Виджеты! Что это такое и как устанавливаются
Что такое виджеты и как их устанавливать
Виджет – это графический модуль, а точнее небольшие программы, которые находятся на рабочем столе и постоянно могут быть использованы для просмотра погоды, времени, новостей, почты, поиграть в какую-либо простую игру, а также используются для быстрой передачи информации без помощи веб-браузера. Для того чтобы установить виджет вам необходимо, скачать специальную программу в интернете.
Основаны виджеты (гаджеты) на стандартных веб-технологиях, включая JavaScript и CSS, но не всегда их можно считать продуктом AJAX, потому что они не могут поддерживать связь с удаленным сервером. Для разработчиков виджетов в рекомендациях говорится, что лучше код наделить способностью к работе при отключении соединения с сетью.
Как устанавливать виджеты? – этот вопрос является часто задаваемым, в особенности, если с виджетами сталкиваешься впервые.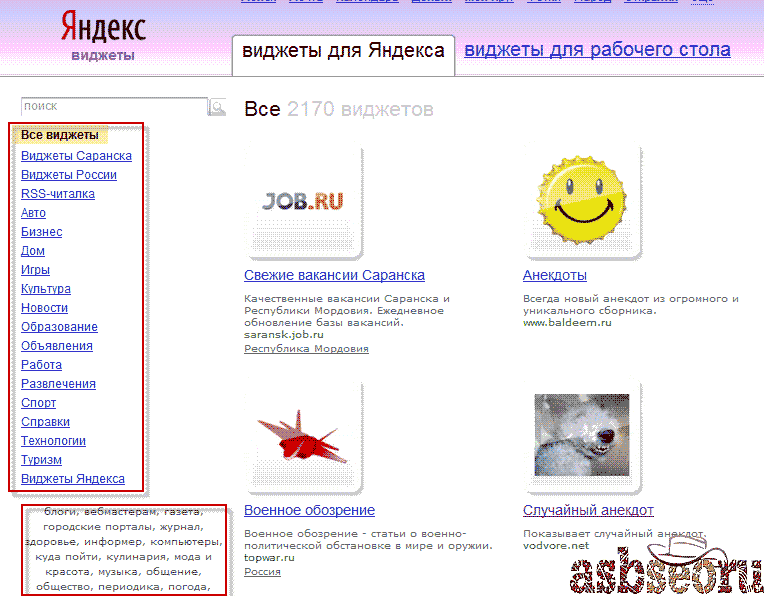
Виджеты под Yandex
Для того чтобы установить виджеты на страницу поисковой системы Яндекса необходимо сверху главной страницы Яндекса нажать на ссылку «Настроить» и выбрать в выпадающем меню пункт «Внешний вид». После этого откроется страница Настройки Яндекса там необходимо нажать на зеленую кнопку «Добавить новый блок», которая вас перебросит в каталог виджетов. Далее будет все просто. Переходим в необходимую нам категорию, там останавливать свой выбор на понравившимся гаджете и нажимаем на него. Оказываемся после этого на странице настроек Яндекса, там мы выбираем «оставить» выбранный виджет или «удалить». После установки всех необходимых нам виджетов мы сохраняем результаты проделанной нами работы с помощью нажатия на кнопку «Сохранить».
Виджеты под Google
Для того чтобы установить гаджеты на страницу поисковой системы Google
необходимо перейти на страницу iGoogle и там нажать на ссылку «Добавить содержимое». Попадаете вы после этого в каталог с различными гаджетами. Выбирайте понравившийся вам гаджет и нажмите на кнопку «Установить». Вот вы и установили гаджеты Google, это оказалось не так уж и сложно.
Попадаете вы после этого в каталог с различными гаджетами. Выбирайте понравившийся вам гаджет и нажмите на кнопку «Установить». Вот вы и установили гаджеты Google, это оказалось не так уж и сложно.Такие модули можно установить на любой сайт, который расположен на хостинге. Для того чтобы установить гаджеты вы должны владеть правами администратора или обладать доступом к изменению содержания на страницах сайта. Вы владеете всеми правами?
Прекрасно, теперь останавливаем свой выбор на понравившемся виджете, отрываем его код установки, копируем и вставляем код на той странице, на которой мы хотим установить виджет. Все очень просто, сразу после установки виджет приступает радовать своим присутствием ваших посетителей и, конечно же, безотказной работой.
Большое количество графических модулей бесполезно и востребованы будут подростками, которые больше интересуются их внешние данные, чем их функциональность. Но, все, же какие-то из них могут стать очень даже полезными и даже могут быть необходимы для работы разработчика.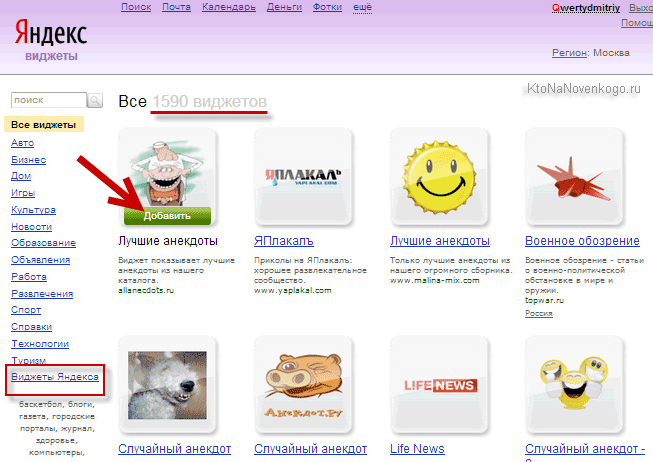
Что такое виджеты на телефоне Андройд
Телефоны на базе Android с самого начала были оснащены виджетами, которые напрямую связаны с приложениями и созданы с целью облегчить пользователю доступ к определенным объектам на телефоне. Из нашего материала вы узнаете, что такое виджеты на Андроид и как они работают.
21 августа 2021 года Гаджеты 3 минуты, 44 секунды читать 597Виджеты — что это такое
Виджеты — это миниатюрные иконки приложений, которые встроены в другие приложения и располагаются на главном экране устройства.
Во-первых, они предназначены для получения информации с домашнего экрана напрямую.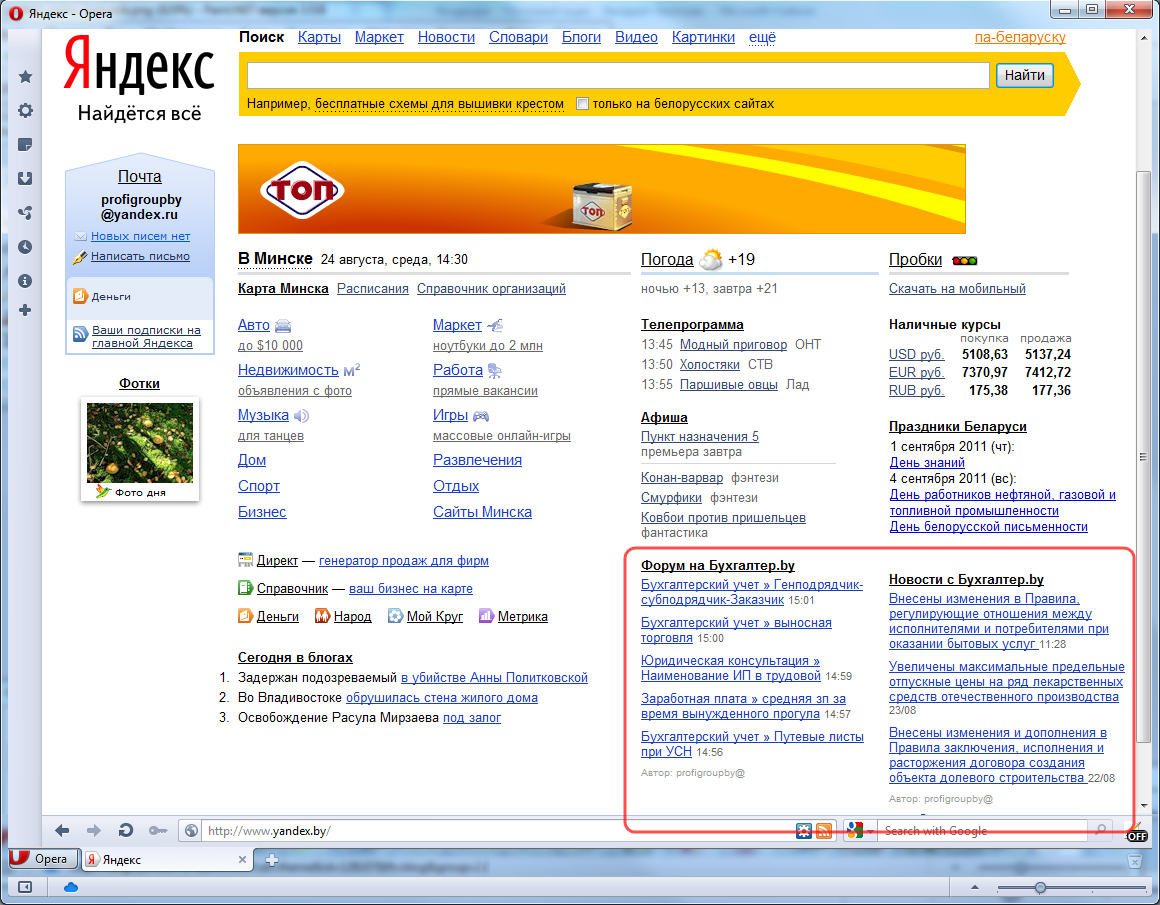 Во-вторых, виджеты позволяют управлять элементами девайса для запуска приложений, частью которых они являются.
Во-вторых, виджеты позволяют управлять элементами девайса для запуска приложений, частью которых они являются.
Благодаря виджету можно посмотреть данные о загрузке процессора, состоянии аккумулятора, выключить или включить Bluetooth, GPS-модуль, Wi-Fi и многое другое.
Размеры виджетов различаются в зависимости от их расположения: в виде ярлыка на рабочем столе размер виджета составляет 1*1, в виде полноэкранного ярлыка — 4*6.
Популярные виджеты
Часы и Будильники (Chronus), Таймеры, Погода (Overdrop Weather), виджеты здоровья, Финансов (Web Money, Яндекс. Деньги, QIWI и другие), Заметок (Google Keep) Управление контактами, Новостей, Путешествий, Навигации, Календаря (Month), Менеджера приложений. Также среди пользователей популярны виджеты, которые поставляются с определенными приложениями, допустим, с Google Search и другими.
Как добавить виджет на дисплей?
До установки виджета на экран устройства, загрузите необходимое приложение из Google Play Market.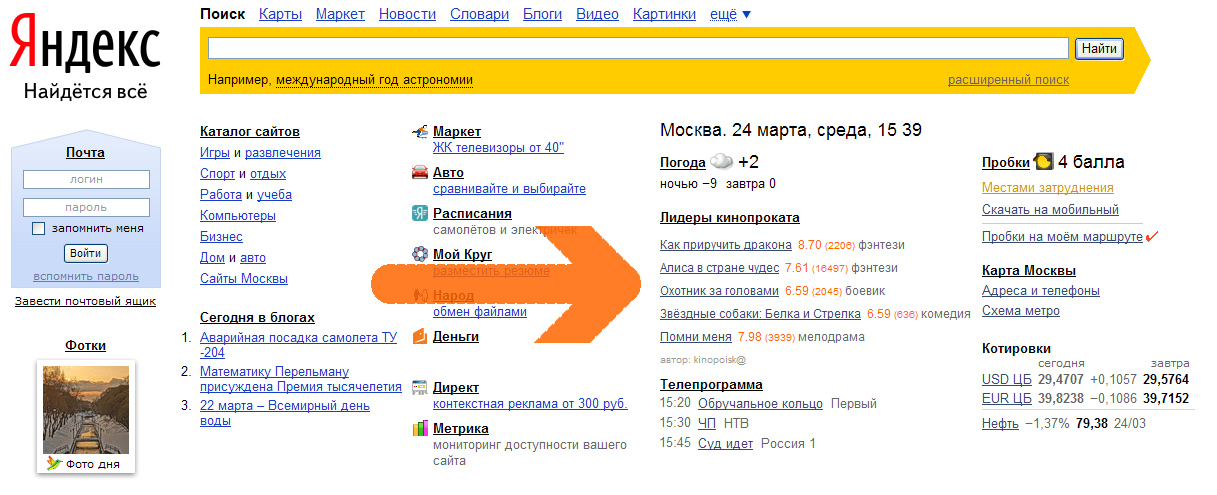 Если приложение уже было установлено, виджет можно добавить, выполнив следующие действия:
Если приложение уже было установлено, виджет можно добавить, выполнив следующие действия:
1. Выберите виджет и зажмите его пальцем;
2. На экране у вас отобразятся домашние страницы, доступные на мобильном устройстве для добавления виджета;
3. Переместите виджет при помощи пальца на нужную домашнюю страницу.
4. Отпустите экран, разместив виджет в любой области экрана;
5. Теперь он появится на этой странице для быстрого использования
Способы добавления виджета на домашнюю страницу зависят от модели Андроид-устройства.
Установка элемента на Андроид 3.0 и выше:
1. Нажмите на значок «крестик» в правом верхнем углу дисплея;
2. В открывшемся окне будет представлен список элементов, установленных на главном экране.
3. Нажмите на раздел «Виджеты» и выберите тот, который хотите установить на домашнюю страницу. Обратите внимание, что список перелистывается вправо и влево
Обратите внимание, что список перелистывается вправо и влево
Теперь виджет установлен на выбранный вами рабочий стол и удержанием пальца можно перетащить его в любое место на дисплее.
На моделях данного поколения Android также можно установить размер виджетов некоторых приложений. Чтобы изменить величину, долгим нажатием удерживайте виджет и начните вытягивать его границы, обозначенные в форме ромба.
Добавление виджета на ранних версиях Андроид:
1. Зажмите пальцем виджет и удерживайте его на открытом месте дисплея;
2. В открывшемся меню с установленными элементами, выберите приложение «Виджеты»;
3. Выберите нужный виджет, нажмите на него, и он будет добавлен на экран телефона
Как удалить виджет
Если вы хотите удалить виджет с главного экрана, выполните следующие действия:
- Нажмите и удерживайте виджет, который вы хотите удалить.

- Затем перетащите его в корзину с надписью «Удалить» и отпустите палец.
- Виджет будет удален, а освободившееся пространство можно использовать для другого виджета, приложения или иной мобильной функции.
Помимо этого, элемент удаляется через «Диспетчер приложений».
Таким образом, настройка домашней страницы при помощи виджетов упросит использование вашего устройства Android. Однако не забывайте, что не стоит перегружать ими домашний экран, иначе процессор смартфона будет обрабатывать большой объем данных и станет быстро разряжаться.
Надеемся, что данное руководство по использованию виджетов на телефоне будет для вас полезным и практичным.
Теперь следить за новостями этого сайта можно с помощью виджета Яндекса. Что это, и как работает: Яндекс позволяет залогиненым пользователям настраивать свою страницу как им хочется. Так вот господа и дамы, теперь Вы можете добавить и RSS ленту сайта Microsin.ru, соответствующий виджет мы сделали 🙂 Кстати делается это элементарно, достаточно три раза тюкнуть на соответствующие кнопочки… Здесь описано подключение виджета сайта в Яндексе. Для того, что-бы иметь возможность настраивать страницу Яндекса так как Вам заблагорассудится, необходимо быть залогиненым на странице. Это можно сделать несколькими разными способами.
Как установить панель Яндекса, написано здесь: http://bar.yandex.ru/. Я пробовал установить на Ubuntu. Логинимся с помощью панельки (пимпочка «Вход»), и не забываем поставить волшебную галочку «запомнить меня». Логин и пароль берем из Вашего аккаунт Яндекса (ящик, фигащик, и т.д.), если нет своего аккаунта — регимся. Если волшебную галочку поставили, значит при каждом входе на Яндекс вы уже типа в нем залогинены, что есть гуд, а нам просто необходимо, для настройки основной страницы. Теперь основную страницу можно курочить, жмякаем на кнопочку «настройка». И в выпадающем меню жмякаем «Настроить Яндекс» и дальше все просто, нажимаем «добавить новый виджет» и размещаем его на своей странице. К сожалению сразу созданные виджеты в каталог не попадают, и их можно установить, щелкнув на ссылку, например: microsin.ru http://www.yandex.ru/?add=27846&from=promocode Отмечу, что в каталог Яндекса выкладываются только те виджеты, которыми народ пользуется! Если хотите просто попробовать установить виджет, вручную залогиньтесь на Яндексе и кликните на ссылку выше. [Ссылки] 1. Кабинет разработчика виджетов. |
Яндекс.Авто — Поддержка
1. Где можно приобрести Я.Авто?
Я.Авто можно приобрести на Яндекс. Маркете и в крупных розничных магазинах электроники.
Маркете и в крупных розничных магазинах электроники.
2. Где можно установить Я.Авто?
Пользователь может выбрать удобный ему установочный центр самостоятельно. Уточнить адреса партнерских установочных центров и задать вопросы по установке можно по номеру 8 800 250 5112.
3. Куда обращаться по гарантийным случаям?
Срок гарантийного обслуживания — 12 месяцев. Всю подробную информацию можно прочитать на странице Яндекс.Помощи.
Если у вас есть вопрос по гарантийному и постгарантийному обслуживанию, позвоните по номеру 8 (800) 250-51-12 с 10:00 до 20:00. Вас проконсультируют и запишут в сервисный центр.
4. Планируете ли вы выпустить отдельное приложение Яндекс.Авто для App Store* и Google Play**?
Яндекс.Авто — это программная оболочка для мультимедийной системы автомобиля. Если вы хотите пользоваться сервисами Яндекса на телефоне или планшете, просто установите нужные приложения.
Если вы хотите пользоваться сервисами Яндекса на телефоне или планшете, просто установите нужные приложения.
5. Могу ли я установить приложение из App Store или Google Play в дополнение к Яндекс.Авто?
В Яндекс.Авто нельзя устанавливать сторонние приложения.
6. Планируете ли вы сотрудничество с автопроизводителем X? Яндекс.Авто появится в автомобиле X?
Мы ведём переговоры с разными участниками автомобильного рынка. Все запуски мы будем анонсировать, следите за новостями.
7. Как обновить Яндекс.Авто?
Это можно сделать через интернет или на сертифицированной станции техобслуживания. Узнать, какой из способов доступен в определённой модели автомобиля, можно у официального дилера. Всё это не относится к картам в Навигаторе — они автоматически обновляются каждый день, вне зависимости от установленной версии Яндекс. Авто.
Авто.
8. Могу ли я самостоятельно скачать Яндекс.Авто?
Яндекс.Авто специально подстраивается под каждую модель автомобиля, учитывая все технические возможности «железа», и мы не можем гарантировать стабильную работу системы со всеми разновидностями головных устройств. Самостоятельно установить Яндекс.Авто нельзя.
9. Что умеет Алиса?
Алиса понимает множество команд, вот лишь некоторые примеры:
- Управление Навигатором: «Построить маршрут до дома», «Поехали домой», «Найти на карте ближайшую заправку»
- Управление радио: «Включи радио „Свободные километры“»
- Управление виджетами: «Покажи Погоду», «Включить радио», «Открыть Навигатор»
- Получить информацию о погоде, курсах валют, узнать последние новости: «Какой курс доллара?», «Расскажи последние новости»
- Алиса сама отвечает на несложные вопросы.
 Например: «Кто президент Франции?»
Например: «Кто президент Франции?» - С Алисой можно поиграть в «Города», «Слова», «Верю — не верю» и другие игры
10. У меня есть предложение по добавлению функционала или исправлению ошибок, как к вам обратиться?
Напишите, пожалуйста, нам на [email protected]. Мы внимательно читаем все обращения.
11. Современные технологии позволяют выводить на экран информацию о состоянии автомобиля — например, давление в шинах или уровень масла. Планируете ли вы добавлять в Яндекс.Авто подобные функции?
Такие планы у нас есть — мы убеждены, что наши сервисы должны быть глубоко интегрированы в автомобили. Впрочем, в этом вопросе многое зависит от автопроизводителей. Мы ведём с ними переговоры, а все новые функции будем анонсировать.
12.
 Как осуществляется защита данных пользователя?
Как осуществляется защита данных пользователя?13. Смогу ли я обслуживать автомобиль по гарантии после установки бортового компьютера?
Да. Вам могут лишь отказать в гарантии на некоторые элементы, которые повредились из-за некорректной установки бортового компьютера. Поэтому мы рекомендуем устанавливать Яндекс.Авто в одном из авторизованных центров. Мы тщательно тестируем оборудование с каждой моделью и обучаем установщиков. Важно, что в электропроводке автомобиля при установке ничего не меняется, бортовой компьютер подключается к штатным разъемам.
14. Будет ли работать камера заднего вида после установки бортового компьютера?
Да, если камера установлена в автомобиле в рамках стандартной комплектации или, если она внештатная, установлена в одном из сертифицированных центров установки.
15.
 Будет ли работать парктроник после установки бортового компьютера?
Будет ли работать парктроник после установки бортового компьютера?Сохранится звуковое оповещение о приближении к препятствиям.
16. Сколько времени занимает установка бортового компьютера?
Примерно час-полтора. Время установки зависит от модели автомобиля.
17. Для каких моделей подходит бортовой компьютер?
Актуальный список можно посмотреть в каталоге.
18. Как можно добавить новую FM-станцию?
Если в Яндекс.Авто нет нужной радиостанции, вы можете сохранить её в Избранное — для этого нажмите на иконку в виде сердечка.
19. Можно ли отключить уведомления Яндекс.Навигатора?
Да, для этого зайдите в настройки внутри Яндекс. Навигатора.
Навигатора.
20. Сколько нужно будет платить за Яндекс.Музыку?
Для работы сервиса Яндекс.Музыка, нужно оформить подписку. Подробности читайте на сайте сервиса.
Если вы не нашли ответ на свой вопрос,
задайте его нам.
* Apple и логотип Apple являются зарегистрированными товарными знаками компании Apple Inc. в США и других странах.
** Google Play и логотип Google Play являются товарными знаками Google LLC
Пользователи Android смогут сменить Google на «Яндекс»
Федеральная антимонопольная служба (ФАС) обязала интернет-компанию Google до 18 ноября 2015 г. устранить нарушения закона о защите конкуренции, следует из сообщения ФАС. Речь идет о злоупотреблении доминирующим положением на рынке предустановленных магазинов приложений в операционной системе Android, уточнило ведомство.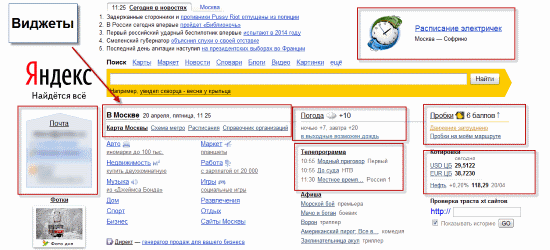
Нарушение Google состояло в том, что американская компания предоставляла производителям мобильных устройств возможность использования своего магазина приложений Google Play на определенных условиях. В частности, Google требовал от производителей вместе с Google Play обязательно устанавливать другие приложения этой компании – в частности, поиск Google в качестве основного. Также они должны были размещать приложения Google на приоритетных местах на экране мобильного устройства и отказывать в установке приложений другим компаниям. «С отказом производителей мобильных устройств из-за требований Google неоднократно сталкивался «Яндекс», — говорится в сообщении ФАС.
ФАС обязала Google изменить договоры с производителями мобильных устройств и исключить из них антиконкурентные требования, ограничивающие установку приложений и сервисов других разработчиков. «В результате разработчики приложений получат возможность предустанавливать свое ПО на мобильные устройства, а пользователи мобильных устройств под управлением ОС Android в России будут информированы о деактивации предустановленных приложений Google», — сообщает ФАС.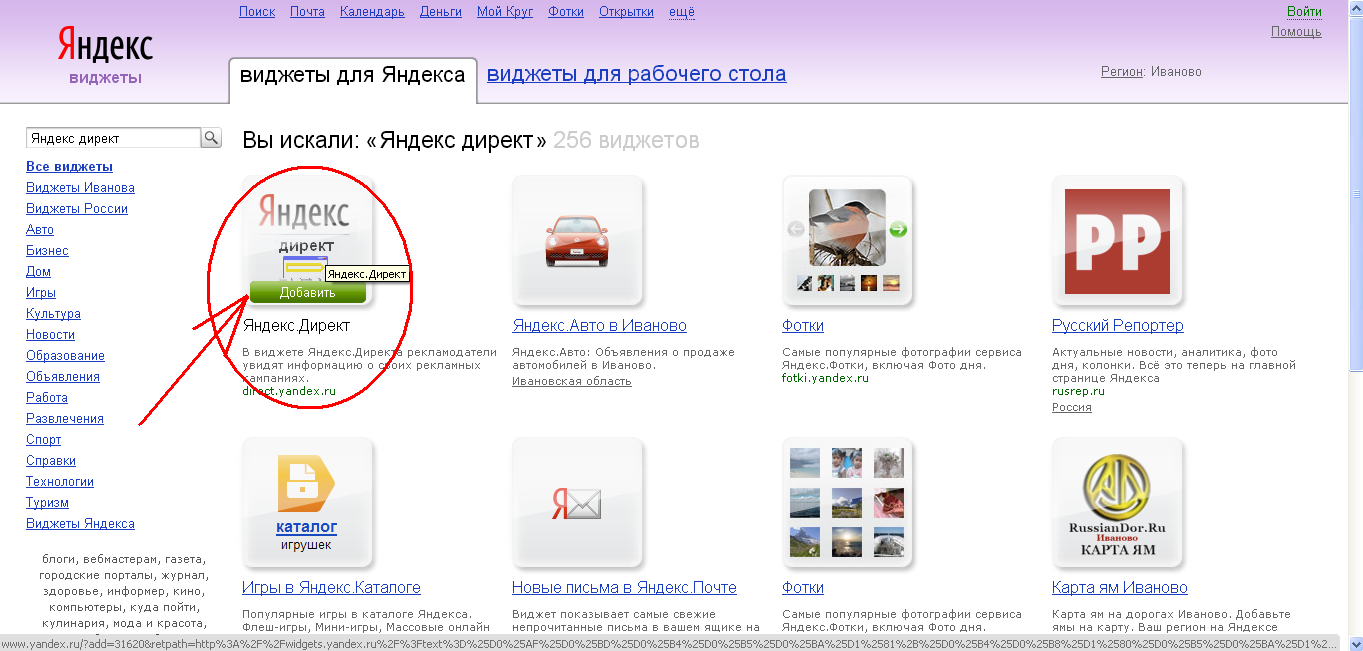
Кроме того, теперь пользователи устройств Android смогут изменить виджет поисковой системы – например, сменить Google на «Яндекс». Также они смогут менять порядок расположения иконок приложений на экране устройства. Для этого Google должен вывести на экран уведомление о возможности таких изменений.
«В ближайшее время в отношении Google будет возбуждено административное дело. Компании грозит штраф от 1% до 15% от оборота рынка предустановленных магазинов приложений за 2014 г.», — говорится в сообщении ФАС. Публично Google не раскрывает, сколько зарабатывает ее магазин приложений. По оценке инвесткомпании «Финам», выручка Google Play в России может составить $65–70 млн. Если так, то Google может заплатить в российскую казну максимум $9,8–10,5 млн.
«Мы изучаем документ и примем решение о дальнейших шагах», — говорит представитель Google.
ФАС возбудила дело против Google в марте этого года по жалобе «Яндекса». Российская компания сообщила, что американский конкурент вынуждает производителей мобильных устройств под управлением Android отказываться от предустановки приложений, соперничающих с продуктами самой Google, в том числе и приложений «Яндекса». Это косвенно подтверждалось тем, что сразу три производителя Android-фонов – Fly, Explay и Prestigio – почти одновременно отказались установить в своих устройствах сервисы «Яндекса».
Это косвенно подтверждалось тем, что сразу три производителя Android-фонов – Fly, Explay и Prestigio – почти одновременно отказались установить в своих устройствах сервисы «Яндекса».
«Мы удовлетворены решением ФАС — то, о чём говорилось в нашем заявлении, признано нарушениями. Материалы дела составляют тысячи страниц, это, в том числе, документы предоставленные Google и производителями мобильных устройств», — говорит представитель «Яндекса» Ася Мелкумова. «Яндекс», по ее словам, хочет вернуть честные правила игры, когда предустановка сервисов на мобильных устройствах зависит от качества продуктов и их востребованности на локальном рынке, а не от ограничений со стороны владельца операционной системы.
В какой степени решение ФАС сможет изменить ситуацию на рынке, будет зависеть от исполнения предписания ведомства, констатирует Мелкумова. «На наш взгляд, проблема могла бы решиться, если бы при первом включении мобильного устройства люди могли бы сами выбирать, чьими сервисами пользоваться», — продолжает она. «Яндекс» будет отстаивать свою позицию в случае обжалования решения ФАС, говорит Мелкумова.
«Яндекс» будет отстаивать свою позицию в случае обжалования решения ФАС, говорит Мелкумова.
Аналогичное расследование в отношении Google сейчас ведется в Европе. А недавно Bloomberg сообщил, что работу американского поисковика изучат и антимонопольные органы США. «Мы считаем, что антиконкурентные практики Google распространены во многих странах, и ситуация настолько серьезна, что требует комплексного решения», — добавляет Мелкумова.
Как включить виджеты. Как установить погодный виджет на Android устройство
Большинство пользователей привыкли уже к главной странице Яндекса, но ее легко можно изменить. Например, сделать главную страницу такой:
Настройки действуют только для того браузера, с которого настраиваете!
Начнем с оформления. Чтобы выбрать тему для главной страницы, необходимо нажать значок в правом верхнем углу и, в появившемся меню, выбрать строку «поставить тему».
Внизу страницы появляются анимированные темы, щелкнув по которой можно посмотреть, как будет выглядеть страница.
Для удобства подбора необходимой темы, можно выбирать из предложенных разделов, например, «лето», «весна», «мода» и т.д. Разделы указываются в верхней части появившегося меню с темами. Так же темы делятся на «все» и «новые».
Если темы не устраивают, можно перелистывать темы стрелочками вправо и влево.
После выбора темы, необходимо нажать кнопку «сохранить тему», которая находится снизу. Если передумали устанавливать тему, то можно закрыть окно или нажать кнопку «отмена».
Второй пункт меню настроек внешнего вида Яндекса — «настроить Яндекс». Здесь задаются те виджеты , которые Вы будете видеть на главной странице Яндекс-поиска.
При нажатии «настроить яндекс», переходим в режим замены и удаления ненужных виджетов. Виджеты можно просто перетаскивать с помощью мышки на место другого виджета (навести на виджет, зажать левую кнопку мыши и тащить), либо их можно удалять, нажимая крестик в правом верхнем углу. У некоторых виджетов есть собственные настройки, в зависимости от показываемой информации.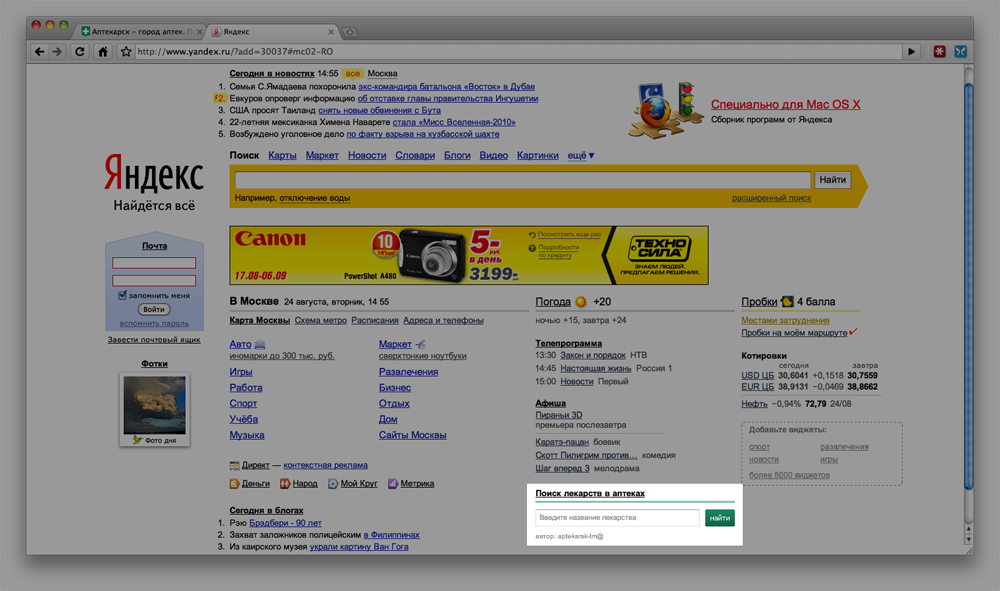 Например, виджет «яндекс-пробки» можно настроить на любой город, а так же задать маршрут «работа-дом».
Например, виджет «яндекс-пробки» можно настроить на любой город, а так же задать маршрут «работа-дом».
Кроме показанных виджетов, можно выбрать и другие. Для этого нажимаем в левом верхнем углу ссылку «добавить новый виджет».
Слева можно выбрать интересующую тематику виджета, а справа расположены сами виджеты с коротким описанием. Внизу страницы находится нумерация для перехода на следующие или предыдущие страницы.
Чтобы выбрать виджет, наводим на него курсор мышки, появляется кнопка добавить, и кликаем левой кнопкой мыши (кликать не обязательно именно по кнопке, достаточно кликнуть по гаджету или названию).
После этого виджет появляется на главной странице и его можно перетаскивать на место других виджетов. Необходимо выбрать действие — «оставить» или «удалить».
В верхнем меню имеются кнопки — «вернуть» для возвращения удаленных виджетов (если не удаляли, то такой кнопки не будет), «сбросить настройки» — возвращает все как было изначально, так же сбрасывается все оформление страницы, «отмена» для возврата того вида, который был до изменений и «сохранить» — для сохранения изменений.
В поле для ввода названия города начинаем вводить начальные буквы города и далее выбираем его из выпадающего списка. Самостоятельно город ввести не удастся, только выбирать из списка. Здесь же можно установить город по умолчанию, то есть город будет определяться автоматически. Поставив галочку в пункте «не уточнять мое местоположение», Вам не будут показываться всплывающие окна с вопросом, например, «вы в Москве?» и двумя вариантами ответа — «да» и «нет». После выбора города, нажимаем кнопку «вернуться».
Это одно из окон, через которое мы черпаем то, что нас интересует в окружающем информационном поле. Конечно, хочется, чтобы эта связь была всегда под рукой. В этой статье мы рассмотрим, как можно добавить виджет на экран блокировки (Lockscreen, англ.) в Андроиде.
Хотя такие операции доступны только для разных модификаций Android версии 4, но и для других тоже есть выход.
Если выбрать «Ни один», то блокировочный экран у вас возникать не будет и разместить на нём виджет вам не удастся по определению.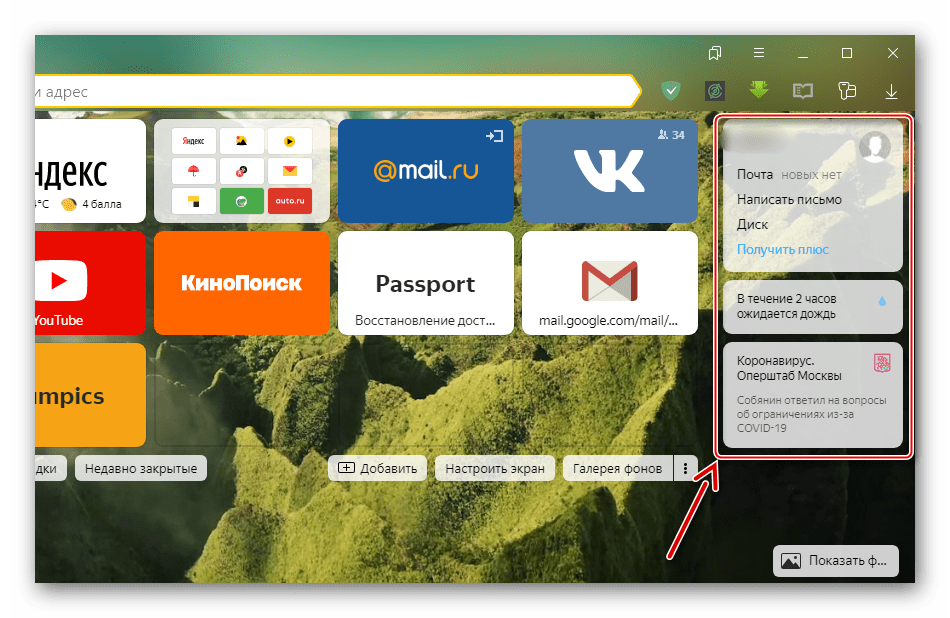
Предлагаем вам в качестве самого удобного из возможных способов разблокирования выбрать «свайпом» — это не будет занимать много времени (по сравнению с вводом pin-кода) на деблокировку.
Кроме того, убедитесь, что ваш виджет включён — в «Настройках» — «Безопасности и блокировки» — «Включить виджеты»:
Добавление
Теперь при отключённом дисплее проведите свайпом влево или вправо для появления пиктограммы «+»:
После её активации перед вами будет открыт ваш набор для выбора и вам остаётся только коснуться одного из них, чтобы добавить на экран .
Можно подстроить его размеры: перемещение нижней части приведёт к увеличению, а передвижение верхней части — к уменьшению габаритов видимого фрагмента.
Удаление
Если вам захочется убрать виджет с блокировочного экрана, то можно использовать один из двух вариантов действий:
- отключение всех виджетов снятием галочки их включения в «Настройках» «Безопасности и блокировки»;
- прикоснуться к нему на экране и, удерживая, передвинуть в нужное место.

Поиск новых
В Play Store отыщется немало дополнительных, достойных вашего внимания виджетов, интегрированных в Lockscreen.
Программный экран-конструктор
Стереотипные экраны не обладают возможностью создания индивидуального духа, не дают особого выбора в дизайне и мешают проявлению пользовательского творчества.
Что уж говорить о случаях, когда необходимо очень быстро воспользоваться режимом видеокамеры или попросту включить фонарик.
Одна из подобных для конструирования экрана блокировки под свои требования — WidgetLocker — позволит очень глубоко поработать над видом заблокированного экрана. Это вам не просто «добавить» или «убрать» виджет.
Здесь есть возможность выбора действий с любым из элементов благодаря появляющемуся меню при долгом касании. Коррекция ползунков включает в себя много стилистических вариантов. Например, протяжке ползунка можно назначить какое-то действие.
Вот один из результатов.
Бывает, что часы на устройстве с Android пропадают, например, после обновления прошивки. Вернуть их на рабочий стол и обычно труда не представляет, так как в большинстве случаев виджет лишь перестает отображаться на дисплее, оставаясь в памяти устройства. Расскажем далее, как вернуть часы на экран Андроид или при необходимости инсталлировать новые из магазина приложений Google.
Вернуть их на рабочий стол и обычно труда не представляет, так как в большинстве случаев виджет лишь перестает отображаться на дисплее, оставаясь в памяти устройства. Расскажем далее, как вернуть часы на экран Андроид или при необходимости инсталлировать новые из магазина приложений Google.
Как вернуть установленный виджет
Если вы удалили случайно часы или они пропали, попробуйте вывести их на экран самым простым способом:
Если приложение с виджетом было вами удаленно, ознакомьтесь далее, как установить аналогичное из Google Play.
Виджеты с часами
Рассмотрим далее лучшие программы с графическими модулями для основного экрана гаджета из представленных в официальном магазине приложений. В основном помимо отображения времени они предоставляют и массу другой информации, например, погоду непосредственно на месте пребывания пользователя согласно данных, получаемых утилитой по GPS.
Прозрачные часы и погода
Это один из наиболее популярных бесплатных виджетов с часами с количеством установок более 10 млн. Небольшая программа располагает очень гибкими настройками, в результате чего владелец гаджета может устанавливать отображение на дисплее так, как ему это нужно. Возможности утилиты:
Небольшая программа располагает очень гибкими настройками, в результате чего владелец гаджета может устанавливать отображение на дисплее так, как ему это нужно. Возможности утилиты:
- наличие разных красивых и информативных виджетов размеров 2х1, 4х1-3, 5х3;
- широкий выбор тем оформления, обложек, шрифтов;
- отображение помимо точного времени другой важной информации — о погоде, направлении ветра, влажности и давлении, заряде батареи, календарных событиях и т. д.
Если владельцу девайса не нужны все эти данные, предоставляемые утилитой по умолчанию, он может удалить их в настройках и оставить просто часы. Для этого:
- Нажмите пальцем по отображению времени на экране, что откроет окно настроек.
- Перейдите в раздел «Оформление», затем в «Расширенные настройки».
- Снимите галочки напротив пунктов отображения информации о текущем местоположении, системной информации, заряде батареи и отметьте чекбокс рядом со строчкой «Скрыть погоду».

После этого на экране отобразится минималистичный виджет с часами, вид которых вы также можете изменить в соответствии с собственными предпочтениями.
Sense Flip Clock & Weather
Этот часовой виджет отображения времени и даты подойдет пользователям, которым нравятся часы в стиле Flip Clock с перелистывающимися страницами. Особенности утилиты:
- выбор виджетов разных размеров — 4х1, 4х2 и 5х2;
- реализована анимация перелистывания;
- выбор различных скинов и отображения значков;
- местоположение определяется автоматически, что позволяет сообщать пользователю наиболее точный прогноз.
Отображение погоды здесь также при необходимости отключается, после чего на экране будут только красивые ретро-часы. Также можно протестировать другие подобные утилиты:
Часы на экран блокировки
Если есть необходимость изменить установленный экран блокировки таким образом, чтобы на нем отображался крупный циферблат, то в этом случае можно порекомендовать «Светящиеся Часы Комод».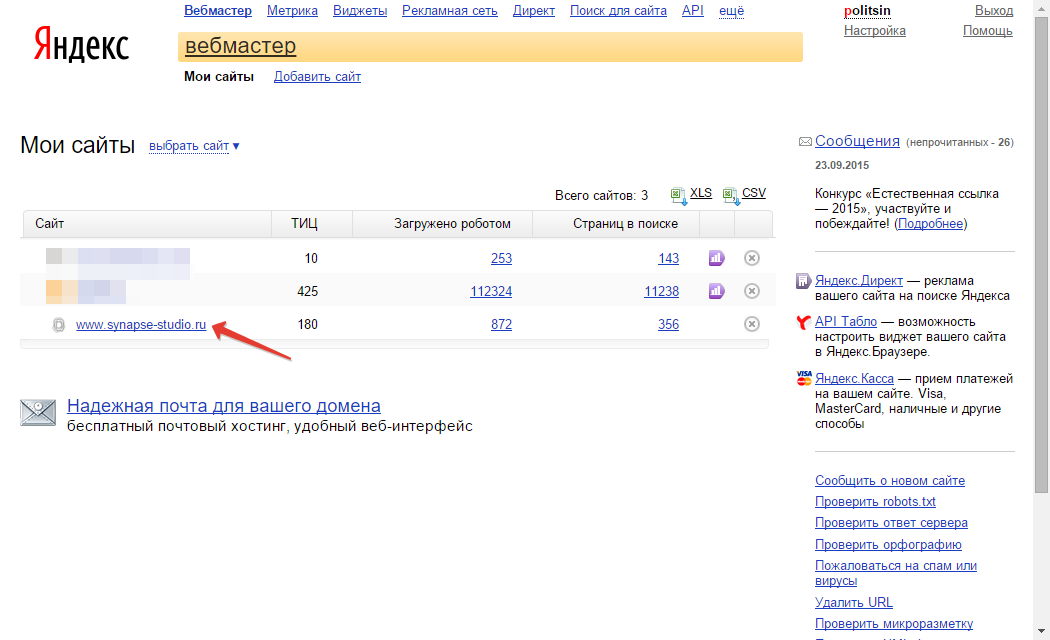 Утилита с таким странным названием бесплатна, не требует настройки и не показывает на экране блокировки никакой рекламы.
Утилита с таким странным названием бесплатна, не требует настройки и не показывает на экране блокировки никакой рекламы.
Одно из первых понятий, с которыми мы сталкиваемся, когда начинаем осваивать свой первый Android планшет или телефон – это виджет. Что же такое виджет?
Виджет – это небольшая программа, или часть программы, которая располагается на рабочем столе устройства и предназначена для отображения информации, управления оборудованием устройства и при этом может запускать другую программу, частью которой он является.
Например, есть виджеты, с помощью которых можно отображать такие сведения, как загрузка процессора, состояние батареи
, информацию о текущей погоде
и прочем. Есть виджеты, с помощью которых можно быстро включить или выключить GPS, Wi-Fi, Bluetooth, динамики
и управлять другим оборудованием Android устройства. Есть такие виджеты, как погодные информеры
, которые отображают на экране информацию о текущей погоде и прогнозе погоды, и которые могут вызывать погодное приложение, частью которого они являются.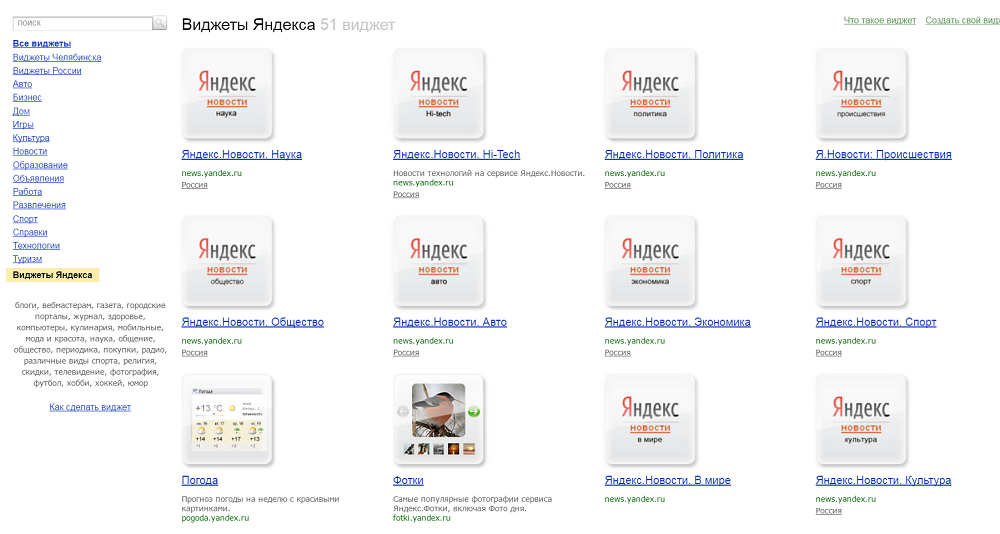
Виджеты могут иметь различный размер – от минимального размера 1х1, в стиле обычного ярлыка, до полноэкранного.
Как видите все очень просто – виджет это такая программа, которая «живет» на экране вашего планшета или телефона и позволяет вам управлять им, получать необходимую информацию и прочее.
Теперь давайте разберемся с тем, как добавить виджет на рабочий стол. Виджет недостаточно просто установить на устройство как любое другое приложение, его еще нужно разместить на рабочем столе.
В Android версии 3.0 и выше добавить виджет можно с помощью достаточно нехитрых манипуляций:
- 1. Нажмите на значок в виде крестика, расположенный в правом верхнем углу экрана
- 2. В открывшемся окне, в нижней его части вы увидите списки установленных на планшет или телефон виджетов, ярлыков приложений, обоев и прочего. В верхней части окна расположен список рабочих столов.
- 3. Тапните по надписи «Виджеты» и выберите нужный виджет из списка ниже (список можно прокручивать вправо и влево).
 Виджет будет помещен на текущий рабочий стол.
Виджет будет помещен на текущий рабочий стол.
Кроме того, вы можете просто перетащить нужный виджет на любой из рабочих столов.
В более ранних версиях Android установка виджетов на экран производится немного по-другому:
- 1. Нажмите пальцем и удерживайте на свободном месте экрана планшета или телефона.
- 2. В открывшемся меню выберите пункт «Виджеты »
- 3. Откроется список, с установленными на устройство виджетами.
- 4. Выберите нужный виджет из списка, тапнув по нему, и он будет помещен на экран вашего устройства.
Виджеты можно перемещать по экрану устройства. Для этого нужно нажать на него и удерживать палец, а затем сдвинуть виджет в новую позицию. В Android 3.0 и выше, вы можете менять размеры некоторых виджетов. Для этого нужно выбрать виджет на экране длинным тапом по нему, а затем изменить его размеры, потянув за рамку в месте, обозначенном значком в виде ромба.
Что такое гаджет и виджет?
Гаджет — это устройства, которые как-бы дополняют другие устройства. Примером гаджетов может быть USB подстветка для клавиатуры, подставка для ноутбука, держатель для мышки и так далее. Смысл в том, что они вроде бы и сами по себе устройства, но без основного прибора они не имеет смысла обычно.
Примером гаджетов может быть USB подстветка для клавиатуры, подставка для ноутбука, держатель для мышки и так далее. Смысл в том, что они вроде бы и сами по себе устройства, но без основного прибора они не имеет смысла обычно.
Так же сейчас стали относить к гаджетам уже такие приборы, которые могут «существовать» и без основного устройства. К ним относят планшеты, коммуникаторы, фотоаппараты, плееры и ещё куча всего такого «маленького и нужного».
Виджет — это практически то же самое, что и гаджет, только относится к компьютеру. Это такие специальные маленькие программки и утилиты, которые чаще всего отображают на Рабочем столе какую-нибудь информацию. Именно поэтому их часто называют «информеры».
Виджеты могут показывать самую различную информацию, начиная от простых часов и заканчивая нагрузкой на процессор. Эти программы имееют расширение .gadget
В нынешнее время эти понятия часто путают, называя виджеты гаджетами, реже наоборот. Это немного неправильно и поэтому нужно просвещаться.
Как установить гаджет/виджет в Windows XP
Итак, папка для гаджетов находится по пути {буква_системного_диска} -> Program Files -> Windows Sidebar -> Gadgets
Теперь обращаем внимание на архив с гаджетом. Внутри содержится файл с расширением .gadget . Этот архив нужно разархивировать либо в любое место, либо напрямую в созданную папку.
Теперь удаляем этот самый файл, который разархивировали, и оставляем все нужные файлы и папки, чтобы вышло примерно так:
Теперь переходим на Рабочий стол и в Боковой панели кликаем на +
В коллекции должен уже присутствовать наш гаджет (если всё сделали правильно) и остается только либо два раза кликнуть на нём, либо нажать ПКМ и выбрать «Добавить»:
На заметку :
Гаджет, распакованный в папку C:\Program Files\Windows Sidebar\Gadgets может не отображаться в меню, а если его переместить в C:\Users\Имя пользователя\AppData\Local\Microsoft\Windows Sidebar\Gadgets, прекрасно отображается сразу.
Как добавить гаджет/виджет в Windows 7
В «семерке» ничего дополнительного ставить не нужно. Нужно лишь скачать гаджет, распаковать его и запустить файл с расширением .gadget . В ответ можете получить сообщение вида:
Теперь гаджет появится на Рабочем столе. В отличии от XP, где гаджеты отображаются только справа в боковой панели, в семерке гаджеты можно свободно перемещать по всему Рабочему столу.
Все установленные гаджеты можно посмотреть кликнув на свободном месте Рабочего стола и выбрать «Гаджеты»:
Для активации и установки гаджета, просто перенесите его на любое место:
либо два раза щелкните по нему.
Если у Вас нет пункта «Гаджеты» при клике ПКМ по Рабочему столу, то идем по пути Пуск -> Панель управления -> Программы и компоненты -> Включение или отключение компонентов Windows и ставим галочку Платформа гаджетов Windows .
Виджет ЮKassa — Прием платежей по API ЮKassa
С помощью виджета ЮKassa вы можете встроить на сайт готовую платежную форму. Пользователю будут доступны такие способы оплаты: кошелек ЮMoney и привязанные к нему банковские карты, произвольная банковская карта, Apple Pay, Google Pay и Сбербанк Онлайн/SberPay.
Пользователю будут доступны такие способы оплаты: кошелек ЮMoney и привязанные к нему банковские карты, произвольная банковская карта, Apple Pay, Google Pay и Сбербанк Онлайн/SberPay.
Платежная форма виджета ЮKassa
Платежная форма автоматически подстраивается под размеры устройства пользователя, проверяет вводимые данные и подсказывает пользователю, если что-то введено некорректно. Можно настроить язык интерфейса и цветовую схему платежной формы.
При оплате банковской картой, через Apple Pay и Google Pay виджет обрабатывает неуспешные попытки: если платеж не прошел, виджет отображает пользователю сообщение об ошибке и предлагает попробовать оплатить еще раз с возможностью выбора другой карты и другого способа оплаты. Вы можете отключить эту настройку через менеджера ЮKassa и обрабатывать неуспешные попытки самостоятельно.С помощью виджета пользователь сможет сохранить для автоплатежей любой поддерживаемый способ оплаты, кроме СберБанка Онлайн/SberPay.Чтобы принять платеж с помощью виджета, достаточно создать платеж по API ЮKassa, инициализировать виджет и отобразить форму на странице оплаты или во всплывающем окне.
- Пользователь переходит к оплате.
- Вы отправляете ЮKassa запрос на создание платежа.
- ЮKassa возвращает вам созданный объект платежа с токеном для инициализации виджета.
- Вы инициализируете виджет и отображаете форму на странице оплаты или во всплывающем окне.
- Пользователь выбирает способ оплаты, вводит данные.
- При необходимости виджет перенаправляет пользователя на страницу подтверждения платежа или отображает всплывающее окно (например, для аутентификации по 3‑D Secure).
- Пользователь подтверждает платеж.
- При неуспешной оплате (например, не хватило денег) банковской картой, через Apple Pay или Google Pay виджет отображает пользователю сообщение об ошибке и, если срок действия токена для инициализации виджета еще не истек, предлагает оплатить еще раз с возможностью повторно выбрать способ оплаты.
- Если пользователь подтвердил платеж или если закончился срок действия токена для инициализации, виджет перенаправляет пользователя на страницу завершения оплаты на вашей стороне или выполняет действия, настроенные вами для события завершения оплаты.

- Вы отображаете нужную информацию, в зависимости от статуса платежа.
Готово!
Используйте Быстрый старт, чтобы провести свой первый платеж с помощью виджета ЮKassa.Есть вопросы или замечания по документации?
Можем созвониться и обсудить их лично: мы поможем вам разобраться, а вы нам — понять, что тут нужно улучшить. Для этого оставьте свои контакты и выберите время.
Да, хочу обсудитьТиповые сценарии интеграции виджетаCheckout.jsОсновы работы с APIОбработка событий виджетаЯндекс Виджет APK
Яндекс Виджет для Android — это виджет , специально разработанный как полнофункциональное поисковое приложение. Яндекс Виджет может отображать погоду, пробки, курс валют, новости, текущее время и уровень заряда аккумулятора вашего устройства в любом удобном для вас порядке. Яндекс Виджет может автоматически дополнять введенные вами слова или фразы, а также показывает альтернативные запросы и исправляет орфографические ошибки. Получайте ответы быстро.
Получайте ответы быстро.
Ключевые особенности Яндекс Виджета
- Получите информацию о погоде, пробках, валютах и поиск от Яндекса в одном виджете.
- Приложение для поиска виджетов, которое является отличной альтернативой Launcher . Доступен для бесплатного скачивания
- Yandex Widget APK для Android.
- Обновлено 07.06.2021 г.
- Все движки на VirusTotal определили этот файл как безопасный и не опасный.
По теме: Яндекс.Браузер с защитой: Яндекс.Браузер — стильно и безопасно, с голосовым поиском и сжатием данных
Яндекс Виджет видео
Виджет транспорта Яндекс — Total Widgets Яндекс Shell Launcher и Dialer 3D Carousel для Android youtube.com/embed/7bDtvRr6LW8″ frameborder=»0″ allow=»accelerometer; autoplay; encrypted-media; gyroscope; picture-in-picture» allowfullscreen=»»/> Карты Google | Включить картинку в картинке на головном устройстве AndroidЭто хорошо?
Ну, как самое эффективное приложение с общей оценкой 3.40 из 10 поданных голосов , могу смело подтвердить, что Это хорошо и стоит попробовать . Вот что говорят о виджете Яндекс:
Убийственное приложение Яндекс от Yandex Apps
Как ему удается быть таким хорошим приложением с инструментами? Легко, мне нравится, как приложение Yandex Widget создано как надежное приложение weather с потрясающими функциями. Яндекс Приложения успешно приложила усилия и разработала сложное программное обеспечение для проверки орфографии .Попробуйте сами, я почти уверен, что вам тоже понравится.
При загрузке вы получите приложение с инструментами, которое отлично работает на большинстве новейших устройств на базе Android. Несмотря на то, что с момента первого выпуска он был загружен 372 545 раз, он постоянно обновляется. Будет еще лучше, если вы поймете, что последний из них состоялся 7 июня 2021 года.
Несмотря на то, что с момента первого выпуска он был загружен 372 545 раз, он постоянно обновляется. Будет еще лучше, если вы поймете, что последний из них состоялся 7 июня 2021 года.
Как это выглядит на реальном устройстве
Правильный снимок экрана стоит тысячи слов. Вот несколько высококачественных снимков экрана, специально отобранных для Вас, чтобы предварительно просмотреть это приложение для проверки орфографии.
Связано: Яндекс.Браузер (бета): Бета-версия Яндекс.Браузера позволяет вам опробовать новые функции раньше всех.
Загрузите APK виджета Яндекса для Android и установите
. Я хотел бы рассказать вам о , как загрузить и установить APK Яндекс виджета для Android всего за пять простых шагов. Но сначала давайте получим некоторые базовые знания об APK-файлах. Android Package Kit — это формат файла пакета приложения Android, используемый для распространения файлов и их установки на устройства с ОС Android. Установка приложений и игр из файла APK — это простой и понятный процесс, который вы запомните навсегда, когда сделаете это один раз. Это безопасный и рабочий способ избежать ограничений , установленных разработчиками на распространение приложений в некоторых географических регионах.
Установка приложений и игр из файла APK — это простой и понятный процесс, который вы запомните навсегда, когда сделаете это один раз. Это безопасный и рабочий способ избежать ограничений , установленных разработчиками на распространение приложений в некоторых географических регионах.
Шаг 1. Загрузите APK виджета Яндекса на Android-устройство.
Нажмите синюю кнопку ниже и перейдите на страницу загрузки. Здесь вы выберете доступный способ загрузки.
Шаг 2. Выберите способ загрузки
Имейте в виду, что некоторые приложения и игры могут быть недоступны в Google Play для вашей страны проживания.Вы можете сохранить файл APK с зеркал Android Freeware вместо загрузки программного обеспечения из Play Store. Мы гордимся тем, что обслуживаем ваши рабочие зеркала 99,9% времени .
Шаг 3. Разрешите установку сторонних приложений.
Если вы получили предупреждение об установке после запуска сохраненного файла, нажмите Меню> Настройки> Безопасность> и отметьте Неизвестные источники , чтобы разрешить установку из этого источника! Это необходимо сделать только при первой установке неизвестного файла APK.
Шаг 4. Найдите и установите загруженный APK-файл
Я предлагаю использовать приложение для управления файлами (MiXPlorer — мой выбор, поскольку он надежен и прост в использовании), чтобы найти apk-файл Яндекс Виджета. Чаще всего он находится в папке « загрузок, «. Откройте его сейчас и приступайте к установке (ознакомьтесь с этим руководством по загрузке и установке файлов APK и XAPK, если у вас возникнут трудности).
Шаг 5. Запустите приложение и наслаждайтесь
Запустите установленное приложение Яндекс Виджет и наслаждайтесь!
Это безопасно?
Я настоятельно рекомендую Яндекс Виджет как хорошие инструменты.С более чем 372k + и подсчетом загрузок, это безопасное приложение , которое можно загружать, устанавливать и делиться с друзьями.
Обратите внимание, что файл APK может работать на любом популярном эмуляторе Android. Вы также можете отправить сюда отчеты DMCA.
Что обновилось в версии 1.
 13.1.781
13.1.781* Персональные рекомендации на основе истории ваших запросов
Технические характеристики
| Лицензия | Бесплатно |
| Совместимость | Требуется Android 4.1 и выше |
| Язык | Английский |
| Категории | инструменты, яндекс, виджет, поиск, орфография, погода |
| Размер файла | Зависит от устройства |
| Текущая версия | 1.13.1.781 |
| Подходит для | Для всех |
| Дата выпуска | |
| Разработчик | Яндекс Приложения |
| Загрузки | 372 545 |
| Варианты загрузки | APK / Google Play |
| Рейтинг пользователей | 3.40 из 5 из 10 оценок |
Альтернативы Яндекс виджета
По моему скромному мнению, хорошо, если установлено еще одно приложение tools , например widget . Никогда не знаешь, когда тебе понадобится хорошая замена по правописанию . Ниже приведены некоторые другие приложения, такие как Яндекс.Сервисы и точный виджет погоды , сравниваемые и доступные для бесплатной загрузки.
Сравните популярные альтернативные приложения
| Название | Загрузки | Рейтинг |
| Яндекс Виджет | 372545 | 3.40 |
| Яндекс.Мессенджер | 331411 | 2,90 |
| Яндекс.Браузер с Protect | 163989312 | 4,50 |
Яндекс.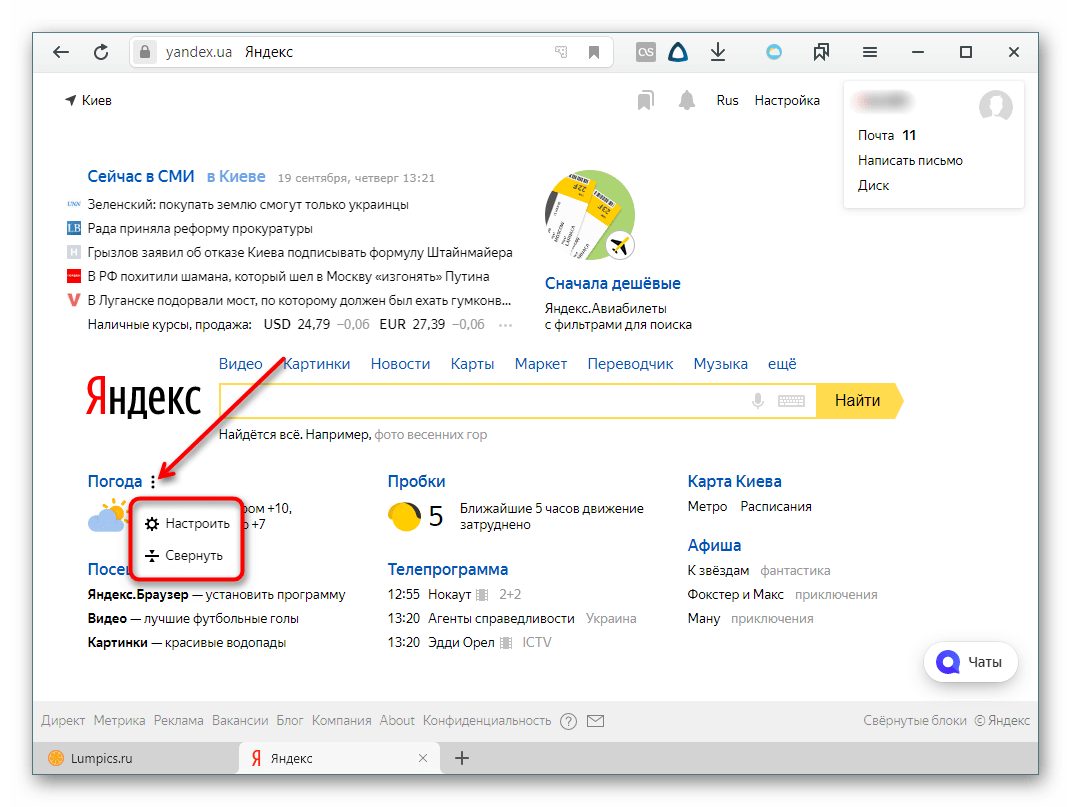 Браузер (альфа) Браузер (альфа) | 3734271 | 4,30 |
| Яндекс.Сервисы | 565486 | 4,10 |
Яндекс.Мессенджер Оставайтесь на связи с важными людьми на любом устройстве с помощью Яндекс.
Яндекс.Браузер с Защитой Яндекс.Браузер — стильный и безопасный, с голосовым поиском и сжатием данных
Яндекс Браузер (альфа) Экспериментальная версия быстрого и интуитивно понятного Яндекс.Браузера.
Яндекс.Сервисы Найдите специалистов для любых задач: от ремонта дома до маникюра.
Пусковая установка Настройте свой домашний экран с помощью Launcher для Android
точный виджет погоды в реальном времени ⛅ Бесплатное приложение для определения местоположения погоды с ежедневными прогнозами, глобальной погодой, погодой с часами
Яндекс Браузер (бета) Бета-версия Яндекс.Браузера позволяет вам опробовать новые функции раньше всех.
Погода
Лучшая погода, самый точный прогноз погоды.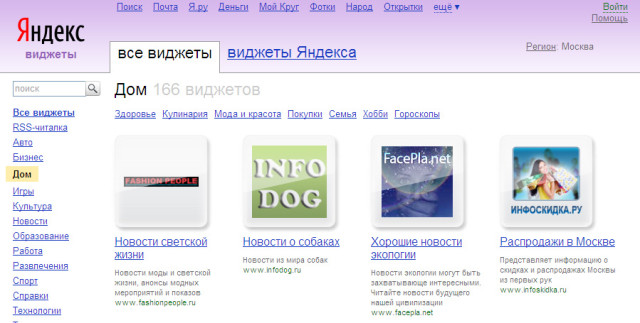
Виджет Яндекс.Карт для ПК — Скачать бесплатно для Windows и Mac
Хотите установить виджет Яндекс.Карт на ПК? Мы покажем вам, как установить виджет Яндекс.Карт для ПК — Скачать бесплатно для Windows и Mac.
Возникла проблема с установкой виджета Яндекс.Карт на ПК ? Было бы неплохо, если бы вы больше не беспокоились об этом. Мы расскажем, как установить виджет Яндекс.Карт на ваш ПК с Windows, Linux, Mac. Замечательно, что его уже установили 5 000 000+ раз.Он был обновлен 28 сентября 2016 года. Это полезно в нашей повседневной работе.
Это популярное приложение в разделе «Путешествия и окрестности», которое высоко оценили пользователи. Мы расскажем, как его установить на ПК. Его размер зависит от устройства. Сейчас вышло последнее обновление (версия). Это приложение разработано Yandex Apps. Это самое популярное приложение, так как его рейтинг 3.3.
Ниже представлен полный Обзор виджета Яндекс.Карт для ПК
| Имя | Яндекс. Виджет карт Виджет карт |
| Размер | Зависит от устройства |
| Всего установить | 5 000 000+ |
| Разработчик | Яндекс Приложения |
| Рейтинг | 3,3 |
| Официальный сайт | http://mobile.yandex.ru/maps |
В настоящее время смартфоны стали незаменимым гаджетом для большинства людей.Общение — это не только цель; есть еще много чего. Некоторые люди делают покупки со своих смартфонов, бронируют авиабилеты, оплачивают счета и многое другое. Самое забавное, что вы можете запускать лучшие приложения и игры для Android или iOS на продвинутом смартфоне.
С помощью современного смартфона вы можете найти свои любимые приложения / игры. Для запуска и получения удовольствия потребуется всего несколько минут! Сегодня в этой статье мы обсудим процесс загрузки, как установить и запустить Яндекс. Виджет «Карты» на вашем ПК с Windows и Mac .
Виджет «Карты» на вашем ПК с Windows и Mac .
Как Скачать и установить виджет Яндекс.Карт для ПК — Скачать бесплатно в Windows 7/8/10
- Установить виджет Яндекс.Карт просто. Если вы хотите установить его, вам следует выполнить некоторые действия. Через несколько шагов вам понравятся его возможности. Сейчас мы продвинемся вперед по шагам.
- При запуске у вас должен быть эмулятор Android на вашем ноутбуке или настольном ПК. Из разных типов Nox Player — идеальный эмулятор.Как это помогает? Это позволяет идеально установить приложение Android на ваш компьютер.
- После установки Эмулятора вы можете без проблем запускать виджет Яндекс.Карт. Запустите эмулятор на ПК и войдите в свою учетную запись Google. Тогда остальная часть процесса аналогична телефонам Android. Это всего в нескольких щелчках мыши.
- Когда появляется экран эмулятора, вам нужно найти правильное имя приложения. Для виджета Яндекс.Карты вы можете поместить его в строку поиска и приступить к работе.

Эмуляторы Android пользуются большим спросом, потому что они позволяют нам использовать игры и приложения для Android на ПК.Есть разные причины, по которым вы можете захотеть использовать эмулятор Android на своем компьютере. Во-первых, если вы разработчик приложений и игр для Android, прежде чем запускать свой продукт, вы должны протестировать его на как можно большем количестве устройств. Он работает как платформа для тестирования, где демонстрационное приложение доводится до совершенства. Для выполнения такой работы можно использовать эмулятор Android.
Во-вторых, геймеры предпочитают использовать эмулятор Android для ПК, чтобы без проблем играть в игры. Это лучше, чем со смартфонами.Точно так же геймерам не нужно полагаться на мобильное резервное копирование, а также иметь более быстрый процессор и больший экран.
Ниже мы расскажем, как установить виджет Яндекс.Карт в Эмулятор.
Как установить виджет Яндекс.Карт с помощью Bluestacks
Виджет Яндекс.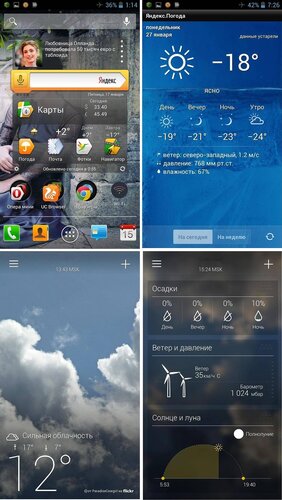 Карт — это приложение для Android. Но вы также можете установить его на свой компьютер с Windows или Mac. Итак, вот приемы, с помощью которых можно установить виджет Яндекс.Карт на свой компьютер.
Карт — это приложение для Android. Но вы также можете установить его на свой компьютер с Windows или Mac. Итак, вот приемы, с помощью которых можно установить виджет Яндекс.Карт на свой компьютер.
- Загрузите Bluestacks с их официального сайта на свой компьютер для установки Яндекс.Виджет карт.
- Нажмите на приложение-виджет Яндекс.Карты, и вам будет предложено войти в Google Play.
- После входа в систему найдите на вкладке поиска приложение-виджет Яндекс.Карты для ПК.
- Нажмите «Установить», когда приложение появится.
Как скачать виджет Яндекс.Карт и установить с MEmu
Для установки виджета Яндекс.Карт на ПК с Windows , прежде всего, вам потребуется Android-плеер или эмулятор Android.Bluestacks, Nox app player, ko player и т. Д. Являются примерами проигрывателей приложений Android. Шаги…
- Скачайте MEmu для установки виджета Яндекс.
 Карт на свой компьютер.
Карт на свой компьютер. - Скачать виджет Яндекс.Карт из APKPure.
- Откройте на Яндекс.Картах виджет и нажмите кнопку APK.
- Нажмите на файл виджета Яндекс.Карт в своем файле, как только виджет Яндекс.Карт направит вас на него.
- Виджет Яндекс.Карт завершит установку на ваш компьютер.
Как скачать и установить виджет Яндекс.Карт для Mac
Использование виджета Яндекс.Карт для ПК не так уж сложно для пользователей Mac. Все, что вам нужно, — это войти в магазин Apple Store под своей учетной записью Apple и затем установить виджет Яндекс.Карт. Вы также можете использовать проигрыватель приложений Bluestacks или Nox для своего ПК Mac, и действия такие же, как и для ПК с Windows.
Некоторые советы для эмулятора
Эмулятор требует мощного ПК с большим объемом оперативной памяти.Это помешает работе. Чтобы смягчить проблему, вы можете закрыть другие программы во время работы эмулятора. Если проблема не исчезла, подумайте о добавлении ОЗУ.
Если проблема не исчезла, подумайте о добавлении ОЗУ.
| Лучшие эмуляторы Android | Bluestacks и проигрыватель приложений Nox |
| Операционные системы | Для Windows 7,8 / 10 или Mac |
| Разработчик приложений | Яндекс Приложения |
| Приложение обновлено | 28 сентября 2016 |
| Версия APK | 2.3,4 |
| Категория | Путешествия и окрестности |
| Версия Android Требуется для эмулятора | 4.0.3 и выше |
| APK Размер файла | Зависит от устройства |
| Имя файла | Яндекс.Карты_widget_.apk |
[appbox googleplay ru.yandex.yandextraffic]
Виджет Яндекс.Карт полностью безопасен.Протестировано, глюков нет. Чем бы вы ни занимались, общались с людьми или играли в игры, подобное приложение вам очень удобно. Всегда выбирайте лучшее решение в соответствии с вашими потребностями. Вы просто загружаете виджет Яндекс.Карт для ПК, открываете его и находите понравившееся действие, в котором вы можете запустить это приложение / игры, доступные в виджете Яндекс.Карт для ПК.
Всегда выбирайте лучшее решение в соответствии с вашими потребностями. Вы просто загружаете виджет Яндекс.Карт для ПК, открываете его и находите понравившееся действие, в котором вы можете запустить это приложение / игры, доступные в виджете Яндекс.Карт для ПК.
Сергей Лысокобылка сказал за это приложение,
Уже пару недель не работает .. К сожалению. Я не знаю, почему. Неожиданно… (Читать полный обзор)
Саммари
Делать что-то всегда успокаивает.Мы надеемся, что это руководство по установке виджета Яндекс.Карт для ПК поможет вам и сделает ваш день лучше. Продолжайте установку виджета Яндекс.Карт и наслаждайтесь своими задачами. Оставьте комментарий в поле для комментариев ниже и поделитесь своими идеями о виджете Яндекс.Карт на вашем компьютере. Мы ценим ваши отзывы о том, как работать лучше.
Скачать виджет Яндекс.Карт на ПК Windows 10,8,7
Виджет Яндекс.Карт Скачать для ПК — Хотите использовать эксклюзивные приложения для Android на своем компьютере? Теперь вы можете установить свое любимое приложение на свой компьютер, даже если официальная версия для ПК или веб-сайт недоступны. В этом подробном сообщении блога мы расскажем, как можно Загрузить виджет Яндекс.Карт для ПК Windows 10/8/7.
В этом подробном сообщении блога мы расскажем, как можно Загрузить виджет Яндекс.Карт для ПК Windows 10/8/7.
Мы собираемся использовать Android-эмулятор для установки виджета Яндекс.Карты на ваш ноутбук . Эти эмуляторы Android имитируют среду Android на вашем ноутбуке и позволяют устанавливать и использовать приложения, доступные в магазине Google Play. Bluestacks и MEmu play — два самых популярных эмулятора, доступных в Интернете. Итак, давайте посмотрим, как мы можем использовать эти эмуляторы для установки вашего любимого приложения — Яндекс.Виджет карт на вашем ПК.
Виджет Яндекс.Карт для ПК — Технические характеристики
| Заголовок | Виджет Яндекс.Карт для ПК |
| Категория | Путешествия и окрестности |
| Размер файла | Зависит от устройства |
| Установки | 5 000 000+ |
| Рейтинг | 3.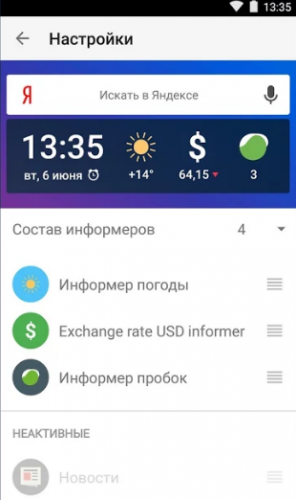 3 / 5,0 3 / 5,0 |
| Требуется версия Android | 4.0.3 и выше |
| Разработано | Яндекс Приложения |
Виджет Яндекс.Карт считается одним из лучших приложений в категории «Путешествия и окрестности». Благодаря простому в использовании и удобному пользовательскому интерфейсу виджет Яндекс.Карт приобрел огромную популярность среди пользователей Android. У него более 5 000 000 установок с исключительным рейтингом 3.3 звезды от пользователей.
Тогда чего же вы ждете? Вы еще не установили это приложение на свой смартфон? Вот ссылка на магазин игр для вас —
Скачать виджет Яндекс.Карт и установить на ПК —
Как упоминалось ранее, мы будем использовать эмуляторы Android для загрузки и установки вашего любимого виджета Яндекс.Карт на ПК. Следуйте любому из указанных ниже способов, чтобы установить приложение на свой ноутбук.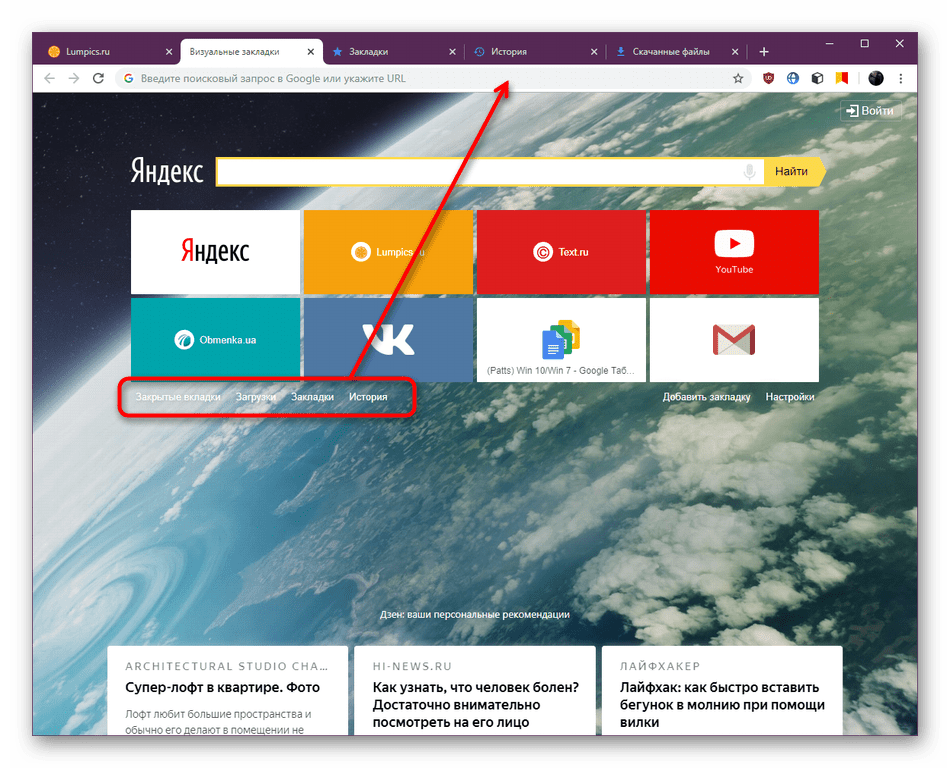
Bluestacks — самый надежный и популярный эмулятор Android, доступный для платформ Windows и Mac.Благодаря своей молниеносной скорости (да, в 4 раза быстрее по сравнению с телефоном Samsung Galaxy S7) он набирает огромную популярность. Bluestacks — предпочтительный метод для установки приложений с большим количеством графики. Итак, приступим к нашей инструкции по установке, чтобы загрузить и установить виджет Яндекс.Карт для ПК с помощью проигрывателя приложений Bluestacks.
- Step 1 : Загрузите программное обеспечение Bluestacks на свой компьютер. Ссылка для скачивания — Скачать Bluestacks .
- Шаг 2 : Дважды щелкните загруженный файл bluestacks.exe , чтобы установить приложение на ПК с Windows.
- Шаг 3 : Запустите приложение Bluestacks прямо сейчас.
 Подождите некоторое время, так как сначала необходимо загрузить эмулятор. Войдите в свою учетную запись Google на следующем экране.
Подождите некоторое время, так как сначала необходимо загрузить эмулятор. Войдите в свою учетную запись Google на следующем экране. - Шаг 4 : Теперь на главном экране Bluestacks Найдите приложение Google Playstore и щелкните по нему.
- Шаг 5 : После открытия магазина Google Play выполните поиск приложения — «Яндекс.Виджет «Карты» , чтобы скачать виджет Яндекс.Карт на свой компьютер.
- Шаг 6 : Нажмите кнопку установки , чтобы начать установку виджета Яндекс.Карт на ПК Bluestacks. После завершения установки в папке установленных приложений Bluestacks появится значок виджета Яндекс.Карты.
В качестве альтернативы, вы также можете Скачать APK-файл виджета Яндекс.Карт в автономном режиме и установить его через Bluestacks, используя опцию Install APK .Вы можете найти эту опцию внизу главного экрана Bluestack.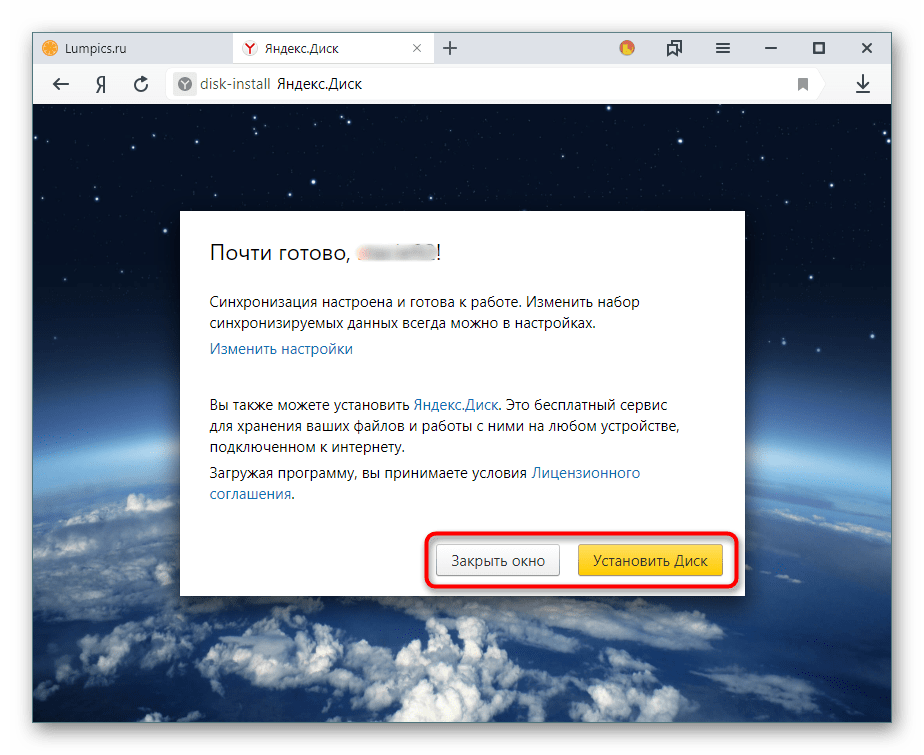 Этот метод полезен только в том случае, если у вас есть мод-версия приложения, чтобы получить дополнительные преимущества. В противном случае мы предлагаем вам Скачать виджет Яндекс.Карт для ПК из самого магазина Google Play, так как это надежный источник для установки приложений.
Этот метод полезен только в том случае, если у вас есть мод-версия приложения, чтобы получить дополнительные преимущества. В противном случае мы предлагаем вам Скачать виджет Яндекс.Карт для ПК из самого магазина Google Play, так как это надежный источник для установки приложений.
Еще один лучший эмулятор Android, специализирующийся на и предназначенный для потрясающих игр. — это MEmu Play .Если вы хотите сыграть в высококачественных игр, таких как PUBG, Battle field games, NFC и т. Д. , Memu — лучший выбор для вас. Он превосходит Bluestacks в этом аспекте, поскольку предназначен исключительно для игр Android на ПК. Приступим к установке виджета Яндекс.Карт для ПК с Windows 10/8/7 с помощью эмулятора MemuPlay.
- Step 1 : Загрузите Memuplay Emulator на свой компьютер. Вот ссылка для скачивания MemuPlay — MemuPlay.

- Шаг 2 : Установите загруженный. exe файл дважды щелкните по нему . Начнется процесс установки, который может занять до 3 минут.
- Шаг 3 : Подобно методу Bluestacks, Google Playstore также поставляется с предустановленной на Memuplay. После установки эмулятора вы сможете увидеть приложение магазина Google Play на главном экране. Дважды коснитесь значка , чтобы открыть его.
- Шаг 4 : Теперь войдите в свою учетную запись Google , а теперь найдите приложение , которое вы хотите установить — Яндекс.В нашем случае виджет карт для ПК .
- Шаг 5 : Найдите нужное приложение с помощью Yandex Apps и нажмите кнопку Install .
Теперь на вашем компьютере установлен виджет Яндекс.Карт . Вы можете найти значок приложения на главном экране рядом со всеми другими установленными приложениями. Дважды щелкните, чтобы открыть виджет Яндекс.Карты в Windows , и вы увидите тот же интерфейс, что и приложение на своем смартфоне.
Дважды щелкните, чтобы открыть виджет Яндекс.Карты в Windows , и вы увидите тот же интерфейс, что и приложение на своем смартфоне.
Существуют и другие довольно хорошие эмуляторы, такие как Ko Player, Nox Player, Andyroid и т. Д., Которые также имеют приличную установку и популярность.Если вы уже установили какие-либо из них, вы можете попробовать установить с ними виджет Яндекс.Карт для ПК. Тем не менее, Bluestacks и Memuplay — самые быстрые и рекомендуемые для игры или установки последней версии виджета Яндекс.Карт на ваш ноутбук.
Виджет Яндекс.Карт для ПК — Вывод:
Виджет Яндекс.Карт , разработанный Yandex Apps, — одно из лучших приложений с чистым интерфейсом в категории Travel & Local. Теперь его можно загрузить на свой компьютер с помощью эмуляторов Android.Мы уже упоминали подробное руководство по загрузке виджета Яндекс.Карт для ПК с использованием двух лучших эмуляторов: Bluestacks и Memuplay. Если у вас есть какие-либо вопросы по установке виджета Яндекс.Карты на свой компьютер или вы нашли какое-либо другое лучшее приложение в категории «Путешествия и окрестности», сообщите нам об этом в разделе комментариев.
Если у вас есть какие-либо вопросы по установке виджета Яндекс.Карты на свой компьютер или вы нашли какое-либо другое лучшее приложение в категории «Путешествия и окрестности», сообщите нам об этом в разделе комментариев.
✅ [Обновлено] Яндекс.Погода для ПК / Mac / Windows 7,8,10
Ищете Яндекс.Погода для Windows 7/8/10 скачать инструкцию?
Значит, вы попали в нужное место.Большинство мобильных приложений разработаны исключительно для работы с мобильными телефонами. Но нам нравится использовать их на больших экранах, таких как Windows Laptop / Desktop, поскольку они обеспечивают более легкий и быстрый доступ, чем небольшое мобильное устройство.
Немногие приложения предоставляют версии с большим экраном, которые по умолчанию поддерживают Windows, Mac и ПК. Но когда нет официальной поддержки большого экрана, нам нужно найти способ установить и использовать его. К счастью, у нас есть несколько методов, которые помогут вам установить и использовать Яндекс. Погода в Windows — 7/8/10, Mac, ПК.
Погода в Windows — 7/8/10, Mac, ПК.
В этой статье мы перечислили несколько различных способов загрузки Яндекс.Погода на ПК / Windows в виде пошагового руководства. Попробуйте их и наслаждайтесь Яндекс.Погода на своем ПК. Если у вас есть какие-либо вопросы или проблемы, сообщите нам об этом в разделе комментариев ниже.
Яндекс.Погода Скачать на ПК Windows 7/8/10 — Способ 1:
В этом первом методе мы будем использовать эмулятор Blustacks Emulator для установки и использования мобильных приложений.Итак, немного подробнее о Bluestacks, прежде чем мы начнем их использовать.
BlueStacks — один из первых и наиболее часто используемых эмуляторов для запуска приложений Android на ПК с Windows. Он поддерживает широкий спектр версий компьютеров и ноутбуков, включая настольные компьютеры / ноутбуки WIndows 7/8/10, Mac OS и т. Д. Он запускает приложения более плавно и быстро по сравнению с конкурентами. Поэтому вам следует сначала попробовать этот метод, прежде чем пытаться использовать другие методы, поскольку он простой, плавный и плавный.
Итак, давайте посмотрим, как скачать Яндекс.Погода для ПК Windows 7/8/10 Ноутбук / Рабочий стол и установите его, используя этот пошаговый метод.
- Откройте веб-сайт Blustacks, щелкнув эту ссылку — Загрузите BlueStacks Emulator
- Когда вы откроете веб-сайт, вы увидите зеленую кнопку «Загрузить BlueStacks». Щелкните по нему, и он начнет загрузку в зависимости от вашей ОС.
- После завершения загрузки установите его, дважды щелкнув по нему. Установка так же проста и легка, как и установка любого другого программного обеспечения.
- После завершения установки откройте программное обеспечение BlueStacks. Первая загрузка может занять некоторое время. Просто наберитесь терпения, пока он полностью не загрузится и не станет доступным. Вы увидите главный экран Bluestacks.
- BlueStacks поставляется с предустановленным магазином Google Play. На главном экране дважды щелкните значок Playstore, чтобы открыть его.
- Теперь вы можете искать приложение Яндекс.
 Погода в магазине Google Play, используя строку поиска вверху. Нажмите «Установить», чтобы установить его.Всегда проверяйте, что вы загружаете официальное приложение, только проверив имя разработчика. В данном случае это «Приложения Яндекса».
Погода в магазине Google Play, используя строку поиска вверху. Нажмите «Установить», чтобы установить его.Всегда проверяйте, что вы загружаете официальное приложение, только проверив имя разработчика. В данном случае это «Приложения Яндекса». - После завершения установки вы найдете приложение Яндекс.Погода в меню «Приложения» BlueStacks. Дважды щелкните значок приложения, чтобы открыть и использовать Яндекс.Погода на своем любимом ПК с Windows или Mac.
Яндекс.Погода Скачать на ПК Windows 7/8/10 — Способ 2:
Если по какой-то причине описанный выше метод у вас не работает, вы можете попробовать этот метод — 2.В этом методе мы используем эмулятор MEmuplay для установки Яндекс.Погода на ваш ПК с Windows / Mac.
MemuPlay — это простая и удобная программа. Он очень легкий по сравнению с Bluestacks. Поскольку он разработан для игровых целей, вы можете играть в высококлассные игры, такие как Freefire, PUBG, Temple Run и т. Д.
- Откройте веб-сайт Memuplay, щелкнув эту ссылку — Загрузите Memuplay Emulator
- Когда вы откроете веб-сайт, вы найдете большую кнопку «Загрузить».
 Щелкните по нему, и он начнет загрузку в зависимости от вашей ОС.
Щелкните по нему, и он начнет загрузку в зависимости от вашей ОС. - После завершения загрузки установите его, дважды щелкнув по нему. Установка так же проста и легка, как и установка любого другого программного обеспечения.
- После завершения установки откройте программное обеспечение Memuplay. Первая загрузка может занять некоторое время. Просто наберитесь терпения, пока он полностью не загрузится и не станет доступным.
- Memuplay также поставляется с предустановленным магазином Google Play. На главном экране дважды щелкните значок Playstore, чтобы открыть его.
- Теперь вы можете искать Яндекс.Приложение Погода, используя панель поиска вверху. Нажмите «Установить», чтобы установить его. Всегда проверяйте, что вы загружаете официальное приложение, только проверив имя разработчика. В данном случае это «Приложения Яндекса».
- После завершения установки вы найдете приложение Яндекс.Погода в меню «Приложения» Memuplay. Дважды щелкните значок приложения, чтобы открыть и использовать Яндекс.
 Погода на своем любимом ПК с Windows или Mac.
Погода на своем любимом ПК с Windows или Mac.
Надеюсь, это руководство поможет вам пользоваться Яндекс.Погодами на ПК с Windows или ноутбуке Mac.Если у вас возникнут проблемы или возникнут вопросы, оставьте комментарий ниже.
джанго-якапча · PyPI
Описание проекта
=====Django YaCaptcha
=====
Django YaCaptcha — приложение для интеграции поля формы / виджета Yandex Captcha (cleanweb).
Использует https://github.com/coagulant/cleanweb
Быстрый старт
————
1. Добавьте «yacaptcha» в настройку INSTALLED_APPS следующим образом:
INSTALLED_APPS = (
'yacaptcha',
)
2.Получите ключ API http://api.yandex.ru/cleanweb и добавьте в настройки своего проекта:
YACAPTCHA_KEY = 'your_api_key'
3. Добавьте YaCaptchaField в форму следующим образом:
from yacaptcha.fields import YaCaptchaField
class TestForm (forms.Form):
name = forms.CharField ()
captcha = YaCaptchaField ()
4. Добавить шаблон виджета поля формы
Вы можете создать свой собственный шаблон для виджета поля. Для этого добавьте в настройки проекта:
YACAPTCHA_WIDGET_TEMPLATE = 'path_to_widget.accounts / ', include (' registration.backends.default.urls ')),
Скачать файлы
Загрузите файл для своей платформы. Если вы не уверены, что выбрать, узнайте больше об установке пакетов.
| Имя файла, размер | Тип файла | Версия Python | Дата загрузки | Хеши |
|---|---|---|---|---|
Имя файла, размер
django-yacaptcha-0.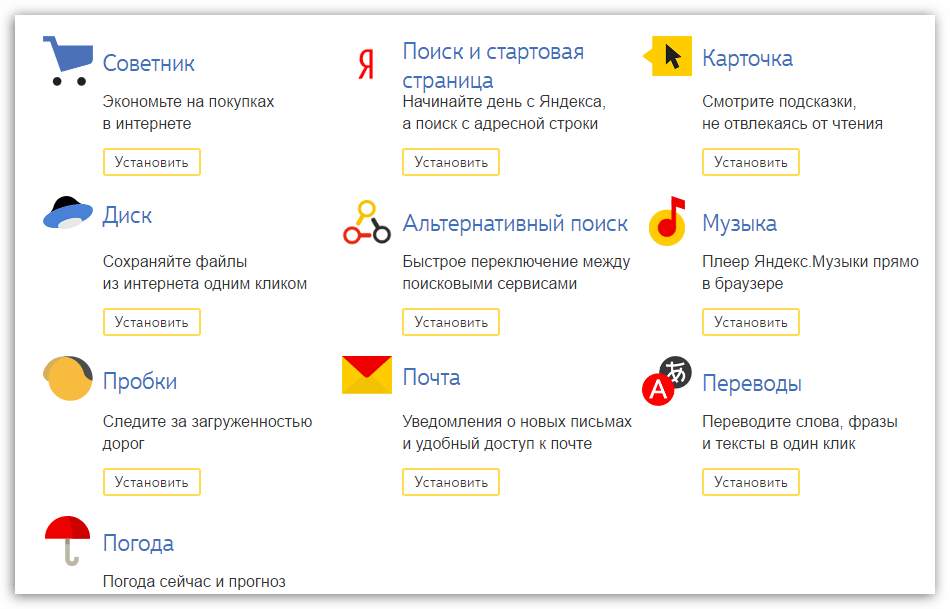 0.6.tar.gz
(4.6 кБ) 0.6.tar.gz
(4.6 кБ) | Тип файла Источник | Версия Python Никто | Дата загрузки | Хеши Вид |
Скачать Яндекс.Навигатор на ПК с MEmu
Яндекс Приложения
Обновлено
2020-10-21
Текущая версия
6,30
от
Возможности Яндекс.
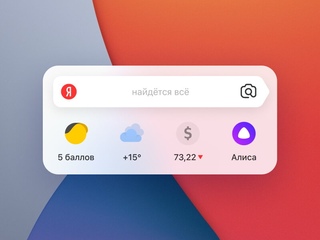 Навигатор на ПК
Навигатор на ПКНе беспокойтесь о чрезмерных расходах при использовании Яндекс.Навигатора на своем мобильном телефоне, освободите себя от крошечного экрана и наслаждайтесь использованием приложения на гораздо большем экране. Теперь вы можете работать с приложением в полноэкранном режиме с помощью клавиатуры и мыши. MEmu предлагает вам все удивительные функции, которые вы ожидали: быстрая установка и простая настройка, интуитивно понятное управление, отсутствие ограничений по батарее, мобильной передаче данных и тревожным звонкам.Совершенно новый MEmu 7 — лучший выбор для использования Яндекс.Навигатора на вашем компьютере. Закодированный нашим поглощением, менеджер с несколькими экземплярами позволяет одновременно открывать 2 или более счетов. И самое главное, наш эксклюзивный движок эмуляции может полностью раскрыть потенциал вашего ПК, сделать все гладким и приятным.
Скриншоты и видео Яндекс.Навигатор ПК
Скачайте Яндекс. Навигатор на ПК с помощью Андроид-эмулятора MEmu.Наслаждайтесь игрой на большом экране. Яндекс.
Навигатор на ПК с помощью Андроид-эмулятора MEmu.Наслаждайтесь игрой на большом экране. Яндекс.
Информация об игре
Яндекс.Навигатор помогает водителю проложить оптимальный маршрут до пункта назначения. Приложение учитывает пробки, аварии, дорожные работы и другие дорожные события при прокладке маршрута. Яндекс.Навигатор предложит вам до трех вариантов путешествия, начиная с самого быстрого. Если выбранная вами поездка проходит по платным дорогам, приложение заранее предупредит вас об этом.
Яндекс. Navigator использует голосовые подсказки, чтобы направлять вас по пути, и отображает ваш маршрут на экране вашего устройства.Кроме того, вы всегда можете увидеть, сколько минут и километров вам осталось пройти.
Вы можете использовать свой голос для взаимодействия с Яндекс.Навигатором, так что вам не придется отрывать руки от руля. Просто скажите «Привет, Яндекс», и приложение начнет прислушиваться к вашим командам. Например, «Привет, Яндекс, пойдем на Лесную, 1» или «Привет, Яндекс, отвези меня в аэропорт Домодедово». Вы также можете сообщить навигатору о дорожных происшествиях, с которыми вы столкнулись (например, «Привет, Яндекс, произошла авария на правой полосе»), или выполнить поиск местоположений на карте (просто сказав «Привет, Яндекс, Красная площадь»).
Экономьте время, выбирая недавние пункты назначения из своей истории. Просматривайте свои недавние пункты назначения и избранное с любого из ваших устройств — они сохраняются в облаке и доступны, когда и где они вам нужны.
Яндекс.Навигатор направит вас в пункты назначения в России, Беларуси, Казахстане, Украине и Турции.
Приложение предлагает включить виджет поиска Яндекса для панели уведомлений.
Как скачать Яндекс.Навигатор на ПК
Зачем использовать MEmu для Яндекс.Навигатор
MEmu Play — лучший эмулятор Android, и 100 миллионов человек уже наслаждаются его превосходным игровым опытом. Технология виртуализации MEmu позволяет без проблем играть на ПК в тысячи игр для Android, даже в самые требовательные к графике.
Большой экран с лучшей графикой; Длительный срок, без ограничения батареи или мобильных данных.
Полная поддержка раскладки клавиатуры для точного управления клавиатурой, мышью или геймпадом.
Несколько игровых учетных записей или задач на одном ПК одновременно с многоэкземплярным менеджером.
Готовы играть?
Похоже на Яндекс.Навигатор
Виджет Яндекс.Карт для ПК — Скачать и установить — (Windows и Mac)
Техническая информация: Яндекс.Виджет «Карты» для ПК — загрузка и установка — (Windows и Mac)
| APK Имя файла | Виджет Яндекс.Карт |
| Операционные системы | Windows 7,8 / 10, Mac OS |
| Разработано | Google Commerce Ltd |
| Последнее обновление | 28 сентября 2016 |
| Текущая версия APK | 2.3,4 |
| Категория | Путешествия и окрестности |
| Требуемая версия Android для эмулятора | 4.0.3 и выше |
| Размер файла APK | Зависит от устройства |
| Официальный сайт: | http://mobile.yandex.ru/maps |
Установить сейчас
Как установить приложение с Bluestack
Приложение-эмулятор AndroidBluestack — один из самых надежных эмуляторов Android, который вы можете использовать.Он хорошо оптимизирован и доступен как для компьютеров Mac, так и для Windows. Вот как использовать эмулятор Android Bluestack для запуска этого приложения на ПК:
- Сначала скачайте Android-эмулятор Bluestack с официального сайта эмулятора.
- Получите нужную версию эмулятора и установите ее на свой компьютер, следуя инструкциям.
- После завершения установки откройте эмулятор. Там вы увидите интерфейс, напоминающий андроид.
- Теперь откройте приложение Google Play Store из эмулятора и войдите в систему, чтобы пользоваться услугами Google.После этого вы сможете получить доступ к приложениям магазина воспроизведения.
- Теперь найдите приложение, а затем установите его из результатов поиска. Вы можете начать использовать приложение сразу после завершения установки.
Загрузить
Как установить приложение с Memu
Memu — это новая программа-эмулятор, которая оптимизирована для обеспечения быстрого и бесперебойного обслуживания на компьютерах с низкой конфигурацией. Он также меньше по размеру по сравнению с другими приложениями.Выполните следующие шаги, чтобы загрузить приложение с помощью эмулятора Memu:
- Начните с загрузки эмулятора Memu с официального сайта. Вы также можете поискать официальную ссылку для скачивания в Google.
- Загрузите и установите последнюю версию эмулятора Memu, следуя приведенным инструкциям.


 .. этот способ для Вас. Но не для меня.
.. этот способ для Вас. Но не для меня.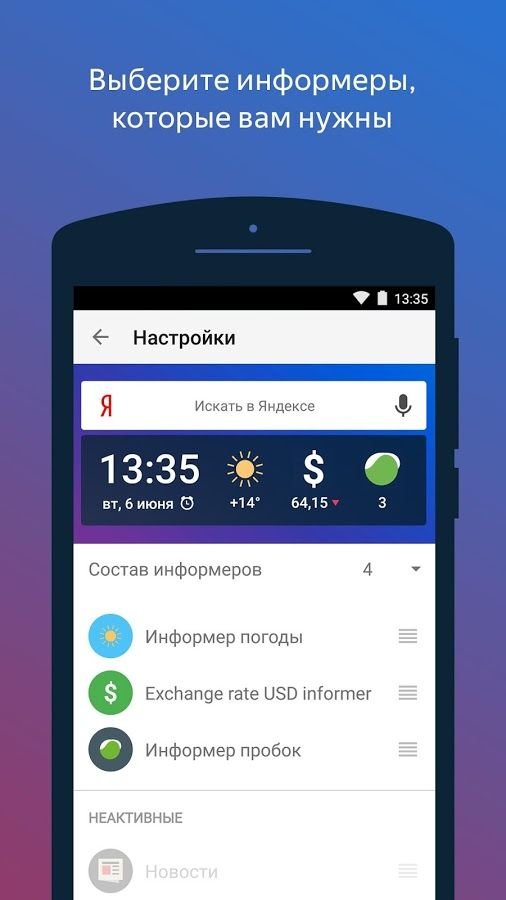 Например: «Кто президент Франции?»
Например: «Кто президент Франции?»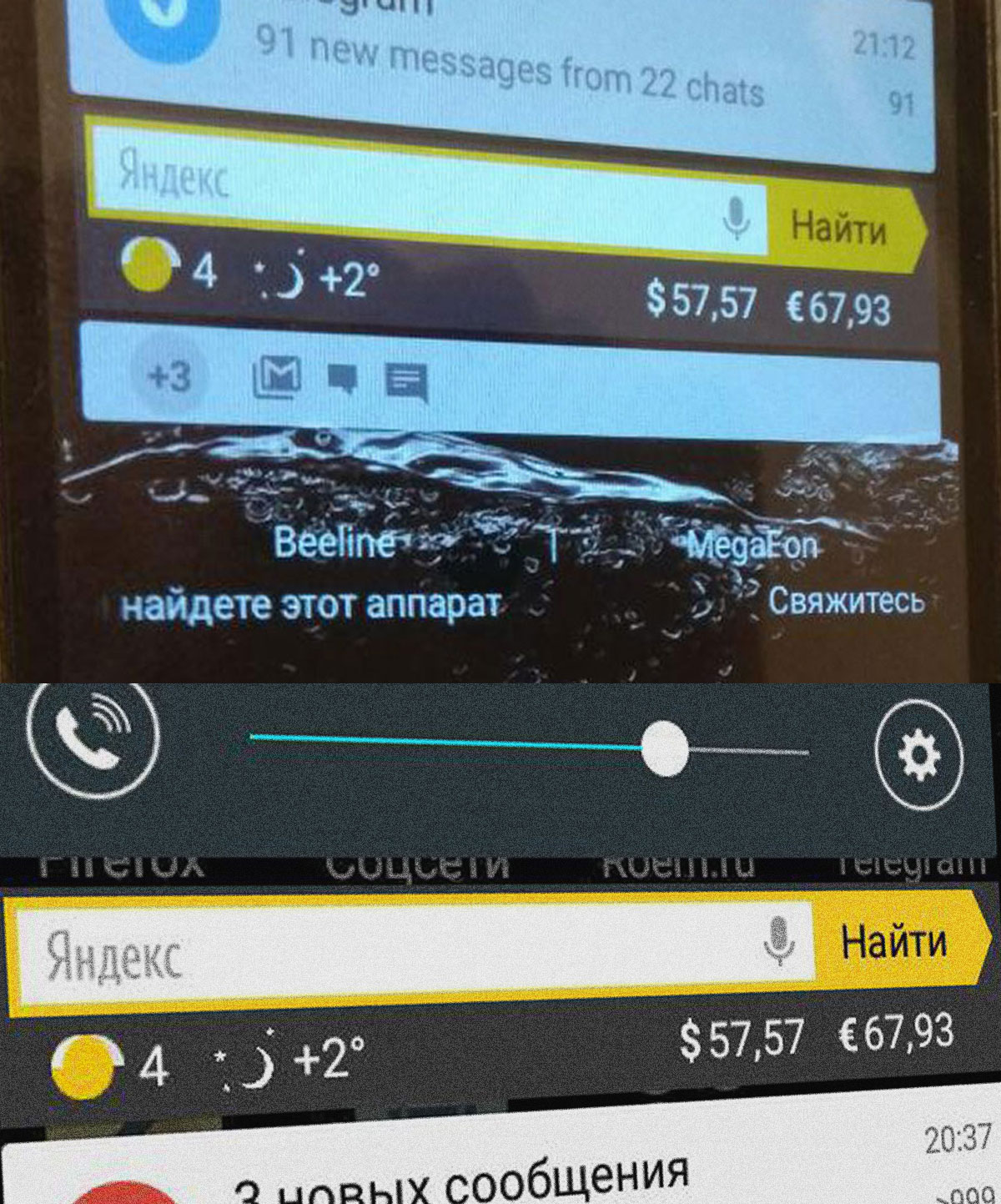
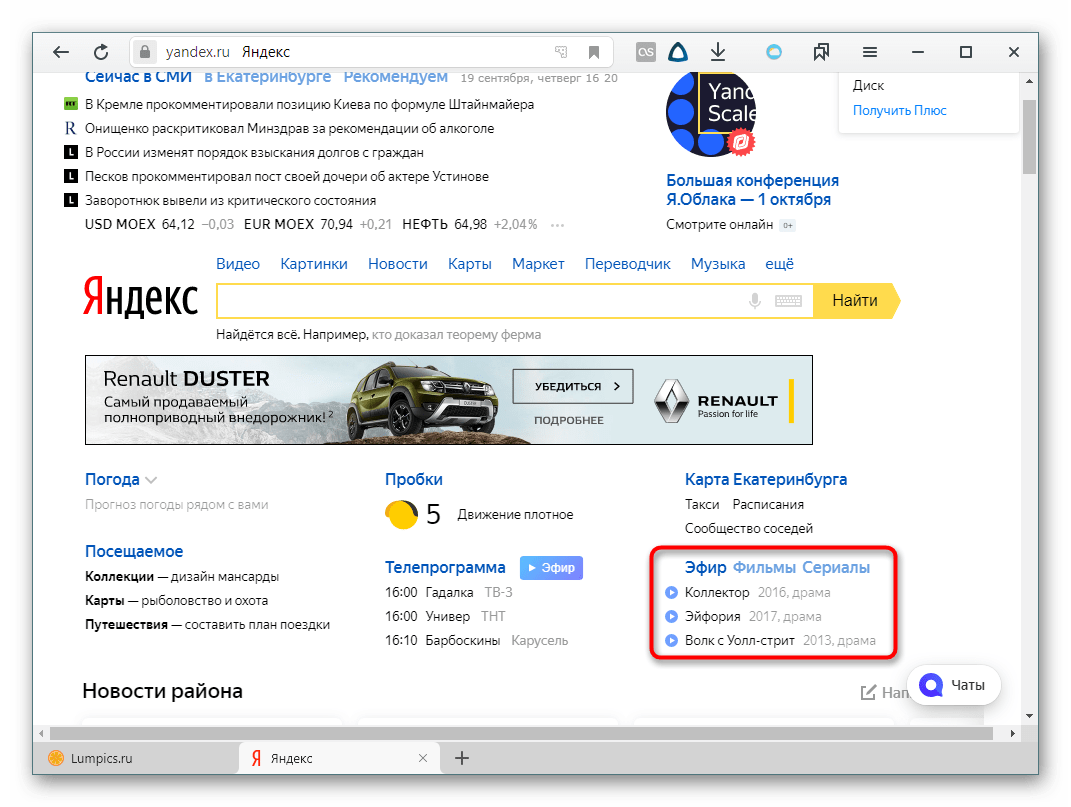
 Виджет будет помещен на текущий рабочий стол.
Виджет будет помещен на текущий рабочий стол.
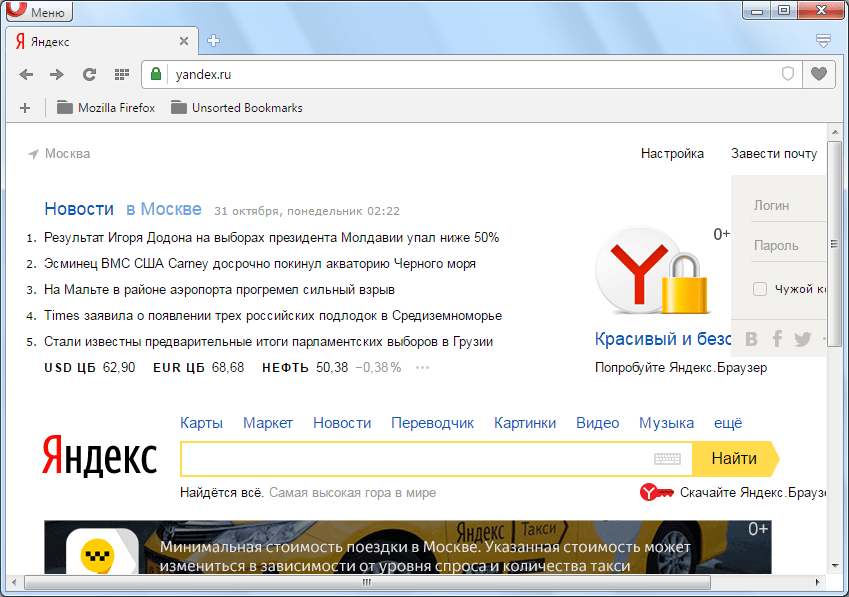
 Карт на свой компьютер.
Карт на свой компьютер. Подождите некоторое время, так как сначала необходимо загрузить эмулятор. Войдите в свою учетную запись Google на следующем экране.
Подождите некоторое время, так как сначала необходимо загрузить эмулятор. Войдите в свою учетную запись Google на следующем экране.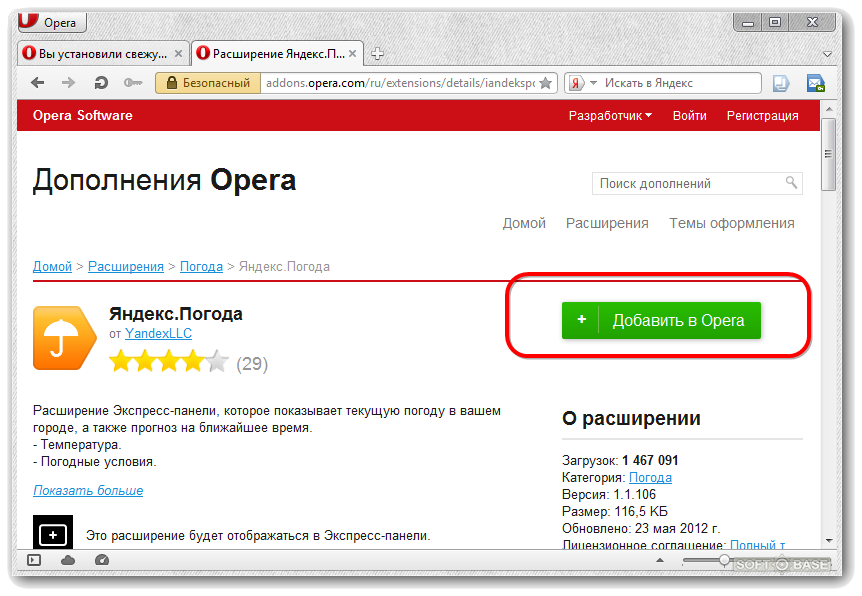
 Погода в магазине Google Play, используя строку поиска вверху. Нажмите «Установить», чтобы установить его.Всегда проверяйте, что вы загружаете официальное приложение, только проверив имя разработчика. В данном случае это «Приложения Яндекса».
Погода в магазине Google Play, используя строку поиска вверху. Нажмите «Установить», чтобы установить его.Всегда проверяйте, что вы загружаете официальное приложение, только проверив имя разработчика. В данном случае это «Приложения Яндекса». Щелкните по нему, и он начнет загрузку в зависимости от вашей ОС.
Щелкните по нему, и он начнет загрузку в зависимости от вашей ОС. fields import YaCaptchaField
fields import YaCaptchaField