Оцифровка фотографий, сканирование старых фото цена СПб
Подарить вторую жизнь снимкам и текстам поможет сканирование фотографий, оцифровка текста с фото в СПб. После переноса на цифровой носитель снимки станут доступны для просмотра на компьютерах, телефонах, планшетах и телевизоре. Теперь фотографиям не грозят «возрастные» изменения!
Сканирование и оцифровка старых и черно-белых фотографий в СПб
Копицентр позаботится о сохранении памятных фотографий. Кроме сканирования, возможно:
- Реставрация;
- Увеличение размера;
- Устранение недостатков;
- Цветокоррекция.
Цены на сканирование цветных и оцифровку старых черно-белых фотографий в СПб, а конкретно в Копицентре, более, чем доступны, при этом используется профессиональное оборудование зарекомендовавших себя брендов.
Оцифровка фотографий дарит снимкам вторую жизнь. В электронном формате отпечатки не выгорают, не рвутся, а, главное, распечатать снимки можно бесконечное количество раз.
Сканирование и оцифровка текста с фотографии
Наши постоянные клиенты знают, что когда потребуется сканирование и оцифровка текста с фото, стоит обратиться в Копицентр. Сканирование текста с фотографии позволяет получить практически 100%-ную расшифровку оригинала, что делает возможным последующую работу с записью.
Оцифрованные снимки возможно перенести на выбранный клиентом вид носителя: DVD диск, внешний жесткий диск или флешку.
Преимущества сканирования и оцифровки фото:
- Комфортное и компактное хранение снимков;
- Легкая распечатка;
- Защита от механических повреждений;
- Реставрация и увеличение фото.
Стоимость профессионального сканирования и оцифровки фотографий
Профессиональное сканирование фотографий требует наличия современного оборудования, а так же большого опыта и соответствующих навыков.
- Быструю скорость выполнения заказа;
- Доступную стоимость сканирования и оцифровки фотографий;
- Приятный сервис.
Оцифровка старых фотографий — цена в Москве, стоимость оцифровки старых фотографий на YouDo
Опубликуйте заявку на сайте youdo.com, чтобы узнать, сколько стоит оцифровка старых фотографий, и найти в Москве специалистов, которые предоставляют данную услугу. Наши исполнители практически круглосуточно находятся на связи – отклики от желающих выполнить заказ вы получите практически сразу.
Чтобы мастер максимально точно посчитал сроки обработки снимков и цену, укажите в заявке:
- формат и количество фото, которые нужно оцифровать
- информацию о том, потребуется ли обработка полученного цифрового материала
- количество снимков, которые нужно распечатать
- то, как срочно необходимо выполнить работу
Выбирайте среди откликнувшихся исполнителей специалиста, у которого самые доступные тарифы, и договаривайтесь о встрече для обсуждения деталей сотрудничества.
Какие работы могут выполнить мастера Юду?
Исполнители YouDo по доступным расценкам предоставляют весь комплекс услуг по обработке снимков – от простого сканирования фото до полного восстановления практически утраченных изображений. Наличие профессиональной техники и большой опыт работы позволяют нашим специалистам качественно и быстро справляться с задачей любой сложности.
Вы можете заказать у мастеров Юду оцифровку:
- старых бумажных фотоснимков (цветных и черно-белых)
- картин, постеров, рисунков
- лекал, чертежей
- карт
- нот и пр.
Оцифровка снимков производится исполнителями YouDo на высокоточных сканерах, позволяющих добиваться лучшего качества изображения, чем представленное в оригинале.
Особенности художественной обработки снимков
Мастер, выбранный на сайте youdo.com, поможет исправить кадры, которые испортились в результате ошибок, допущенных по время съемки, или получились не очень выразительными.
Если потребуется, специалист Юду дополнительно выполнит:
- обработку фото (цветокоррекцию, кадрирование, нанесение текста, перевод в черно-белый вариант, удаление эффекта красных глаз и пр.
 )
) - ретушь изображения (замену фона, дорисовку недостающих или удаление лишних деталей)
- восстановление снимков (устранение дефектов, раскрашивание фото, корректировку яркости, цвета и т. п.)
Более подробный перечень услуг, предоставляемых нашими исполнителями, и их стоимость можно увидеть в прайсах, которые находятся в профилях специалистов на сайте youdo.com.
Какие цены на обработку фото у мастеров Юду?
В прайс-листах, прикрепленных к профилям специалистов на YouDo, вы можете увидеть, сколько стоит услуга оцифровки фотографий в Москве. Указанные в прейскурантах расценки ориентировочны. Окончательная стоимость будет зависеть от:
- количества снимков
- исходного качества изображения
- сложности обработки
- срочности заказа
У исполнителей Юду расценки на услуги самые доступные в Москве, а все работы, в том числе и оцифровка фотографий, выполняются специалистами быстро и профессионально.
#яонлайн
Кто может оцифровать фото в рамках проекта?
Любой человек старше 18 лет, который стал волонтёром проекта #яонлайн, зарегистрировавшись на сайте https://ionline.a1.by/
Какие условия необходимо выполнить?
- Зарегистрироваться на сайте #яонлайн: https://ionline.a1.by/
- Прийти с фотографиями или фотоплёнкой в один из фотоцентров, участвующий в акции.
- Показать личный кабинет или скриншот личного кабинета с сайта #яонлайн.
- Передать материалы для оцифровки.
- Забрать их по завершении обработки.
Какое количество фотографий можно оцифровать бесплатно?
Вы можете оцифровать 15 фотографий размером до 10х15 или отсканировать одну фотопленку (до 36 кадров).
Это платно?
Нет, это бесплатно для волонтёров проекта #яонлайн.
По какому адресу расположены фотоцентры?
Оба фотоцентра находятся в Минске:
- «Джем», ул.
 Чернышевского, 11;
Чернышевского, 11; - WONDER PHOTO SHOP в ТЦ «Столица», пр-т Независимости, 3-2.
Сколько раз можно участвовать в акции?
Каждый волонтёр может принять участие в акции 1 раз.
Что такое оцифровка фото?
Это процесс создания цифровых аналогов обычных бумажных фотографий.
Зачем оцифровывать старые фото?
Таким способом вы сможете уберечь фото от воздействия времени, ведь бумажные носители недолговечны, а их цифровые аналоги удобно хранить и передавать.
Есть ли риск повредить старые фотографии?
Нет, на фотографии никаких воздействий, которые могут навредить, не производится.
Что такое проект #яонлайн?
#яонлайн — цифровое волонтерское движение для каждого, кто готов делиться знаниями с теми, кому нужен помощник для знакомства с миром мобильных технологий.
Это только для абонентов А1?
Принять участие и в проекте #яонлайн, и в акции может абонент любого мобильного оператора.
Что ещё можно сделать в рамках проекта #яонлайн?
На сайте собраны печатные инструкции и статьи, в которых мы простым языком рассказываем о пользе мобильных технологий. Если среди ваших близких есть люди, которые ещё не научились решать повседневные задачи с помощью мобильного интернета, поделитесь с ними этой информацией.
Если среди ваших близких есть люди, которые ещё не научились решать повседневные задачи с помощью мобильного интернета, поделитесь с ними этой информацией.
Для обучения компания А1 предоставляет своим абонентам 1 ГБ мобильного трафика. Начислите бонус вашему ученику в личном кабинете на сайте https://ionline.a1.by/
Полные правила акции вы можете найти здесь.
Как оцифровать фотографии @.kak
Сканирование в Москве
Профессиональная оцифровка фотопленок, слайдов и негативов,
сканирование фотографий в Москве! Качественно, быстро и недорого!
Оцифровать у меня можно все.
Работаю с юридическими и физическими лицами как самозанятый.
Занимаюсь оцифровкой с 2004 года. Огромный опыт и профессиональное оборудование. Оцифровка любых кассет, включая оцифровку кассет бетакам. Оцифровка аудиокассет, бобин, винила и минидисков. Сканирование слайдов, фотопленок на профессиональном сканере Fuji SP 500 в оптимальном разрешении. Сканирование фотографий на планшетном сканере Epson V500. Оцифровка кинопленки 8 и супер 8 мм методом покадрового сканирования из объектива в объектив. Сканирование документов. Печать документов. Печать фотографий. Почитать отзывы о моей работе можно на youdo. Обращайтесь. Рад буду помочь.
Сканирование фотографий на планшетном сканере Epson V500. Оцифровка кинопленки 8 и супер 8 мм методом покадрового сканирования из объектива в объектив. Сканирование документов. Печать документов. Печать фотографий. Почитать отзывы о моей работе можно на youdo. Обращайтесь. Рад буду помочь.
Карта оплаты.
Звоните или пишите 8-903-290-12-53
Сканирование слайдов и фотопленки
Сканирование фотопленки (цветной, черно-белой и слайдовой в том числе) осуществляется профессиональным сканером Frontier SP500. Оцифровка фотопленок происходит целиком без дополнительной резки. Сканирование резаной пленки тоже не проблема. Оптимальная обработка воспроизведения цветов, контроль оттенков цвета, улучшение выразительности лица, мягкий фокус и прочее. Использование инфракрасного источника света позволяет получить образ дефектов поверхности негатива (царапины, пыль и т.д.), с помощью специального алгоритма, работающего в автоматическом режиме, подкорректировать или восстановить недостающие фрагменты изображения и получить скан, свободный от дефектов на негативе.
FRONTIER SP500
ПРИ СКАНИРОВАНИИ ФОТОПЛЕНОК И СЛАЙДОВ ИСПОЛЬЗУЕТСЯ ПРОФЕССИОНАЛЬНЫЙ СКАНЕР FUJI FRONTIER SP500, ЧТО ГАРАНТИРУЕТ БЕЗУПРЕЧНЫЙ РЕЗУЛЬТАТ
8-903-290-12-53
или пишите на WhatsApp
Цены на сканирование фотопленки и слайдов в рамках
Размер 10х15 ( 1200dpi ) — 95% всех заказов, вполне достаточно для просмотра изображений на компьютере или телевизоре и печати фото до размера А4. Технология Digital ICE в подарок (для цветных негативов и слайдов только).Прочитать про Digitl Ice можно здесь
СКАНИРОВАНИЕ ОСУЩЕСТВЛЯЕТСЯ НА ПРОФЕССИОНАЛЬНОМ СКАНЕРЕ ФОТОПЛЕНОК!!!
Образцы сканирования фотопленки 10х15:черно-белой или цветной
чтобы полностью увидеть и оценить все свойства образца его необходимо скачать.
5 руб/скан
минимальный заказ 500 р
При большом объеме цена обсуждается индивидуально.
Звоните и мы обязательно договоримся.
Размер 20х30 ( 3200dpi ) более чем достаточно для просмотра изображений на компьютере или телевизоре и печати фото до размера A3 Технология Digital ICE в подарок (для цветных негативов и слайдов только).Прочитать про Digitl Ice можно здесь
Образцы сканирования фотопленок 20х30 :
черно-белый или цветной
сканирование контрастного кадра
вечерние полутона
баланс белого детализация
слайд
10 руб/скан
минимальный заказ 500 р
При большом объеме цена обсуждается индивидуально.
Звоните и мы обязательно договоримся.
8-903-290-12-53
или пишите на WhatsApp
Сканирование фотографий
Сканирование фото осуществляется профессиональным сканеромEpson Perfection V750 Pro
Файлы сохраняются в JPEG, TIFF, bmp и т.д. в зависимости от ваших пожеланий и записываются на указанный вами цифровой носитель. По вашему желанию из отсканированных и оцифрованных материалов можно смонтировать домашний фильм или короткий ролик. Подробнее в разделе видеомонтаж
Подробнее в разделе видеомонтаж
Также можно напечатать фотографии
Цены на сканирование фотографий
Разрешение 600 dpi
10 руб/скан
При большом объеме (от 1000 шт) цена обсуждается индивидуально
Разрешение 1200 dpi
15 руб/скан
При большом объеме (от 1000 шт) цена обсуждается индивидуально
Разрешение 2400 dpi
25 руб/скан
При большом объеме (от 1000 шт) цена обсуждается индивидуально
минимальный заказ 500 р
8-903-290-12-53
или пишите на WhatsApp
отзывы о нас на you do
Технологии оцифровки
отзывы о нас на google
Вы можете попасть к нам разными путями через множество посредников, но ведь напрямую всегда дешевле. Звоните
8-903-290-12-53
или пишите
Как нас найти
или пишите на [email protected]
У каждого дома есть архив старых пленок, которые так и не были оцифрованы.
Что потребуется
- проявленная пленка
- белый картон
- нож для бумаги
- матовая бумага или матовый пластик
- четыре скрепки или степлер
- настольная лампа
- цифровой фотоаппарат
- штатив
- графический редактор
Как сделать
Youtube | Дорохов ДенисНа листе картона сделайте четыре надреза длиной 37 мм. Через эти отверстия будет перемещаться пленка. В середине сделайте окошко 35х35 мм для кадра.
Youtube | Дорохов ДенисВставьте кусок матовой бумаги или пластика.
Youtube | Дорохов ДенисКрая картона подверните и закрепите скрепками или степлером.
Youtube | Дорохов ДенисВставьте пленку, оставив в окошке выбранный кадр.
Youtube | Дорохов ДенисУстановите фотоаппарат на штатив и поверните вертикально вниз.
Когда все фото сделаны и перекинуты на компьютер, выполните редактирование. Оно рассматривается на примере программы Photoshop, но можно использовать любой растровый редактор.
Youtube | Дорохов ДенисОбрежьте снимок, убрав все лишнее (инструмент «Рамка»).
Инвертируйте цвета: комбинация клавиш Ctrl+I.
Youtube | Дорохов ДенисСкорее всего, снимок будет синить или желтить, чтобы от этого избавиться, выполните цветокоррекцию. Можно сделать это в режиме Lab.
Youtube | Дорохов ДенисПосле этого с помощью инструмента «Кривые» отредактируйте все три канала изображения по своему вкусу.
Youtube | Дорохов ДенисВерните изображение в режим RGB и сохраните фото. Подробная инструкция в видео ниже.
3 16. 11.2016, обновлено 28.11.2016
11.2016, обновлено 28.11.2016
Google выпустила еще одно свое приложение! Маловероятно, что получится кого-то этим удивить, так как «парк» приложений у компании уже достаточно внушительный. Тем не менее мы подготовили небольшой рассказ о новинке, которая поможет оцифровать старые фото из домашнего архива, а возможно, и немного улучшить их.
Прошли те времена, когда для получения цифрового изображения с обычной, напечатанной на бумаге фотографии приходилось подключать к компьютеру сканер и при помощи специального софта сканировать фотографии практически по одной. Теперь им на смену пришли специальные для смартфона. И тут Google тоже представила свое видение решения этой проблемы.
Новинка получила название PhotoScan и доступна как на Android, так и на iOS. Принцип ее работы основан на получении пяти изображений, которые впоследствии сводятся в одно целое для получения наилучшего результата.
При первом запуске программа услужливо демонстрирует, что именно надо делать, чтобы получить готовое изображение. А именно она показывает, как надо навести сначала кадр на всю фотографию, а после этого последовательно наводить «прицел» на кружки по углам изображения.
А именно она показывает, как надо навести сначала кадр на всю фотографию, а после этого последовательно наводить «прицел» на кружки по углам изображения.
Собственно, как сказано, так и надо делать. Сначала наводим камеру так, чтобы изображение помещалось целиком, и делаем первое фото.
Ну а после этого занимаемся ловлей точек по углам. Стоит отметить, что на большинстве фотографий этот процесс достаточно прост, но иногда поймать точку с первого раза не получается и приходится немного подождать, пока изображение распознается.
После того как сканы будут готовы, с ними можно будет делать что угодно. Например, сохранить в галерею, отправить по почте, загрузить на Google Диск и многое другое. Главное, что теперь то, что было на бумаге и лежало в самом пыльном углу, не просто лучше сохранено от разрушительного воздействия времени, но и всегда с собой, если это нужно.
В целом у Google получилось неплохое приложение, которое достойно занять место в памяти телефона вместе с другими приложениями всем нам известного разработчика. Конечно, есть и много других вариантов сканеров, но за плечами Google большой опыт в работе с изображениями, что, несомненно, поможет им завоевать свою долю сканирующей аудитории.
Конечно, есть и много других вариантов сканеров, но за плечами Google большой опыт в работе с изображениями, что, несомненно, поможет им завоевать свою долю сканирующей аудитории.
- Приложение: PhotoScan
- Разработчик: Google
- Категория: Приложения
- Версия: 1.0
- Цена: Бесплатно
- Скачать:Google Play
- Приложением уже заинтересовались:1310 человек
Используемые источники:
- https://domarxiv.ru/skanirovanie/
- https://cpykami.ru/sposob-otsifrovat-plenki-v-domashnih-usloviyah/
- https://androidinsider.ru/obzory-prilozhenij/google-photoscan-prostaya-otsifrovka-foto.html
Как бесплатно оцифровать старые фотографии на iPhone
У вас наверняка есть много старых фотографий из детства, которые хранятся в альбомах. Сейчас такие напечатанные фотографии кажутся устаревшими, и многие конвертируют их в цифровые. Что самое лучшее, это можно делать даже через iPhone.
Что самое лучшее, это можно делать даже через iPhone.
Старые фотографии могут повредиться или просто испортиться от времени. Кроме того, сканировать их можно совершенно бесплатно. Более того, отсканировав свои детские фотографии, вы сможете поделиться ими в своих социальных сетях. Вашим друзьям и близким наверняка понравится вспомнить былые времена.
Если просто сфотографировать на iPhone старое фото, его качество будет плохим. Именно поэтому мы рекомендуем именно сканировать такие фотографии, особенно если их много.
Как сканировать фотографии на iPhone
Мы расскажем о приложении PhotoScan от Google, которое позволяет конвертировать старые напечатанные фотографии в цифровые. Приложение убирает все отблески от фотографий и сохраняет их отличное качество. Также есть опция умного вращения, которая сама поворачивает отсканированные фотографии в нужную сторону.
Приложение доступно и в App Store, и в Google Play Store. Ниже мы расскажем, как им пользоваться.
Шаг 1: Для начала скачайте Фотосканер от Google из App Store.
➤ Фотосканер – Скачать
Шаг 2: Запустите приложение Фотосканер и дайте ему доступ к Камере и Фото.
Шаг 3: Фотосканер откроет интерфейс камеры с парочкой опций: вспышка и съёмка. Для наилучшего результата протрите камеру iPhone и положите фото на белый лист бумаги.
Шаг 4: Наведите камеру на фото. Постарайтесь сделать так, чтобы фото занимало весь кадр. Даже если это горизонтальное фото, в кадре его можно расположить вертикально. Приложение Фотосканер потом само его выровняет.
Шаг 5: Нажмите кнопку сканирования внизу экрана, и на нём появятся четыре угловые точки и кружочек посередине.
Шаг 6: Наведите точки на углы фото, чтобы приложение закончило сканирование.
Шаг 7: После сканирования вы увидите результат. Перед сохранением фото в галерею вы можете его повернуть или даже настроить углы.
Перед сохранением фото в галерею вы можете его повернуть или даже настроить углы.
После этого вы можете поделиться своими старыми фотографиями в социальных сетях.
Google Фотосканер отлично справляется со своей задачей, но есть и несколько альтернативных приложений.
➤ Photomyne – Скачать
➤ Memories – Скачать
Надеемся, эта статья была вам полезной, и вы будете активно использовать приложение.
Оцените пост
[всего: 0 рейтинг: 0]
Смотрите похожее
Как оцифровать фотографии в домашних условиях
Наши подарки очень часто дарят близким старшего поколения — родителям, бабушкам-дедушкам и другим родственникам. И конечно же за долгую и интересную жизнь у них накопилось много памятных снимков, которые хочется разместить на подарке. Например, на годовщину свадьбы родителей некоторые клиенты заказывали плед с фотографиями на каждый год совместной жизни, начиная со свадьбы. Также часто добавляют фотографии себя и детей в детстве.
Также часто добавляют фотографии себя и детей в детстве.
Мы считаем, что это очень крутая задумка! Но к сожалению не все знают, что есть такая возможность — использовать для подарков старые фотографии. Ведь они либо есть только в напечатанном виде, либо на фотопленке. Что же делать в таком случае? Как перенести ценные воспоминания в современный цифровой формат? В этой статье мы расскажем, как это сделать.
1. Сфотографировать
Как бы это странно не звучало, «сфотографировать фотокарточку», но это пожалуй самый простой и доступный всем способ. В идеале воспользоваться фотоаппаратом, чтобы снимок был максимально качественным. Но современные смартфоны также имеют неплохие камеры, и для такой цели вполне подойдут. Главное при съемке положить фотокарточку на ровную поверхность, обязательно расправить углы и держать камеру/телефон параллельно снимку. Если есть возможность, то воспользуйтесь штативом.
2. Отсканировать
При наличии дома или на работе МФУ (принтер-сканер-копир) все предельно просто. Сканируете документ и затем форматируете его и сохраняете в формате JPG. Это можно сделать и в ближайшем копи-центре.
Сканируете документ и затем форматируете его и сохраняете в формате JPG. Это можно сделать и в ближайшем копи-центре.
3. Приложение от Google
У Google есть хорошее приложение для нашей цели — PhotoScan, оно доступно и для Android и для IOS. От многих других приложений для сканирования Google PhotoScan отличается тем, что делает несколько снимков для каждого процесса оцифровки. Данный прием помогает справиться с бликом, а также повышает качество сканируемой фотографии.
Как это работает
Возьмите нужную вам фотографию и положите её на плоскую поверхность. Убедитесь, что она не сворачивается в углах. Приложение PhotoScan открывает камеру смартфона и просит вас расположить фотографию так, чтобы она оказалась внутри рамки.
После того, как вы поместили напечатанную фотографию в указанную рамку, вам нужно нажать на кнопку спуска затвора. Она запускает вспышку и показывает четыре белых кружка по углам фотографии. Затем, как вы наведите камеру смартфона на каждый белый кружок, PhotoScan автоматически обрежет, удалит блики и усовершенствует фотографии. После того, как фотография пройдет обработку, вы можете вручную отрегулировать углы и вращать ее по мере необходимости.
После того, как фотография пройдет обработку, вы можете вручную отрегулировать углы и вращать ее по мере необходимости.
Для качественного сканирования приложение должно иметь функцию обнаружение краев, что и есть у PhotoScan. Благодаря ей, приложение может обрезать фон.
PhotoScan также может скорректировать перспективу, поэтому нет необходимости висеть прямо над фотографией для того, чтобы получить чёткий файл без искажений. PhotoScan также имеет смарт-функцию, которая распознает нужную ориентацию фотографии.
Редактировать вручную полученный файл можно двумя способами. Обрезать лишние участки фото, к примеру фрагменты рамки, можно с помощью регулирования углов. В случае, если приложение не смогло правильно распознать нужную ориентацию фотографии, тогда пользователь может вручную повернуть ее. Как и многие приложения Google, PhotoScan можно скачать и использовать бесплатно во всех странах на обеих платформах.
Как оцифровать пленку в домашних условиях
Если вдруг вы обнаружили, что фотокарточки пропали и осталась только пленка — ничего страшного. Во-первых, вы по прежнему можете обратиться к специалистам в фотосалоне, но можете справиться и сами.
Во-первых, вы по прежнему можете обратиться к специалистам в фотосалоне, но можете справиться и сами.
Для этого потребуется коробка, фотоаппарат или смартфон с камерой и вспышка, можно использовать также фонарик или другой смартфон с фонариком. В коробке вырезается прямоугольное отверстие и два разреза по бокам, чтобы протащить пленку. С внутренней стороны ставится фонарик, вспышка, которая будет излучать свет на пленку и пронизывать ее. С наружной стороны будет фотоаппарат или смартфон с камерой, который создаст изображение, фотографию пленки. Для наилучшего результата лучше использовать фотоаппарат и вспышку.
Полученное изображение будет в негативе. Необходимо инвертировать цвета или применить фильтр негатив, например, в программе Photoshop.
В случае, если вы готовите подарок на годовщину свадьбы родителей, не забудьте посмотреть как она называется и что принято дарить.
Если в вашем арсенале нет старых фотографий, то почитайте нашу статью Как подготовить фотографии к печати
Шесть шагов оцифровки семейных фотографий
Логан Меткалф
Если у вас хранятся коробки со старыми фотографиями, то вы не одиноки – по всему миру в шкафах, кладовках и на чердаках пылятся миллиарды семейных снимков. Даже те из нас, кто слишком молод, чтобы помнить, что на одну пленку помещалось всего 30 снимков, скоро унаследуют от родителей пачки распечатанных фотографий.
Даже те из нас, кто слишком молод, чтобы помнить, что на одну пленку помещалось всего 30 снимков, скоро унаследуют от родителей пачки распечатанных фотографий.
Так что же нам делать со всеми этими старыми фотокарточками? Ответ прост – их нужно оцифровать. И мы приводим шесть шагов, следуя которым вы без труда справитесь с этой задачей.
Рассортируйте, прежде чем оцифровывать.Есть искушение сразу же начать сканировать, но не пожалейте времени на то, чтобы сперва рассортировать фотографии. Не стоит создавать огромный цифровой беспорядок! Разложите фотографии на большой плоской поверхности, где их можно какое-то время оставить в таком виде, например, на каком-нибудь столе, который вы редко используете.
- Сгруппируйте фотографии по событиям и людям. Отсортируйте их по событиям, таким как каникулы, свадьбы или дни рождения. Фотографии, которые не связаны с конкретными событиями, можно рассортировать по людям или по семьям.
- Отложите дубликаты.
 Отложите дубликаты в отдельные пачки, чтобы не пришлось дважды сканировать один и тот же снимок.
Отложите дубликаты в отдельные пачки, чтобы не пришлось дважды сканировать один и тот же снимок. - Отсортируйте каждую пачку по датам. Разложите эти пачки в хронологическом порядке. Не волнуйтесь – иногда придется сортировать по датам наугад. Вполне нормально сделать это лишь приблизительно.
- Выберите материалы для оцифровки. Просмотрите свои пачки и решите, какие вы хотите отсканировать. Прикрепите заметку-стикер с обратной стороны каждой из этих фотографий. Возможно, вы решите оцифровать всё подряд, а отсортировать и убрать ненужное позже, но это может не просто дороже стоить (если вы кому-то платите за сканирование), но и привести к тому, что ваши любимые снимки потеряются в груде цифрового мусора.
Подготовьте необходимое оборудование.Если вы решите отсканировать фотографии самостоятельно, не обращаясь ни в какую компанию, то следующим шагом будет выбор оборудования.
- Сканер с автоматической подачей – Если у вас накопились сотни или тысячи фотографий, то быстрее всего их можно отсканировать при помощи сканера с автоматической подачей.
 Существует несколько марок подобных сканеров, но я использую Epson FastFoto FF-640 (не подумайте: мне не доплачивали за рекламу).
Существует несколько марок подобных сканеров, но я использую Epson FastFoto FF-640 (не подумайте: мне не доплачивали за рекламу). - Планшетный сканер – Специализированные сканеры могут иметь большие поверхности для крупномасштабной печати, а сопутствующее программное обеспечение обычно имеет прекрасные функции, например, определение края фотографии или улучшение качества изображения. Офисные принтеры «всё-в-одном» обычно включают в себя планшетный сканер, но могут быть ограничены в размере и программных функциях. Порой сложно правильно разместить фотографии на стеклянной поверхности, поэтому-то я и использую эти сканеры только для больших или ветхих снимков.
- Смартфоны и планшеты – Камеры на мобильных устройствах становятся всё лучше и лучше. Они могут послужить хорошим инструментом для оцифровки небольших партий фотографий, особенно в сочетании с приложениями для сканирования, имеющими такие функции, как автоматическое определение края, обрезка и перспективное преобразование.
 Мобильные устройства можно использовать, когда вам не требуется слишком высокое разрешение, или когда существует риск повреждения фотографии, если вы ее будете доставать из альбома или рамки.
Мобильные устройства можно использовать, когда вам не требуется слишком высокое разрешение, или когда существует риск повреждения фотографии, если вы ее будете доставать из альбома или рамки. - Цифровая камера – Традиционные цифровые камеры менее удобны, чем остальные средства для оцифровки фотографий, потому что для их использования необходимо правильное освещение и дополнительное программное обеспечение, имеющее функции обрезки и коррекции снимков.
- Сканер с автоматической подачей – Если у вас накопились сотни или тысячи фотографий, то быстрее всего их можно отсканировать при помощи сканера с автоматической подачей.
Выберите место хранения. Основные варианты для хранения оцифрованных фотографий – это на компьютере, на внешнем диске или в облаке. Для меньшего количества фотографий можно использовать флеш-накопители. Я рекомендую выбрать один из вариантов и, кроме того, создать резервную копию на втором носителе (и даже на третьем). Поскольку фотографии с высоким разрешением занимают много места на компьютере, я сразу сохраняю их на внешнем диске, а затем копирую в облако Google Drive.
Откорректируйте настройки.
 Программное обеспечение, которым оснащен ваш сканер или компьютер, – это самый простой вариант. С его помощью можно вполне успешно справиться с поставленной задачей. Наиболее современное программное обеспечение даже позволяет сканировать и сохранять фотографии непосредственно в облаке. Хотя настройки сканирования могут выглядеть непонятными и пугающими, вы в большинстве случаев получите хороший результат, если будете сканировать фотоснимки в формате JPEG в sRGB, при разрешении 300dpi и с 24-битным цветом. Если вы планируете редактировать фотографии позже, то их можно сохранить в формате TIFF, но размер файлов будет больше. Я рекомендую сканировать слайды и негативы с разрешением 2400–3200 dpi.
Программное обеспечение, которым оснащен ваш сканер или компьютер, – это самый простой вариант. С его помощью можно вполне успешно справиться с поставленной задачей. Наиболее современное программное обеспечение даже позволяет сканировать и сохранять фотографии непосредственно в облаке. Хотя настройки сканирования могут выглядеть непонятными и пугающими, вы в большинстве случаев получите хороший результат, если будете сканировать фотоснимки в формате JPEG в sRGB, при разрешении 300dpi и с 24-битным цветом. Если вы планируете редактировать фотографии позже, то их можно сохранить в формате TIFF, но размер файлов будет больше. Я рекомендую сканировать слайды и негативы с разрешением 2400–3200 dpi.Ничего не может быть хуже, чем отсканировать стопку фотографий, а потом обнаружить, что разрешение сохраняемых снимков было настроено неправильно. Поэтому проверяйте настройки и смотрите, чтобы конечный результат выглядел так, как вам нужно.
Сканируйте, сканируйте, сканируйте!Сканируйте пачку за пачкой, а затем сохраняйте их в отдельные папки на цифровом носителе.
 Перед сканированием каждого снимка добавляйте информацию (или метаданные) в специальные поля; самое главное – не забывайте добавить дату. Эта информация будет сохранена вместе с файлами. Благодаря ей в будущем снимки будет проще рассортировать.
Перед сканированием каждого снимка добавляйте информацию (или метаданные) в специальные поля; самое главное – не забывайте добавить дату. Эта информация будет сохранена вместе с файлами. Благодаря ей в будущем снимки будет проще рассортировать.Делитесь фотографиями и получайте радость!Теперь, когда у вас есть прекрасный, хорошо организованный цифровой архив семейных фотографий, пришло время поделиться ими и порадоваться! Доступно множество онлайн-сервисов, позволяющих добавлять к фотографиям описания, сортировать снимки, добавлять к ним метки, редактировать, а затем делиться ими с конфиденциальным кругом людей. Некоторые из этих сервисов предлагают печатные услуги и с легкостью превращают ваши цифровые фотографии в книги, картины в рамках и настенные композиции. Почему бы не превратить старые фотографии в какую-нибудь интересную картину, которую в будущем будут оцифровывать ваши потомки!
Как сканировать ваши старые фотографии
Обувные коробки со старыми фотографиями могут хранить историю и воспоминания вашей семьи, но их трудно сохранить, поделиться, упорядочить и создать резервную копию. Лучший способ решить эту проблему — оцифровать ваши старые фотографии. Это легко сделать дома с помощью действительно хорошего сканера, который может стоить всего около 65 долларов, или сканера на многофункциональном принтере, если он у вас уже есть. Вы также можете отправить свои фотографии в компанию, которая оцифрует их для вас, а затем отправит обратно, когда они будут готовы.
Лучший способ решить эту проблему — оцифровать ваши старые фотографии. Это легко сделать дома с помощью действительно хорошего сканера, который может стоить всего около 65 долларов, или сканера на многофункциональном принтере, если он у вас уже есть. Вы также можете отправить свои фотографии в компанию, которая оцифрует их для вас, а затем отправит обратно, когда они будут готовы.
Когда вы превращаете распечатанные фотографии в цифровые файлы, они всегда будут у вас под рукой, когда они вам понадобятся. Таким образом, вы сможете найти, поделиться и распечатать любое изображение за считанные минуты.
Давайте рассмотрим эти два варианта: нанять компанию для оцифровки ваших фотографий и сделать это дома. Оба варианта имеют плюсы и минусы. Если вы решите сделать это самостоятельно, продолжайте читать несколько советов от профессионалов о том, как добиться наилучших результатов.
Имейте в виду, что вы можете использовать обе опции одновременно. Например, если у вас есть несколько фотографий, которые вы хотите отсканировать прямо сейчас, вы можете сделать это дома, а остальную часть своей коллекции отправить в профессиональную службу сканирования.
Наем службы сканирования фотографий
Многие компании могут отсканировать ваши фотографии для вас. Обычно это работает так: вы отправляете свои изображения в компанию, и им требуется некоторое время, чтобы их отсканировать. Как только ваши изображения будут оцифрованы, компания отправит вам ссылку или логин для доступа к учетной записи, где вы найдете все цифровые копии ваших изображений. Иногда у вас есть возможность приобрести DVD или USB-накопитель с изображениями на них. В конце процесса компания отправляет вам исходные фотографии по почте.
Некоторые преимущества использования услуги сканирования фотографий:
Профессиональные результаты
Удобство, иногда с компаниями, даже поставляющими материалы для доставки
Кто-то другой делает утомительную работу по сканированию каждого изображения
Некоторые недостатки использования услуги сканирования фотографий:
Риск повреждения или потери при отправке оригинальных фотографий по почте
Стоимость; в то время как некоторые компании рекламируют низкую ставку за фотографию, вы можете обнаружить, что общая стоимость намного выше, если вы прочитаете мелкий шрифт об объемных ценах, дополнительных сборах за ретушь и других сборах
Время, потому что могут пройти месяцы, прежде чем вы получите ваши исходные изображения обратно, в зависимости от размера вашей коллекции и того, насколько компания обеспечена заказами
Мы в PCMag не тестировали услуги сканирования фотографий и поэтому не можем рекомендовать какие-либо как таковые .
 Однако несколько известных компаний включают GoPhoto и ScanCafe, которые специализируются на цифровом восстановлении поврежденных изображений, и ScanMyPhotos, которая известна тем, что предлагает недорогое сканирование.
Однако несколько известных компаний включают GoPhoto и ScanCafe, которые специализируются на цифровом восстановлении поврежденных изображений, и ScanMyPhotos, которая известна тем, что предлагает недорогое сканирование.Сканирование фотографий дома
Если вы предпочитаете выполнять работу дома, вы, безусловно, можете оцифровать свои фотографии дома.
Некоторые преимущества домашнего сканирования:
Отсутствие риска отправки оригиналов по почте
Вы полностью контролируете результаты
Вы можете сэкономить деньги
Вы можете легко называть и упорядочивать изображения по мере их сканирования чем больше вы это делаете, тем быстрее это происходит)
Требуется некоторое оборудование, перечисленное ниже
Вы должны иметь некоторый уровень комфорта, чтобы научиться не только сканировать изображения, но и исправлять их с помощью цветокоррекции, обрезка и т. д.
Давайте посмотрим, что влечет за собой процесс сканирования ваших фотографий дома.

Как сканировать фотографии дома
1. Соберите оборудование
Все необходимое оборудование сводится к трем предметам плюс два дополнительных. Это:
Планшетный сканер
Чистая салфетка из микрофибры, например та, что идет в комплекте с очками, или носовой платок
Программное обеспечение, прилагаемое к вашему сканеру
9007
Дополнительно: программное обеспечение для редактирования фотографий.
Как уже упоминалось, вы можете купить недорогой фотосканер или использовать принтер «все в одном» со сканером. Canon CanoScan LiDE 400 получил награду «Выбор редакции» и стоит менее 100 долларов.
Что делать, если вы не можете позволить себе или у вас нет места для сканера? Не волнуйтесь, вы все равно можете получить приемлемые результаты, если прочитаете нашу статью о том, как сканировать старые фотографии с помощью телефона.
2. Проведите инвентаризацию и определите свой проект
Теперь, когда у вас есть готовое оборудование, вам нужно провести инвентаризацию фотографий и определить свой проект. Это поможет вам разбить его на более мелкие части, чтобы сделать его более управляемым.
Это поможет вам разбить его на более мелкие части, чтобы сделать его более управляемым.
Сколько фотографий вы хотите отсканировать? Разделите свой проект на сеансы, чтобы вам никогда не приходилось сканировать более 15 фотографий за один присест. Когда вы освоитесь с процессом, это число может увеличиться.
Решите, какие фотографии вы хотите сканировать в первую очередь. Разделите изображения на группы, с которыми вы будете работать.
3. Очистите платформу сканера
Для получения наилучшего качества сканирования стекло сканера должно быть чистым и сухим.Лучше всего получить как можно более качественный скан с первого раза, а не повторно сканировать изображение или пытаться подправить его в программе редактирования позже.
Протрите планшет сканера чистой сухой тканью из микрофибры. Если у вас его нет, подойдет чистый и сухой носовой платок. Не используйте бумажные полотенца или салфетки. Они оставляют мусор и могут даже поцарапать поверхность.
Если на стекле сканера есть пятна, аккуратно протрите их сухой тканью. Если это не сработает, смочите небольшой кусочек ткани и попробуйте еще раз протереть только стекло.Дайте ему полностью высохнуть, прежде чем наносить на него что-либо.
Если это не сработает, смочите небольшой кусочек ткани и попробуйте еще раз протереть только стекло.Дайте ему полностью высохнуть, прежде чем наносить на него что-либо.
После начала сканирования изображений время от времени протирайте сканер тканью, чтобы на нем не было пыли и других частиц.
4. Смахните пыль с фотографий
Точно так же, как ваша платформа сканера должна быть чистой, чтобы получить наилучшее качество сканирования, ваши фотографии тоже должны быть чистыми. Используйте сжатый воздух, чтобы сдуть пыль с фотографий. Опять же, не используйте бумажные полотенца или салфетки. Никогда не используйте для очистки фотографий воду или чистящие жидкости.
Совет: не разглаживайте складки! Если на ваших фотографиях есть физические складки, как на изображении выше слева, не пытайтесь их сгладить. Это только наносит больше вреда. Вместо этого аккуратно положите изображение на плоскость и отсканируйте его как можно лучше. Вы можете отредактировать складки позже. Если ничего не помогло, сделайте копию для себя, а затем рассмотрите возможность отправки ее и других проблемных фотографий в профессиональную службу сканирования.
Если ничего не помогло, сделайте копию для себя, а затем рассмотрите возможность отправки ее и других проблемных фотографий в профессиональную службу сканирования.
4. Почти всегда сканируйте в цвете
За очень немногими исключениями сканируйте фотографии в цвете.Для фотографий сепии необходимо включить полноцветный режим. Черно-белые изображения также хорошо подходят для настройки цвета, если только они не были повреждены чернилами, следами от ленты или чем-то еще актуальным. В таких случаях использование оттенков серого может упростить редактирование изображений и удаление меток позже.
5. Отсканируйте изображения
Готовы к сканированию? Вы можете сканировать по одному изображению за раз, но для экономии времени совет состоит в том, чтобы расположить несколько изображений так, чтобы расстояние между ними со всех сторон составляло около четверти дюйма.Вы можете обрезать их позже в отдельные файлы.
Мне нравится сразу же давать своим изображениям подходящее имя файла, чтобы помочь мне запомнить, что содержит каждый файл. Я полагаюсь на год, когда была сделана фотография, а также на другие детали, такие как местоположение или человек на изображении. Если вы правильно назовете свои файлы во время их сканирования, их будет легко использовать позже в других фотопроектах.
Я полагаюсь на год, когда была сделана фотография, а также на другие детали, такие как местоположение или человек на изображении. Если вы правильно назовете свои файлы во время их сканирования, их будет легко использовать позже в других фотопроектах.
6. Сохраняйте технические примечания
Имейте в виду, что первое сканирование пакета фотографий, скорее всего, займет больше всего времени, потому что вы выбираете лучшие настройки и программные инструменты, имеющиеся в вашем распоряжении.Мне потребовался почти час, чтобы отсканировать партию из восьми изображений и привести их в порядок. Как только вы освоитесь, процесс пойдет гораздо быстрее.
Выяснив, что работает лучше всего, делайте заметки. Таким образом, если вы подождете несколько недель или месяцев перед сканированием очередной партии фотографий, вы сможете обратиться к своим заметкам, чтобы снова получить наилучшие результаты.
Советы по разрешению и формату файлов
Теперь давайте поговорим о некоторых технических деталях, например, какое разрешение и формат файла лучше всего подходят для сохранения изображений. Выбор разрешения и формата файла будет зависеть от того, что вы планируете делать с фотографиями. Если вы не уверены, идите выше, а не ниже.
Выбор разрешения и формата файла будет зависеть от того, что вы планируете делать с фотографиями. Если вы не уверены, идите выше, а не ниже.
Мой совет довольно элементарный, я знаю, поэтому я попросил М. Дэвида Стоуна, автора The Underground Guide to Color Printers, дать дополнительные указания. Он сказал, что это действительно зависит от того, что вы собираетесь делать со своими изображениями.
Рекомендовано нашими редакторами
«Контролирующим фактором являются пиксели на дюйм (ppi) в изображении того размера, который вы планируете отобразить или распечатать, — сказал Стоун.«Для электронного дисплея, такого как экран компьютера или проектор, вы получаете наилучшее качество при однозначном соответствии между пикселями изображения и пикселями на дисплее. Если вы собираетесь показывать его в полноэкранном режиме на дисплее SVGA (800 на 600) лучшее разрешение для изображения — 800 на 600 пикселей».
Стоун говорит, что лучше всего работать в обратном направлении. «Начните с нужного вам размера изображения в пикселях, подумайте, как вам придется обрезать оригинал, чтобы он соответствовал правильному соотношению сторон, измерьте размер обрезанного изображения, а затем вычислите необходимое вам разрешение.
«Начните с нужного вам размера изображения в пикселях, подумайте, как вам придется обрезать оригинал, чтобы он соответствовал правильному соотношению сторон, измерьте размер обрезанного изображения, а затем вычислите необходимое вам разрешение.
Вот несколько упрощенных рекомендаций:
Для создания лучших архивов сканируйте с самым высоким оптическим разрешением, предлагаемым сканером. «Это оптическое разрешение, а не механическое и не интерполированное, — объяснил Стоун. — Держитесь подальше от интерполированных разрешений. для фото. Когда вы будете готовы их использовать, вы можете использовать редактор изображений, чтобы передискретизировать изображение до более низкого разрешения. Не используйте исходное изображение с высоким разрешением и позвольте принтеру или дисплею решить, какие пиксели отбрасывать.»
Чтобы создать хорошие архивы , сканируйте с разрешением 600 dpi в TIFF. Вы можете сэкономить место на диске, уменьшив масштаб до 300 dpi, и ваши изображения по-прежнему будут выглядеть четкими, но этого может быть недостаточно, если вы собираетесь увеличить их позже, например если вы печатаете их в большем масштабе.
Чтобы поделиться фотографиями в Интернете , отсканируйте их, как и любое другое изображение, в высоком качестве, чтобы сделать архивную копию, а затем экспортируйте их в файлы JPG с разрешением 200 dpi. Чем меньше изображение, тем лучше для публикации в Интернете, отправки по электронной почте друзьям и т. д.
Для печати изображений через службу фотопечати используйте копию с разрешением 300 пикселей на дюйм. Однако вам, возможно, придется настроить это в зависимости от того, будете ли вы увеличивать изображение или обрезать его. «Подумайте о конечном размере изображения. Если вы собираетесь сканировать изображения размером 4 на 6 дюймов, чтобы распечатать их в формате 4 на 6 без кадрирования, сканы с разрешением 300 пикселей на дюйм — это все, что вам нужно. Если вы собираетесь печатать их в 8 на 10, или обрезать часть изображения, вам нужно более высокое разрешение.Вы должны сделать математику, чтобы понять, что это такое.»
Советы по редактированию изображений
Вам не нужно быть профессионалом в программном обеспечении для редактирования изображений, чтобы улучшить отсканированные фотографии. Вот несколько советов, которые помогут сделать ваши цифровые фотографии немного лучше.
Вот несколько советов, которые помогут сделать ваши цифровые фотографии немного лучше.
Обрезать и выпрямить
Если вы ничего не делаете, обрежьте и выровняйте изображения. Это устраняет большинство проблем с фотографиями, отсканированными вручную. Почти любое программное обеспечение для редактирования изображений позволит вам это сделать.
Редактирование цвета, красных глаз, складок
Следующий уровень редактирования обычно включает удаление или коррекцию цвета, включая линии сгиба и эффект красных глаз.Чтобы внести эти исправления, вам понадобится программное обеспечение для редактирования фотографий, такое как Photoshop.
Более удобный аналог Photoshop, Photoshop Elements, особенно хорош для восстановления изображений, как и Corel PaintShop Pro.
ПК, Mac и даже компьютеры с Ubuntu включают бесплатные приложения для редактирования изображений, и это нормально, если вы не планируете изучать Photoshop или не хотите платить за Elements или PaintShop. У них есть кнопки быстрого редактирования для исправления эффекта красных глаз, а также для размытия мелких дефектов изображения.
У них есть кнопки быстрого редактирования для исправления эффекта красных глаз, а также для размытия мелких дефектов изображения.
Редактирование складок на фотографиях требует определенных навыков. Если вы хорошо разбираетесь в Photoshop, попробуйте инструменты «Заливка», «Заплатка», «Клонирование» и «Точечная восстанавливающая кисть» с учетом содержимого. Брайан Хьюз из Adobe опубликовал полезное видео о процессе восстановления фотографий. В противном случае обратитесь за помощью к другу или в службу сканирования фотографий.
Храните ваши воспоминания в безопасности
Оцифрованные фотографии имеют ряд преимуществ перед физическими фотографиями. Вы можете упорядочивать их, создавать резервные копии, создавать несколько копий и легко делиться ими.Вы также можете распечатать новые копии разных размеров. Если вы планируете много печатать, подумайте о покупке собственного фотопринтера. Хороший стоит всего 150-200 долларов.
Для получения дополнительных советов аналитик камеры PCMag Джим Фишер может дать совет о том, как сохранить ваши фотографии, в том числе о том, как создать архив ваших файлов.
Получите наши лучшие истории!
Подпишитесь на Что нового сейчас , чтобы каждое утро получать наши главные новости на ваш почтовый ящик.
Этот информационный бюллетень может содержать рекламу, предложения или партнерские ссылки.Подписка на информационный бюллетень означает ваше согласие с нашими Условиями использования и Политикой конфиденциальности. Вы можете отказаться от подписки на информационные бюллетени в любое время.
Как оцифровать ваши фотографии: лучшие сканеры, жесткие диски, облачное хранилище
Если вы покупаете продукт или услугу, прошедшие независимую оценку, по ссылке на нашем веб-сайте, Rolling Stone может получить партнерское вознаграждение.
Смартфоны позволили большей части мира носить с собой в кармане камеру высокого разрешения, с помощью которой мы делаем более триллиона снимков в год.Эти изображения затем прекрасно сохраняются на нашем телефоне и в облаке, и доступны в любое время, когда у нас есть подключение к Интернету. А как насчет фотографий, сделанных в доцифровую эпоху?
А как насчет фотографий, сделанных в доцифровую эпоху?
Годы (или десятилетия) снимков, сделанных во время праздников, семейных встреч или важных семейных событий? Если они свалены в старых коробках из-под обуви или в пыльных фотоальбомах в чулане или в подвале, пришло время вытащить их и оцифровать. Наличие цифровой копии позволит вам загружать их в социальные сети или создавать их резервные копии на внешнем жестком диске, чтобы их нельзя было порвать, потерять или повредить в результате случайного воздействия воды, плесени или огня.
Этот процесс может занять некоторое время в зависимости от того, сколько изображений вы хотите оцифровать, но на самом деле в последнее время он стал намного проще благодаря достижениям в области компьютерных и облачных технологий. Если вы ищете хороший проект, чтобы развлечься после работы или на выходных, возможность пережить некоторые из ваших любимых детских воспоминаний и поделиться ими с вашими самыми близкими друзьями и родственниками — довольно хороший вариант.
Что мне нужно для оцифровки фотографий?
Единственное оборудование, которое вам понадобится для оцифровки ваших фотографий, — это сканер, поэтому, если у вас уже есть тот, который вам нравится, вы впереди игры.Одна вещь, которую нужно проверить перед тем, как пройти этот процесс, — это максимальное разрешение вашего сканера (точек на дюйм), которое определяет качество вашего сканирования.
Хорошо оцифровывать фотографии с разрешением 300 точек на дюйм, что позволит создать цифровую версию ваших фотографий, которая будет четко смотреться на экране телефона, планшета или компьютера. Имейте в виду, что тип фотографии (Polaroid, 5 x 7, 8 x 10 и т. д.) может выглядеть более четким или более размытым в зависимости от того, насколько сильно вы увеличиваете ее, когда она находится на вашем компьютере.
Другим фактором, который следует учитывать, является формат файла, в котором вы сканируете свои фотографии.Наиболее распространенным форматом фотографий является JPG, который представляет собой сжатую версию изображения (подумайте об этом как о песне в качестве MP3). Форматы фотографий без потерь, такие как .tiff, несжаты и содержат больше информации (подумайте об этом как о песне CD-качества).
Форматы фотографий без потерь, такие как .tiff, несжаты и содержат больше информации (подумайте об этом как о песне CD-качества).
Изображения без потерь занимают значительно больше места, чем сжатые, и большинство форм загрузки фотографий в социальных сетях поддерживают только файлы JPG и PNG. Чтобы получить лучшее из обоих миров, вы можете сканировать фотографии в формате .tiff и конвертировать их позже.
Если вы готовы взяться за этот проект и у вас нет сканера или вам нужен сканер, специально созданный для оцифровки фотографий, у нас есть для вас несколько рекомендаций.
1. Цветное струйное МФУ Brother INKvestmentTank
Предоставлено Amazon
Amazon
Существует множество принтеров «все в одном» (это означает, что они могут печатать, копировать, сканировать и отправлять факсы с него), но мне больше всего понравились варианты от Brother.
Он может печатать до 12 черно-белых или 10 цветных страниц в минуту, поддерживает двустороннюю и беспроводную печать и имеет чернильные картриджи Inkvestment, которые, по словам компании, могут обрабатывать от 3000 до 5000 страниц без замены.
Эти характеристики важно учитывать при покупке многофункционального принтера, но причина, по которой я рекомендую эту модель, заключается в ее планшетном сканере размером 8,5 x 11,7 дюймов. Этого достаточно, чтобы можно было без проблем сканировать любые фотографии размером до 8 х 10 дюймов, включая множество панорамных изображений. Он также может сканировать фотографии с разрешением 1200 x 2400 точек на дюйм, поэтому при необходимости вы можете получить максимальное количество деталей.
Он работает как с Windows, так и с MacOS и поддерживает беспроводное сканирование, если он подключен к вашей сети Wi-Fi или подключен непосредственно к маршрутизатору.
Купить: Цветной струйный принтер Brother INKvestmentTank… в 199,98 долларов США
2. Epson Perfection V600 Color Photo, Image, Film, Negative & Document Scanner
Предоставлено Amazon
Amazon
Если вы действительно серьезно относитесь к сканированию фотографий, Epson Perfection V600 создан специально для того, чтобы помочь вам на протяжении всего рабочего процесса.
Как и принтер Brother, V600 имеет максимальную область сканирования 8,5 x 11,7 дюймов и максимальное разрешение 6400 x 9600 точек на дюйм.Имейте в виду, что это только сканер ; он не может печатать, отправлять факсы или создавать физические копии ваших фотографий или документов.
Отличительной чертой этого сканера является его универсальность, когда речь идет о оцифровке фотографий. Он имеет слоты, которые позволяют сканировать слайды, негативы или панорамную пленку в дополнение к обычным фотографиям. Кнопки на передней панели позволяют отсканировать фотографию, создать файл PDF или отправить отсканированное изображение по электронной почте одним нажатием. Последние две функции очень полезны, если вы сканируете документы, которые нужно легко распространять.
V600 поставляется с тремя частями программного обеспечения: приложения Epson «Digital ICE» и Easy Photo Fix, а также PhotoStudio от ArcSoft. Эти программы позволяют вам применять цветокоррекцию к вашим фотографиям или исправлять такие повреждения, как морщины или заломы, которые накопились за годы.
Этот сканер имеет только одно реальное ограничение: для работы его необходимо подключить к компьютеру (Mac или ПК) через USB-кабель. Кроме того, это отличное универсальное решение для людей, которые хотят эффективно сканировать и редактировать свои изображения или иметь фотографии на разных носителях.
Купить: Цветное фото Epson Perfection V600… в 219,98 долларов США
Какое программное обеспечение следует использовать?
Сканер Epson поставляется с программным обеспечением для сканирования фотографий, но есть приложения, встроенные как в Windows, так и в MacOS, которые могут помочь вам выполнить работу.
В Windows есть программа Fax & Scan, которая делает то, что следует из названия. Вы можете получить доступ к своему сканеру, выбрать разрешение и формат файла, а также указать возможное местоположение отсканированной фотографии за несколько кликов.Вы также увидите предварительный просмотр того, как будет выглядеть отсканированная фотография, поэтому при необходимости вы сможете отрегулировать ее размещение на сканере.
На стороне MacOS ваш встроенный параметр называется «Предварительный просмотр», и он выполняет все те же задачи, что и «Печать и сканирование», а также имеет параметр для коррекции цвета, который является наиболее распространенным инструментом редактирования, который вам понадобится для этого проекта. Я использовал предварительный просмотр для сканирования своих фотографий и был действительно впечатлен тем, насколько хорошо работает коррекция цвета; ранее выдутые фотографии выглядят практически новыми.Эти два приложения — то, что вам нужно, если вам нужен простой способ сканирования фотографий; если вы хотите серьезно заняться редактированием, существует широкий спектр программного обеспечения.
1. Элементы Photoshop
Предоставлено Amazon
Amazon
Photoshop — самый известный фоторедактор, доступный в двух основных версиях: Photoshop Elements и Photoshop CC (Creative Cloud).
Слегка урезанная версия Elements поддерживает как MacOS, так и Windows и включает в себя инструменты, позволяющие использовать более сложные «лечебные» инструменты для исправления дефектов (слез, неровностей, красных глаз и т. д.).) из отсканированных изображений. Эта версия Photoshop предназначена для потребителей, и функции, которых в ней нет, на самом деле не нужны, если только вы не занимаетесь редактированием профессионального уровня. Более того, в нем есть 55 учебных пособий, которые помогут вам освоить наиболее распространенные функции редактирования фотографий, такие как удаление нежелательных объектов с фона или добавление интересных узоров на ваши фотографии.
д.).) из отсканированных изображений. Эта версия Photoshop предназначена для потребителей, и функции, которых в ней нет, на самом деле не нужны, если только вы не занимаетесь редактированием профессионального уровня. Более того, в нем есть 55 учебных пособий, которые помогут вам освоить наиболее распространенные функции редактирования фотографий, такие как удаление нежелательных объектов с фона или добавление интересных узоров на ваши фотографии.
Не требует ежемесячной платы, но может обновляться не так часто, как Photoshop Creative Cloud.Однако эта версия Photoshop Elements была выпущена только что, так что это не должно быть проблемой.
Купить: Элементы фотошопа в 79,99 долларов США
Примечание. Еще одним мощным фоторедактором, за который не взимается ежемесячная плата, является Pixelmator Pro. Приложение только для MacOS полностью соответствует Photoshop, и его разработчики активно обновляют программу, чтобы сделать ее более эффективной и универсальной. Вы можете попробовать Pixelmator Pro в течение 30 дней или приобрести его за 39,99 долларов США здесь.
Вы можете попробовать Pixelmator Pro в течение 30 дней или приобрести его за 39,99 долларов США здесь.
2.Фотошоп Creative Cloud
Предоставлено Amazon
Amazon
Если вы не возражаете платить ежемесячную или ежегодную плату за самое надежное приложение для редактирования фотографий, вы можете подписаться на версию Photoshop для Creative Cloud, которая стоит 20,99 долларов США в месяц, если вы соглашаетесь на год. Эта более надежная версия Photoshop включает в себя последние версии постоянно развивающихся инструментов Adobe для редактирования фотографий, таких как возможность выбора и управления каждым отдельным объектом на изображении с высочайшей точностью.Он также позволяет синхронизировать фотографии между версией приложения для MacOS или Windows и его приложением для iPad.
Синхронизированная версия фотографии содержит все ваши изменения, поэтому вы можете переключаться между устройствами без потери прогресса. Adobe регулярно обновляет версии своего программного обеспечения Creative Cloud, чтобы они были совместимы с новыми операционными системами и повышали эффективность своих инструментов. Это излишне, если только вы не хотите полностью стереть людей с отсканированных фотографий или вам нужен инструмент, который можно использовать более чем для одного проекта.
Это излишне, если только вы не хотите полностью стереть людей с отсканированных фотографий или вам нужен инструмент, который можно использовать более чем для одного проекта.
Купить: Креативное облако Photoshop в 20,99 долларов США в месяц
Как сделать резервную копию моих фотографий?
После того, как вы отсканировали и отредактировали свои фотографии, пришло время обеспечить их безопасность. Поскольку фотографии — это единственные в своем роде файлы, а их сканирование требует немало времени и усилий, вам захочется хранить их в нескольких местах. Если вы храните их только на своем компьютере, и ваш компьютер выходит из строя, вы возвращаетесь к исходной точке.
Загрузка всех ваших изображений в ваш профиль в социальной сети обеспечит их безопасное хранение в облаке , но значительно сожмет изображения.Это происходит потому, что даже у таких сайтов, как Facebook, недостаточно места на сервере для обработки версий с полным разрешением, которые ежегодно загружаются на сайт миллионами фотографий. Я по-прежнему считаю, что хранение фотографий в социальных сетях — это хорошая стратегия резервного копирования в облаке, потому что это лучше, чем ничего (имейте в виду, сайты социальных сетей будут использовать ИИ для просмотра всех загружаемых вами изображений), но это не лучшее решение.
Я по-прежнему считаю, что хранение фотографий в социальных сетях — это хорошая стратегия резервного копирования в облаке, потому что это лучше, чем ничего (имейте в виду, сайты социальных сетей будут использовать ИИ для просмотра всех загружаемых вами изображений), но это не лучшее решение.
Если вы хотите, чтобы ваши фотографии были в безопасности и хранились в нескольких местах, вот лучшие варианты.
Примечание. Эти методы резервного копирования будут работать со всей вашей библиотекой цифровых фотографий , а не только с теми, которые вы недавно отсканировали. Важно хранить все цифровые фотографии, которые у вас есть, в одном месте.
1. Внешний жесткий диск
Предоставлено Amazon
Amazon
У нас есть целое руководство, посвященное лучшим внешним жестким дискам, но я порекомендую для этого проекта 2TB Passport Ultra от Western Digital. У него более чем достаточно места для резервного копирования всего вашего компьютера , а не только ваших фотографий, поэтому вы сможете восстановить все свои файлы в случае сбоя. Он питается от шины, что означает, что он получает питание от вашего компьютера вместо того, чтобы подключаться к розетке, и физически достаточно мал, чтобы безопасно помещаться в ящике между резервными копиями.
Он питается от шины, что означает, что он получает питание от вашего компьютера вместо того, чтобы подключаться к розетке, и физически достаточно мал, чтобы безопасно помещаться в ящике между резервными копиями.
Как в Windows, так и в MacOS есть встроенные средства резервного копирования, поэтому можно легко сделать полную резервную копию компьютера с возможностью восстановления на случай, если что-то случится. Если вы хотите сделать резервную копию только определенного количества ваших файлов, вы всегда можете скопировать и вставить их на внешний жесткий диск.
Купить: Портативный внешний накопитель WD My Passport емкостью 2 ТБ… в 79 долларов.99
2. Облачное хранилище
Предоставлено Amazon
Amazon
Это решение, доступное для вашего прямо сейчас. И Apple, и Google предлагают пользователям некоторое количество бесплатного облачного хранилища для хранения любых файлов на своих серверах. Вы можете загружать любые файлы в облако, и часть вашего пространства уже может быть заполнена вашей библиотекой фотографий, но вы можете загрузить дополнительную резервную копию, чтобы быть уверенным. Самым большим преимуществом использования облака для хранения ваших фотографий является то, что оно не находится в физическом месте рядом с вами.
Самым большим преимуществом использования облака для хранения ваших фотографий является то, что оно не находится в физическом месте рядом с вами.
Если вы создаете резервную копию своих фотографий на внешнем жестком диске, и происходит что-то ужасное (пожар, наводнение или другая чрезвычайная ситуация), обе ваши резервные копии сохраняются вместе с ним. Облачное резервное копирование позволит вам получить доступ к вашей библиотеке фотографий или восстановить ее с любого компьютера, подключенного к Интернету.
участника Amazon Prime могут получить бесплатное неограниченное хранилище фотографий в полном разрешении с помощью привилегии под названием Amazon Photos. Процесс прост: войдите в свою учетную запись Amazon, перейдите на страницу Amazon Photos и начните загружать свои изображения.Это может занять некоторое время, если у вас большая библиотека фотографий или медленное подключение к Интернету, но вы должны быть готовы, если настроите это на ночь.
После загрузки ваши фотографии будут упорядочены по дате их создания — эта информация встраивается в каждую цифровую фотографию, которую вы делаете; это называется метаданные. Ваши недавно отсканированные фотографии могут не иметь метаданных, и они будут отсортированы по дате сканирования; вы можете обновить эту информацию позже, чтобы они отображались в соответствующем месте в вашей библиотеке фотографий.
Ваши недавно отсканированные фотографии могут не иметь метаданных, и они будут отсортированы по дате сканирования; вы можете обновить эту информацию позже, чтобы они отображались в соответствующем месте в вашей библиотеке фотографий.
Как я упоминал ранее, участники Amazon Prime получают неограниченное хранилище для фотографий с полным разрешением и 5 ГБ для хранения видео, но участники, не являющиеся подписчиками Prime, могут использовать Amazon Photos с общим ограничением в 5 ГБ для фотографий и видео. К изображениям, хранящимся на Amazon Photos, можно получить доступ через веб-браузер на вашем компьютере или приложение, доступное для iOS и Android. Если вы загрузите приложение, вы можете настроить его на автоматическую загрузку каждого изображения, которое вы сделаете в будущем, поэтому у вас всегда будет резервная копия. Попробуйте 30-дневную бесплатную пробную версию Amazon Prime и Amazon Photos здесь.
Узнайте больше об Amazon Photos здесь
Как сканировать старые фотографии
В каждой семье есть фотоальбомы, каждый из которых содержит драгоценные воспоминания, которые охватывают поколения близких.
Однако даже самые ухоженные сокровищницы со временем могут потускнеть — и именно поэтому так много людей пытаются найти способы оцифровки старых фотографий.
В отличие от печатных фотографий, цифровые изображения всегда будут такими же в день сканирования , и это гораздо занимает меньше времени, чем думает большинство людей.Читайте дальше, чтобы узнать о двух лучших способах сканирования фотографий и сохранения их для будущих поколений!
Но если вы уже оцифровали всю свою коллекцию фотографий, то, возможно, пришло время подумать о восстановлении и исправлении отсканированных фотографий.
Лучший способ оцифровать ваши фотографии
Оцифровка фотографий может показаться гигантской задачей, но это не так сложно, как думают люди. Тем не менее, некачественное сканирование фотографий может сделать ваши драгоценные детские воспоминания грязными и некачественными, и поэтому важно, чтобы делал все правильно.
Вот видео, описывающее два простых и эффективных варианта, когда вы хотите оцифровать фотографии:
Как сканировать старые фотографии
Если у вас есть грандиозная идея восстановить всю коллекцию изображений вашей семьи или вы хотите оцифровать несколько фотографий вашей мамы или сына, вам нужно сделать это правильно. Вот два метода получения отсканированных фотографий с высоким разрешением.
Метод 1 — Камера смартфона
Всем известно, что смартфон — это как мини-компьютер в кармане, но некоторые люди не понимают, что он также может служить мобильным ответом на ваши потребности в сканировании.Вот как получить цифровые копии фотографий вашей семьи с помощью мобильного устройства.
Шаг 1. Подготовьте физические фотографии к сканированию
Неважно, сколько фотографий вы планируете оцифровать, но очень важно, чтобы вы выудили их из коробок из-под обуви и разложили перед началом работы. Таким образом, вы можете проверить на наличие пыли и грязи и протереть всю свою коллекцию салфеткой из микрофибры!
Шаг 2: Следите за своим светом
После того, как ваши распечатанные фотографии будут чистыми и очищенными от пыли, вы захотите создать место, идеально подходящее для сканирования фотографий. Узнайте, как очистить фотографии здесь. Мы рекомендуем найти светлое, чистое место в вашем доме, которое и защищает вашу фотографию от прямых солнечных лучей. На этом этапе важно сделать все возможное, потому что ваша настройка освещения будет определять, насколько хорошо будут сохранены ваши воспоминания!
Вот несколько конкретных вещей, на которые следует обратить внимание: отражения, тени и влияние окружающего света на цвета ваших изображений.
Шаг 3. Убедитесь, что ваши старые фотографии плоские и ровные
Инструменты для редактирования фотографий могут исправить много вещей, но они не могут изменить скрученную фотографию и сделать ее плоской.Если ваше упрямое изображение просто не будет сотрудничать , мы рекомендуем использовать большую книгу или липкую канцелярскую бумагу, чтобы сдержать его. Поначалу это может показаться большой работой, но это гарантирует, что улыбающиеся лица друзей и семьи останутся нетронутыми и неискаженными!
Шаг 4. Сделайте фотографии на телефон или цифровую камеру
Когда вы довольны освещением комнаты и общей ровностью изображения, вы готовы приступить к оцифровке своих старых фотографий! Откройте приложения для сканирования фотографий или камеру телефона и встаньте перпендикулярно фотографии, стараясь не блокировать свет, и сделайте несколько пробных снимков.
Если вы планируете сканировать несколько фотографий дома, рассмотрите возможность установки телефона или камеры на штатив, чтобы увеличить шансы на получение более качественного результата! Вы также можете попросить члена семьи помочь вам.
Шаг 5. Сравните отдельные изображения с исходными фотографиями
После того, как вы сделали все нужные снимки, поднесите телефон или камеру к исходной фотографии и сравните.
- Нужно ли будет запускать его через программное обеспечение для редактирования фотографий?
- Требуется ли цветокоррекция?
- Все ли члены вашей семьи похожи на себя на фотографиях?
Задав себе пару вопросов, вы поймете, довольны ли вы результатом.
Примечание. О сканировании фотографий на телефоне
Никто не может отрицать, что использование чего-то вроде телефона или фотоаппарата удобно, когда вы хотите сохранить свои воспоминания дома, но есть один существенный недостаток выбора этого варианта: само устройство. Вы можете загрузить лучшие приложения и программное обеспечение для сканирования фотографий, но все зависит от того, насколько хороша камера.
Таким образом, если вы используете устройство, которому уже несколько лет, вы можете получить изображения с низким DPI (количество точек на дюйм), которые будут выглядеть не очень хорошо, если вы решите сделать большие отпечатки.
Метод 2 — планшетный сканер
Планшетные сканеры— это принадлежности, которые можно подключить к компьютеру для сканирования слайдов, бумажных файлов, таких как вырезки из новостей, пленочных негативов и старых фотографий. Из-за этого они являются отличным вариантом, если вы хотите быстро оцифровать фотографии.
Некоторые сканеры даже имеют интеллектуальные функции, которые позволяют пользователям сканировать напрямую в облачную службу от третьих лиц, таких как Google Диск, что может быть огромным плюсом, если у вас нет внешнего жесткого диска для хранения файлов.
Шаг 1. Подготовьте свои старые фотографии
Как и в большинстве других вариантов сканирования фотографий, вам нужно будет подготовить фотографию, прежде чем прогонять ее через сканер документов. Это может означать организацию каждого изображения в папки или их очистку — все зависит от ваших предпочтений!
Шаг 2. Одолжите сканер или найдите местную службу сканирования
Преобразование цветных фотографий и фотографий цвета сепия в цифровой формат чрезвычайно просто, если у вас есть сканер, но для некоторых людей найти его может быть непросто. Вы могли бы поискать дешевый сканер с листовой подачей на вторичном рынке или одолжить планшет у друга, но лучше всего обратиться в местные компании, которые могут сделать это за вас.
Вы могли бы поискать дешевый сканер с листовой подачей на вторичном рынке или одолжить планшет у друга, но лучше всего обратиться в местные компании, которые могут сделать это за вас.
Совет для профессионалов: вы можете проверить социальные сети, вашу местную библиотеку или даже ближайший к вам супермаркет с центром изображений по низким ценам!
Шаг 3: Отсканируйте свои фотографии!
После того, как вы нашли фотосканеры, освободите место на USB-накопителе и приступайте к взлому! Убедитесь, что вы выбрали правильное разрешение для ваших целей, а сканер сделает все остальное.Это почти волшебство , как специальное оборудование может выполнить отличное сканирование всего за несколько секунд.
Итак, вам удалось отсканировать ваши драгоценные фотографии и создать обширную цифровую коллекцию, но есть одна проблема: большая их часть повреждена или выцвела. Не позволяйте вашим усилиям пропасть даром; Восстановите свои заветные воспоминания в Центре восстановления изображений, чтобы дать им второй шанс на жизнь. Отправьте нам сообщение, чтобы узнать больше!
Отправьте нам сообщение, чтобы узнать больше!
5 простых шагов для сканирования старых фотографий
Шаг 01
Фотоохота
Самая сложная часть сканирования старых фотографий — это найти их.(Если вы оцифровываете фотоальбомы, которые у вас уже есть, вы можете пропустить этот шаг.) Начните с фотозвонка, чтобы ваши друзья и семья знали, что вы рассчитываете на них для этих вековых снимков. Дайте им достаточно времени, но не слишком много времени. В конце концов, ничто так не побуждает к действиям, как надвигающийся крайний срок!
Вероятно, уровень технических знаний в ваших кругах разный, поэтому сообщите вашей тете, что она может отправить по обычной почте несколько своих любимых фотографий, и вы получите их в целости и сохранности.Тогда для вашей сестры и других технически подкованных членов семьи перейдите к текстовым сообщениям, электронным письмам или общей папке, размещенной в приложении облачного хранилища, таком как Dropbox или в общих альбомах Apple Photo.
Профессиональный наконечник: Активно следуя нескольким советам по организации фотографий в фотопленке, вы можете сделать этот шаг немного проще.
Шаг 02
Курируйте свои изображения
Хорошие новости, ребята: с фотографиями в руках вы можете считать себя на финишной прямой! Далее идет организация.Ознакомление с фотографиями с самого начала поможет упростить процесс оформления альбома. Перебирая стопку фотографий — напечатанных или нет — начните вытаскивать изображения, которые рассказывают историю или заставляют вас что-то чувствовать. Мы рекомендуем получить вторую пару глаз от члена семьи, чтобы сообщить о ключевых датах или историях, стоящих за этими фотографиями. Вы просто можете узнать кое-что о людях, от которых вы родом.
Профессиональный наконечник: Все еще не можете упорядочить фотографии? Вот как это делают некоторые из наших любимых фотографов.
Шаг 03
Сканирование старых фотографий в цифровые файлы
Если вам повезет, ваша семья и друзья могут помочь вам в оцифровке тех старых фотографий, которые живут в разных почтовых индексах. Но если они прислали вам фотографии или вы обнаружите, что копаетесь в коробках в подвале своей бабушки, вам пригодятся следующие советы по оцифровке изображений.
Нужно сканировать фотографии с помощью телефона? Смотрите также: собственная мини-фотостудия.Когда вы поднесете объектив своего смартфона достаточно близко к изображению, разрешение будет достаточно высоким, чтобы воспроизвести красивый отпечаток, альбом, календарь и т. д. Просто найдите хорошо освещенное место и начните снимать (например, естественный свет в ближайшем окне). или хорошо освещенное место). Вам нужно избегать прямых солнечных лучей, которые могут изменить цвет и внешний вид ваших фотографий.
Мне показалось полезным создать небольшую тень своим телом, наведя курсор на фотографию, чтобы убедиться, что исходный отпечаток не бликует.Держите телефон над головой и сначала убедитесь, что изображение находится в фокусе. Вы можете сфокусироваться на большинстве смартфонов, просто коснувшись объекта в середине экрана. Тогда нажмите прочь!
Для этого есть приложениеВы правильно поняли. Откажитесь от устаревшего сканера и позвольте телефону сделать всю работу. Новые приложения позволяют быстро сканировать фотографии и документы прямо с мобильного телефона. Вот несколько наших любимых приложений для сканирования фотографий, которые можно загрузить бесплатно:
- Pic Scanner — предназначен для фотографий и дает вам возможность пакетного сканирования.
- Google Photo Scan — определяет края фотографии и автоматически удаляет блики.
- Photomyne — Позволяет сохранять несколько изображений за один раз.

- Приложение iPhone Native Notes — Просто создайте новую заметку, щелкните значок камеры в нижней части экрана и нажмите «Сканировать документы».
Лучший способ сканирования старых фотографий
Извините, смартфоны — когда дело доходит до качества, сканер по-прежнему лидирует.В большинстве случаев ваш домашний сканер может захватывать визуальную информацию с разрешением до 1200 точек на дюйм (точек на дюйм). Это в четыре раза больше разрешения изображения качества печати, что особенно важно, если вы хотите увеличить фотографию для печати. Проще говоря, это означает, что вы должны иметь возможность сканировать отпечаток и перепечатывать его в четыре раза больше, сохраняя при этом качество исходного отсканированного изображения.
Профессиональный наконечник: Начните с увеличения разрешения в настройках вашего сканера, так как оно, скорее всего, не будет автоматически установлено на 1200 DPI.
Шаг 04
Сохранить и поделиться
Теперь у вас есть цифровые версии, которыми вы можете поделиться со всеми остальными (подсказка: семейный фаворит). Нашим облачным хранилищем файлов является Dropbox — через эту платформу вы можете загружать свои фотографии как со своего ноутбука, так и со своего телефона, используя их удобное приложение для телефона. Создайте папку и пригласите всех своих друзей и семью получить доступ к фотографиям.Лучшая часть? К этим же фотографиям Dropbox можно получить доступ через наш онлайн-редактор в процессе оформления альбома.
Нашим облачным хранилищем файлов является Dropbox — через эту платформу вы можете загружать свои фотографии как со своего ноутбука, так и со своего телефона, используя их удобное приложение для телефона. Создайте папку и пригласите всех своих друзей и семью получить доступ к фотографиям.Лучшая часть? К этим же фотографиям Dropbox можно получить доступ через наш онлайн-редактор в процессе оформления альбома.
Шаг 05
Создайте свой альбом
Теперь самое интересное. Что сделает ваш альбом лучшим, так это все те фотографии, которые вы тщательно отобрали и которым дали вторую жизнь… и пришло время их напечатать. Мы сами сделали немало фотокниг и, конечно же, собрали несколько контрольных советов по созданию фотокниги, а также несколько уникальных идей для фотоальбомов, которые помогут вам рассказать свою историю по-своему.
Сохраните самое важное
Вдохните новую жизнь в старые фотографии
Я передал маме 60 лет фотографий в одном альбоме. Немного покопавшись и немного потратив немного времени, я смог вернуть историю к жизни. Возможно, это руководство было просто толчком, который вам нужен, чтобы стряхнуть пыль с коробок и приступить к работе. Обещаю, оно того стоит — просто спроси мою маму.
Немного покопавшись и немного потратив немного времени, я смог вернуть историю к жизни. Возможно, это руководство было просто толчком, который вам нужен, чтобы стряхнуть пыль с коробок и приступить к работе. Обещаю, оно того стоит — просто спроси мою маму.
Как бесплатно оцифровать распечатанные фотографии: шаг за шагом
Cake ценит честность и прозрачность. Мы следуем строгому процессу редактирования, чтобы предоставить вам наилучший контент. Мы также можем получать комиссию от покупок, сделанных по партнерским ссылкам. Как партнер Amazon, мы зарабатываем на соответствующих покупках. Узнайте больше в нашей информации об аффилированных лицах.
Хранение ваших фотографий в старых рамках, альбомах и альбомах — отличный способ отдать дань уважения близким и прошлым воспоминаниям, но это не всегда очень безопасно и эффективно.Когда вы оцифровываете свои фотографии или делаете их цифровыми, вы чувствуете уверенность, что они будут храниться долгое время. Вам не только не нужно беспокоиться о повреждении ваших фотографий, но вы также имеете более широкий доступ к ним.
Вам не только не нужно беспокоиться о повреждении ваших фотографий, но вы также имеете более широкий доступ к ним.
Перейти к этим разделам:
После того, как вы оцифровали свои фотографии, у вас есть множество возможностей для их более уникального отображения. От создания мемориального коллажа до напечатанного генеалогического древа — оцифровка ваших фотографий — отличный способ защитить их на будущее.
Если вы хотите начать создавать собственное цифровое наследие с помощью защищенных цифровых фотографий, следуйте приведенным ниже пошаговым инструкциям.
Совет по последующему планированию: Если вы являетесь душеприказчиком умершего близкого человека, обработка деталей его незаконченных дел, таких как оцифровка старых фотографий, может оказаться сложной задачей без возможности организовать ваш процесс. У нас есть контрольный список после потери, который поможет вам обеспечить заботу о семье, имуществе и других делах вашего близкого человека.
Зачем оцифровывать напечатанные фотографии?
Во-первых, давайте поговорим о том, почему так важно оцифровывать любые напечатанные фотографии, которые у вас уже есть.Есть ряд причин, некоторые из которых мы уже слегка коснулись, для сохранения ваших фотографий в цифровом виде. Хотя распечатанные фотографии могут быть интересны для просмотра и демонстрации, у них есть много ограничений:
.- Легко повреждаются — Физические фотографии легко повреждаются, обесцвечиваются и рвутся. Одна-единственная авария или чрезвычайная ситуация могут навсегда уничтожить ваши ценные фотографии, и вернуть их невозможно.
- Они занимают много места — Если вы когда-нибудь хранили фотографии в коробках, альбомах и книгах, вы знаете, сколько места они занимают.Однако цифровая копия вообще не занимает места.
- Качество не меняется — Иногда семейные фотографии со временем обесцвечиваются. Редактирование физических фотографий — сложная задача, и вы не можете повлиять на такие параметры, как яркость, контрастность и т.
 д. Это делается только в цифровом виде.
д. Это делается только в цифровом виде. - Им трудно поделиться — Если вы хотите поделиться своими цифровыми фотографиями с друзьями и семьей, это так же просто, как нажать одну кнопку. Делиться физическими фотографиями намного сложнее.
Даже если вы не решите оцифровывать все свои фотографии, вам следует предпринять некоторые шаги для сканирования хотя бы некоторых из ваших самых старых фотографий.Это трудоемкий процесс, но это также возможность полностью изучить свою коллекцию фотографий и совершить путешествие по закоулкам памяти. Если вы готовы начать, выполните следующие действия.
Когда вы оцифровываете фотографии, вы признаете важность своего наследия. Эти фотографии — часть истории, которую вы рассказываете своим близким, и они будут существовать после того, как вас не станет. Цифровые фотографии принято использовать на виртуальных похоронах с помощью GatheringUs или делиться ими в семейных альбомах как драгоценные реликвии. Какую историю рассказывают ваши фотографии?
1.
 Собери свои фотографии
Собери свои фотографииПосле того, как вы решили оцифровать, пришло время собирать фотографии. Полезно быть организованным с самого начала, особенно если вы имеете дело с большим количеством фотографий. Как вы планируете организовать их на своем компьютере? Как будут называться файлы? Вот наиболее распространенные организационные методы:
- Хронологически (по дате или предполагаемой дате)
- По семейной линии
- От лица
Разделите ваши фотографии по годам, прежде чем вы даже начнете сканировать.Это упрощает отслеживание всего, как только вы начнете процесс.
Если возможно, напишите важную информацию на обратной стороне каждой фотографии несмываемой ручкой. Написание имен, дат, мест и т. д. очень поможет, когда вы начнете оцифровывать.
2. Используйте сканер или приложение для сканирования
Теперь пришло время начать сканирование. У вас есть два основных варианта этого процесса: использовать сканер или приложение. Когда вы используете сканер, вы используете устройство, специально предназначенное для сканирования.
Когда вы используете сканер, вы используете устройство, специально предназначенное для сканирования.
Это может быть что-то, что уже есть у вас дома, или часть вашего принтера. В настоящее время также доступны портативные сканеры, которые стоят очень дешево и не занимают места.
Планшетный сканер — лучший вариант, когда речь идет о старых фотографиях, поскольку они намного бережнее. Другие сканеры могут быть слишком грубыми, но это не должно быть проблемой, если вы не работаете со старыми фотографиями.
При сканировании каждой фотографии сохраняйте ее с запоминающимся именем файла.Организация каждой группы изображений в связанную папку также является хорошим вариантом.
Если у вас нет доступа к сканеру, другим вариантом является приложение для сканирования. В настоящее время почти у каждого есть смартфон или смарт-устройство. Приложение для сканирования упрощает использование камеры вашего устройства для сканирования ваших изображений. Обратите внимание, что хотя это и более быстрый процесс, качество, скорее всего, будет не таким высоким, как при использовании настоящего сканера. Это по-прежнему эффективный бесплатный вариант.
Это по-прежнему эффективный бесплатный вариант.
В конечном счете, независимо от того, решите ли вы сканировать с помощью сканера или приложения, выделите время специально для этой задачи.Сканирование занимает много времени, но вы хотите уделить каждому изображению то внимание, которого оно заслуживает для сохранности.
Провести несколько часов за пару дней должно быть достаточно, и это может закончиться быстрее, если вы вовлечете друзей. Почему бы не устроить из этого веселую вечеринку?
Подпишитесь на ежемесячную рассылку Cake.
Узнайте все, что вам нужно знать об окончании срока службы.
Спасибо что подписались.
3.
 Организуйте свои цифровые фотографии
Организуйте свои цифровые фотографииПосле того, как все ваши фотографии сохранены на вашем компьютере, пришло время их упорядочить. Хотя вы можете подумать, что достаточно сбросить их в одну гигантскую папку, это не поможет вам отслеживать их.Вместо этого организуйте их по тем различным категориям, которые мы обсуждали ранее.
При организации изображений используйте столько папок, сколько вам нужно. Например, у вас может быть одна большая папка для семейных событий, а затем вы можете разделить ее на конкретные события и даже годы. Нет такого понятия, как быть слишком организованным. Подумайте, как бы себя чувствовал член семьи, если бы он получил ваши изображения. Смогут ли они быстро найти то, что ищут?
4. Позаботьтесь о безопасности ваших изображений
Еще один важный вопрос, который возникает в связи с цифровым хранилищем, заключается в том, насколько оно безопасно.Хотя мы уже говорили о том, что цифровые фотографии более защищены от повреждений, чем физические фотографии, это не означает, что они на 100% безопасны только на вашем локальном жестком диске. Может произойти что угодно:
Может произойти что угодно:
- Хакер может повредить ваш компьютер
- Вы можете потерять доступ к своему устройству
- Ваш компьютер сломался или больше не может использоваться
- Вы удалили фотографии по ошибке
Хотя все это маловероятно, они все же случаются. Лучше всего выбрать решение для долгосрочного цифрового хранения, которое более безопасно, чем ваш локальный диск.Здесь есть два основных варианта: облачное хранилище и внешнее хранилище.
Облачное хранилище — это что-то вроде Google Диска или Dropbox. Это безопасные, частные и настраиваемые варианты облачного хранилища. Вы можете легко загрузить свои изображения (в их папках) в облако, и тогда вам не придется беспокоиться о том, что происходит с вашим компьютером.
Преимущество использования облачного хранилища заключается в том, что вашими фотографиями легко поделиться с друзьями и семьей. Вы также можете легко распечатать из Google Фото.В целом, облачное хранилище — это просто и недорого (или бесплатно).
Второй вариант — приобрести внешний жесткий диск. Внешний жесткий диск — это небольшое запоминающее устройство, похожее на флешку. Хранение фотографий на этом устройстве гарантирует, что у вас будет резервная копия на всякий случай. Хотя никто не хочет думать, что что-то случится с его фотографиями, лучше перестраховаться, чем потом сожалеть.
5. Используйте свои фотографии
Теперь, когда ваши фотографии в безопасности, пришло время использовать их.Теперь вы можете освободить место в своем доме, будь то передача ваших физических фотографий друзьям или членам семьи, их переработка или создание.
Перед вашими новыми цифровыми фотографиями открывается целый мир возможностей. Поделитесь ими в социальных сетях, сделайте слайд-шоу или отправьте копии друзьям и родственникам. Они сохранены навсегда, так что теперь вы можете вздохнуть с облегчением.
Оцифровка фотографий: часто задаваемые вопросы
Оцифровка ваших фотографий — это большой процесс. Вы, вероятно, столкнетесь с несколькими вопросами по пути, и мы здесь, чтобы помочь.
Вы, вероятно, столкнетесь с несколькими вопросами по пути, и мы здесь, чтобы помочь.
Существуют ли сервисы, которые могут оцифровать ваши фотографии для вас?
Существует ряд сервисов, которые сделают всю эту оцифровку за вас. Это самый простой способ выполнить работу, хотя он и обходится дорого.
Большинство этих услуг легко найти в Интернете, и они взимают плату за распечатанную фотографию. Местные фотосервисы часто предлагают эту услугу, поэтому проверьте, что доступно.
Сколько стоит оцифровать фото?
Если у вас уже есть сканер или доступ к приложению для сканирования, вы потенциально можете бесплатно преобразовать все свои фотографии.
Если вы решите воспользоваться услугой, будьте готовы заплатить около 0,35 доллара США за физическую фотографию. Если бы вам нужно было оцифровать 100 фотографий, это, вероятно, стоило бы около 100 долларов.
Есть ли хитрость в оцифровке больших фотографий?
Чтобы оцифровать большую фотографию, вам понадобится большой сканер. Вот где использование профессиональных услуг или фотографа пригодится.У этих профессионалов есть лучшее оборудование, поэтому большие фотографии не проблема.
Вот где использование профессиональных услуг или фотографа пригодится.У этих профессионалов есть лучшее оборудование, поэтому большие фотографии не проблема.
Если вы оцифровываете свою собственную большую фотографию, лучше всего использовать приложение для сканирования и подняться высоко над фотографией.
Могу ли я использовать камеру телефона для оцифровки фотографий?
Вы можете использовать камеру своего телефона для оцифровки фотографий. Это особенно легко сделать с помощью приложения для сканирования. Однако вы также можете использовать камеру телефона, чтобы просто сфотографировать изображение. Приложения для сканирования — лучший выбор, поскольку они автоматически регулируют освещение и размер.
Как вы оцифровываете фотографии для вышивания?
Если вы планируете оцифровать свои фотографии для вышивального проекта, вам необходимо выполнить описанные выше действия по сканированию. Оттуда вы можете создать вышивку самостоятельно или использовать онлайн-инструмент преобразования, чтобы сделать это автоматически.
Сохраните свои фотовоспоминания навсегда
Преобразование ваших физических фотографий в цифровую форму — важный способ защитить ваши воспоминания от повреждений. Вам не нужно отказываться от своих фотоальбомов или альбомов для вырезок, чтобы начать.Если у вас есть терпение и нужные инструменты, вы полностью готовы оцифровать всю свою коллекцию фотографий.
После того, как вы сохранили свои фотографии, подумайте о своем цифровом наследии. Это может быть даже что-то, чтобы включить в свое завещание. Чтобы сделать онлайн-завещание за считанные секунды, вы можете использовать такой инструмент, как Trust & Will, чтобы определить, кто получит ваши цифровые фотографии, когда вы пройдете.
Сохранение воспоминаний может натолкнуть вас на мысли о будущем. Чтобы привести эти мысли в порядок, начните планировать конец жизни.Легко оцифровать свой план на конец жизни, а также ваши любимые фотографии. Сплетите воедино историю своей жизни не только словами, но и образами.
Хотите узнать больше об организации фотографий? Прочтите наши руководства о том, как упорядочить цифровые фотографии на компьютере и упорядочить старые семейные фотографии.
Как оцифровать ваши старые фотографии
У вас слишком много коробок с фотографиями? Научившись оцифровывать свои старые фотографии, вы можете быть уверены, что они останутся в целости и сохранности.
Почему вы должны оцифровывать свои фотографии?
Прежде чем мы двинемся дальше, стоит задаться вопросом, зачем вообще оцифровывать вашу фотобиблиотеку? Ну, во-первых, оцифрованными фотографиями гораздо проще делиться, так как вы можете отправлять их по электронной почте и тексту. Однако, возможно, более важным является то, что он сохраняет их навсегда. Большинство старых фотографий очень хрупкие, независимо от того, распечатаны они или сняты на пленку, и поэтому изображение очень уязвимо для износа. Потертости и царапины могут непоправимо повредить фотографию, и даже если оставить ее нетронутой, температура и влажность могут незаметно стереть ее. Все это означает, что важно как можно скорее оцифровать ваши ценные фотографии.
Все это означает, что важно как можно скорее оцифровать ваши ценные фотографии.
Ваши варианты
Независимо от того, хотите ли вы сканировать отпечатки или пленку, у вас есть одно решение, которое вы должны принять в первую очередь: хотите ли вы сканировать фотографии самостоятельно или отсканировать их профессионально. Профессиональные сканирования могут быть дорогими, но они могут сэкономить время и обеспечить наилучшее качество сканирования. С другой стороны, сканировать их самостоятельно намного выгоднее.Однако это может занять много времени, и в итоге качество уже не будет таким же. Какой вариант вы выберете, будет зависеть от того, насколько важны фотографии, сколько времени вы готовы потратить и ваш общий бюджет.
Одна альтернатива, которая может сработать для вас, состоит в том, чтобы объединить оба этих варианта. Выберите несколько наиболее важных фотографий, заплатите за профессиональное сканирование только тех из них, а затем отсканируйте остальные самостоятельно. В итоге вы получите лучшее из обоих миров. Самые важные фотографии сохраняются в высочайшем качестве, а остальные можно сохранить за небольшую плату.
В итоге вы получите лучшее из обоих миров. Самые важные фотографии сохраняются в высочайшем качестве, а остальные можно сохранить за небольшую плату.
Персональные сканеры
Если вы хотите оцифровать несколько отпечатков, но не плёнку, то первый способ попробовать — это бесплатное приложение от Google под названием PhotoScan, доступное для Android и iOS. Он использует камеру вашего телефона, чтобы делать фотографии отпечатка с разных ракурсов, а затем объединяет их, чтобы уменьшить блики и исправить перспективу. Немного потренировавшись, вы сможете получать качественные сканы бесплатно. Если вы хотите узнать больше о том, как использовать PhotoScan, нажмите здесь, чтобы прочитать наш пост, в котором это объясняется более подробно.
PhotoScan от Google прекрасно работает, если вам нужно отсканировать небольшое количество фотографий, но если вы хотите отсканировать большее количество носителей, у вас есть два основных варианта: мини-сканеры и планшетные сканеры. Мини-сканеры обычно способны сканировать различные типы пленок, они гораздо более портативны и просты в использовании. С другой стороны, планшетные сканеры могут производить высококачественное сканирование отпечатков, а иногда и пленки. Как правило, они более громоздки, чем мини-сканеры, и требуют больше усилий для создания сканов.
Мини-сканеры обычно способны сканировать различные типы пленок, они гораздо более портативны и просты в использовании. С другой стороны, планшетные сканеры могут производить высококачественное сканирование отпечатков, а иногда и пленки. Как правило, они более громоздки, чем мини-сканеры, и требуют больше усилий для создания сканов.
Мини-сканеры
*Цены верны на момент написания*
Все три этих мини-сканера смогут отсканировать вашу пленку приличного качества. Повышение цены даст вам более высокое качество сканирования, а также дополнительные функции, такие как возможность сканирования дополнительных типов пленки и экран на устройстве. Также стоит отметить, что KODAK Film Scan Tool можно использовать только с компьютером, в то время как двум другим для работы компьютер не нужен. Кроме того, вам потребуется использовать SD-карту с Wolverine Titan и сканером KODAK Slide N Scan.
Планшетные сканеры
*Цены верны на момент написания*
Если вы хотите получить более высокое качество сканирования или вам нужно сканировать напечатанные фотографии, вам могут подойти планшетные сканеры. Их нужно будет использовать с компьютером, но они могут сканировать любые носители отличного качества. Переход с V19 на V39 дает вам некоторые дополнительные функции, такие как сканирование непосредственно в облако. Обновление до V600 обеспечивает более высокое качество сканирования, а также возможность сканирования пленки.
Их нужно будет использовать с компьютером, но они могут сканировать любые носители отличного качества. Переход с V19 на V39 дает вам некоторые дополнительные функции, такие как сканирование непосредственно в облако. Обновление до V600 обеспечивает более высокое качество сканирования, а также возможность сканирования пленки.
Важной цифрой, на которую следует обращать внимание в подобных устройствах, является DPI, или количество точек на дюйм. Это представляет собой количество точек, отсканированных на одном квадратном дюйме фотографии. Если DPI выше, качество будет лучше. Этот рисунок также помогает объяснить, почему обычный домашний планшетный сканер не справляется со сканированием небольших фотографий или негативов. Несмотря на то, что он может сканировать большую страницу в хорошем качестве, он использует низкий DPI, поэтому он не может захватить все мелкие детали при сканировании меньшего размера.
Услуги по сканированию фотографий
Если идея оцифровки ваших фотографий вручную кажется слишком трудоемкой или вы ищете максимально возможное качество, то отправка ваших фотографий в специальную службу сканирования может быть правильным вариантом.
Существует множество онлайн-сервисов, таких как ScanMyPhotos.com и DigMyPics.com, которые предлагают конкурентоспособные цены на все виды отпечатков и пленок. Тем не менее, стоит проверить ваш район, чтобы узнать, есть ли какие-либо независимые магазины, предлагающие эту услугу.Если вы проживаете в районе Мелроуз, вам также стоит взглянуть на фото и видео Ханта.
Есть вопросы?
Если у вас есть дополнительные вопросы или вы хотите получить совет по сканированию формата, не упомянутого здесь, позвоните нам или напишите нам по электронной почте. Мы можем ответить на ваши вопросы или назначить удаленную или личную встречу. Если у вас есть конкретные вопросы или если наша терминология не ясна, пожалуйста, используйте нашу контактную форму, чтобы отправить нам сообщение. Спасибо!
Как оцифровать старые фотографии
Многие из нас недовольны тем, что наши старые семейные фотографии с возрастом портятся, особенно цветные фотографии. Лучшим способом сохранить их может быть повторная фотография этих стареющих отпечатков с помощью наших цифровых камер, чтобы навсегда заархивировать их в стабильной форме с высоким разрешением. Я считаю, что базовая настольная копировальная установка — отличный способ оцифровать старые фотографии, и для ее освоения не требуется много времени. Если все сделано правильно, это даже быстрее и эффективнее, чем оцифровка с помощью планшетного сканера.
Лучшим способом сохранить их может быть повторная фотография этих стареющих отпечатков с помощью наших цифровых камер, чтобы навсегда заархивировать их в стабильной форме с высоким разрешением. Я считаю, что базовая настольная копировальная установка — отличный способ оцифровать старые фотографии, и для ее освоения не требуется много времени. Если все сделано правильно, это даже быстрее и эффективнее, чем оцифровка с помощью планшетного сканера.
Для начала очистите большую рабочую зону, например обеденный стол, или даже чистое место на твердом полу. Подставка для копирования идеальна, так как она легко позиционирует камеру параллельно поверхности пола или стола.Но штатив работает так же хорошо, если вы правильно его настроили. Вам нужно расположить ноги так, чтобы они не создавали теней на изображении, которое вы фотографируете. Кроме того, просто поверните головку штатива так, чтобы камера была направлена прямо вниз, и используйте простой пузырьковый уровень поперек объектива по каждой оси, чтобы убедиться, что он идеально параллелен полу.
Когда дело доходит до выбора объектива, выберите самый длинный объектив, с которым вам будет удобно работать, чтобы свести к минимуму оптические искажения.Широкоугольный объектив будет искривлять края кадра, тогда как короткий телеобъектив поможет сохранить их прямыми. Макрообъектив (предпочтительно в диапазоне 100 мм) идеально подходит для фокусировки даже на небольших отпечатках, но обычный зум или короткий телеобъектив без возможностей макросъемки должны работать нормально. Расположите изображение прямо под камерой во время настройки, чтобы определить наиболее подходящее фокусное расстояние и положение.
Когда изображение на месте и положение камеры установлено, установите фокус в ручной режим и настройте точную фокусировку.Это упрощается с помощью привязанной камеры или камеры, управляемой смартфоном. В любом случае убедитесь, что вы не используете автофокусировку для захвата этого неодушевленного объекта, так как это наверняка приведет к потере фокуса чаще, чем заблокированная ручная фокусировка. Выберите резкое значение диафрагмы (например, ƒ/8 или ƒ/11) и исходя из этого стройте экспозицию.
Выберите резкое значение диафрагмы (например, ƒ/8 или ƒ/11) и исходя из этого стройте экспозицию.
Теперь пора зажигать. Правильное освещение — еще один ключ к успеху этой системы. У вас может возникнуть соблазн использовать рассеянный мягкий свет (например, софтбокс или зонтик), но на самом деле они менее эффективны, чем простой горячий свет или стробоскоп в параболическом рефлекторе.(Горячий свет работает нормально, просто обязательно отключите накладные расходы и позаботьтесь о том, чтобы свести к минимуму дрожание камеры. Я предпочитаю работать со вспышками, чтобы не беспокоиться о помехах от окружающего света, и поэтому я знаю, Вам не нужно беспокоиться о размытости.) Софтбокс и зонт рассеивают свет на большую площадь и увеличивают вероятность отражения света от потолка или других нежелательных углов — и это верный способ создать отражения на изображении. (См. здесь пример того, как нежелательное отражение может скрыть изображение и сделать его бесполезным в качестве копии. )
)
Вы хотите использовать два источника света — не меньше и не больше — с противоположных сторон кадра. Эти источники света должны располагаться под углом более 45 градусов от плоскости объектива, чтобы свести к минимуму вероятность бликов. Однако это не означает, что вы должны перемещать источники света параллельно рабочей поверхности, так как это начнет усиливать любую текстуру на фотографиях и даже может создавать тени от таких вещей, как матирование и обрамление. (Кстати, удалите фотографии из рамок, если это вообще возможно.) Близко, но чуть дальше, 45 градусов от оси объектива — это как раз то, что нужно.
Затем, вместо того, чтобы направлять каждый источник света прямо в центр фотографии, направьте каждый источник света чуть выше и дальше копируемого изображения. Это поможет сделать свет более ровным и сведет к минимуму вероятность появления бликов. Вот почему вы используете два источника света, а не один. При одном источнике света с одной стороны освещение естественным образом падает по всей сцене. Размещение источников света дальше от объекта уменьшает такое ослабление, но все равно легко увидеть без использования второго источника света.Для установки, в которой объекты имеют размер примерно 8 × 10 дюймов или меньше, я предпочитаю, чтобы мои источники света находились на расстоянии 4 футов или более от изображения.
Размещение источников света дальше от объекта уменьшает такое ослабление, но все равно легко увидеть без использования второго источника света.Для установки, в которой объекты имеют размер примерно 8 × 10 дюймов или меньше, я предпочитаю, чтобы мои источники света находились на расстоянии 4 футов или более от изображения.
Если вы хотите проверить равномерность освещения, используйте портативный экспонометр, чтобы проверить показания освещенности в каждом углу композиции, а также в центре. Все, что находится в пределах одной пятой стопа (скажем, от ƒ/8 до ƒ/8,2), не должно быть проблемой. Но любая разница в одну треть стопа или больше может быть видна невооруженным глазом.
Правильно расположив камеру и установив источники света, вы почти готовы к съемке.Последний шаг — убедиться, что цвет точен, даже если исходное изображение выцвело. Снимайте файлы изображений в формате RAW и снимайте карту нейтрального серого цвета, расположенную в кадре, чтобы каждый раз можно было установить точно правильный баланс белого.
 )
) Чернышевского, 11;
Чернышевского, 11; Отложите дубликаты в отдельные пачки, чтобы не пришлось дважды сканировать один и тот же снимок.
Отложите дубликаты в отдельные пачки, чтобы не пришлось дважды сканировать один и тот же снимок. Существует несколько марок подобных сканеров, но я использую Epson FastFoto FF-640 (не подумайте: мне не доплачивали за рекламу).
Существует несколько марок подобных сканеров, но я использую Epson FastFoto FF-640 (не подумайте: мне не доплачивали за рекламу). Мобильные устройства можно использовать, когда вам не требуется слишком высокое разрешение, или когда существует риск повреждения фотографии, если вы ее будете доставать из альбома или рамки.
Мобильные устройства можно использовать, когда вам не требуется слишком высокое разрешение, или когда существует риск повреждения фотографии, если вы ее будете доставать из альбома или рамки. Программное обеспечение, которым оснащен ваш сканер или компьютер, – это самый простой вариант. С его помощью можно вполне успешно справиться с поставленной задачей. Наиболее современное программное обеспечение даже позволяет сканировать и сохранять фотографии непосредственно в облаке. Хотя настройки сканирования могут выглядеть непонятными и пугающими, вы в большинстве случаев получите хороший результат, если будете сканировать фотоснимки в формате JPEG в sRGB, при разрешении 300dpi и с 24-битным цветом. Если вы планируете редактировать фотографии позже, то их можно сохранить в формате TIFF, но размер файлов будет больше. Я рекомендую сканировать слайды и негативы с разрешением 2400–3200 dpi.
Программное обеспечение, которым оснащен ваш сканер или компьютер, – это самый простой вариант. С его помощью можно вполне успешно справиться с поставленной задачей. Наиболее современное программное обеспечение даже позволяет сканировать и сохранять фотографии непосредственно в облаке. Хотя настройки сканирования могут выглядеть непонятными и пугающими, вы в большинстве случаев получите хороший результат, если будете сканировать фотоснимки в формате JPEG в sRGB, при разрешении 300dpi и с 24-битным цветом. Если вы планируете редактировать фотографии позже, то их можно сохранить в формате TIFF, но размер файлов будет больше. Я рекомендую сканировать слайды и негативы с разрешением 2400–3200 dpi. Перед сканированием каждого снимка добавляйте информацию (или метаданные) в специальные поля; самое главное – не забывайте добавить дату. Эта информация будет сохранена вместе с файлами. Благодаря ей в будущем снимки будет проще рассортировать.
Перед сканированием каждого снимка добавляйте информацию (или метаданные) в специальные поля; самое главное – не забывайте добавить дату. Эта информация будет сохранена вместе с файлами. Благодаря ей в будущем снимки будет проще рассортировать. Однако несколько известных компаний включают GoPhoto и ScanCafe, которые специализируются на цифровом восстановлении поврежденных изображений, и ScanMyPhotos, которая известна тем, что предлагает недорогое сканирование.
Однако несколько известных компаний включают GoPhoto и ScanCafe, которые специализируются на цифровом восстановлении поврежденных изображений, и ScanMyPhotos, которая известна тем, что предлагает недорогое сканирование.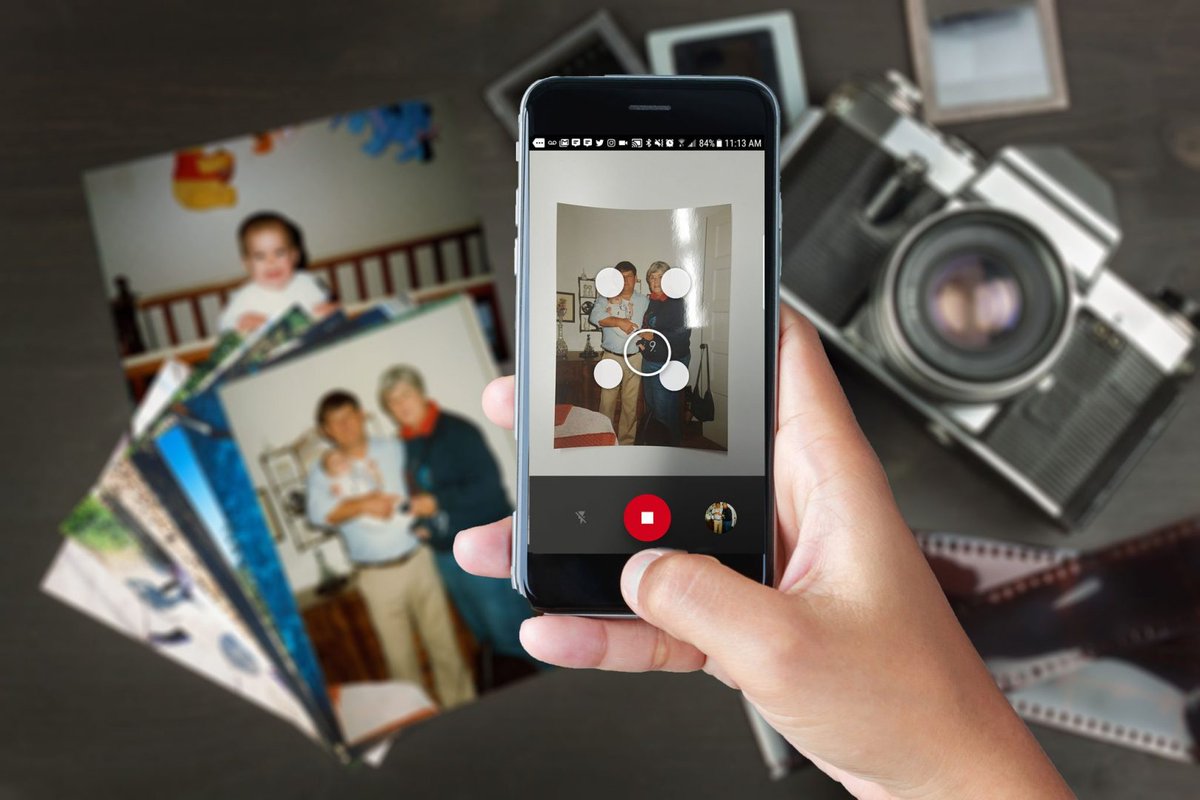

 д. Это делается только в цифровом виде.
д. Это делается только в цифровом виде.