Как добавить виджет на яндексе и сохранить. Что значит «добавить на Яндекс» виджет
Не секрет, что многие пользователи начинают свой сёрфинг в интернете со стартовой страницы поисковой системы Яндекс. Именно отсюда они набирают свои запросы, здесь смотрят погоду, дорожную ситуацию или читают новости.
Для тех пользователей, у кого в Яндексе есть аккаунт, существует возможность настраивать стартовую страницу поисковика по своему вкусу. Например, добавить на Яндекс виджет стороннего сайта. Что это значит? Это означает, что при заходе на главную страницу у вас помимо информации самого Яндекса будут отображаться последние новости с заинтересовавшего сайта. Например, вы можете добавить на Яндекс виджет «Хорошие новости и добрые истории ». И при каждом посещении стартовой страницы поисковика вы будете видеть заголовки и картинки наших свежих статей.
Для того, чтобы добавить виджет, нужно нажать на зелёную кнопку «Добавить на Яндекс» наверху любой страницы нашего сайта (или прямо тут: ).
Попробовав добавить наш виджет, вы поймёте, что добавляется он в любое свободное место на странице. Но что делать, если вам хочется сделать его более заметным, например, поднять выше?
Для этого поисковик предусмотрел возможность настроить оформление. Чтобы это сделать, в правом верхнем углу страницы нужно кликнуть на изобрашение шестерёнки и выбрать пункт «Настроить Яндекс».
Сразу после этого страница перезагрузится — и появится возможность передвигать любой блок с информацией на удобное вам место. Например, можно поднять виджет «Хорошие новости и истории» повыше, чтобы его было видно сразу при открытии страницы.
Вы даже можете сделать так, как показано на картинке ниже: добавить наш виджет на Яндексе на самый верх, рядом с основными новостями страны и мира.
После того, как все необходимые перестановки блоков на стартовой странице yandex.ru выполнены, нужно не забыть нажать в правом верхнем углу кнопку «Сохранить».
После этого страничка перезагрузится, а все блоки теперь при любом заходе на страницу будут находиться на определённых вами местах.
А теперь кратко повторим весь алгоритм добавления виджета на Яндекс и настройки его местоположения.
Добавление виджета на Яндекс
- Перейти по ссылке «Добавить на Яндекс» (нажать на зелёную кнопку).
- В открывшемся окне нажать «Сохранить».
Перемещение виджета на Яндексе
- В правом верхнем углу кликнуть на шестерёнку (колёсико с зубчиками) и выбрать пункт «Настроить Яндекс».
- Переместить нужный блок туда, куда вам надо.
- В правом верхнем углу нажать «Сохранить».
Отметим, что добавление виджета и настройка Яндекса возможны только если у вас есть аккаунт и вы авторизованы.
Вот так просто можно добавить виджет с любой интересной вам информацией на стартовую страницу поисковой системы.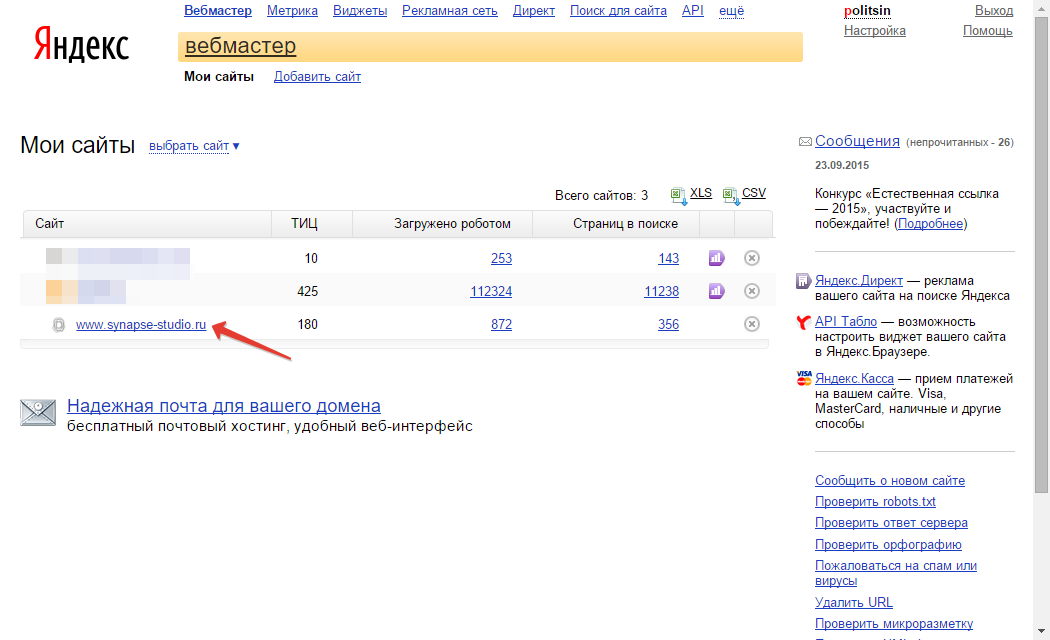 Конечно, не у каждого сайта есть такая разработка. Найти все существующие виджеты для Яндекса можно в специальном каталоге компании по адресу widgets.yandex.ru
.
Конечно, не у каждого сайта есть такая разработка. Найти все существующие виджеты для Яндекса можно в специальном каталоге компании по адресу widgets.yandex.ru
.
Что такое виджеты и как их устанавливать
Виджет – это графический модуль, а точнее небольшие программы, которые находятся на рабочем столе и постоянно могут быть использованы для просмотра погоды, времени, новостей, почты, поиграть в какую-либо простую игру, а также используются для быстрой передачи информации без помощи веб-браузера. Для того чтобы установить виджет вам необходимо, скачать специальную программу в интернете.
Основаны виджеты (гаджеты) на стандартных веб-технологиях , включая JavaScript и CSS, но не всегда их можно считать продуктом AJAX, потому что они не могут поддерживать связь с удаленным сервером. Для разработчиков виджетов в рекомендациях говорится, что лучше код наделить способностью к работе при отключении соединения с сетью.
Как устанавливать виджеты? – этот вопрос является часто задаваемым, в особенности, если с виджетами сталкиваешься впервые. Сейчас мы Вам расскажем, как устанавливать модули для сайта, виджеты Яндекса и гаджеты Google.
Сейчас мы Вам расскажем, как устанавливать модули для сайта, виджеты Яндекса и гаджеты Google.
Виджеты под Yandex
Для того чтобы установить виджеты на страницу поисковой системы Яндекса необходимо сверху главной страницы Яндекса нажать на ссылку «Настроить» и выбрать в выпадающем меню пункт «Внешний вид». После этого откроется страница Настройки Яндекса там необходимо нажать на зеленую кнопку «Добавить новый блок», которая вас перебросит в каталог виджетов. Далее будет все просто. Переходим в необходимую нам категорию, там останавливать свой выбор на понравившимся гаджете и нажимаем на него. Оказываемся после этого на странице настроек Яндекса, там мы выбираем «оставить» выбранный виджет или «удалить». После установки всех необходимых нам виджетов мы сохраняем результаты проделанной нами работы с помощью нажатия на кнопку «Сохранить».
Виджеты под Google
Для того чтобы установить гаджеты на страницу поисковой системы Google необходимо перейти на страницу iGoogle и там нажать на ссылку «Добавить содержимое». Попадаете вы после этого в каталог с различными гаджетами. Выбирайте понравившийся вам гаджет и нажмите на кнопку «Установить». Вот вы и установили гаджеты Google, это оказалось не так уж и сложно.
Попадаете вы после этого в каталог с различными гаджетами. Выбирайте понравившийся вам гаджет и нажмите на кнопку «Установить». Вот вы и установили гаджеты Google, это оказалось не так уж и сложно.
Такие модули можно установить на любой сайт, который расположен на хостинге. Для того чтобы установить гаджеты вы должны владеть правами администратора или обладать доступом к изменению содержания на страницах сайта. Вы владеете всеми правами?
Прекрасно, теперь останавливаем свой выбор на понравившемся виджете, отрываем его код установки, копируем и вставляем код на той странице, на которой мы хотим установить виджет. Все очень просто, сразу после установки виджет приступает радовать своим присутствием ваших посетителей и, конечно же, безотказной работой.
Большое количество графических модулей бесполезно и востребованы будут подростками, которые больше интересуются их внешние данные, чем их функциональность. Но, все, же какие-то из них могут стать очень даже полезными и даже могут быть необходимы для работы разработчика.
Мало кто задумывается над тем, что их можно настроить и убрать всё лишнее. Можно вообще всё убрать и останется только строка поиска и баннер, который также можно заблокировать, если на компьютере стоит нужная программа.
Чтобы настроить Яндекс под себя нужно на странице yandex.ru вверху выбрать в меню пункт «Настроить Яндекс» :
Затем можно убрать лишние виджеты или поменять их местами.
У себя я оставил только погоду и Яндекс Вебмастер, добавил виджеты блогов, которые я часто читаю и ещё несколько полезных сайтов, например, виджет сайта seobudget. ru, на котором отображается информация об и выдачи Яндекса.
ru, на котором отображается информация об и выдачи Яндекса.
Часть из этих информеров выглядят следующим образом:
Очень удобно заходить на стартовую страницу и видеть все новости, которые тебе нужны.
Можно самому создавать такие информеры для любых сайтов в . Выбираете «Создать виджет» -> «RSS виджет», вставляете адрес блога и ссылку на RSS ленту.
Можно даже попробовать привлечь таким способом читателей на свой блог и немного раскрутить свой сайт. Для этого нужно создать информер и взять в своём кабинете «код для вставки в блог» . Затем добавить этот код рядом с кнопками социальных сетей в конце каждого поста.
Если вы сами создаете информер, то в кабинете разработчика будет информация о среднем числе пользователей в день. То есть можно проследить эффект от виджетов и узнать сколько человек им пользуются. Выглядеть это будет следующим образом:
Не забудьте закрыть от индексации 3 внешние ссылки на Yandex.ru, а то у него и так тИЦ уже 270000))).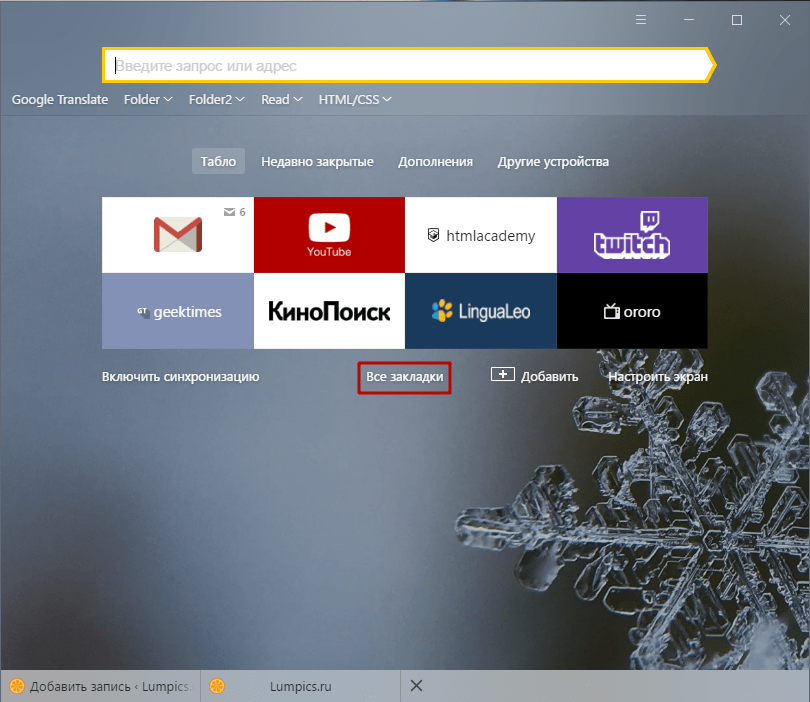
P. S. Если заработок на сайте уже надоел, то открой
Привет всем! Сегодня я выкроил немного времени, чтобы немного доработать оформление и работу блога: исправил несколько косяков верстки, добавил несколько малозаметных фишек, сменил фон и, главное, сменил логотип блога (просто взял перо и написал, а потом отсканировал). Так вот одним из улучшений было добавление картинки сайта на табло Яндекс.Браузера. Дело в том, что на табло Я.Браузера отображаются избранные или часто посещаемые сайты и Яндекс присваивает всем им одинаковый шаблон: какой-то фон плашки, favicon в кружочке и название сайта. Но я думаю, многие заметили, что некоторые сайты выглядят практически одинаково на табло, а у некоторых «личные» плитки.
UPDATE : Яднекс.Браузер недавно обновился и все старые настройки виджетов на табло перестали работать. Кроме того, ссылки на документацию по «API Табло» также изменились.
Так что статью пришлось переписывать по-новому.
Например Яндекс , Google , Вконтакте , Rutracker имеют свои красивые легкоузнаваемые плашки, а остальные нет. Например выше на снимке видно, что такие маститые мэтры Сети как IXBT , Компьютерра и THG пока что не позаботились о такой детали, хоть и мелкой, но все же не лишней, учитывая тот факт, что очень многие сейчас пользуются именно Яндекс.Браузером.
Лично меня раздражают сайты с дефолтным оформлением плиток. Вот сейчас мы и разберемся как сделать своему сайту красивую плашку (виджет) для табло Яндекс.Браузера. Все очень просто:
В любом редакторе изображений создаем картинку в формате PNG. Ограничения по размерам картинок указаны ниже.
Ограничения по размеру логотипа:
- длинные горизонтальные логотипы — ширина до 300 пикселей, высота до 85 пикселей;
- короткие горизонтальные логотипы — ширина до 250 пикселей, высота до 120 пикселей;
- квадратные логотипы могут быть до 120 пикселей в высоту;
- длина логотипа не должна превышать его ширину более, чем в 4,6 раза.

{ «api_version»: 4, «layout»: { «logo»: «http://ваш.сайт/logo.png», «color»: «#ffffff», «show_title»: false } }
где
«logo»: «http://ваш.сайт/logo.png», — путь до картинки (причем именно с полным адресом картинки, только так заработал новый виджет;
«color»: «#fbfbfb», — фон плашки
Теперь картинку logo.png и файл manifest.json заливаем в корень сайта. А в код на всех страницах сайта между
и добавляем следующую строку:Вот и все. Теперь у сайта есть своя красивая плашка. Кстати, если она сразу не отобразилась — нужно удалить плашку сайта из табло, а потом заново ее туда добавить. У остальных пользователей она обновится при следующем открытии браузера и табло.
У манифеста есть еще несколько интересных функций, с которыми можно ознакомиться на странице API Табло . Там есть очень интересная функция нотификаторы — иконки, информирующие пользователя о новом личном сообщении или какой-либо другой обновляющейся информации.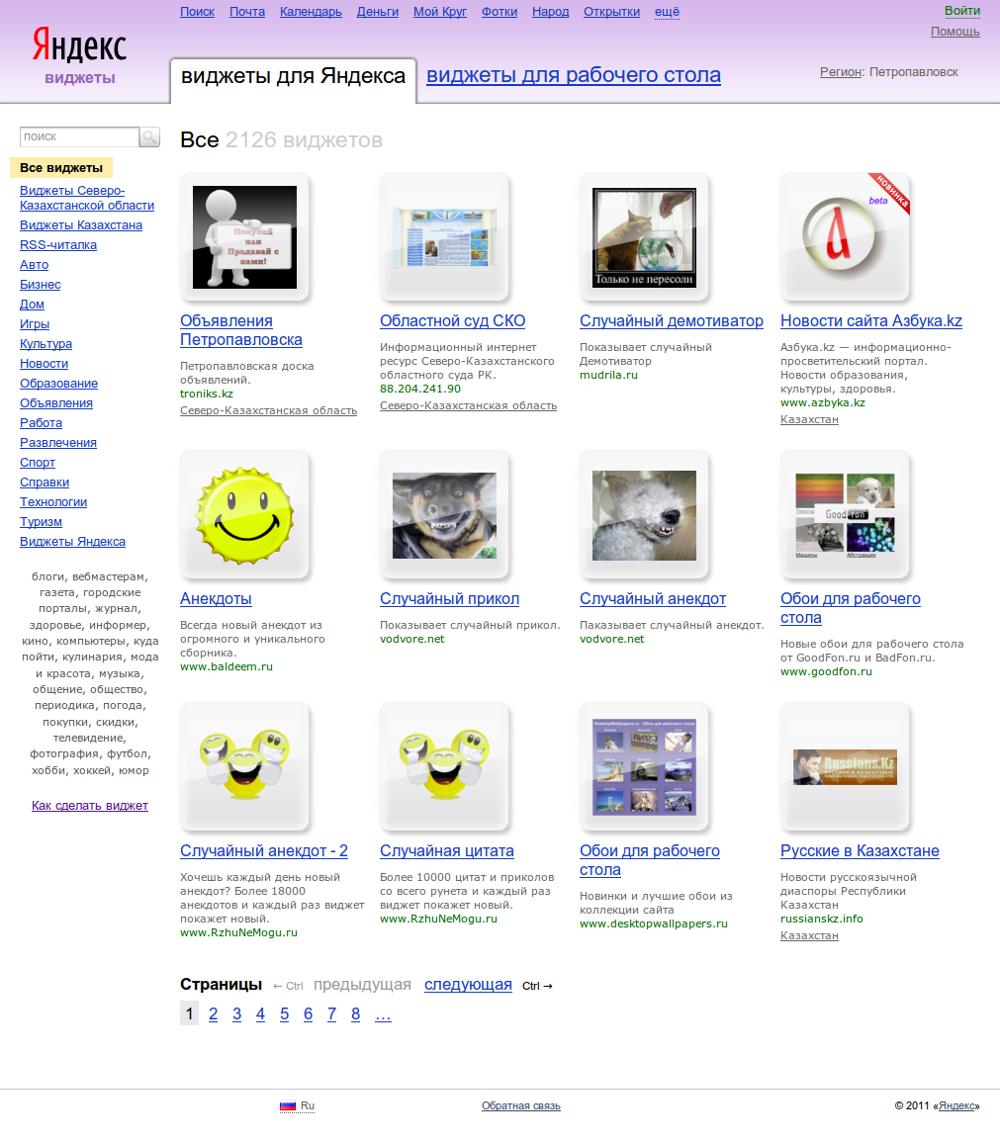 Это очень удобно если сайт поддерживает показ уведомлений, то есть если есть что показать двумя-тремя цифрами.
Это очень удобно если сайт поддерживает показ уведомлений, то есть если есть что показать двумя-тремя цифрами.
Если все же не работает, то почистите кэш сайта (именно сайта, чтобы новый файл корректно отдавался сервером). У меня и после этого не заработало. И помогло только удаление старого виджета из «Табло и добавление его еще раз. И вот, наконец-то, все стало как должно быть.
Приветствую коллеги! Сейчас я постараюсь объяснить зачем и как устанавливать виджет Яндекс Поиск на сайт (Яндекс.Поиск).
На каждом сайте/блоге обязательно должен быть поиск по сайту. Это касается личных блогов, интернет-магазинов и корпоративных порталов.
И если поиск сделан коряво, то пользователь уходит с такого сайта не найдя нужной информации. Это чревато потерей клиентов, подписчиков и конечном итоге денег.
Применимо к моей деятельности, могу сказать следующее — в числе моих поставщиков есть несколько крупных федеральных сетей со своими корпоративными порталами. Ассортимент у них пересекается, цены одинаковые, кого выбрать? Ответ лежит на поверхности — удобство поиска нужного товара и простота оформления заказа.
Ассортимент у них пересекается, цены одинаковые, кого выбрать? Ответ лежит на поверхности — удобство поиска нужного товара и простота оформления заказа.
Такие крупные корпорации обычно своими силами реализуют порталы, но надо сказать это не всегда хорошо получается. Есть внутренняя и внешняя обороты медали. С одной стороны система работает без сбоев и ошибок, но с другой — интерфейс убогий и функция поиска реализовано ужасно.
Недавно один их моих поставщиков сказал, что прибрел модуль поиска у Яндекса, и у него через некоторое время стали увеличиваться продажи. Понимаете к чему я клоню? Но это все лирика, вернемся к нашим блогам, где все намного проще.
Реализация функции поиска может быть организована по несколькими способами:
- Встроенный поиск WordPress
- Инструмент от поисковых систем (Яндекс.Поиск)
Установка стороннего модуля благоприятно влияет на сео оптимизацию сайта под поисковые системы, а также на seo оптимизацию контента Вашего блога. Очень рекомендую прочитать мою статью , в которой Вы найдете ответы каким должен быть сайт с точки зрения поисковых систем.
Очень рекомендую прочитать мою статью , в которой Вы найдете ответы каким должен быть сайт с точки зрения поисковых систем.
Установка Виджет Яндекс Поиск на сайт
Встроенный поиск от платформы WordPress довольно убогий, у него нет таких расширенных функций как у Яндекс.Поиск:
- Возможность учета морфологии;
- Гибкость настроек — возможность настройки формы под дизайн сайта;
- Выдача поисковых подсказок для удобства поиска;
- Статистика поиска;
- Дополнение базы синонимами своих вариантов.
Установить модуль Яндекс.Поиск на свой сайт очень просто. Давайте рассмотрим эту процедуру по шагам.
Начало установки
Для установки модуля поиска от Яндекс необходимо перейти по ссылке https://site.yandex.ru/ и нажать большую одноименную кнопку.
Уточнение — перед началом установки необходимо войти в свой аккаунт Яндекс, у кого нет аккауната необходимо его завести. После нажатия кнопки Установить поиск будет предложено принять пользовательское соглашение, что необходимо подтвердить чекбоксом в конце соглашения.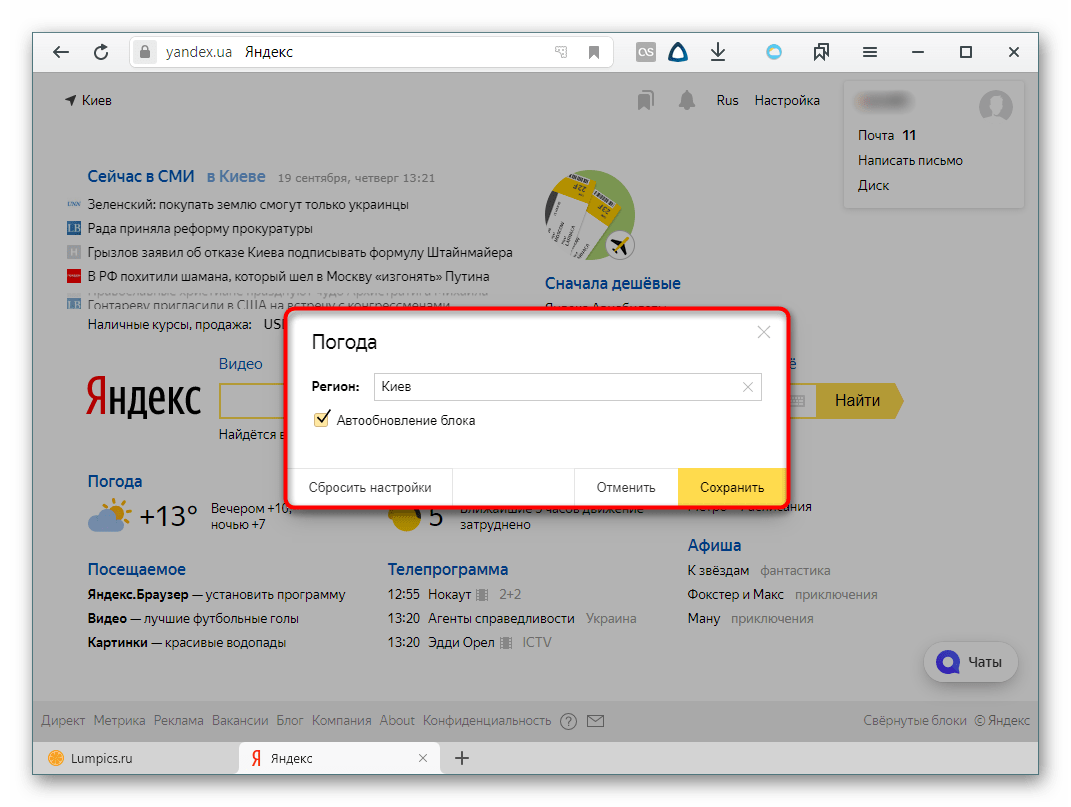
Шаг 1 — Общие настройки
Далее по установке все логично и понятно. Указываем название поиска, фильтр оставляем Умеренный . В область поиска необходимо добавить Ваш сайт, можно добавить несколько принадлежащих Вам сайтов, при этом при вводе запроса поиск будет происходить на указанных сайтах.
Шаг 1 — Общие настройки
Если на Ваш сайт не подтверждены права использования, дальше Вас не пропустят. Необходимо подтвердить права на сайт в Яндекс.Вебмастере. Сделать это очень просто, сейчас не будем останавливаться на этой процедуре.
Шаг 2 — Настраиваем форму поиска
На этом шаге с помощью визуального конструктора создаем дизайн поисковой формы для своего сайта. Можно выбрать форму с фоном и без, выбрать цвет фона, цвет поля для ввода запроса и т.д. Обязательно поэкспериментируйте с данными полями, и подберите цвета под дизайн своего блога.
В нижней части конструктора показывается итоговая форма поиска. В дальнейшем всегда можно будет поменять дизайн формы, поэтому надолго не задерживаемся на этом шаге и переходим к следующему.
Шаг 3 — Выводим результаты поиска
На этом шаге определяется как будут выглядеть результаты поиска. Здесь я советую ничего особо не изменять, а только подкорректировать вкладку Где показывать результаты:
Настройка результатов поиска
Остальные пункты можно оставить по умолчанию. Единственное проверьте пункт здесь советую поставить — по релевантности.
Шаг 4 — Проверка работы модуля Яндекс Поиск
На этом шаге необходимо проверить как работает модуль Яндекс Поиск на сайте. В поисковую строку введите название любой своей статьи и убедитесь, что поиск работает нормально.
Проверка работы поиска
Шаг 5 — Код для вставки на сайт
На этом шаге получаем код модуля поиска для вставки на свой сайт.
Шаг 6 — Вставляем код на свой сайт
После копирования кода (Ctrl-A) идем в админ панель нашего блога — Внешний вид — Виджеты. Выбираем виджет Текст и перетаскиваем в боковую колонку в нужное нам место.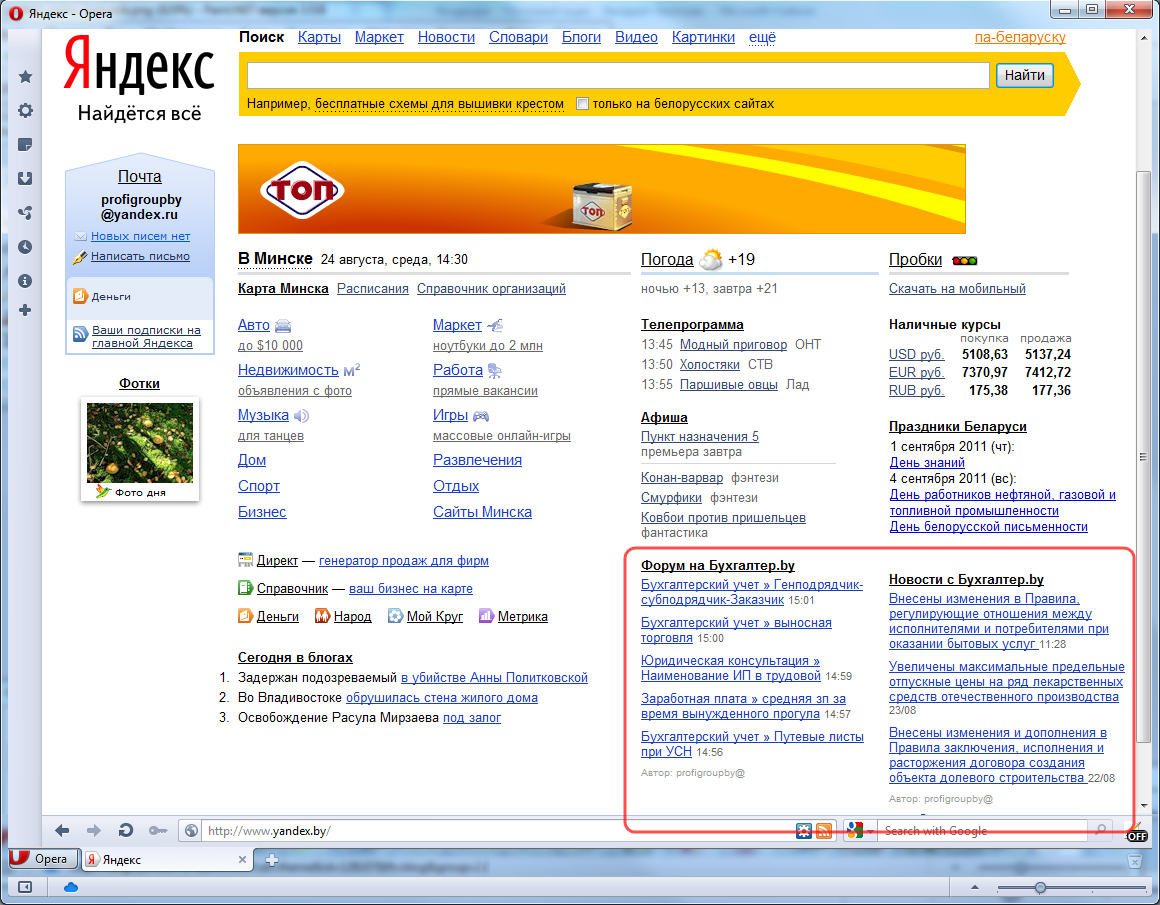 Как правило виджет Яндекс Поиск устанавливают в верхней правой части блога.
Как правило виджет Яндекс Поиск устанавливают в верхней правой части блога.
Яндекс. Метрика — ИНТЕГРАЦИИ
Найти интеграцию можно в разделе Настройки — Интеграции в блоке Рекомендуемые или воспользоваться поиском.
После того, как удалось найти виджет, нажимаем кнопку “+Установить”
Далее потребуется войти с помощью аккаунта Яндекс, где у вас настроена метрика
Убедитесь, что вы авторизовываетесь в том аккаунте, где у вас настроена метрика.
После успешной установки появится возможность выбора, в какие счетчики передавать информацию
Выбираем нужные и сохраняем
Если на стороне Яндекс Метрики настроенных счетчиков нет,
Окно настроек интеграции будет выглядеть таким образом:
В таком случае на стороне Яндекс Метрики нужно создать счетчики.
Переходим на сайт Метрики>раздел “Счетчики”, нажимаем “добавить счетчик”
Задайте настройки счетчика, после чего “Создать счетчик”
Далее, согласно указаниям размещаете ваш скрипт счетчика на сайте
При успешном создании счетчика он появится в настройках интеграции.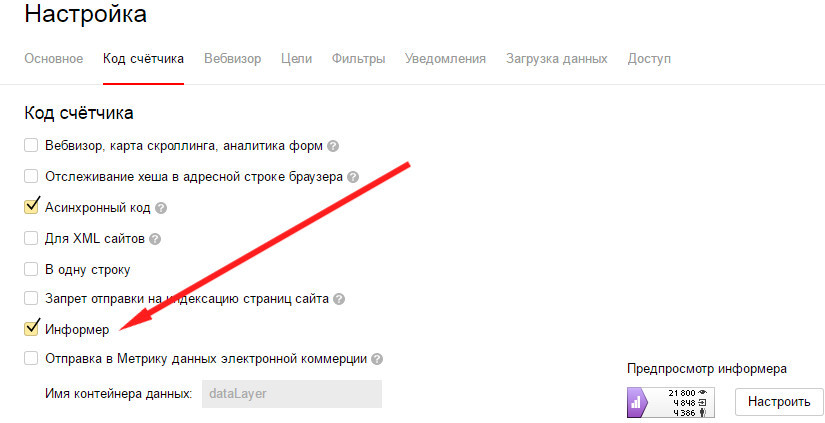
Остались вопросы по работе интеграции?
Какие условия для передачи данных в метрику?
У сделки обязательно должны быть заполнены поля UTM (_ym_uid и _ym_counter), данные поля вы можете заполнить с помощью нашей стандартной формы и CRM плагина, а также с помощью ваших форм, используя нашу АПИ документацию.
На стороне Яндекс.Метрики счетчики есть, но в amoCRM они не отображаются.
Проверьте авторизовались ли вы под корректным аккаунтом, в котором настроены счетчики.
Также стоит проверить есть ли у вас доступ к счетчикам в сервисе Яндекс, с данного аккаунта, проверьте, есть ли права на редактирование счетчиков.
Какие данные вы принимаете из Метрики?
Мы не принимаем данные из Метрики, а передаем информацию для оптимизации ваших рекламных компаний, формирования целей и сквозной аналитики.
Сколько аккаунтов Яндекс.Метрики может быть добавлено в аккаунт amoCRM?
Один аккаунт Яндекс Метрики может быть добавлен только в одном аккаунте amoCRM.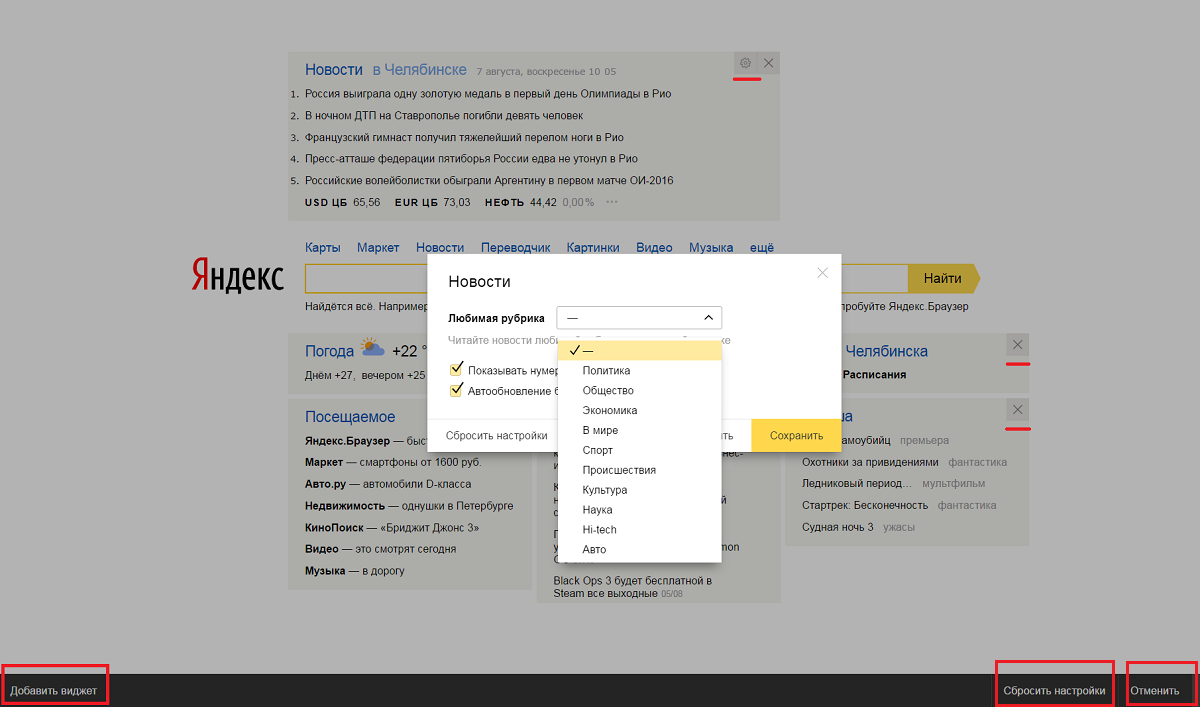
Почему не пропадает кнопка «Подключить CRM» на стороне Яндекс.Метрики?
После подключения интеграции на стороне amocrm, в Яндекс.Метрике останется кнопка «Подключить CRM», данная кнопка будет отображаться всегда, для того чтобы интеграция работала, необходимо провести интеграцию только на стороне amocrm.
В течении какого времени данные будут передаваться в Яндекс.Метрику?
Данные по сделке и контакту будут переданы в течении 48 часов после их создания в amocrm, при условии, что интеграция верно настроена на стороне amocrm.
Исправление ошибки «Не удалось добавить виджет» на Android Lollipop. Что значит «добавить на Яндекс» виджет
Это одно из окон, через которое мы черпаем то, что нас интересует в окружающем информационном поле. Конечно, хочется, чтобы эта связь была всегда под рукой. В этой статье мы рассмотрим, как можно добавить виджет на экран блокировки (Lockscreen, англ.) в Андроиде.
Хотя такие операции доступны только для разных модификаций Android версии 4, но и для других тоже есть выход.
Если выбрать «Ни один», то блокировочный экран у вас возникать не будет и разместить на нём виджет вам не удастся по определению.
Предлагаем вам в качестве самого удобного из возможных способов разблокирования выбрать «свайпом» — это не будет занимать много времени (по сравнению с вводом pin-кода) на деблокировку.
Кроме того, убедитесь, что ваш виджет включён — в «Настройках» — «Безопасности и блокировки» — «Включить виджеты»:
Добавление
Теперь при отключённом дисплее проведите свайпом влево или вправо для появления пиктограммы «+»:
После её активации перед вами будет открыт ваш набор для выбора и вам остаётся только коснуться одного из них, чтобы добавить на экран .
Можно подстроить его размеры: перемещение нижней части приведёт к увеличению, а передвижение верхней части — к уменьшению габаритов видимого фрагмента.
Удаление
Если вам захочется убрать виджет с блокировочного экрана, то можно использовать один из двух вариантов действий:
- отключение всех виджетов снятием галочки их включения в «Настройках» «Безопасности и блокировки»;
- прикоснуться к нему на экране и, удерживая, передвинуть в нужное место.

Поиск новых
В Play Store отыщется немало дополнительных, достойных вашего внимания виджетов, интегрированных в Lockscreen.
Программный экран-конструктор
Стереотипные экраны не обладают возможностью создания индивидуального духа, не дают особого выбора в дизайне и мешают проявлению пользовательского творчества.
Что уж говорить о случаях, когда необходимо очень быстро воспользоваться режимом видеокамеры или попросту включить фонарик.
Одна из подобных для конструирования экрана блокировки под свои требования — WidgetLocker — позволит очень глубоко поработать над видом заблокированного экрана. Это вам не просто «добавить» или «убрать» виджет.
Здесь есть возможность выбора действий с любым из элементов благодаря появляющемуся меню при долгом касании. Коррекция ползунков включает в себя много стилистических вариантов. Например, протяжке ползунка можно назначить какое-то действие.
Вот один из результатов.
Здравствуйте, дорогие читатели.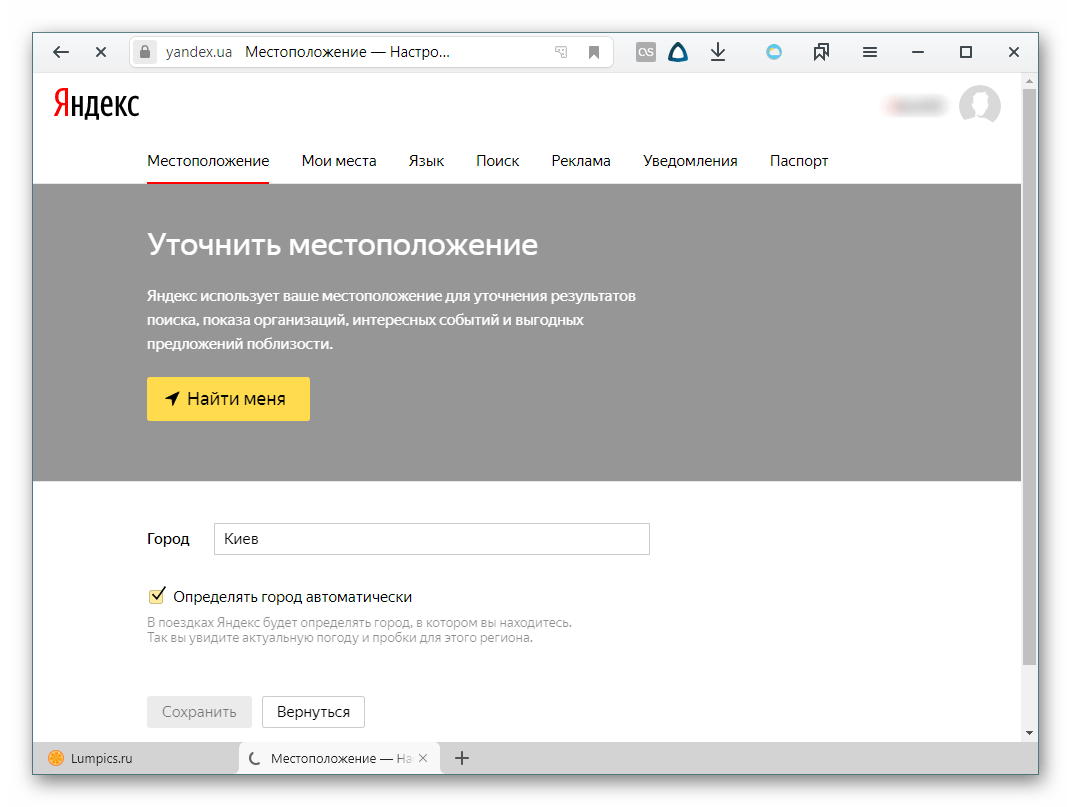 Сегодня поговорим о Яндекс виджетах , о том, как настроить главную страницу Yandex.ru под себя и как привлечь дополнительных посетителей на блог, ведь стоимость раскрутки сайта с каждым днём растёт и приходится придумывать всё новые способы привлечения посетителей.
Сегодня поговорим о Яндекс виджетах , о том, как настроить главную страницу Yandex.ru под себя и как привлечь дополнительных посетителей на блог, ведь стоимость раскрутки сайта с каждым днём растёт и приходится придумывать всё новые способы привлечения посетителей.
По умолчанию, на главной странице Яндекса стоит множество всяких виджетов и информеров, таких как погода, курсы валют, телепрограмма, пробки и т. д.
Мало кто задумывается над тем, что их можно настроить и убрать всё лишнее. Можно вообще всё убрать и останется только строка поиска и баннер, который также можно заблокировать, если на компьютере стоит нужная программа .
Чтобы настроить Яндекс под себя нужно на странице yandex.ru вверху выбрать в меню пункт «Настроить Яндекс» :
Затем можно убрать лишние виджеты или поменять их местами.
У себя я оставил только погоду и Яндекс Вебмастер, добавил виджеты блогов, которые я часто читаю и ещё несколько полезных сайтов, например, виджет сайта seobudget. ru, на котором отображается информация об и выдачи Яндекса.
ru, на котором отображается информация об и выдачи Яндекса.
Часть из этих информеров выглядят следующим образом:
Очень удобно заходить на стартовую страницу и видеть все новости, которые тебе нужны.
Можно самому создавать такие информеры для любых сайтов в. Выбираете «Создать виджет» -> «RSS виджет», вставляете адрес блога и ссылку на RSS ленту.
Можно даже попробовать привлечь таким способом читателей на свой блог и немного раскрутить свой сайт. Для этого нужно создать информер и взять в своём кабинете «код для вставки в блог» . Затем добавить этот код рядом с кнопками социальных сетей в конце каждого поста.
Если вы сами создаете информер, то в кабинете разработчика будет информация о среднем числе пользователей в день. То есть можно проследить эффект от виджетов и узнать сколько человек им пользуются. Выглядеть это будет следующим образом:
Не забудьте закрыть от индексации 3 внешние ссылки на Yandex.ru, а то у него и так тИЦ уже 270000))). Я оставил одну внешнюю ссылку «Добавить в Яндекс», а ссылку с фотки и с названия блога сделал на внутренние страницы сайт.
Я оставил одну внешнюю ссылку «Добавить в Яндекс», а ссылку с фотки и с названия блога сделал на внутренние страницы сайт.
P. S. Если заработок на сайте уже надоел, то открой
Приветствую коллеги! Сейчас я постараюсь объяснить зачем и как устанавливать виджет Яндекс Поиск на сайт (Яндекс.Поиск).
На каждом сайте/блоге обязательно должен быть поиск по сайту. Это касается личных блогов, интернет-магазинов и корпоративных порталов.
И если поиск сделан коряво, то пользователь уходит с такого сайта не найдя нужной информации. Это чревато потерей клиентов, подписчиков и конечном итоге денег.
Применимо к моей деятельности, могу сказать следующее — в числе моих поставщиков есть несколько крупных федеральных сетей со своими корпоративными порталами. Ассортимент у них пересекается, цены одинаковые, кого выбрать? Ответ лежит на поверхности — удобство поиска нужного товара и простота оформления заказа.
Такие крупные корпорации обычно своими силами реализуют порталы, но надо сказать это не всегда хорошо получается.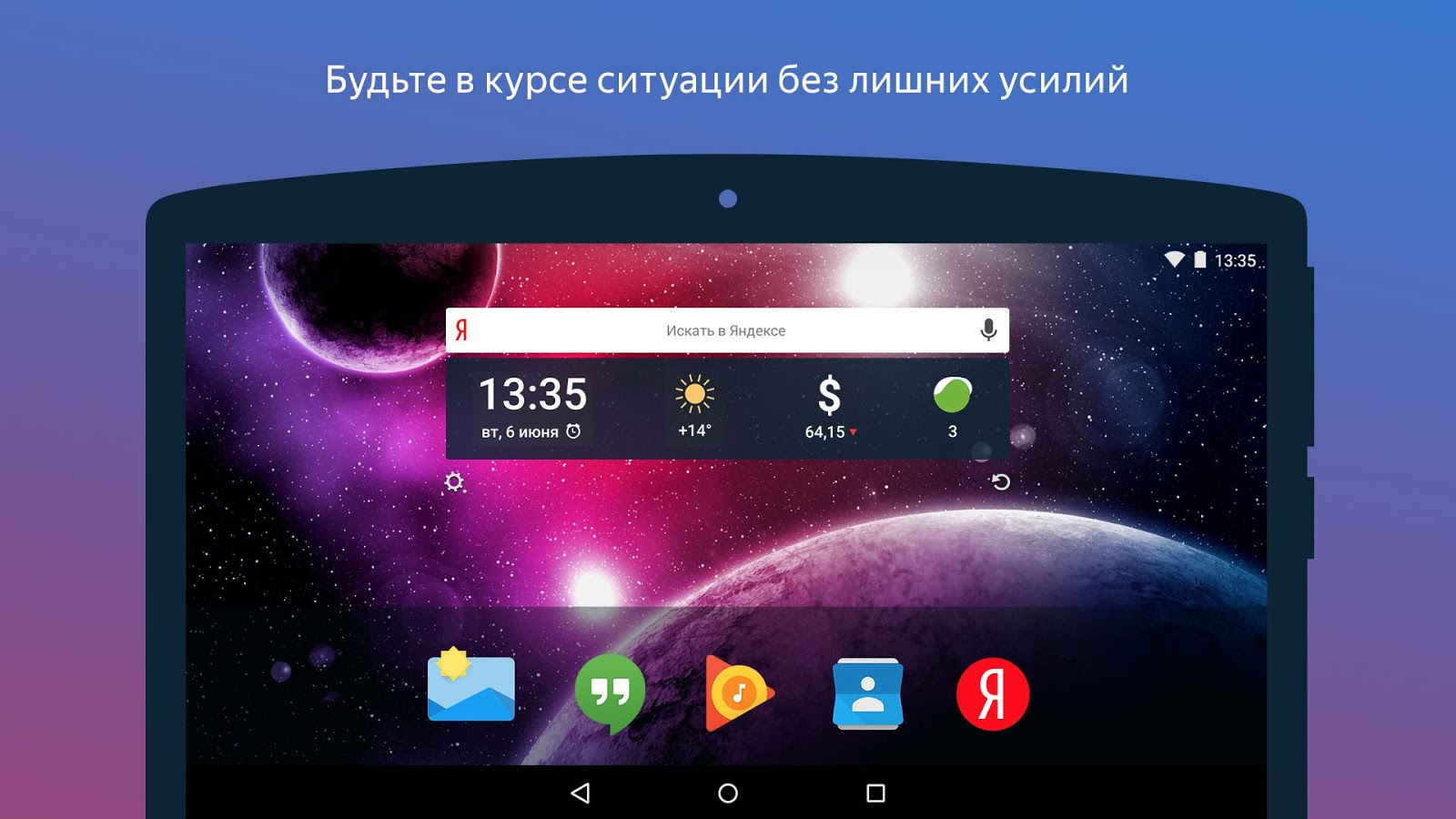 Есть внутренняя и внешняя обороты медали. С одной стороны система работает без сбоев и ошибок, но с другой — интерфейс убогий и функция поиска реализовано ужасно.
Есть внутренняя и внешняя обороты медали. С одной стороны система работает без сбоев и ошибок, но с другой — интерфейс убогий и функция поиска реализовано ужасно.
Недавно один их моих поставщиков сказал, что прибрел модуль поиска у Яндекса, и у него через некоторое время стали увеличиваться продажи. Понимаете к чему я клоню? Но это все лирика, вернемся к нашим блогам, где все намного проще.
Реализация функции поиска может быть организована по несколькими способами:
- Встроенный поиск WordPress
- Инструмент от поисковых систем (Яндекс.Поиск)
Установка стороннего модуля благоприятно влияет на сео оптимизацию сайта под поисковые системы, а также на seo оптимизацию контента Вашего блога. Очень рекомендую прочитать мою статью, в которой Вы найдете ответы каким должен быть сайт с точки зрения поисковых систем.
Установка Виджет Яндекс Поиск на сайт
Встроенный поиск от платформы WordPress довольно убогий, у него нет таких расширенных функций как у Яндекс. Поиск:
Поиск:
- Возможность учета морфологии;
- Гибкость настроек — возможность настройки формы под дизайн сайта;
- Выдача поисковых подсказок для удобства поиска;
- Статистика поиска;
- Дополнение базы синонимами своих вариантов.
Установить модуль Яндекс.Поиск на свой сайт очень просто. Давайте рассмотрим эту процедуру по шагам.
Начало установки
Для установки модуля поиска от Яндекс необходимо перейти по ссылке https://site.yandex.ru/ и нажать большую одноименную кнопку.
Уточнение — перед началом установки необходимо войти в свой аккаунт Яндекс, у кого нет аккауната необходимо его завести. После нажатия кнопки Установить поиск будет предложено принять пользовательское соглашение, что необходимо подтвердить чекбоксом в конце соглашения.
Шаг 1 — Общие настройки
Далее по установке все логично и понятно. Указываем название поиска, фильтр оставляем Умеренный . В область поиска необходимо добавить Ваш сайт, можно добавить несколько принадлежащих Вам сайтов, при этом при вводе запроса поиск будет происходить на указанных сайтах.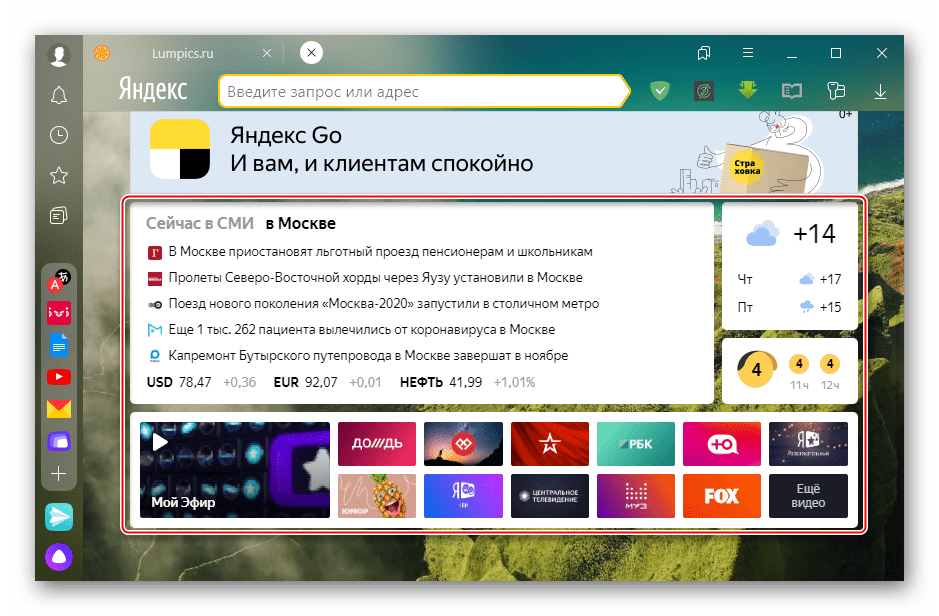
Шаг 1 — Общие настройки
Если на Ваш сайт не подтверждены права использования, дальше Вас не пропустят. Необходимо подтвердить права на сайт в Яндекс.Вебмастере. Сделать это очень просто, сейчас не будем останавливаться на этой процедуре.
Шаг 2 — Настраиваем форму поиска
На этом шаге с помощью визуального конструктора создаем дизайн поисковой формы для своего сайта. Можно выбрать форму с фоном и без, выбрать цвет фона, цвет поля для ввода запроса и т.д. Обязательно поэкспериментируйте с данными полями, и подберите цвета под дизайн своего блога.
В нижней части конструктора показывается итоговая форма поиска. В дальнейшем всегда можно будет поменять дизайн формы, поэтому надолго не задерживаемся на этом шаге и переходим к следующему.
Шаг 3 — Выводим результаты поиска
На этом шаге определяется как будут выглядеть результаты поиска. Здесь я советую ничего особо не изменять, а только подкорректировать вкладку Где показывать результаты:
Настройка результатов поиска
Остальные пункты можно оставить по умолчанию. Единственное проверьте пункт здесь советую поставить — по релевантности.
Единственное проверьте пункт здесь советую поставить — по релевантности.
Шаг 4 — Проверка работы модуля Яндекс Поиск
На этом шаге необходимо проверить как работает модуль Яндекс Поиск на сайте. В поисковую строку введите название любой своей статьи и убедитесь, что поиск работает нормально.
Проверка работы поиска
Шаг 5 — Код для вставки на сайт
На этом шаге получаем код модуля поиска для вставки на свой сайт.
Шаг 6 — Вставляем код на свой сайт
После копирования кода (Ctrl-A) идем в админ панель нашего блога — Внешний вид — Виджеты. Выбираем виджет Текст и перетаскиваем в боковую колонку в нужное нам место. Как правило виджет Яндекс Поиск устанавливают в верхней правой части блога.
Привет всем! Сегодня я выкроил немного времени, чтобы немного доработать оформление и работу блога: исправил несколько косяков верстки, добавил несколько малозаметных фишек, сменил фон и, главное, сменил логотип блога (просто взял перо и написал, а потом отсканировал). Так вот одним из улучшений было добавление картинки сайта на табло Яндекс.Браузера. Дело в том, что на табло Я.Браузера отображаются избранные или часто посещаемые сайты и Яндекс присваивает всем им одинаковый шаблон: какой-то фон плашки, favicon в кружочке и название сайта. Но я думаю, многие заметили, что некоторые сайты выглядят практически одинаково на табло, а у некоторых «личные» плитки.
Так вот одним из улучшений было добавление картинки сайта на табло Яндекс.Браузера. Дело в том, что на табло Я.Браузера отображаются избранные или часто посещаемые сайты и Яндекс присваивает всем им одинаковый шаблон: какой-то фон плашки, favicon в кружочке и название сайта. Но я думаю, многие заметили, что некоторые сайты выглядят практически одинаково на табло, а у некоторых «личные» плитки.
UPDATE : Яднекс.Браузер недавно обновился и все старые настройки виджетов на табло перестали работать. Кроме того, ссылки на документацию по «API Табло» также изменились. Так что статью пришлось переписывать по-новому.
Например Яндекс , Google , Вконтакте , Rutracker имеют свои красивые легкоузнаваемые плашки, а остальные нет. Например выше на снимке видно, что такие маститые мэтры Сети как IXBT , Компьютерра и THG пока что не позаботились о такой детали, хоть и мелкой, но все же не лишней, учитывая тот факт, что очень многие сейчас пользуются именно Яндекс. Браузером.
Браузером.
Лично меня раздражают сайты с дефолтным оформлением плиток. Вот сейчас мы и разберемся как сделать своему сайту красивую плашку (виджет) для табло Яндекс.Браузера. Все очень просто:
В любом редакторе изображений создаем картинку в формате PNG. Ограничения по размерам картинок указаны ниже. Картинка должна иметь прозрачный фон. Картинку лучше сделать с логотипом сайта. Назовем ее logo.png .
Ограничения по размеру логотипа:
- длинные горизонтальные логотипы — ширина до 300 пикселей, высота до 85 пикселей;
- короткие горизонтальные логотипы — ширина до 250 пикселей, высота до 120 пикселей;
- квадратные логотипы могут быть до 120 пикселей в высоту;
- длина логотипа не должна превышать его ширину более, чем в 4,6 раза.
{ «api_version»: 4, «layout»: { «logo»: «http://ваш.сайт/logo.png», «color»: «#ffffff», «show_title»: false } }
где
«logo»: «http://ваш.сайт/logo.png», — путь до картинки (причем именно с полным адресом картинки, только так заработал новый виджет;
«color»: «#fbfbfb», — фон плашки
Теперь картинку logo. png и файл manifest.json заливаем в корень сайта. А в код на всех страницах сайта между и добавляем следующую строку:
png и файл manifest.json заливаем в корень сайта. А в код на всех страницах сайта между и добавляем следующую строку:
Вот и все. Теперь у сайта есть своя красивая плашка. Кстати, если она сразу не отобразилась — нужно удалить плашку сайта из табло, а потом заново ее туда добавить. У остальных пользователей она обновится при следующем открытии браузера и табло.
У манифеста есть еще несколько интересных функций, с которыми можно ознакомиться на странице API Табло. Там есть очень интересная функция нотификаторы — иконки, информирующие пользователя о новом личном сообщении или какой-либо другой обновляющейся информации. Это очень удобно если сайт поддерживает показ уведомлений, то есть если есть что показать двумя-тремя цифрами.
Если все же не работает, то почистите кэш сайта (именно сайта, чтобы новый файл корректно отдавался сервером). У меня и после этого не заработало. И помогло только удаление старого виджета из «Табло и добавление его еще раз. И вот, наконец-то, все стало как должно быть.
Что такое виджеты и как их устанавливать
Виджет – это графический модуль, а точнее небольшие программы, которые находятся на рабочем столе и постоянно могут быть использованы для просмотра погоды, времени, новостей, почты, поиграть в какую-либо простую игру, а также используются для быстрой передачи информации без помощи веб-браузера. Для того чтобы установить виджет вам необходимо, скачать специальную программу в интернете.
Основаны виджеты (гаджеты) на стандартных веб-технологиях, включая JavaScript и CSS, но не всегда их можно считать продуктом AJAX, потому что они не могут поддерживать связь с удаленным сервером. Для разработчиков виджетов в рекомендациях говорится, что лучше код наделить способностью к работе при отключении соединения с сетью.
Как устанавливать виджеты? – этот вопрос является часто задаваемым, в особенности, если с виджетами сталкиваешься впервые. Сейчас мы Вам расскажем, как устанавливать модули для сайта, виджеты Яндекса и гаджеты Google.
Виджеты под Yandex
Для того чтобы установить виджеты на страницу поисковой системы Яндекса необходимо сверху главной страницы Яндекса нажать на ссылку «Настроить» и выбрать в выпадающем меню пункт «Внешний вид». После этого откроется страница Настройки Яндекса там необходимо нажать на зеленую кнопку «Добавить новый блок», которая вас перебросит в каталог виджетов. Далее будет все просто. Переходим в необходимую нам категорию, там останавливать свой выбор на понравившимся гаджете и нажимаем на него. Оказываемся после этого на странице настроек Яндекса, там мы выбираем «оставить» выбранный виджет или «удалить». После установки всех необходимых нам виджетов мы сохраняем результаты проделанной нами работы с помощью нажатия на кнопку «Сохранить».
Виджеты под Google
Для того чтобы установить гаджеты на страницу поисковой системы Google необходимо перейти на страницу iGoogle и там нажать на ссылку «Добавить содержимое». Попадаете вы после этого в каталог с различными гаджетами.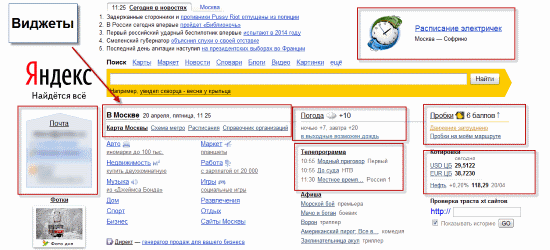 Выбирайте понравившийся вам гаджет и нажмите на кнопку «Установить». Вот вы и установили гаджеты Google, это оказалось не так уж и сложно.
Выбирайте понравившийся вам гаджет и нажмите на кнопку «Установить». Вот вы и установили гаджеты Google, это оказалось не так уж и сложно.
Такие модули можно установить на любой сайт, который расположен на хостинге. Для того чтобы установить гаджеты вы должны владеть правами администратора или обладать доступом к изменению содержания на страницах сайта. Вы владеете всеми правами?
Прекрасно, теперь останавливаем свой выбор на понравившемся виджете, отрываем его код установки, копируем и вставляем код на той странице, на которой мы хотим установить виджет. Все очень просто, сразу после установки виджет приступает радовать своим присутствием ваших посетителей и, конечно же, безотказной работой.
Большое количество графических модулей бесполезно и востребованы будут подростками, которые больше интересуются их внешние данные, чем их функциональность. Но, все, же какие-то из них могут стать очень даже полезными и даже могут быть необходимы для работы разработчика.
Не секрет, что многие пользователи начинают свой сёрфинг в интернете со стартовой страницы поисковой системы Яндекс. Именно отсюда они набирают свои запросы, здесь смотрят погоду, дорожную ситуацию или читают новости.
Именно отсюда они набирают свои запросы, здесь смотрят погоду, дорожную ситуацию или читают новости.
Для тех пользователей, у кого в Яндексе есть аккаунт, существует возможность настраивать стартовую страницу поисковика по своему вкусу. Например, добавить на Яндекс виджет стороннего сайта. Что это значит? Это означает, что при заходе на главную страницу у вас помимо информации самого Яндекса будут отображаться последние новости с заинтересовавшего сайта. Например, вы можете добавить на Яндекс виджет «Хорошие новости и добрые истории ». И при каждом посещении стартовой страницы поисковика вы будете видеть заголовки и картинки наших свежих статей.
Для того, чтобы добавить виджет, нужно нажать на зелёную кнопку «Добавить на Яндекс» наверху любой страницы нашего сайта (или прямо тут:). В открывшейся новой вкладке со стартовой страницей Яндекса появится вопрос: «Вы действительно хотите добавить этот виджет?». Если да, то нужно нажать «Сохранить». Если по каким-то причинам вы передумали, выберите «Удалить»
Попробовав добавить наш виджет, вы поймёте, что добавляется он в любое свободное место на странице.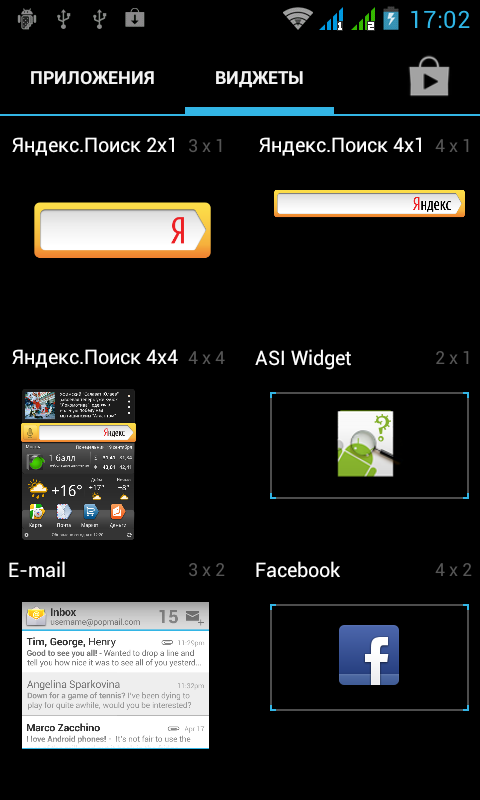 Но что делать, если вам хочется сделать его более заметным, например, поднять выше?
Но что делать, если вам хочется сделать его более заметным, например, поднять выше?
Для этого поисковик предусмотрел возможность настроить оформление. Чтобы это сделать, в правом верхнем углу страницы нужно кликнуть на изобрашение шестерёнки и выбрать пункт «Настроить Яндекс».
Сразу после этого страница перезагрузится — и появится возможность передвигать любой блок с информацией на удобное вам место. Например, можно поднять виджет «Хорошие новости и истории» повыше, чтобы его было видно сразу при открытии страницы.
Вы даже можете сделать так, как показано на картинке ниже: добавить наш виджет на Яндексе на самый верх, рядом с основными новостями страны и мира.
После того, как все необходимые перестановки блоков на стартовой странице yandex.ru выполнены, нужно не забыть нажать в правом верхнем углу кнопку «Сохранить».
После этого страничка перезагрузится, а все блоки теперь при любом заходе на страницу будут находиться на определённых вами местах.
А теперь кратко повторим весь алгоритм добавления виджета на Яндекс и настройки его местоположения.
Добавление виджета на Яндекс
- Перейти по ссылке «Добавить на Яндекс» (нажать на зелёную кнопку).
- В открывшемся окне нажать «Сохранить».
Перемещение виджета на Яндексе
- В правом верхнем углу кликнуть на шестерёнку (колёсико с зубчиками) и выбрать пункт «Настроить Яндекс».
- Переместить нужный блок туда, куда вам надо.
- В правом верхнем углу нажать «Сохранить».
Отметим, что добавление виджета и настройка Яндекса возможны только если у вас есть аккаунт и вы авторизованы.
Вот так просто можно добавить виджет с любой интересной вам информацией на стартовую страницу поисковой системы. Конечно, не у каждого сайта есть такая разработка. Найти все существующие виджеты для Яндекса можно в специальном каталоге компании по адресу widgets.yandex.ru .
Для удобства работы с операционными системами было придумано множество различных дополнений, которые сделают взаимодействие более комфортным. Их довольно много, и одно их них — это виджеты. Что они собой представляют? Как их установить, а при надобности и удалить?
Их довольно много, и одно их них — это виджеты. Что они собой представляют? Как их установить, а при надобности и удалить?
Что такое виджет?
Так называют интерактивные элементы системных оболочек (в том числе и «Андроида»), которые выглядят как значки и ярлычки. Располагаются они на (домашнем экране), и благодаря им возможно осуществление быстрого доступа к конкретным функциям, программам или информации. Это относится к операционным системам, что специализированы под персональные компьютеры. Говоря про «Андроид», следует добавить, что здесь виджет может быть добавлен и на экран блокировки. Это относится к обычным «американским» версиям, а не различным оболочкам, сделанным китайцами или индусами (которые имеют свои «вундервафли»). Виджеты бывают двух типов:
- Для обеспечения быстрого доступа к настройкам связи, беспроводных соединений. Организовывают быстрый запуск программ.
- Для вывода интересующей пользователя информации: выводит значение текущего времени, уровень загрузки центрального процессора мобильного устройства или прогноз погоды.

Существуют и универсалы. Они совмещают в себе управляющие или информационные функции. В качестве примера можно привести программное обеспечение, которое показывает, насколько загружен RAM. И при необходимости они могут провести её очистку всего в один клик. Подобные приложения распространяются как в составе заводской оболочки, так и скачиваемого дополнения. Если говорить в общем о виджетах, то следует отметить, что они получили широкое распространение именно на мобильных устройствах, которые имеют функцию сенсорного ввода. Не в последнюю очередь это произошло благодаря ускорению рабочего процесса со стороны человека (нет необходимости проделывать долгий путь, чтобы найти необходимую программу) и его повышенной комфортности.
Что следует сделать, чтобы иметь возможность установить виджет?
Давайте будем ближе подходить к теме статьи. Для «Андроида» необходимо первоначально загрузить программу из «Плей Маркета» или с компьютера и установить её на мобильном устройстве.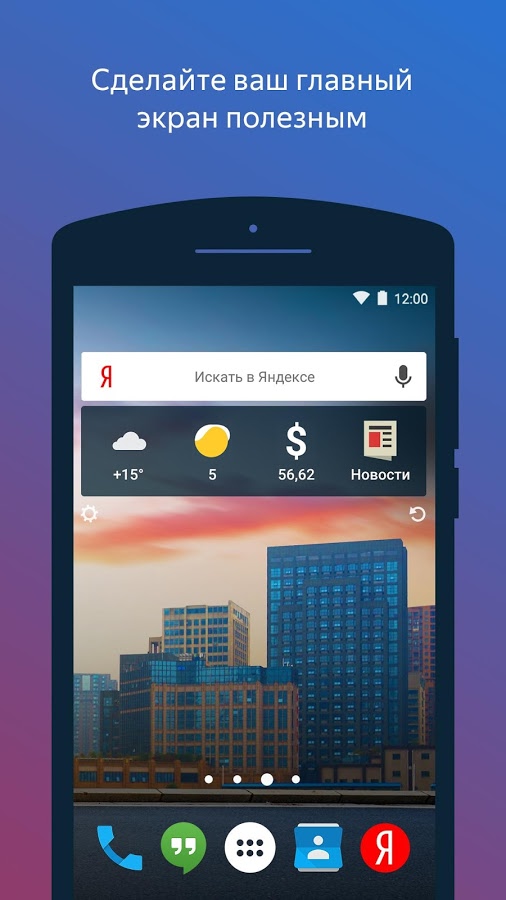 А теперь переходим к выяснению, как устанавливать и удалять виджеты на Android. Эта тема будет разбита на два подзаголовка.
А теперь переходим к выяснению, как устанавливать и удалять виджеты на Android. Эта тема будет разбита на два подзаголовка.
Устанавливаем виджет на экран рабочего стола
Если был выбран вариант с «Плей Маркетом», то по умолчанию виджеты автоматически устанавливаются. При скачивании с компьютера их необходимо будет разместить на рабочем столе. Если говорить об «Андроиде» версии 2.3.3 и ниже, то достаточно нажать на пустую область домашнего экрана и подождать, пока не появится меню. В нём нужно выбрать «Виджеты» и то, какую программу следует отображать. Начиная с версии 3.0, необходимо зайти в главное меню и листать его, пока не будет найдена необходимая программа. Нажмите на неё, и в выпавшем меню будет предложено создать ярлык. Согласитесь, и тогда вас перекинет на домашний экран, на котором и можно поместить виджет.
Очищаем мобильное устройство
Теперь встаёт вопрос: как удалить виджеты на «Андроиде». Это не сложно. Для начала можно нажать на него, и когда он «отлипнет» от своего местоположения, то перенесите в самый вверх экрана, на надпись «Удалить». Как только он поравняется с ней, то стоит отпустить его. И он исчезнет. Так как удалить виджеты на «Андроиде» можно разными способами, рассмотрим и другой вариант. Для него необходимо зайти в диспетчер приложений и удалить его уже оттуда.
Как только он поравняется с ней, то стоит отпустить его. И он исчезнет. Так как удалить виджеты на «Андроиде» можно разными способами, рассмотрим и другой вариант. Для него необходимо зайти в диспетчер приложений и удалить его уже оттуда.
Об особенностях
Если говорить про виджеты, что размещаются на экранах блокировок, то учитывайте, что они будут постоянно работать в Несколько слов можно сказать и про лаунчеры. В них установка/удаление/изменение осуществляются, как правило, длительным нажатием на произвольную область. Понадобится поработать и с дополнительными программами. Как именно?
При желании удалить виджет с рабочего экрана Android можно воспользоваться дополнительным программным обеспечением. Необходимо найти специализированную программу, в которой, выставляя галочки, можно будет выбрать, что следует отключить. Вот мы и выяснили, как убрать лишние виджеты по старинке.
Заключение
Вот мы и рассмотрели, как удалить виджеты на «Андроиде», изучили процесс их установки. Нельзя не отметить, что при загрузке с «Плей Маркета» необходимо соблюдать осторожность, поскольку при большом количестве скачанных приложений может случиться такое, что не хватит места на домашнем экране, и его калибровку под себя придётся уже проводить в ручном режиме. Для размещения ссылок только на самые нужные программы можно отключить автоматическое создание ярлыка и делать только то, что хочется, в ручном режиме. Вот и всё, основные вопросы — как удалить виджеты на «Андроиде» и как произвести их установку — мы рассмотрели, и на этом можно считать, что тема статьи исчерпана.
Нельзя не отметить, что при загрузке с «Плей Маркета» необходимо соблюдать осторожность, поскольку при большом количестве скачанных приложений может случиться такое, что не хватит места на домашнем экране, и его калибровку под себя придётся уже проводить в ручном режиме. Для размещения ссылок только на самые нужные программы можно отключить автоматическое создание ярлыка и делать только то, что хочется, в ручном режиме. Вот и всё, основные вопросы — как удалить виджеты на «Андроиде» и как произвести их установку — мы рассмотрели, и на этом можно считать, что тема статьи исчерпана.
При использовании ОС Android, рано или поздно некоторые пользователи могут увидеть ошибку «Не удалось добавить виджет» при редактировании виджетов рабочего стола. Все, что вы делаете с устройством и все настройки, которые производите, влияют на систему и ее поведение. Если вы решились получить root-права для вашего смартфона или планшета, вы должны быть готовы к появлению подобных ошибок и их устранение полностью ложится на ваши плечи.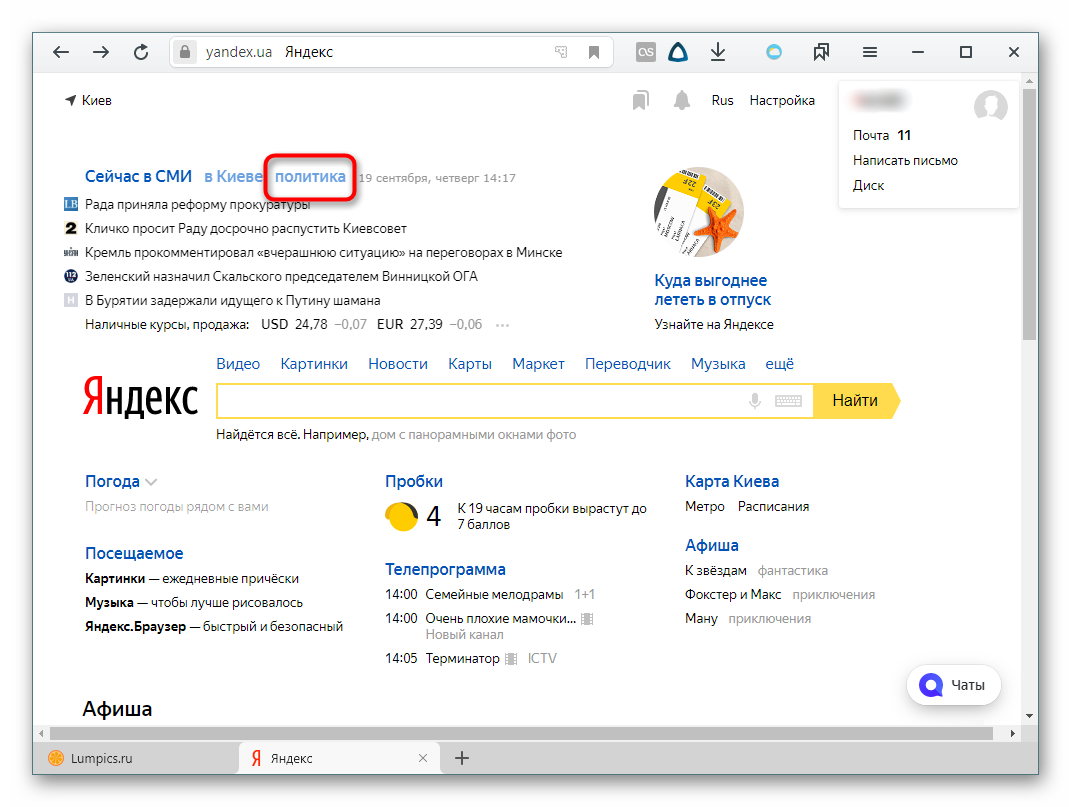
Какое действие повлекло за собой появление подобного сообщения, а также как восстановить нормальную работу устройства, мы расскажем в этом небольшом материале.
Почему высвечивается ошибка «Не удалось добавить виджет»?
Причин для появления этой ошибки может быть две, но обе они, так или иначе, связаны с приложением Google Поиск, которое в Android Lollipop еще больше интегрировано в различные компоненты системы и постоянно взаимодействует с ними.
- Приложение Google Поиск прекратило свою работу экстренным образом и поэтому нет возможности добавить новый виджет.
- В процессе получения root-прав была нарушена работа приложения Google Поиск и системе не удается запустить его или же оно работает, но не совсем корректно.
Как восстановить работу приложения Google Поиск?
- Проверьте, на месте ли системное приложение Google Поиск и работает ли оно должным образом. Если нет, то рекомендуем сделать следующее:
- Откройте магазин Google Play.

- В поиске найдите приложение Google Поиск, которое, хотя и является стандартным приложением Android Lollipop, может быть скачано отдельно и установлено из магазина.
- Установите его в устройство.
- Откройте приложение Google Поиск и проверьте его работоспособность.
Может случиться так, что подобная процедура не исправила положение с добавлением виджета на рабочий стол. В этом случае переходите к следующему способу.
- Нажмите и удерживайте кнопку выключения на корпусе вашего устройства до появления меню отключения питания.
- Нажмите кнопку Отключить питание и удерживайте в течение нескольких секунд до появления предложения перевести телефон в безопасный режим.
- Нажмите ОК и дождитесь полной перезагрузки устройства.
- Когда аппарат полностью включится, на экране вы увидите небольшое сообщение о том, что в данный момент устройство работает в безопасном режиме.
- После этого выключите и включите устройство обычным способом, не производя никаких дополнительных манипуляций.

После проведения процедуры загрузки аппарата в безопасном режиме и возврата к стандартному режиму работы, еще раз попробуйте добавить виджет на рабочий стол. Если вы снова увидите сообщение об ошибке, переходите к следующему этапу инструкции.
- Перейдите в меню Настройки вашего устройства.
- Выберите категорию Приложения.
- Найдите приложение Google Поиск (Google Search) и откройте страницу его свойств.
- Очистите кэш и произведите полное стирание всех его данных, при помощи нажатия соответствующих кнопок на странице свойств.
Ошибка «Не удалось добавить виджет» больше не должна напоминать о себе.
Виджеты являются одной из уникальных функций операционной системы Android. Ведь виджетов, которые можно было бы добавить на экран нет даже на iPhone. В этой статье вы узнаете, как добавить виджет на экран Android и как его потом удалить.
В зависимости от версии Андроид, которая установлена на вашем смартфоне, процесс добавления виджетов на рабочий стол может сильно отличаться. Кроме этого, есть отличия в разных оболочках. В стандартной оболочке Андроид виджеты могут добавляться совсем не так как в оболочке от какого-нибудь условного Самсунга. В общем, описать все возможные варианты в рамках одной статьи просто невозможно. Поэтому мы рассмотрим только несколько самых распространенных способов.
Кроме этого, есть отличия в разных оболочках. В стандартной оболочке Андроид виджеты могут добавляться совсем не так как в оболочке от какого-нибудь условного Самсунга. В общем, описать все возможные варианты в рамках одной статьи просто невозможно. Поэтому мы рассмотрим только несколько самых распространенных способов.
Если у вас смартфон со стандартной оболочкой от Андроид, то в большинстве случаев, для того чтобы добавить виджет на экран, нужно нажать на любом пустом месте рабочего стола и удерживать палец на экране до тех пор, пока не появится меню. Данное меню может выглядит по-разному, в зависимости от того, какая версия Андроида установлена на телефоне. Например, в старых версиях Андроид это выглядит примерно вот так:
Если у вас появилось такое меню, то вам нужно выбрать вариант «Виджеты» и после этого добавить нужный виджет на экран выбрав его в списке.
В более современных версиях Андроид после долгого нажатия на пустое место рабочего стола появляется вот такое меню. В котором можно выбрать «Обои», «Виджеты» или «Настройки».
В котором можно выбрать «Обои», «Виджеты» или «Настройки».
Выбираем «Виджеты», после чего открывается список доступных виджетов. Для того чтобы добавить один из этих виджетов на экран Андроид нужно нажать на него и удерживая палец на экране перенести виджет на рабочий стол.
Кроме этого в некоторых версиях Андроида список виджетов можно открыть через список приложений. Для этого нужно нажать на кнопку открывающую список установленных приложений (кнопка с точками внизу экрана).
И после того, как откроется список приложений, нужно сделать свайп влево для того чтобы перейти от списка приложений, к списку виджетов.
Чтобы добавить виджет на экран делаете тоже самое, что описано выше. Нажимаете на виджет и не отпуская палец переносите его на один из рабочих столов.
Если виджет надоел или вы добавили не тот виджет, то вы всегда можете удалить его с рабочего стола. Для этого нужно нажать на виджет и не отпуская панелец перетащить его на кнопку «Удалить».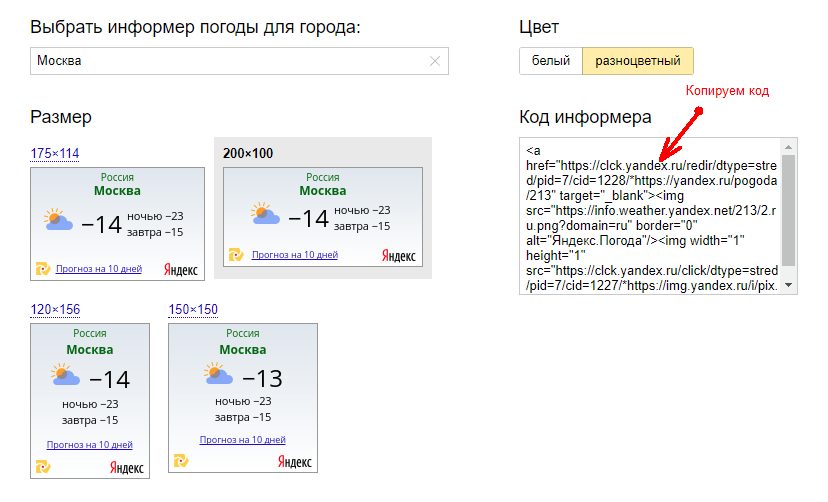 Обычно такая кнопка находится в верху или низу рабочего стола.
Обычно такая кнопка находится в верху или низу рабочего стола.
Рекомендуем также
Как сделать виджет сайта для Яндекса
И вновь приветствую, друзья!
Сегодня покажу вам очередную маленькую бесполезную штучку, которая, однако, мила моему кошачьему сердцу 🙂 Она уже висит у меня в сайдбаре рядом с подпиской на обновления и называется «Виджет сайта для Яндекса». В чем смысл?
Как известно (а может, и неизвестно), главная страница Яндекса состоит из виджетов. То есть внешний вид ее можно настраивать по своему разумению. В разумных пределах, естественно. И одной из приятных возможностей является добавление на нее виджета с RSS-лентой любого сайта. Ну ладно, не любого, а только того, владелец которого позаботился о том, чтобы предоставить пользователям такую возможность и этот самый виджет заботливо подготовил.
Уж не знаю, насколько это практично и полезно, откровенно говоря — я сама уже и забыла, например, когда в последний раз открывала главную страницу Яндекса — все больше из адресной строки ищу в браузере. Но виджет сам по себе хорош… Солиден, я бы даже сказала 🙂 Потому сегодня мы с вами и займемся его созданием.
Но виджет сам по себе хорош… Солиден, я бы даже сказала 🙂 Потому сегодня мы с вами и займемся его созданием.
Как сделать виджет сайта для Яндекса
- Отправляемся по адресу http://wdgt.yandex.ru/widgets и находим ссылку «Создать виджет»
- Заполняем название виджета, его описание, добавляем картинку, указываем путь к RSS — в WordPress это обычно имя_сайта/feed и жмем «Загрузить виджет»
- Собственно, на этом все — виджет готов. Слева мы видим, как он будет отображаться на главной Яндекса при его добавлении, а справа — как он будет виден на сайте, куда мы его поставим, чтобы приглашать читателей им воспользоваться.
Обратите внимание на две ссылки: «Код для вставки на блог» и «Ссылка для установки на Яндекс».
- Код для установки на блог нужно просто скопировать и разместить на сайте в нужном месте — в сайдбаре, можно на странице обратной связи, можно прямо в шапке — а в идеале, конечно, во всплывающем окне, которое просто так закрыть невозможно 😀 .
 Про всплывающие окна рассказывать не буду, а вот в сайдбар WordPress виджет прекрасно вставляется в стандартный виджет (упс, тавтология) «Текст». В Joomla так же отлично виджет сайта для Яндекса размещается в модуле «HTML-код».
Про всплывающие окна рассказывать не буду, а вот в сайдбар WordPress виджет прекрасно вставляется в стандартный виджет (упс, тавтология) «Текст». В Joomla так же отлично виджет сайта для Яндекса размещается в модуле «HTML-код». - А вот ссылка для установки нужна в том случае, если вы не хотите размещать на сайте виджет. Просто адресуйте желающих установить ваш виджет по этой ссылке. Примерно так: «Добавить виджет моего блога на Яндекс«.
А, ну и в завершение. Вот так будет выглядеть виджет моего блога на главной Яндекса:
Ну что скажете? Кстати, вроде бы все блоки-виджеты можно перемещать простым перетаскиванием. Но у меня почему-то не получилось…
Удачного всем дня!
Как добавить и настроить виджет на главной странице Яндекса |
Каждый день мы бродим по просторам интернета, и для того, чтобы полезные сервисы всегда были под рукой можно использовать старые и добрые закладки. Для этих целей Яндекс нам предлагает гораздо более удобные фичи- виджеты. О них и пойдет речь далее.
О них и пойдет речь далее.
Стандартно главная страница Яндекса уже содержит различные виджеты, например, телепрограммы, погода, афиша и т.д.
Для того, чтобы персонализировать главную страницу Яндекса на неё можно вывести виджеты тех интернет-сервисов, которыми пользуетесь.
Как добавить виджет на главную страницу Яндекса
Для этого вам необходимо иметь аккаунт в Яндексе. Если его нет, то можно зарегистрировать почтовый ящик на Яндексе https://passport.yandex.ru/registration и вам автоматически станут доступны в этом аккаунте все бесплатные и платные сервисы Яндекса.
Итак, залогинившись в свой аккаунт в Яндексе в правом верхнем углу будет доступна опция «Настройки», нажимем на неё и выбираем в выпадающем списке пункт «Настроить Яндекс».
Тут же попадаете на главную страницу, где текущие виджеты можно или настроить дополнительно, или удалить.
Например, в виджете «Пробки» можно дополнительно настроить, чтобы виджет показывал пробки именно на вашем маршруте от работы домой, а в настройках виджета «Телепрограмма» задать любимые телеканалы и количество телепередач от 6 до 10-ти и другие настройки. В общем, виджеты — полезная и нагладная штука.
В общем, виджеты — полезная и нагладная штука.
Как добавить новый виджет на главную страницу Яндекса
Там же, в разделе «Настроить Яндекс» в нижнем левом углу доступна специальная кнопка «Добавить виджет».
Тут же откроется страница с самыми популярными виджетами. В основном это виджеты популярных новостных газет и интернет-ресурсов. Левая колонка указывает на категорию виджетов. Веб-мастеру же интересны более тематические виджеты, например Яндекс.Метрика. Для этого выбираем слева последний пункт — «Виджеты Яндекса» и там на второй странице находим необходимый виджет Метрики и устанавливаем его.
После выбора этого виджета попадаете на главную, где нужно перетащить виджет в нужное место и сохранить. И только после этого можно будет приступить к настройкам: выбрать счетчик метрики нужного сайта и период, и обязательно сохранить.
Далее виджет Метрики будет автоматически подгружать информацию на главную страницу Яндекса. Это очень удобно. Лично я использую не только Метрику, но и отслеживаю Апдейты. Кто пользуется счетчиком LI знайте, что и у Li усть виджет https://widgets.yandex.ru/?text=liveinternet, а значит можно постоянно отслеживать посещаемость своих сайтов.
Лично я использую не только Метрику, но и отслеживаю Апдейты. Кто пользуется счетчиком LI знайте, что и у Li усть виджет https://widgets.yandex.ru/?text=liveinternet, а значит можно постоянно отслеживать посещаемость своих сайтов.
В общем эту удобную фишку -сделать главную страницу Яндекса под себя, использую по максимуму.
Исправить ошибку «Не удалось добавить виджет» на Android Lollipop. Что значит виджет «добавить в яндекс». Исправление ошибки «Не удалось добавить виджет» на Android Lollipop Удалось загрузить виджет, который
При использовании ОС Android рано или поздно некоторые пользователи могут увидеть ошибку «Не удалось добавить виджет» при редактировании виджетов рабочего стола. Все, что вы делаете с устройством, и все настройки, которые вы делаете, влияют на систему и ее поведение. Если вы решили получить рут-права для своего смартфона или планшета, вы должны быть готовы к появлению подобных ошибок и их устранение полностью ложится на ваши плечи.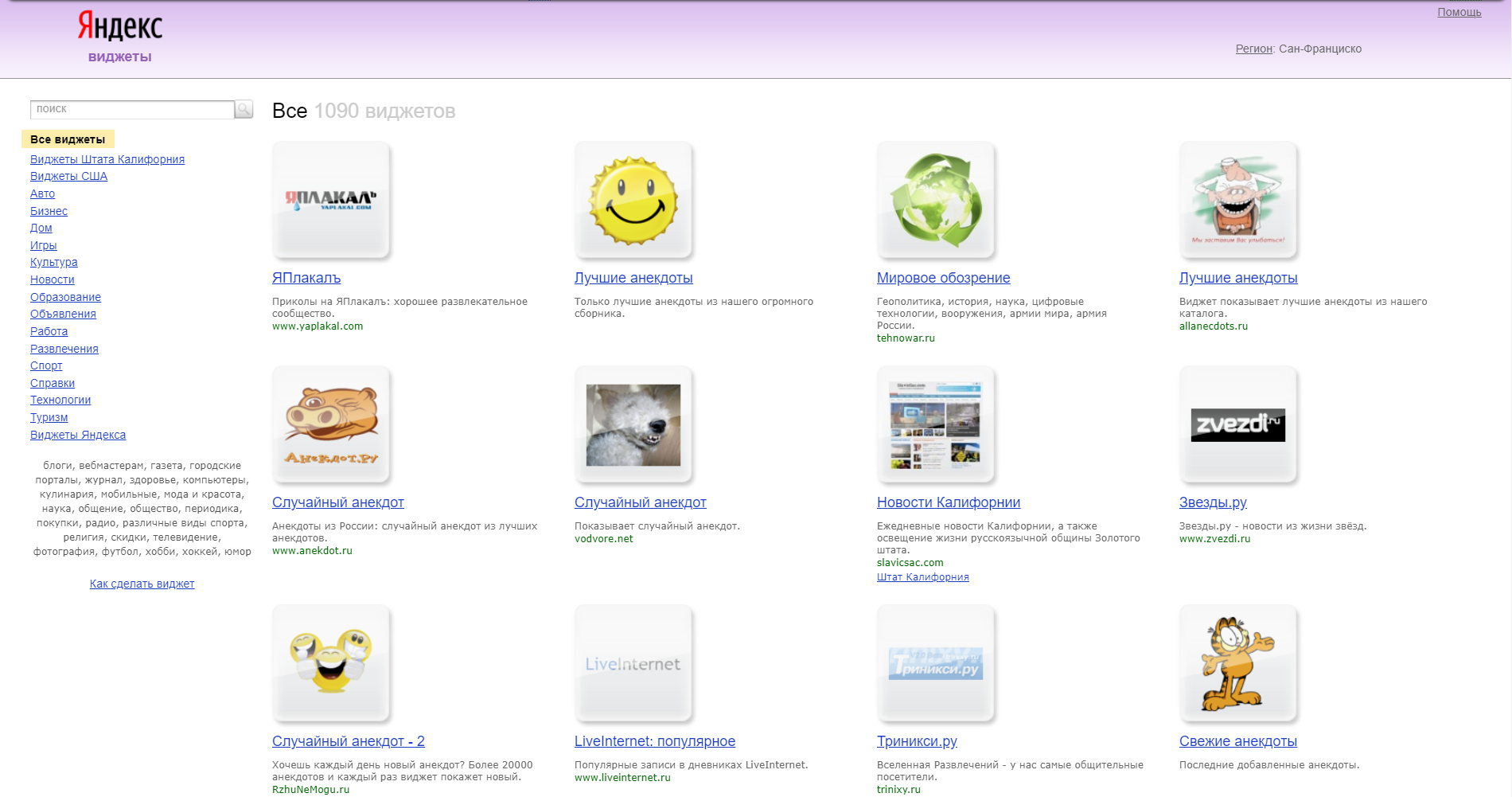
Какое действие привело к появлению такого сообщения, а также как восстановить нормальную работу устройства, мы расскажем в этой небольшой статье.
Почему отображается ошибка «Не удалось добавить виджет»?
Причин появления этой ошибки может быть две, но обе они, так или иначе, связаны с приложением Google Search, которое в Android Lollipop еще больше интегрировано в различные системные компоненты и постоянно с ними взаимодействует.
- Приложение Google Search перестало работать в связи с чрезвычайной ситуацией, и нет возможности добавить новый виджет.
- В процессе получения рут прав приложение Google Search было нарушено и система не может его запустить, либо работает, но не совсем корректно.
Как восстановить работу приложения Google Search?
- Убедитесь, что системное приложение Google Search установлено и работает должным образом. Если нет, рекомендуем сделать следующее:
- Откройте магазин Google Play.

- Найдите приложение Google Search, которое, хотя и является стандартным приложением Android Lollipop, может быть загружено отдельно и установлено из магазина.
- Установите его в устройство.
- Откройте приложение Google Search и проверьте его работу.
Может случиться так, что такая процедура не исправила ситуацию с добавлением виджета на рабочий стол. В этом случае перейдите к следующему способу.
- Нажмите и удерживайте кнопку выключения на устройстве, пока не появится меню выключения.
- Нажмите кнопку выключения питания и удерживайте ее в течение нескольких секунд, пока вам не будет предложено перевести телефон в безопасный режим.
- Нажмите OK и дождитесь полной перезагрузки устройства.
- Когда устройство полностью включится, вы увидите на экране небольшое сообщение о том, что в данный момент устройство работает в безопасном режиме.
- После этого выключите и включите устройство обычным способом, не производя никаких дополнительных манипуляций.

После процедуры загрузки устройства в безопасном режиме и возврата в стандартный режим работы попробуйте еще раз добавить виджет на рабочий стол.Если вы снова увидите сообщение об ошибке, перейдите к следующему шагу инструкции.
- Перейдите в меню «Настройки» вашего устройства.
- Выберите категорию Приложения.
- Найдите приложение Google Search и откройте страницу его свойств.
- Очистить кэш и полностью стереть все его данные, нажав соответствующие кнопки на странице свойств.
Ошибка «Не удалось добавить виджет» больше не должна напоминать о себе.
Практически каждый раз после выхода новой версии операционной системы или получения обновлений пользователи в процессе работы с устройством сталкиваются с различными проблемами.Как правило, в таких ситуациях нет ничего фатального, и они связаны с небольшими недочетами, которые оперативно устраняются разработчиками. Но не все пользователи готовы ждать вмешательства специалистов, поэтому мы стараемся делиться с вами методами устранения проблем, которые находим в сети или разрабатываем сами.
В этот раз речь пойдет о самой младшей версии платформы — и ошибке «Не удалось добавить виджет» в списке недавно запущенных приложений.
Эта проблема с загрузкой виджета может возникнуть по одной из двух причин :
1. Вы случайно удалили (заморозили) стандартное приложение Google Search.
2. Вы получили ROOT-права на свое устройство, и в процессе рутирования приложение Google Search зависло или перестало нормально работать.
Так или иначе, но решение проблемы упирается в восстановление нормальной работы стандартного приложения от Google. Как это сделать :
Возврат приложения Google Search:
1. Перейти в магазин Google Play;2. Ищем приложение «Поиск Google»
3. Установите его на свое устройство.
Проблема может не решиться простой переустановкой приложения … Если ошибка все равно появляется в списке и виджет не установлен, попробуйте следующий способ :
Загрузка устройства в безопасном режиме:
1.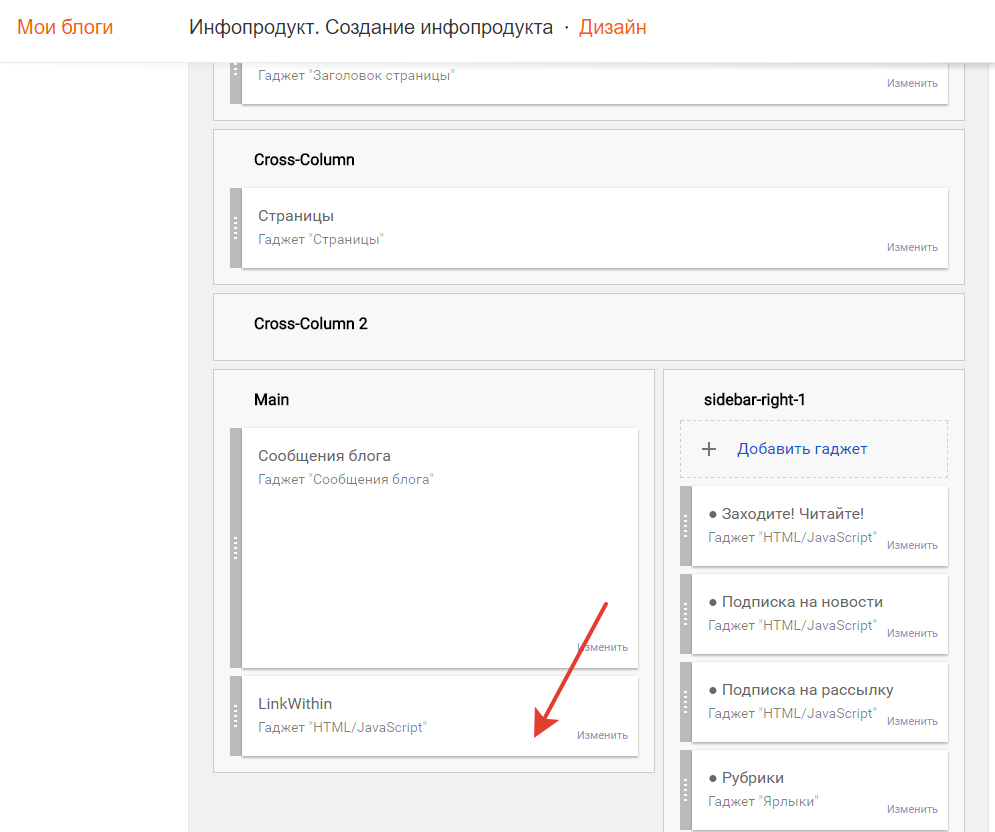 Нажмите на физическую кнопку « Выключение » на корпусе устройства (в данном случае пункт « Отключить питание »)
Нажмите на физическую кнопку « Выключение » на корпусе устройства (в данном случае пункт « Отключить питание ») 2. Выбираем на экране пункт « Отключить питание » и держим пару секунд
4. Ждем перезагрузки смартфона в безопасном режиме
5. При загрузке устройства опять перезагружаемся — на этот раз обычный (выключаем и включаем). Никаких дополнительных манипуляций производить не нужно;
Если сообщение об ошибке продолжает появляться, вам придется выполнить еще одну последовательность действий, которая поможет гарантированно решить проблему :
Очистка данных приложения Google Поиск:
1. Заходим в Меню, выбираем « Настройки »;2. Далее выбираем пункт « Приложения », затем « Все »;
Виджеты — одна из уникальных особенностей операционной системы Android. Ведь виджетов, которые можно было бы добавить на экран, нет даже на айфоне. Эта статья покажет вам, как добавить виджет на экран Android и как потом его удалить.
Эта статья покажет вам, как добавить виджет на экран Android и как потом его удалить.
В зависимости от версии Android, которая установлена на вашем смартфоне, процесс добавления виджетов на рабочий стол может сильно отличаться.Кроме того, есть отличия в разных оболочках. В стандартную оболочку Android виджеты можно добавлять совершенно другим способом, чем в оболочку от какого-нибудь обычного самсунга. В общем, описать все возможные варианты в рамках одной статьи просто невозможно. Поэтому мы рассмотрим лишь несколько наиболее распространенных способов.
Если у вас смартфон со стандартной оболочкой Android, то в большинстве случаев для того, чтобы добавить виджет на экран, нужно нажать на любое пустое место рабочего стола и удерживать палец на экране до появления меню.Это меню может выглядеть по-разному в зависимости от того, какая версия Android установлена на телефоне. Например, в старых версиях Android это выглядит так:
. Если у вас есть такое меню, то вам нужно выбрать пункт «Виджеты» и затем добавить нужный виджет на экран, выбрав его из списка.
В более современных версиях Android после долгого нажатия на пустое место на рабочем столе появляется это меню. В котором можно выбрать «Обои», «Виджеты» или «Настройки».
Выберите «Виджеты», после чего откроется список доступных виджетов. Для того, чтобы добавить один из таких виджетов на экран Android, нужно нажать на него и провести пальцем по экрану и переместить виджет на рабочий стол.
Кроме того, в некоторых версиях Android список виджетов можно открыть через список приложений. Для этого нужно нажать на кнопку, открывающую список установленных приложений (кнопка с точками внизу экрана).
И после того, как откроется список приложений, нужно свайпнуть влево, чтобы перейти из списка приложений в список виджетов.
Чтобы добавить виджет на экран, выполните действия, описанные выше. Нажмите на виджет и, не отпуская палец, перенесите его на один из рабочих столов.
Если вам надоел виджет или вы добавили не тот виджет, вы всегда можете удалить его с рабочего стола. Для этого нужно нажать на виджет и, не отпуская панель, перетащить его на кнопку «Удалить».Обычно эта кнопка располагается вверху или внизу рабочего стола.
Для этого нужно нажать на виджет и, не отпуская панель, перетащить его на кнопку «Удалить».Обычно эта кнопка располагается вверху или внизу рабочего стола.
Здравствуйте уважаемые читатели. Сегодня мы поговорим о виджетах Яндекс , о том, как настроить главную страницу Яндекс.ру под себя и как привлечь дополнительных посетителей на блог, ведь стоимость продвижения сайта растет с каждым днем и приходится придумывать новые способы привлечения посетителей.
По умолчанию на главной странице Яндекса находятся различные виджеты и информеры, такие как погода, курсы валют, телепередачи, пробки и т.д.
Мало кто задумывается над тем, что их можно настроить под и убрать все лишнее. Можно убрать вообще все и останется только поисковая строка и баннер, которые тоже можно заблокировать, если на компьютере установлена нужная программа.
Чтобы настроить Яндекс под себя, на странице yandex.ru вверху выберите в меню пункт «Настроить Яндекс» :
Далее можно удалить ненужные виджеты или поменять их местами.
Оставил себе только погоду и Яндекс Вебмастер, добавил виджеты блога, который часто читаю и еще несколько полезных сайтов, например виджет себюджета.ru, на котором отображается информация и результаты Яндекс.
Вот некоторые из этих виджетов:
Очень удобно зайти на стартовую страницу и посмотреть все новости, которые вам нужны.
Вы можете сами создавать такие информеры для любых сайтов в России. Выберите «Создать виджет» -> «RSS виджет», вставьте адрес блога и ссылку на RSS-ленту.
Можно даже попробовать привлечь таким образом читателей в свой блог и немного продвинуть свой сайт.Для этого нужно создать информер и взять в своем аккаунте «код встраивания блога» . Затем добавить этот код рядом с кнопками социальных сетей в конце каждого поста.
Если создавать информер самостоятельно, то в кабинете разработчика будет информация о среднем количестве пользователей в сутки. То есть можно проследить действие виджетов и узнать, сколько людей их использует. Это будет выглядеть так:
Это будет выглядеть так:
Не забудьте закрыть 3 внешние ссылки на Яндекс.ru от индексации, а то у него уже 270 000 тИЦ))). Я оставил одну внешнюю ссылку «Добавить в Яндекс», а сделал ссылку с фото и с названия блога на внутренние страницы сайта.
P.S. Если вам уже надоело зарабатывать на сайте, то открывайте
Привет коллеги! Сейчас я постараюсь объяснить, зачем и как установить виджет Яндекс Поиска на сайт (Яндекс.Поиск).
Каждый сайт/блог должен иметь поиск по сайту.Это касается личных блогов, интернет-магазинов и корпоративных порталов.
А если поиск сделать коряво, то пользователь уходит с такого сайта, так и не найдя нужной информации. Это чревато потерей клиентов, подписчиков и в конечном итоге денег.
По поводу моей деятельности могу сказать следующее — среди моих поставщиков есть несколько крупных федеральных сетей со своими корпоративными порталами. Ассортимент у них пересекается, цены одинаковые, кого выбрать? Ответ лежит на поверхности – удобство поиска нужного товара и простота оформления заказа.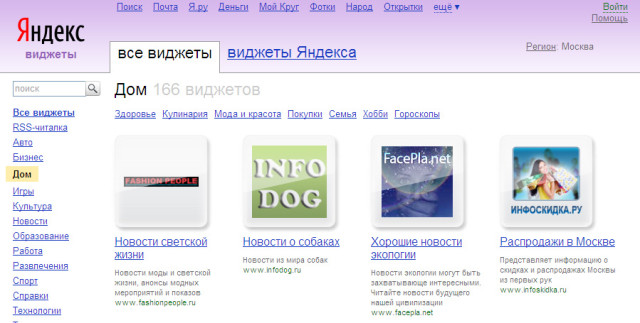
Такие крупные корпорации обычно внедряют порталы самостоятельно, но надо сказать, что это не всегда хорошо получается. Различают внутренний и внешний обороты медали. С одной стороны, система работает без сбоев и ошибок, а с другой — интерфейс убогий и плохо реализована функция поиска.
Недавно один из моих поставщиков сообщил, что приобрел у Яндекса модуль поиска, и через некоторое время его продажи стали увеличиваться. Вы понимаете, к чему я клоню? Но это все лирика, вернемся к нашим блогам, где все намного проще.
Реализация функции поиска может быть организована несколькими способами:
- Встроенный поиск WordPress
- Инструмент от поисковых систем (Яндекс.Поиск)
Установка стороннего модуля положительно влияет на SEO-оптимизацию вашего сайта для поисковых систем, а также на SEO-оптимизацию контента вашего блога. Очень рекомендую прочитать мою статью, в которой вы найдете ответы на то, каким должен быть сайт с точки зрения поисковых систем.
Установка виджета поиска по сайту Яндекса
Встроенный поиск от платформы WordPress слабоват, в нем нет таких расширенных функций, как Яндекс.Поиск:
- Способность учитывать морфологию;
- Гибкость настроек — возможность настроить форму под дизайн сайта;
- Выдача поисковых подсказок для удобства поиска;
- Статистика поиска;
- Дополнение базы синонимами для ваших вариантов.
Установить модуль Яндекс.Поиска на свой сайт очень просто. Давайте пройдемся по этой процедуре шаг за шагом.
Начать установку
Для установки модуля поиска Яндекса перейдите по ссылке https://site.yandex.ru/ и нажмите на одноименную большую кнопку.
Уточнение — перед началом установки необходимо войти в свою учетную запись Яндекс, тем у кого нет учетной записи необходимо ее создать. После нажатия кнопки Задать поиск вам будет предложено принять пользовательское соглашение, которое необходимо подтвердить галочкой в конце соглашения.
Шаг 1 — Общие настройки
Далее по установке все логично и понятно. Укажите название поиска, оставьте фильтр Умеренный … Вам необходимо добавить свой сайт в область поиска, вы можете добавить несколько сайтов, принадлежащих вам, при этом при вводе запроса поиск будет происходить на указанные сайты.
Шаг 1 — Общие настройки
Если право на использование вашего сайта не подтверждено, вы не будете допущены дальше.Вы должны подтвердить права на сайт в Яндекс.Вебмастере. Сделать это очень просто, сейчас мы не будем останавливаться на этой процедуре.
Шаг 2. Настройка формы поиска
На этом шаге с помощью визуального конструктора мы создаем дизайн формы поиска для нашего сайта. Вы можете выбрать форму с фоном или без него, выбрать цвет фона, цвет поля для ввода запроса и т. д. Обязательно поэкспериментируйте с этими полями и подберите цвета к дизайну вашего блога.
Окончательная форма поиска отображается внизу конструктора. В дальнейшем всегда можно будет изменить оформление формы, поэтому долго не задерживаемся на этом шаге и переходим к следующему.
В дальнейшем всегда можно будет изменить оформление формы, поэтому долго не задерживаемся на этом шаге и переходим к следующему.
Шаг 3. Отображение результатов поиска
Этот шаг определяет, как будут выглядеть результаты поиска. Тут советую особо ничего не менять, а только поправить вкладку. Где показывать результаты:
Настройка результатов поиска
Остальные пункты можно оставить по умолчанию.Советую ставить здесь единственную точку — по релевантности.
Шаг 4 — Проверка модуля поиска Яндекса
На этом шаге нужно проверить, как работает модуль Яндекс Поиск на сайте. В поле поиска введите название любой из ваших статей и убедитесь, что поиск работает нормально.
Проверка работы поиска
Шаг 5 — Код вставки
На этом шаге мы получаем код модуля поиска для вставки на ваш сайт.
Шаг 6. Вставьте код на свой сайт
Скопировав код (Ctrl-A), заходим в админку нашего блога — Внешний вид — Виджеты.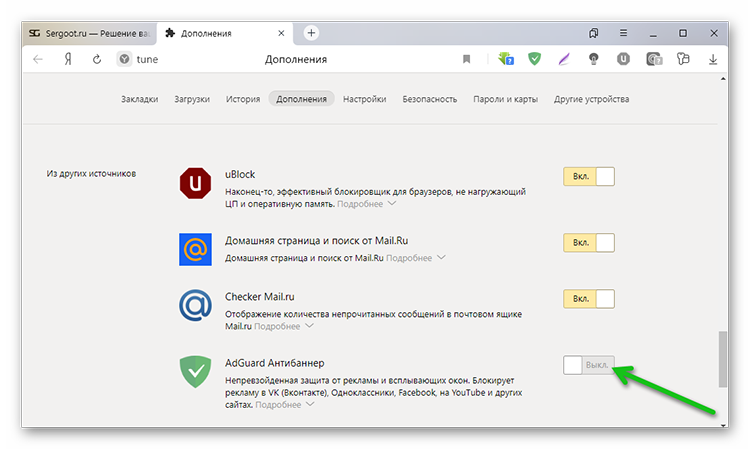 Выбираем виджет Текст и перетаскиваем его в боковую колонку в нужное место. Как правило, виджет Яндекс Поиска устанавливается в правой верхней части блога.
Выбираем виджет Текст и перетаскиваем его в боковую колонку в нужное место. Как правило, виджет Яндекс Поиска устанавливается в правой верхней части блога.
Всем привет! Сегодня я уделил немного времени тому, чтобы немного улучшить дизайн и работу блога: исправил несколько несовершенств макета, добавил несколько тонких фич, изменил фон и, самое главное, изменил логотип блога (просто взял ручку и написал, а потом отсканировал).Так одним из улучшений стало добавление картинки сайта в табло Яндекс.Браузера. Дело в том, что в браузере отображаются любимые или часто посещаемые сайты и Яндекс присваивает им всем один и тот же шаблон: какой-то фон таблички, фавиконку в кружке и название сайта. Но я думаю, многие замечали, что некоторые сайты выглядят на табло практически одинаково, а у некоторых есть «личные» тайлы.
ОБНОВЛЕНИЕ : Недавно был обновлен Яндекс.Браузер и все старые настройки виджета на табло перестали работать.Кроме того, ссылки на документацию «Scoreboard API» также изменились.
Так что статью пришлось переписать на новый лад.
например яндекс. , Гугл , В контакте , Рутрекер имеют свои красивые легко узнаваемые плашки, а остальные нет. Например, на картинке выше видно, что такие маститые мастера Сети как IXBT , Компьютерра и THG до сих пор не позаботились о такой мелочи, пусть небольшой, но все же не лишней, учитывая тот факт что многие люди сейчас используют Яндекс.Браузер.
Лично меня раздражают сайты с дизайном плитки по умолчанию. Теперь разберемся, как сделать из нашего сайта красивую табличку (виджет) для табло Яндекс Браузера. Все очень просто:
Создайте изображение PNG в любом графическом редакторе. Ограничения по размеру изображения показаны ниже. Изображение должно иметь прозрачный фон. Лучше сделать картинку с логотипом сайта. Назовем его logo.png .
Ограничения по размеру логотипа:
- длинные горизонтальные логотипы — до 300 пикселей в ширину, до 85 пикселей в высоту;
- коротких горизонтальных логотипов — до 250 пикселей в ширину, до 120 пикселей в высоту;
- квадратных логотипов могут иметь высоту до 120 пикселей;
- длина логотипа не должна превышать его ширину более чем в 4 раза.
 6 раз.
6 раз.
(«api_version»: 4, «layout»: («logo»: «http://your.site/logo.png», «color»: «#ffffff», «show_title»: false))
где
«Лого»: «http://your.site/logo.png», — путь к картинке (с полным адресом картинки, только так заработал новый виджет;
«Цвет» : «#fbfbfb», — фон номерного знака
Теперь картинку logo.png и файл manifest.json заливаем в корень сайта. А в коде на всех страницах сайта между и добавить следующую строчку:
Вот и все.Теперь на сайте есть своя красивая табличка. Кстати, если она сразу не отображается, нужно убрать табличку сайта с табло, а потом добавить ее туда снова. Для других пользователей он будет обновлен при следующем открытии браузера и табло.
В манифесте есть еще несколько интересных функций, которые можно найти на странице Tableau API. Там есть очень интересная функция notifiers — иконки, информирующие пользователя о новом личном сообщении или любой другой обновленной информации. Это очень удобно, если сайт поддерживает отображение уведомлений, то есть если есть что показать двумя-тремя цифрами.
Это очень удобно, если сайт поддерживает отображение уведомлений, то есть если есть что показать двумя-тремя цифрами.
Если все равно не работает, то очистите кеш сайта (именно сайт, чтобы новый файл корректно обслуживался сервером). У меня это не сработало даже после этого. И помогло только удаление старого виджета из «Табло» и добавление его снова. И вот, наконец, все стало как надо.
Что такое виджеты и как их установить
Виджет Представляет собой графический модуль, а точнее небольшие программы, которые находятся на рабочем столе и могут постоянно использоваться для просмотра погоды, времени, новостей, почты, играть в любую простую игру, а также используются для быстрой передачи информации без использования веб-браузер … Для того, чтобы установить виджет, нужно скачать в интернете специальную программу.
Виджеты (гаджеты) основаны на стандартных веб-технологиях, включая JavaScript и CSS, но их нельзя всегда считать продуктом AJAX, поскольку они не могут взаимодействовать с удаленным сервером. Для разработчиков виджетов в руководстве говорится, что лучше всего сделать код работоспособным, когда сетевое соединение отключено.
Для разработчиков виджетов в руководстве говорится, что лучше всего сделать код работоспособным, когда сетевое соединение отключено.
Как установить виджеты? — этот вопрос задают часто, особенно если вы имеете дело с виджетами впервые.Сейчас мы расскажем вам, как установить модули для сайта, виджеты Яндекса и гаджеты Google.
Виджеты для Яндекса
Для установки виджетов на страницу поисковой системы Яндекс необходимо нажать на ссылку «Настроить» вверху главной страницы Яндекса и выбрать из выпадающего меню пункт «Внешний вид». После этого там откроется страница настроек Яндекса, вам нужно нажать на зеленую кнопку «Добавить новый блок», которая перенесет вас в каталог виджетов. Тогда все будет просто.Заходим в нужную нам категорию, останавливаем там свой выбор на понравившемся гаджете и нажимаем на него. После этого попадаем на страницу настроек Яндекса, где выбираем «оставить» выбранный виджет или «удалить». После установки всех необходимых нам виджетов, сохраняем результаты нашей работы, нажав на кнопку «Сохранить».
Виджеты Google
Для установки гаджетов на страницу поисковой системы Google нужно зайти на страницу iGoogle и нажать там ссылку «Добавить контент».Затем вы попадаете в каталог с различными гаджетами. Выберите понравившийся гаджет и нажмите на кнопку «Установить». Итак, вы установили гаджеты Google, это оказалось не так уж и сложно.
Такие модули можно устанавливать на любой сайт, который размещен. Для установки гаджетов необходимо иметь права администратора или иметь доступ к изменению контента на страницах сайта. Вы владеете всеми правами?
Отлично, теперь останавливаем свой выбор на понравившемся виджете, отрываем его установочный код, копируем и вставляем код на страницу, на которую хотим установить виджет.Все очень просто, сразу после установки виджет начинает радовать ваших посетителей своим присутствием и, конечно же, безотказной работой.
Большое количество графических модулей бесполезны и будут востребованы подростками, которых больше интересуют их внешние данные, чем функционал.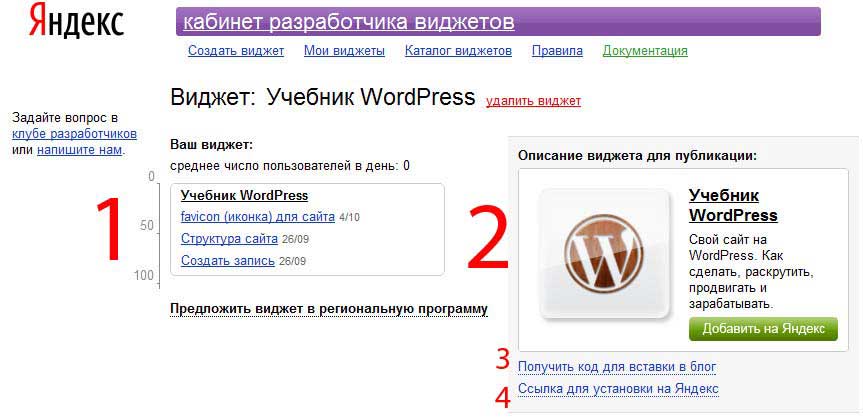 Но, тем не менее, некоторые из них могут оказаться очень полезными и даже необходимыми для работы разработчика.
Но, тем не менее, некоторые из них могут оказаться очень полезными и даже необходимыми для работы разработчика.
Не секрет, что многие пользователи начинают свой серфинг в Интернете со стартовой страницы поисковой системы Яндекс.Именно отсюда они набирают свои запросы, здесь смотрят погоду, дорожную обстановку или читают новости.
Для тех пользователей, у которых есть аккаунт на Яндексе, есть возможность настроить стартовую страницу поисковой системы по своему вкусу. Например, добавить виджет на сторонний сайт Яндекса . Что это значит? Это означает, что при посещении главной страницы помимо информации от самого Яндекса будут отображаться последние новости интересующего вас сайта.Например, вы можете добавить в Яндекс виджет « Хорошие новости и хорошие истории ». И каждый раз, заходя на главную страницу поисковика, вы будете видеть заголовки и картинки наших последних статей.
Для того, чтобы добавить виджет, вам нужно нажать на зеленую кнопку «Добавить в Яндекс» вверху любой страницы нашего сайта (или прямо здесь:). В открывшейся новой вкладке со стартовой страницей Яндекса появится вопрос: «Вы действительно хотите добавить этот виджет?». Если да, то нужно нажать «Сохранить».Если по какой-то причине вы передумали, выберите «Удалить»
В открывшейся новой вкладке со стартовой страницей Яндекса появится вопрос: «Вы действительно хотите добавить этот виджет?». Если да, то нужно нажать «Сохранить».Если по какой-то причине вы передумали, выберите «Удалить»
Попробовав добавить наш виджет, вы поймете, что он добавляется в любое свободное место на странице. Но что, если вы хотите сделать его более заметным, например, поднять повыше?
Для этого поисковик предусмотрел возможность настройки дизайна. Для этого в правом верхнем углу страницы нужно нажать на изображение шестеренки и выбрать пункт «Настроить Яндекс».
Сразу после этого страница перезагрузится — и можно будет переместить любой блок с информацией в удобное для вас место.Например, вы можете поднять виджет «Хорошие новости и истории» выше, чтобы его было видно сразу при открытии страницы.
Можно даже сделать как показано на картинке ниже: добавить наш виджет на яндекс в самый верх, рядом с главными новостями страны и мира.
После того, как все необходимые перестановки блоков на стартовой странице yandex.ru выполнены, нужно не забыть нажать кнопку «Сохранить» в правом верхнем углу.
После этого страница перезагрузится, и все блоки теперь будут находиться в тех местах, которые вы определили для любого посещения страницы.
А теперь вкратце повторим весь алгоритм добавления виджета в Яндекс и настройки его местоположения.
Добавление виджета в Яндекс
- Перейдите по ссылке «Добавить в Яндекс» (нажмите на зеленую кнопку).
- В открывшемся окне нажмите «Сохранить».
Перемещение виджета на Яндекс
- В правом верхнем углу нажмите на шестеренку (колесо с зубьями) и выберите «Настроить Яндекс».
- Переместите нужный блок туда, куда хотите.
- В правом верхнем углу нажмите «Сохранить».
Обратите внимание, что добавление виджета и настройка Яндекса возможны только при наличии учетной записи и авторизации.
Так просто добавить виджет с любой интересующей вас информацией на стартовую страницу поисковой системы. Конечно, не на каждом сайте есть такая разработка. Все существующие виджеты для Яндекса вы можете найти в специальном каталоге компании виджеты.yandex.ru.
Блогеров в Яндекс.Дзен смогут зарабатывать на товарных виджетах в статьях
Дзен-блогерытеперь могут зарабатывать не только на рекламе, но и на виджетах с товарами. Партнерами новой программы на первом этапе станут Яндекс.Маркет и маркетплейс Беру.
Раньше блогеры могли вставлять коммерческие виджеты в статьи только после заключения отдельного договора с маркетплейсом. Теперь вы можете выбрать нужный товар для виджета прямо в редакторе Дзен.
Автопродвижение в Instagram без блоковРекомендовано : Jesica — это приложение для продвижения в Instagram (от создателей Instaplus.me). Установите Jesica на свой телефон или компьютер Android, и приложение будет лайкать, подписываться и отписываться, как если бы вы делали это сами:
- Без блоков.
 Ограничения работают так, как если бы вы делали все это вручную.
Ограничения работают так, как если бы вы делали все это вручную. - Безопасно. Вам не нужно вводить пароль для своей учетной записи.
- Высокая скорость. В сутки можно поставить до 1000 лайков и 500 подписок.
Попробуйте 5 дней бесплатно >>
Реклама
Читайте также : Все способы заработка в Яндекс.Дзен
Виджеты товаров в Яндекс.Дзен — что это такое и как это работает
Впервые участники программы Нирвана, а также те, кто участвовал в тестировании, смогут добавлять в статьи виджеты. Позже виджеты станут доступны для всех каналов с подключенной монетизацией. Также в будущем можно будет отслеживать доход от виджетов в статистике канала, где появится вкладка «Партнерские программы».
Виджет является частью поста. Он должен соответствовать и дополнять тему. Количество виджетов в одной публикации не ограничено, но рекомендуется соблюдать логику обзора и правила использования виджетов.
При этом содержимое виджета должно соответствовать теме публикации и дополнять ее. Например, в статье о рецептах домашнего хлеба блогер может рассказать о своей хлебопечке и разместить соответствующий виджет продукта.
Например, в статье о рецептах домашнего хлеба блогер может рассказать о своей хлебопечке и разместить соответствующий виджет продукта.
Яндекс.Маркет будет платить блогерам за переходы пользователей в интернет-магазины и клики по их номерам телефонов, а Беру будет платить за заказы, которые пользователи размещают после перехода со статей дзен-блогеров. Хотя социальная коммерция возможна только в статьях, в будущем можно будет добавлять виджеты и в видео.
Виктор Ламбурт, операционный директор, Яндекс.Дзен :
«В Дзен около 10% публикаций связаны с товарами. Мы хотим дать нашим блогерам возможность зарабатывать дополнительные деньги на полезном и экспертном контенте.В свою очередь, пользователям Дзен будет проще выбрать и приобрести нужный товар, если они прочитают на него интересный и качественный обзор. Мы уверены, что развитие социальной коммерции также привлечет в Дзен новых людей с опытом в разных областях, даже если они раньше не вели блог.
“
Около 600 Дзен-блогеров уже протестировали работу с виджетами Яндекс.Маркета. За два месяца они опубликовали 17 000 статей с виджетами, которые набрали более 180 миллионов просмотров.
Ранее Дзен отключил возможность создания нарративов, а также стал размещать рекламу в роликах.
✅[Обновлено] Яндекс Виджет APK Скачать для ПК / Android [2022]
Получайте информацию о погоде, пробках, валюте и поиске от Яндекса в одном виджете.
Вы можете скачать Yandex Widget APK бесплатно и установить на свое устройство без необходимости заходить в магазин Google Play. Google play рекомендует не загружать приложения для Android напрямую из сторонних источников, так как они могут нанести вред вашему телефону.
Вы можете скачать APK Виджет Яндекса, нажав на ссылку ниже.
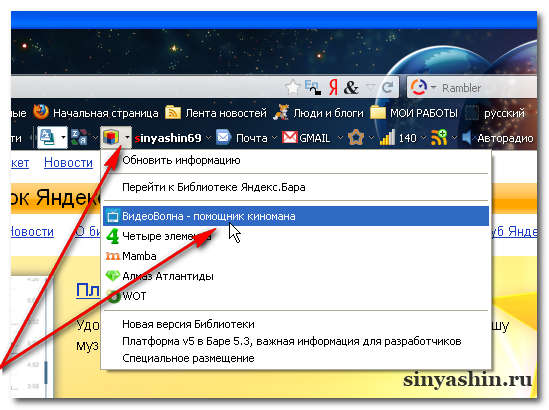
Что такое APK-файл?
APK — это сокращение от Android Package Kit. Операционная система Android использует собственный тип формата установки, так как программное обеспечение Windows имеет расширение .exe. Когда вы загружаете приложение из магазина Google Play, оно загружается и устанавливается в формате APK.
Вы не увидите файл напрямую, когда загрузите его из магазина игр. Иногда вам может понадобиться загрузить APK-файлы из других источников напрямую.
Каковы преимущества и недостатки прямой загрузки APK?
- Вы можете загрузить любую версию приложения напрямую со сторонних веб-сайтов. У них могут быть архивы приложений большинства версий, и вы можете скачать ту, которая вам может понадобиться.
- Загрузка происходит мгновенно, в отличие от игрового магазина, не нужно ждать процесса проверки и т. д.
- После загрузки у вас будет APK-файл на карте памяти / системной памяти.
 Таким образом, вы можете удалять и переустанавливать сколько угодно раз без необходимости загрузки.
Таким образом, вы можете удалять и переустанавливать сколько угодно раз без необходимости загрузки.
Преимущества:
- Загрузка приложений из сторонних источников обычно не проверяется Google. Так что может быть вредным для вашего телефона.
- Файлы APK могут содержать вирусы, которые могут украсть данные с вашего телефона или повредить его.
- Ваши приложения не будут обновляться автоматически, так как магазин Google Play обычно не имеет к ним доступа.
Недостатки:
Где я могу скачать APK-файл виджета Яндекса?
Вы можете загрузить APK-файл любого приложения для Android из многих источников, таких как ApkMirror, ApkPure и т. д. Мы добавили кнопку выше, чтобы скачать APK-файл виджета Яндекса. Но мы настоятельно не рекомендуем скачивать со сторонних источников. Всегда загружайте Android из магазина Google Play, если там нет нужного вам приложения.
Как установить APK виджета Яндекса с телефона Android?
- Вы можете скачать APK-файл виджета Яндекса, нажав кнопку выше, после чего начнется загрузка.
 После завершения загрузки вы можете найти APK в разделе «Загрузки» в вашем браузере.
После завершения загрузки вы можете найти APK в разделе «Загрузки» в вашем браузере. - Прежде чем вы сможете установить его на свой телефон, убедитесь, что сторонние приложения разрешены на вашем устройстве.
Чтобы включить это, шаги в основном аналогичны приведенным ниже.
Откройте Меню > Настройки > Безопасность > и установите флажок Неизвестные источники , чтобы разрешить вашему телефону устанавливать приложения из источников, отличных от Google Play Store. - После того, как вы выполните вышеуказанный шаг, вы можете перейти к «Загрузки» в своем браузере и один раз коснуться загруженного APK-файла.Он начнет показывать запрос на установку с запросом разрешений, и вы можете выполнить шаги для его установки.
- После завершения установки вы можете начать использовать приложение, как обычно.
Как скачать Android-приложение Yandex Widget для ПК (Windows Computer / Mac)?
- Чтобы использовать приложение для Android с вашего компьютера, вам понадобится программное обеспечение эмулятора Android , которое действует как виртуальный телефон.
 Ниже мы дали пошаговые инструкции по установке и использованию приложений Android на ПК.
Ниже мы дали пошаговые инструкции по установке и использованию приложений Android на ПК. - Сначала нам нужно скачать и установить эмулятор Android. BlueStacks — один из самых популярных эмуляторов Android. Его можно загрузить и использовать совершенно бесплатно.
- Скачать его можно по ссылке, указанной ниже, после инструкции.
- После того, как вы загрузите программное обеспечение эмулятора, вы можете установить его, как и любое другое компьютерное программное обеспечение, дважды щелкнув и следуя инструкциям.
- После установки эмулятора откройте его и перетащите загруженный файл APK на экран программного обеспечения.Это запустит процесс установки приложения.
- Следуйте инструкциям, чтобы завершить установку APK, как на своем телефоне.
- Поздравляем. Теперь вы можете использовать приложение Android со своего компьютера, открыв программное обеспечение эмулятора.
Установка яндекс браузера. Как установить Яндекс Браузер на свой компьютер
Яндекс браузер — фирменный браузер от компании Яндекс на базе Chromium.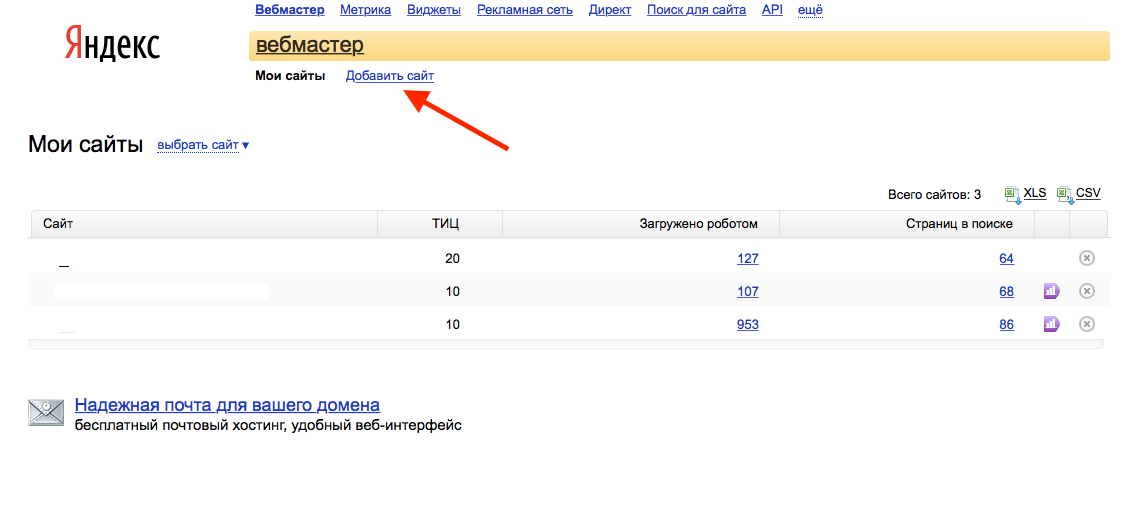 Обладает отличным функционалом и обеспечивает удобный и комфортный серфинг в Сети.
Обладает отличным функционалом и обеспечивает удобный и комфортный серфинг в Сети.
Браузер показывает высокую скорость загрузки и открытия страниц, а благодаря режиму Турбо экономит трафик и ускоряет загрузку даже при низкой скорости соединения.
Умная панель поиска предлагает поиск как по адресам сайтов, так и по обычным поисковым запросам. Кроме того, если вы предпочитаете определенную поисковую систему (Гугл, Яндекс и т.д.), то это возможно благодаря режиму поисковой системы. А для некоторых сайтов (например, интернет-магазинов) веб-браузер также покажет быстрые ссылки на самые важные разделы сайта.
Браузер уделяет особое внимание безопасности. Встроенная технология активной защиты Protect проверяет загружаемые файлы на наличие вирусов, предупреждает об опасных сайтах, защищает ваше подключение к публичным сетям, ваши пароли, номера банковских карт и другие данные во время работы в Интернете.
Также обеспечивает защиту при работе в открытых сетях Wi-Fi. При передаче данных, например, в кафе или аэропорту, они могут попасть к мошенникам, поэтому браузер подключается к серверу по защищенному протоколу и передает информацию по зашифрованному соединению.
При передаче данных, например, в кафе или аэропорту, они могут попасть к мошенникам, поэтому браузер подключается к серверу по защищенному протоколу и передает информацию по зашифрованному соединению.
Наиболее часто посещаемые и любимые ресурсы можно заносить в так называемую Scoreboard — панель с мини-миниатюрами (виджетами) выбранных страниц. Для перехода на страницу достаточно нажать на ее виджет и сайт откроется без лишних телодвижений.
Возможности браузера:
- Умная линия:
- Ответы на простые вопросы, такие как курс доллара или погода на день, можно получить прямо в адресной строке
- чтобы попасть на сайт, адрес запоминать не нужно, достаточно ввести имя
- отображать подсказки для уточнения поиска
- Лента рекомендаций:
- интересные статьи, новости и видео — в Дзен, персональный выбор на стартовом экране браузера
- автоматическая система анализирует ваши вкусы и предлагает то, что вам может понравиться
- Турбо-режим.
 Теперь медленный интернет вас не побеспокоит. При низкой скорости соединения включается режим Турбо, который ускоряет загрузку сайтов и экономит трафик
Теперь медленный интернет вас не побеспокоит. При низкой скорости соединения включается режим Турбо, который ускоряет загрузку сайтов и экономит трафик - Фоны:
- изменить фон в браузере под настроение
- вы можете выбрать один из предустановленных фонов или загрузить свою картинку
- Безопасность обеспечивается встроенной технологией активной защиты Protect:
- проверка загружаемых файлов на наличие вирусов
- предупреждение об опасных сайтах
- защита подключения к сетям общего пользования
- защита паролем
- Режим «Защита Wi-Fi» при использовании незащищенных паролем публичных сетей Wi-Fi, который может «прослушать» мошенников и перехватить ваши данные
- предупреждение и остановка загрузки сайтов, содержащих вредоносный код или связанных с SMS-мошенничеством
- блокировка отправки данных и предупреждение об опасности на сайтах киберпреступников, где вы начинаете вводить пароль
- проверка всех загруженных файлов
- Scoreboard — панель с мини-миниатюрами (виджетами) выбранных страниц.
 Для перехода нужно просто нажать на виджет
Для перехода нужно просто нажать на виджет - Синхронизация между всеми вашими устройствами обеспечивает надежное хранение всех настроек вашего браузера на специальном сервере Яндекса: закладки и Табло будут доступны на любом компьютере, смартфоне или планшете и не исчезнут даже в случае поломки самого устройства
- Импортировать закладки, историю и другие параметры из других браузеров
- Функция перевода с поддержкой более 30 языков. Если вы встретили незнакомое слово или словосочетание, просто наведите курсор, нажмите Shift и вам будут предложены доступные варианты перевода
Это отечественный ответ на браузер Google Chrome, который отличается широкой привязкой к сервисам Яндекса и рядом уникальных возможностей.
Администрация Сайта имеет партнерские отношения с Яндексом для распространения этого программного обеспечения. Текущая стабильная версия : 17.
Поддерживаемые ОС : Windows, Mac OS X.
Engine : WebKit.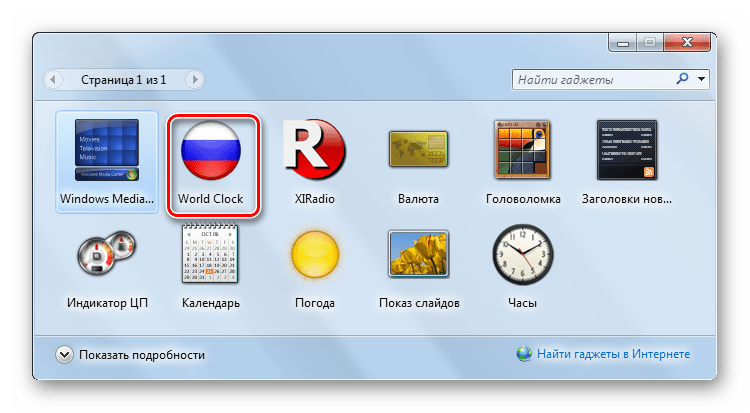
Плагины : расширенная система надстроек (на базе Интернет-магазина Chrome).
Скины : большое количество тем и расширений для работы с темами.
Лицензия : GPL.
Яндекс.Браузер — Chrome со вкусом Яндекса
Успех браузера, разработанного владельцем крупнейшей поисковой системы, корпорацией Google, привел к очень интересной ситуации: многие другие компании стали использовать разработки программистов Google для создания собственных браузеров.Так появилось множество браузеров, основанных на коде из проекта Chromium, но отличающихся стартовой страницей, поисковиком по умолчанию и привязками к сервисам конкретной компании. Так появился Chrome со вкусом Яндекса, Chrome от Рамблера, интернет-браузер от Mail.Ru и многие другие.
Несколько месяцев назад представители Яндекса заявили о разработке веб-браузера в недрах компании. Однако никаких подробностей тогда они не сообщили.И вот, в начале октября компания анонсировала первый релиз браузера, который, как бы странно это не звучало, получил название Яндекс.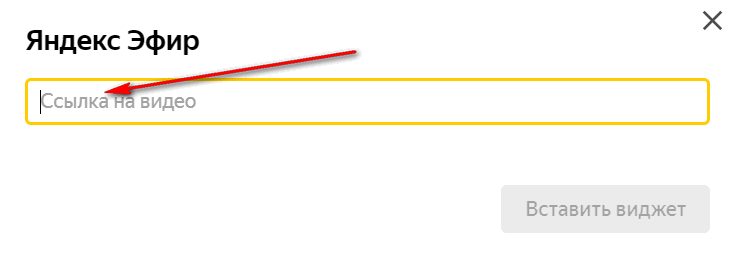 Браузер.
Браузер.
Сразу скажу, что Яндекс Браузер — это еще один проект, основанный на коде проекта Chromuim, поэтому он очень похож на всем давно известный Google Chrome. Давайте посмотрим, что вложили в свое приложение программисты Яндекса.
Заявлены уникальные возможности
- Smart bar — дает ответы на вопросы прямо в адресной строке.
- Технология ускоренной загрузки страниц с турбонаддувом (от Opera).
- Надежная защита от вирусов — совместное решение Яндекса и Антивирусной лаборатории Касперского.
- Умная линия, которая быстрее понимает, что вы ищете.
- Перевод сайтов с 9 популярных языков.
Поиск от Яндекса, новости от Яндекса, календарь, блоги….
Если вы вдруг являетесь поклонником отечественного поисковика и одновременно Google Chrome, то Яндекс Браузер может стать для вас очень удобным помощником.Более того, Яндекс не позволит пользователям своей программы ни на минуту забыть, что они используют приложение от Яндекса. Для переключения на Яндекс есть даже специальная кнопка на панели веб-браузера. Она заменяет кнопку «Домой».
Для переключения на Яндекс есть даже специальная кнопка на панели веб-браузера. Она заменяет кнопку «Домой».
Теперь ваша домашняя страница Яндекс и только Яндекс. И никаких гвоздей. Однако я не вижу никаких проблем в том, чтобы сделать Яндекс поисковой системой по умолчанию в стандартном Google Chrome. Для смены поиска не обязательно менять браузер.
Расширения
Самое смешное, что пользователю необходимо установить расширения и дополнения для Яндекс.Браузер из каталога приложений… Chrome Web Store. Забавно, не так ли? Конечно, представители российского поискового гиганта обещают рано или поздно разработать собственный каталог приложений, но сроки его появления неизвестны. По большей части неопытному пользователю придется обойтись без расширений, если он не догадается, что они доступны для Google Chrome.
Что нового?
Разработчики с помпой рассказали о новом механизме так называемых виджетов, который во многом дублирует Быстрый набор, знакомый пользователям большинства популярных браузеров. Другими словами, браузер выводит самые посещаемые сайты на первую страницу, чтобы вы могли быстрее до них добраться. Яндексоиды с гордостью отмечают, что их дизайнеры нарисовали от руки картинки для 150 самых популярных российских сайтов. Однако и здесь не обошлось без ложки дегтя: совершенно непонятно, как можно удалять ненужные сайты и добавлять нужные.
Другими словами, браузер выводит самые посещаемые сайты на первую страницу, чтобы вы могли быстрее до них добраться. Яндексоиды с гордостью отмечают, что их дизайнеры нарисовали от руки картинки для 150 самых популярных российских сайтов. Однако и здесь не обошлось без ложки дегтя: совершенно непонятно, как можно удалять ненужные сайты и добавлять нужные.
Яндекс.Браузер — бесплатный современный браузер для компьютера с функцией Турбо-загрузки «тяжелых» веб-страниц на максимально возможной скорости.
Скачать Яндекс Браузер для Windows 7, 8 и 10
Создано приложение на известном «движке» Blink, который был разработан и впервые реализован в Chrome от Google. Успех программы среди русскоязычной аудитории пришел благодаря ее минималистичному и приятному дизайну, а также встроенным и полезным виджетам различных сервисов Яндекса собственной разработки.
Отличительные особенности:
- встроенный модуль для просмотра и редактирования PDF, DOC, XLS, TXT и других документов; встроенный антивирус
- от «Лаборатории Касперского», способный проверять загружаемый контент и отдельно скачиваемые файлы;
- панель имеет быстрый доступ к погоде, электронной почте, просмотр пробок, вход в облачное хранилище (диск), а так же «умный» поиск;
- встроенное расширение Adguard с пожизненной лицензией (включается в Настройки — Дополнения, раздел Блокировка рекламы).

Скачать Яндекс браузер с официального сайта бесплатно на русском языке для ОС Windows 7, 8 и 10 любого битрейта можно по ссылкам ниже. Установка стандартная и стандартная.
Мобильный браузер корпорации Яндекс стал популярным и занял лидирующие позиции в Рунете. Обеспечивает пользователям мобильных устройств Android мгновенное открытие даже высоконагруженных веб-страниц сайтов на смартфонах и планшетах с использованием режима Turbo 2.0. Бесплатный веб-браузер Яндекс.Браузер для удобства пользователей легко и незаметно адаптирует страницу сайта под размер экрана телефона.
Особенно на мобильных устройствах повышено внимание к безопасности и технология Protect предупредит пользователя в случае появления опасного сайта, а также заблокирует передачу персональных данных по открытой сети Wi-Fi.
Бесплатный мобильный браузер имеет дополнительную синхронизацию с другими устройствами пользователя с возможностью восстановления данных даже после переустановки через APK-файл или Маркет. Все встроенные и дополнительные официальные расширения можно скачать без регистрации и на русском языке.
Все встроенные и дополнительные официальные расширения можно скачать без регистрации и на русском языке.
Скачать Яндекс браузер на iPhone и iPad
Последняя версия приложения на системе iOS делает открытие и просмотр сайтов максимально комфортными, загружая даже большие страницы намного быстрее. Пользователям iPad и iPhone предлагается функционал «умной линии» для ввода запросов с помощью клавиатуры или голоса, мощная система рекомендаций и защита от любых вредоносных данных.Современный и простой стиль интерфейса делает бесплатный Яндекс Браузер быстрым и удобным.
Разработчики ввели в программу так называемые конфигурации для одновременного использования на нескольких мобильных устройствах. Яндекс браузер часто обновляется и поэтому важно следить и всегда устанавливать самую новую версию.
О режиме Турбо При медленном интернете этот режим включается. Позволяет максимально быстро ускорить загрузку страниц сайта, а также сэкономить на трафике. | О безопасностиТехнология активной защитыProtect уникальна для Яндекс.Браузера. Быстро проверяет загруженные файлы на наличие вирусов, защищает пароли и шифрует передачу данных в незащищенных общедоступных сетях. |
Об умной строкеЛиния поможет пользователю узнать курс рубля, сообщить о пробках в городе и многое другое. А открывать сайты проще простого, достаточно ввести часть адреса и строка предложит возможные варианты. | О синхронизацииСинхронизация позволяет пользователю открывать и настраивать вкладки сразу на нескольких устройствах, сохранять пароли, избранные места, данные и иметь к ним доступ из одной учетной записи. |
Вы можете бесплатно установить Яндекс Браузер на свой компьютер, последняя официальная версия по ссылке ниже. Рекомендуется устанавливать по умолчанию на системный диск С для стабильной работы приложения.
— одна из самых удобных и продуманных программ для веб-серфинга с широким функционалом для Android. Даже при медленном доступе в интернет вы сможете посещать любимые сайты благодаря режиму турбо-загрузки страниц и видео. В новой версии браузера используются цветные фоны, с которыми стало намного интереснее!
Даже при медленном доступе в интернет вы сможете посещать любимые сайты благодаря режиму турбо-загрузки страниц и видео. В новой версии браузера используются цветные фоны, с которыми стало намного интереснее!
Скриншоты Яндекс.Браузера →
Новый функционал поиска с умной адресной строкой и подсказками специально адаптирован к особенностям мобильных устройств. Пользоваться приложением можно абсолютно бесплатно — достаточно скачать Яндекс Браузер и установить его на свой гаджет.
Возможности браузера:
- Экономьте время и клики — цифры и факты отображаются прямо во всплывающих подсказках.
- Удобный ввод — с клавиатуры или голосом.
- Умная адресная строка — страницы сайта можно открывать, даже не вводя их точный адрес.
- Быстрая загрузка контента и видео, а также экономия трафика благодаря специально разработанной технологии сжатия данных.
- Безопасное использование всемирной паутины — надежно защищает от вирусов, фишинга и других опасностей веб-серфинга.

Продуманный интерфейс позволит вам легко взаимодействовать с программой, даже держа гаджет в одной руке — адресная строка расположена внизу страницы, а переход между вкладками осуществляется простым листанием.
Используя браузер от Яндекс, вы можете быть уверены, что ваша коллекция закладок в полной безопасности, так как приложение автоматически синхронизирует все созданные закладки в облаке Яндекс. А доступ к любимым сайтам можно получить в один клик — набор самых посещаемых страниц фиксируется на специальном Табло.При желании вы можете добавить страницы в Табло вручную, закрепив их, чтобы они всегда были под рукой.
Яндекс браузер — бесплатный браузер, созданный Яндексом на основе бесплатного браузера с открытым исходным кодом Chromium. Яндекс Браузер отличается лаконичным дизайном и высокой скоростью работы, благодаря режиму Турбо. Браузер защищает ваш компьютер от зараженных страниц, предупреждает об опасных сайтах и проверяет загружаемые файлы на наличие вирусов.
Основные возможности Яндекс.Браузера
- Умная линия.Адресная строка совмещена со строкой поиска.
- Табло. Быстрый доступ к страницам, которые вы посещаете чаще всего.
- Турбо-режим. Страницы и видео открываются быстрее при медленном интернете.
- Встроенный Adobe Flash Player и просмотр PDF-файлов в окне браузера.
- Перевод. Вы можете переводить отдельные слова, фразы и даже целые страницы веб-сайтов.
- Безопасность. Технология активной защиты Protect – блокировка опасных сайтов, защита от смс-мошенничества, проверка загруженных из интернета файлов на наличие вирусов.
- Антишок. Отключение вредоносной рекламы, блокировка шокирующих и навязчивых баннеров.
- Советник Яндекс Маркета. Помогает сэкономить на покупках в интернете.
- НОВИНКА! Защита онлайн-платежей. На сайтах интернет-банков и платежных систем Яндекс Браузер автоматически включает защищенный режим. В этом режиме Браузер переключается на более строгие настройки безопасности и отключает все надстройки, кроме доверенных.

Яндекс Браузер скачать бесплатно
Скачать бесплатно новый Яндекс Браузер с официального сайта.Мы отслеживаем все обновления программы, чтобы у вас была самая последняя версия Яндекс Браузера.
Виджет Яндекс.Карт для ПК Windows и MAC
Как установить приложение виджета Яндекс.Карт на ПК с Windows и MacBook
Загрузите программное обеспечение виджета Яндекс.Карт для ПК с самым мощным и надежным эмулятором Android, таким как NOX APK player или BlueStacks . Все эмуляторы Android подходят для использования виджета Яндекс.Карты на Windows 10, 8, 7, компьютерах и Mac.
- Загрузите эмуляторы для ПК с Windows с официальных страниц ниже, чтобы установить их.
- Лучшие эмуляторы здесь: BlueStacks.com; Или как альтернатива BigNox.com.
- Откройте эмулятор Android и войдите в систему с учетной записью Google.
- Приложение-виджет Яндекс.Карты доступно в Play Маркете. Так что ищите и находите.
- Выберите вариант установки под логотипом виджета Яндекс.
 Карт и наслаждайтесь!
Карт и наслаждайтесь!
Часто задаваемые вопросы о виджете Яндекс.Карт — Особенности и руководство пользователя
Посмотрите, какие пробки на дорогах с виджетом Яндекс.Карт, не запуская приложение.Если вы житель Москвы, Санкт-Петербурга или Киева, вы можете посмотреть прогноз трафика на несколько часов вперед. Вы можете увидеть текущую общую оценку трафика для более чем 30 крупных городов в России, Украине, Беларуси и Турции. Переключиться на Яндекс.Карты и проложить маршрут можно одним касанием.В настройках виджета можно добавить свой домашний и рабочий адреса, чтобы всегда знать, сколько времени займет дорога. Если вы уже добавили эти адреса в Трафик на сайте yandex.ru, достаточно авторизоваться на виджете.
Вы можете настроить виджет Яндекс.Карт под четыре размера: 1×1, 2×2, 4×2 или 4×3. Его можно изменить прямо на главном экране. Выберите компактный светофор, прогноз трафика среднего размера или полноразмерную карту, где цветные линии отмечают заторы на определенных улицах.
Что нового в новой версии виджета Яндекс.Карт
Что нового:
· Наслаждайтесь виджетом Яндекс.Карт на Android 7.0 Nougat.
· Улучшена поддержка разных лаунчеров и разных версий Android.
Отказ от ответственности
Это приложение является собственностью его разработчика/inc. Мы не являемся аффилированным партнером виджета Яндекс.Карты. Каждый элемент приложений виджета Яндекс.Карт, например изображения, товарные знаки и т. д., является собственностью соответствующего владельца виджета Яндекс.Карт.
Также мы не используем наш сервер для загрузки приложений-виджетов Яндекс.Карт. Загрузка начинается с авторизованного сайта приложения-виджета Яндекс.Карты.
Виджет Яндекс.Карты для ПК Windows Скачать бесплатно последнюю версию – Apk для Windows
Хотите установить Яндекс.Виджет карт для ПК? Мы покажем вам, как установить виджет Яндекс.Карты для ПК Windows Скачать бесплатно последнюю версию – Apk для Windows.
У вас возникла проблема с установкой виджета Яндекс.Карты для ПК ? Было бы лучше, если бы вы больше не беспокоились об этом. Мы расскажем вам, как установить виджет Яндекс.Карты на ваш ПК с Windows, Linux, Mac. Это фантастика, что его уже установили более 5 000 000 раз. Он был обновлен 28 сентября 2016 года. Он полезен в нашей повседневной работе.
Это популярное приложение в категории «Путешествия и местные», которое высоко ценится пользователями. Мы расскажем вам процесс его установки на ПК. Его размер зависит от устройства. Сейчас вышло последнее обновление (версия). Это приложение разработано Яндекс Apps. Это самое популярное приложение, потому что у них рейтинг 3,3.
Ниже представлен полный Обзор виджета Яндекс.Карты для ПК
| Имя | Яндекс.Виджет Карты |
| Размер | Зависит от устройства |
| Всего установлено | 5 000 000+ |
| Разработчик | Приложения Яндекса |
| Рейтинг | 3,3 |
| Официальный сайт | http://mobile. yandex.ru/maps yandex.ru/maps |
В настоящее время смартфоны стали незаменимым гаджетом для большинства людей.Общение — это не только цель; есть намного больше. Некоторые люди делают покупки с помощью своих смартфонов, бронируют авиабилеты, оплачивают счета и многое другое. Самое забавное, что вы можете запускать лучшие приложения и игры для Android или iOS на продвинутом смартфоне.
С современным смартфоном вы можете найти свои любимые приложения/игры. Это займет всего несколько минут, чтобы запустить и наслаждаться этим! Сегодня в этой статье мы обсудим процесс загрузки, как установить и запустить Яндекс.Виджет «Карты» на ПК с Windows и Mac .
Как скачать и установить виджет Яндекс.Карты для ПК — Скачать бесплатно в Windows 7/8/10
- Установить виджет Яндекс.Карт просто. Если вы хотите установить его, вам нужно пройти определенный процесс. Через несколько шагов вы будете наслаждаться его функцией. Теперь мы будем двигаться вперед по шагам.

- При запуске у вас должен быть установлен эмулятор Android на ноутбуке или настольном ПК. Из разных типов Nox Player является идеальным эмулятором.Как это помогает? Это позволяет идеально установить приложение Android на ваш компьютер.
- После установки Эмулятора вы можете без проблем запустить виджет Яндекс.Карт. Запустите эмулятор на ПК и войдите в свою учетную запись Google. Затем остальная часть процесса аналогична телефонам Android. Это всего в нескольких кликах.
- Когда появится экран эмулятора, вам нужно найти правильное имя приложения. Для виджета Яндекс.Карты вы можете поместить его в строку поиска и начать работу.
Эмуляторы Android пользуются большим спросом, потому что они позволяют нам использовать игры и приложения для Android на ПК.Существуют разные причины, по которым вы можете захотеть использовать эмулятор Android на своем компьютере. Во-первых, если вы являетесь разработчиком приложений и игр для Android, прежде чем вы сможете запустить свой продукт, вы должны протестировать его на как можно большем количестве устройств. Он работает как тестовая платформа, где демонстрационное приложение доводится до совершенства. Для выполнения такой работы можно использовать эмулятор Android.
Он работает как тестовая платформа, где демонстрационное приложение доводится до совершенства. Для выполнения такой работы можно использовать эмулятор Android.
Во-вторых, геймеры предпочитают использовать эмулятор Android для ПК, чтобы играть в игры плавно. Это лучший опыт, чем смартфоны.Точно так же геймерам не нужно зависеть от мобильного резервного копирования, а также они получают более быстрый процессор и большой экран.
Ниже мы пошагово расскажем, как установить виджет Яндекс.Карт в Эмуляторе.
Как установить виджет Яндекс.Карты с помощью Bluestacks
Виджет Яндекс.Карты — приложение для Android. Но вы также можете установить его на свой компьютер с Windows или Mac. Итак, вот хитрости, которые вы можете использовать, чтобы установить виджет Яндекс.Карты на свой компьютер.
- Загрузите Bluestacks с их официального сайта на свой ПК для установки Яндекс.Виджет карты.
- Нажмите на приложение-виджет Яндекс.
 Карты, и вам будет предложено войти в Google Play.
Карты, и вам будет предложено войти в Google Play. - После входа найдите приложение-виджет Яндекс.Карты для ПК на вкладке поиска.
- Нажмите «Установить», когда появится приложение.
Как скачать виджет Яндекс.Карты и установить с помощью MEmu
Чтобы установить виджет Яндекс.Карты на свой ПК с Windows , прежде всего, вам необходимо иметь проигрыватель приложений Android или эмулятор Android.Bluestacks, проигрыватель приложений Nox, ko player и т. д. являются примерами проигрывателей приложений для Android. Шаги…
- Скачать MEmu для установки виджета Яндекс.Карт на компьютер.
- Скачать виджет Яндекс.Карты с APKPure.
- Откройте виджет Яндекс.Карт и нажмите кнопку APK.
- Нажмите на файл виджета Яндекс.Карт в вашем файле, как только виджет Яндекс.Карт направит вас на него.
- Виджет Яндекс.Карты завершит установку на ваш компьютер.

Как скачать виджет Яндекс.Карты и установить для Mac
Использование виджета Яндекс.Карт для ПК не представляет сложности для пользователей Mac. Все, что вам нужно, это войти в магазин Apple под своей учетной записью Apple, а затем установить виджет Яндекс.Карты. Вы также можете использовать Bluestacks или проигрыватель приложений Nox для ПК Mac, и шаги такие же, как и для ПК с Windows.
Некоторые советы по работе с эмулятором
Для работы эмулятора требуется мощный ПК с большим объемом оперативной памяти.Это будет мешать производительности. Чтобы смягчить проблему, вы можете закрыть другие программы во время работы эмулятора. Если у вас все еще есть проблема, подумайте о том, чтобы добавить больше оперативной памяти.
| Лучшие эмуляторы Android | Bluestacks и проигрыватель приложений Nox |
| Операционные системы | Для Windows 7,8/10 или Mac |
| Разработчик приложений | Приложения Яндекса |
| Приложение обновлено | 28 сентября 2016 г. |
| Версия APK | 2.3,4 |
| Категория | Путешествия и местные |
| Для эмулятора требуется версия Android | 4.0.3 и выше |
| Размер файла APK | Зависит от устройства |
| Имя файла | Яндекс.Карты_widget_.apk |
[appbox googleplay ru.yandex.yandextraffic]
Виджет Яндекс.Карт полностью безопасен.Проверено, глюков нет. Что бы вы ни делали, общались с людьми или играли в игры, такое приложение очень удобно. Всегда выбирайте лучшее решение в соответствии с вашими потребностями. Вы просто скачиваете виджет Яндекс.Карт для ПК, открываете его и находите любимое действие, в котором можно запускать это приложение/игры, доступные в виджете Яндекс.Карт для ПК.
Сергей Лысокобылка сказал на это приложение,
Не работает уже пару недель.. К сожалению.
Я не знаю почему. Неожиданно… (Читать полный обзор)
Саммари
Делать что-то всегда успокаивает.Мы надеемся, что это руководство по установке виджета Яндекс.Карт для ПК поможет вам и сделает ваш день лучше. Переходите к установке виджета Яндекс.Карт и наслаждайтесь своими задачами. Оставьте комментарий в поле для комментариев ниже и поделитесь своими идеями о виджете Яндекс.Карты на вашем ПК. Мы ценим ваши отзывы о том, как стать лучше.
Настройки Яндекса: почта, Яндекс.Директ, поиск
Отечественная поисковая система «Яндекс» на протяжении многих лет остается лидером по поиску электронной информации. Постоянное развитие, «засорение» новых сервисов, совершенствование предыдущих функций уверенно делают «Яндекс» лидером поисковых систем в русскоязычном сегменте Интернета.Для комфортного и корректного использования поисковой системы необходимо предварительно выполнить настройки «Яндекса» под конкретного пользователя. В этом случае конечные результаты поиска будут наиболее точно соответствовать тем данным, которые вы требовали от поисковой системы.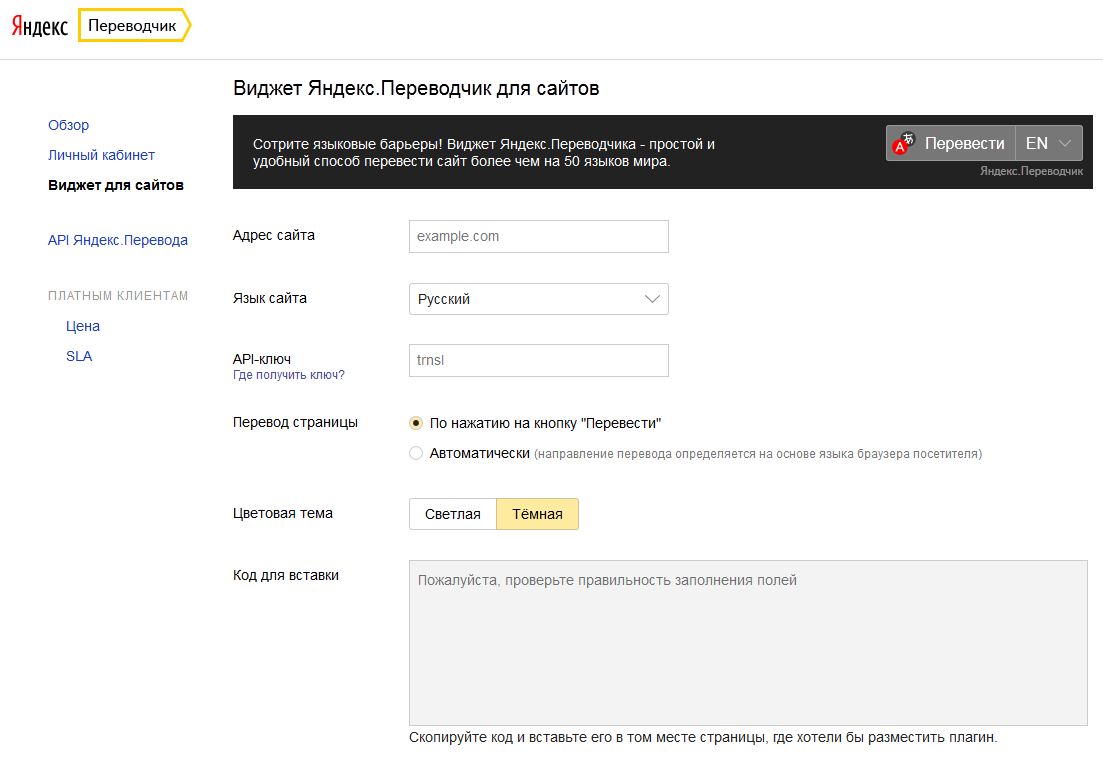
Главная страница
Набрав в адресной строке www.yandex.ru, вы попадаете на главную страницу поисковой системы. Здесь есть не только сама форма поиска, но и различные информационные виджеты, предоставляющие актуальные новости, текущую погоду, курсы валют и многое другое.Не каждому пользователю нужно такое обилие информации: многих это раздражает, а некоторым, наоборот, чего-то не хватает.
Основные настройки «Яндекса»
Вы можете настроить виджеты и виджеты, нажав в правом верхнем углу главной страницы на значок «шестеренка». В выпадающем меню вы должны выбрать первый пункт «Настроить» Яндекс. «Все текущие виджеты визуально изменятся — у каждого будет своя мини-«шестерёнка» для более тонкой настройки и «Х» для удаления. Вы сможете перемещать блоки, выбирать другое место на странице и даже всё удалять.
Настройки в «Яндексе» позволяют добавлять только те виджеты, информация о которых нужна постоянно. Для этого нажмите на кнопку «Добавить виджет» в левом верхнем углу экрана. Для удобства поиска огромная коллекция разнообразных виджетов отсортирована по категориям. Добавить еще один виджет на главную страницу «Яндекса» можно также из соответствующего пункта выпадающего меню.
Для удобства поиска огромная коллекция разнообразных виджетов отсортирована по категориям. Добавить еще один виджет на главную страницу «Яндекса» можно также из соответствующего пункта выпадающего меню.
Кроме того, изменение дизайна страницы меню настроек. Для этого выберите в меню «Установить тему» и нажмите «Сохранить».Если тема оформления наскучила или захотелось вернуть привычный вид поисковика, то, где настройки «Яндекса», выберите пункт «Сбросить тему».
Для категории пользователей, не интересующихся красотой в дизайне и мешающих новостям и прочей информации, существует «спартанская» версия поисковика на сайте www.ya.ru. Для этой урезанной версии рассмотренные выше настройки «Яндекса» не актуальны.
Если страница с этим адресом установлена как домашняя, то при каждом запуске браузера вы будете видеть только форму поиска на фоне первозданно чистой страницы.
Поиск информации вместе с «Яндексом»
Настройки «Яндекса» включают пункт меню «Changecity», который позволяет указать ваше местоположение для доставки более точных сводных результатов поиска.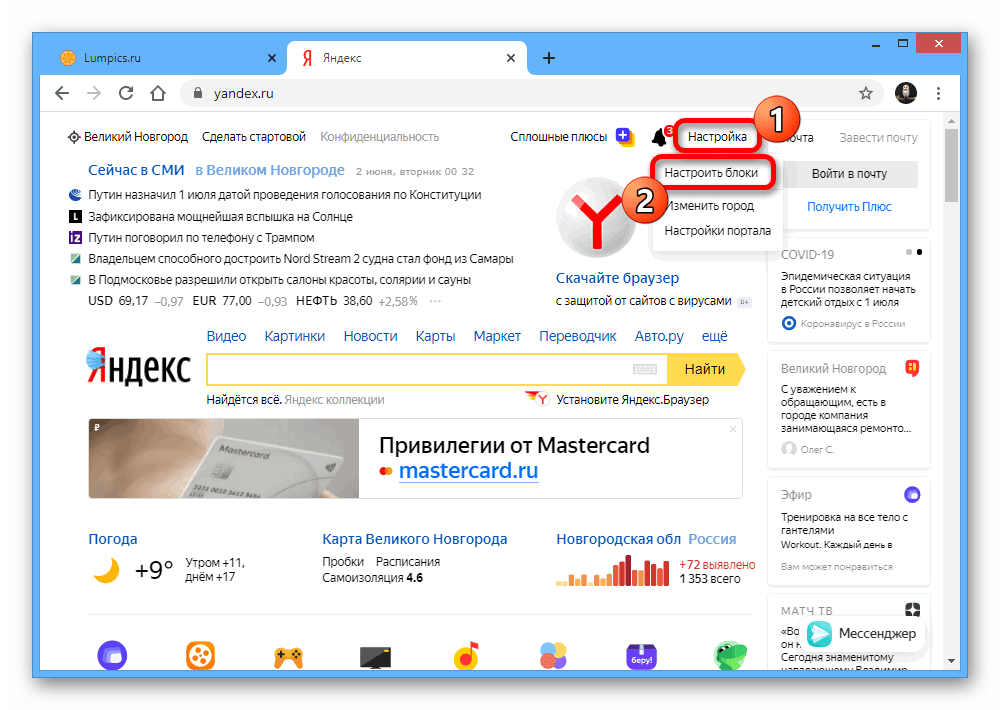 В опции «По умолчанию» опция , сервис Яндекс автоматически размещает город или регион на основе вашего IP-адреса. Если вы хотите искать информацию в конкретном городе, то вам достаточно ввести название этого города в соответствующее окно. Если выбрать «Не указывать мое местоположение», перестанет появляться всплывающее сообщение с обновлением вашего местоположения.
В опции «По умолчанию» опция , сервис Яндекс автоматически размещает город или регион на основе вашего IP-адреса. Если вы хотите искать информацию в конкретном городе, то вам достаточно ввести название этого города в соответствующее окно. Если выбрать «Не указывать мое местоположение», перестанет появляться всплывающее сообщение с обновлением вашего местоположения.
Расширенные настройки находятся в пункте меню Другие настройки. При выборе этого пункта откроется окно с многочисленными дополнительными функциями, включая настройки поиска «Яндекс». Их можно настроить для отображения окончательных результатов поиска:
- стандартное или расширенное представление найденных документов;
- сколько документов отображать на странице результатов;
- на каком языке отображать найденные документы;
- фильтрация страниц с сомнительным содержанием;
- исправление или варианты подсказок запросов с ошибками.
Для поиска информации в сегменте Интернет, другой стране, отличной от России, удобнее не менять настройки поиска на «Яндекс», а сразу перейти на доменное имя этого государства. Например, для Беларуси это будет www.yandex.by, для Украины www.yandex.ua, для Казахстана www.yandex.kz.
Например, для Беларуси это будет www.yandex.by, для Украины www.yandex.ua, для Казахстана www.yandex.kz.
Почта на «Яндексе»
Вторым по значимости интернет-сервисом «Яндекса» является почта. Правильная настройка почты на «Яндексе» позволит использовать ее функции в полном объеме.«Яндекс.Почта» автоматически удалит письма из категории «Спам» или переписку от адресата, которого вы занесли ранее в черный список. Также соберете письма из множества других ваших ящиков в один, расположенный на серверах «Яндекса».Настройка почты
В своем почтовом ящике на «Яндексе» в правом верхнем углу нажмите на шестеренку и выберите «Настройки». В появившемся окне перейдите в самый важный раздел почтового сервиса – «Безопасность». В нем вы можете посмотреть, с каких IP-адресов посещался ваш почтовый ящик, изменить пароль, добавить дополнительный почтовый ящик и номер мобильного телефона на случай процедуры восстановления в случае утери пароля.
В пункте «Личные данные, подпись, портрет» указываются данные, которые получатель писем увидит в конце вашего письма: имя, телефон, фото. Режим «Правила обработки входящей почты» позволяет создать список адресов электронной почты, с которых вы не будете получать письма — так называемый черный список. И, наоборот, письма, указанные в «белом списке», случайно оказавшись в папке «Спам», впоследствии будут перемещены в «Входящие». Также вы можете создать правила, по которым новые входящие сообщения будут перенаправляться в указанную вами папку.
Режим «Правила обработки входящей почты» позволяет создать список адресов электронной почты, с которых вы не будете получать письма — так называемый черный список. И, наоборот, письма, указанные в «белом списке», случайно оказавшись в папке «Спам», впоследствии будут перемещены в «Входящие». Также вы можете создать правила, по которым новые входящие сообщения будут перенаправляться в указанную вами папку.
Раздел «Собирать почту с других ящиков» позволяет собирать почту с любых почтовых серверов. Вам нужно будет только ввести полное имя почтового ящика и пароль из соответствующих полей в соответствующие поля.
В разделе «Папки и метки» вы можете создавать и удалять новые папки, в которых будут сортироваться ваши письма, определять метки для группы писем.
В разделе «Контакты» есть функция автоматического хранения почтовых адресов с поступившей Вам корреспонденцией.Вы также можете импортировать контакты ваших собеседников или коллег.
Очень актуальный сервис «Дела» позволит вам записывать планы прямо в почтовый ящик, а кроме того отслеживать их в вашем смартфоне (iOS и Symbian).
Нажав на опцию «Другие параметры», вы сможете тонко настроить свой почтовый ящик: установить режим редактирования и отображения писем, язык почты, часовой пояс и некоторые другие параметры.
Раздел «Выбор оформления» позволит вам изменить тему почтового ящика.Настроив раздел «Подписки», вы сможете читать RSS-новости сайтов и блогов в своем почтовом ящике.
В разделе «Почтовые программы» указаны параметры протоколов POP3 и IMAP для совместной работы с почтовыми клиентами.
«Яндекс.Почта» постоянно развивается и совершенствуется. Совсем недавно программисты научили ее определять адреса в электронных письмах и показывать их пользователю на «Яндекс.Картах».
Дополнения для браузера «Яндекс»
В настоящее время во все популярные браузеры можно установить дополнение «Элементы Яндекса».В любом браузере, зайдя на сайт www.element.yandex.ru, вы сможете установить комплексную надстройку, включающую в себя следующие виджеты:
- «Визуальные закладки», в которых пользователь указывает выбранные сайты;
- «Погода», показывающий прогноз на ближайшие дни и текущие показания на улице;
- «Пробка», показывающая загруженность трассы;
- «Почта», информирование о новых письмах;
- «Переводы»;
- «Социальные сети», информирование о новых сообщениях;
- «Безопасность», защита от воздействия вредоносных сайтов.

Настройки для «Яндекса» этого модуля, объединяющего множество сервисов, не требуются. Вы можете только отключить в настройках браузера некоторые виджеты, информация о которых вам не нужна.
«Яндекс.Браузер»
Появившийся относительно недавно «Яндекс.Браузер» изначально интегрирован с основными сервисами «Яндекса». Основанный на Chromium, он сочетает в себе лучшие возможности движка браузера и основных интернет-сервисов Яндекса. system. Вам не нужно настраивать браузер в Яндекс.Исключение составляет только — ввод имени и пароля почтового ящика.
«Яндекс.Директ»: настройка. Подробнее
Данный интернет-сервис позволяет монетизировать количество посетителей вашего сайта за счет размещения контекстной рекламы и баннеров.
Для использования «Яндекс.Директ» Вам необходимо зарегистрироваться и отправить заявку на участие в единой рекламной сети «Яндекс». После модерации Вашего сайта и подписания договора Вам необходимо выбрать рекламный продукт и разместить код для визуального отображения информации.
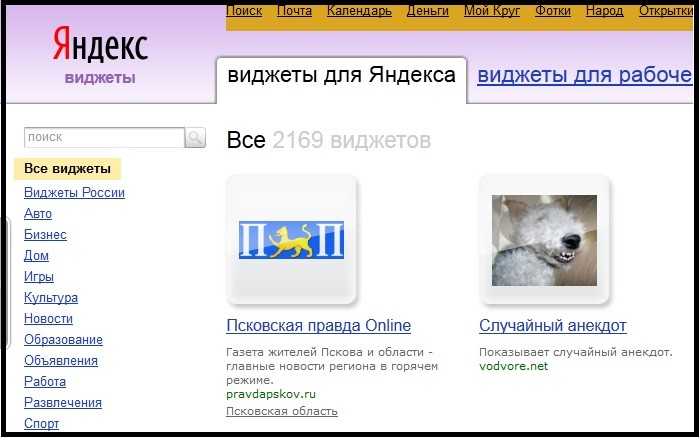 Так что статью пришлось переписывать по-новому.
Так что статью пришлось переписывать по-новому.


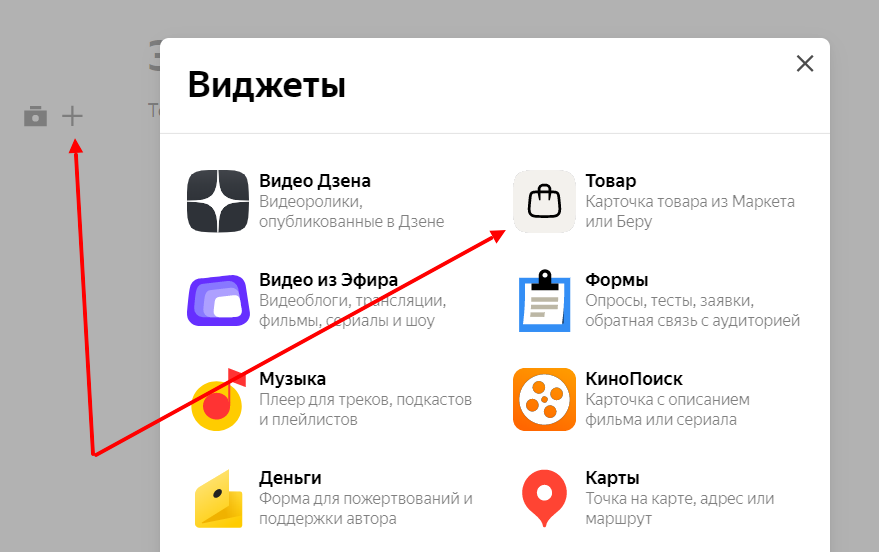

 Про всплывающие окна рассказывать не буду, а вот в сайдбар WordPress виджет прекрасно вставляется в стандартный виджет (упс, тавтология) «Текст». В Joomla так же отлично виджет сайта для Яндекса размещается в модуле «HTML-код».
Про всплывающие окна рассказывать не буду, а вот в сайдбар WordPress виджет прекрасно вставляется в стандартный виджет (упс, тавтология) «Текст». В Joomla так же отлично виджет сайта для Яндекса размещается в модуле «HTML-код».
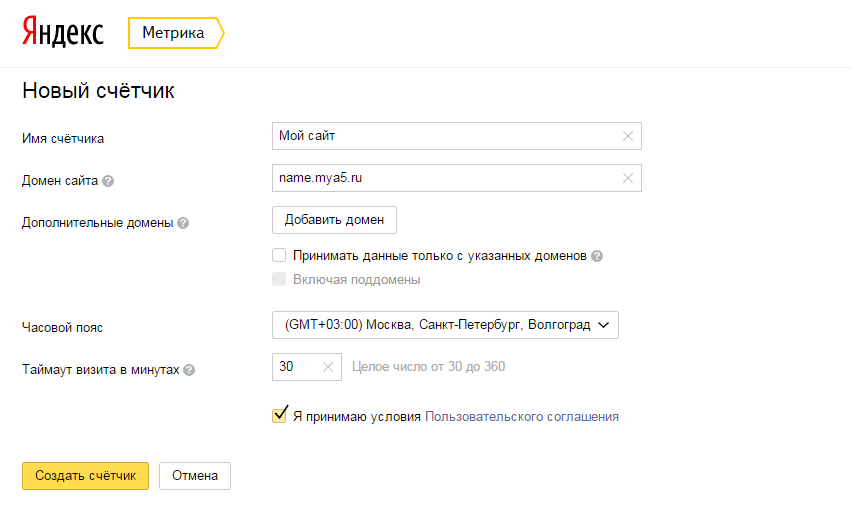
 Так что статью пришлось переписать на новый лад.
Так что статью пришлось переписать на новый лад. 6 раз.
6 раз.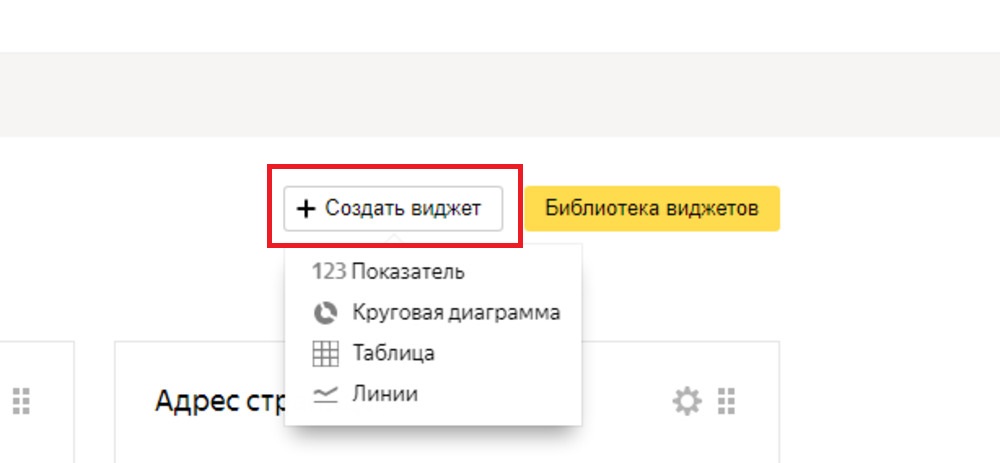 Ограничения работают так, как если бы вы делали все это вручную.
Ограничения работают так, как если бы вы делали все это вручную.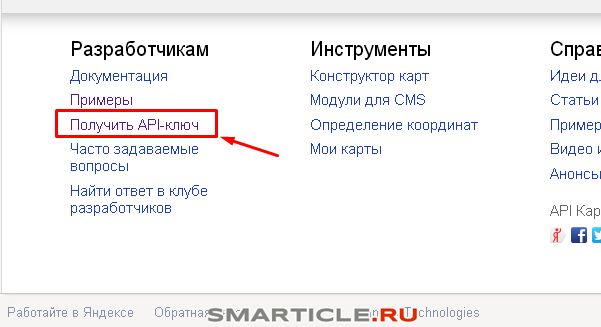 “
“ Таким образом, вы можете удалять и переустанавливать сколько угодно раз без необходимости загрузки.
Таким образом, вы можете удалять и переустанавливать сколько угодно раз без необходимости загрузки. После завершения загрузки вы можете найти APK в разделе «Загрузки» в вашем браузере.
После завершения загрузки вы можете найти APK в разделе «Загрузки» в вашем браузере. Ниже мы дали пошаговые инструкции по установке и использованию приложений Android на ПК.
Ниже мы дали пошаговые инструкции по установке и использованию приложений Android на ПК. Теперь медленный интернет вас не побеспокоит. При низкой скорости соединения включается режим Турбо, который ускоряет загрузку сайтов и экономит трафик
Теперь медленный интернет вас не побеспокоит. При низкой скорости соединения включается режим Турбо, который ускоряет загрузку сайтов и экономит трафик Для перехода нужно просто нажать на виджет
Для перехода нужно просто нажать на виджет

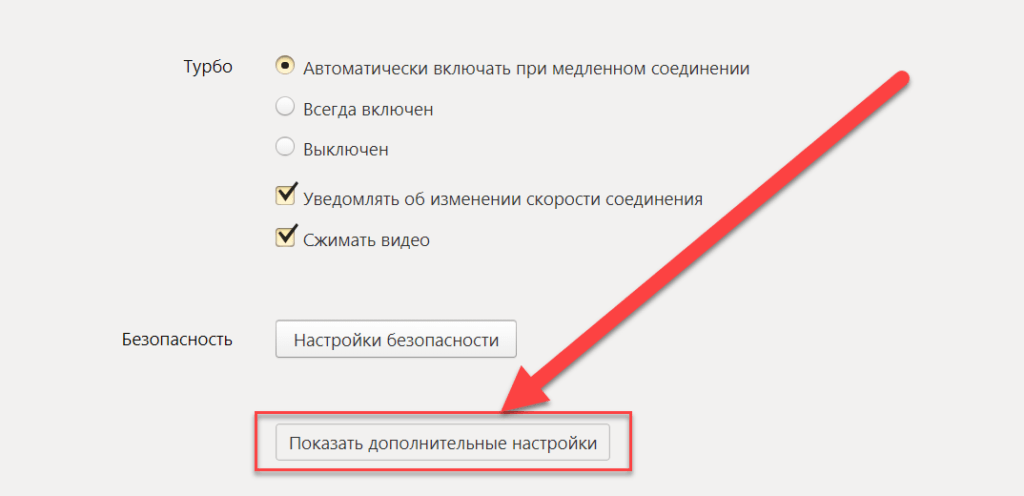
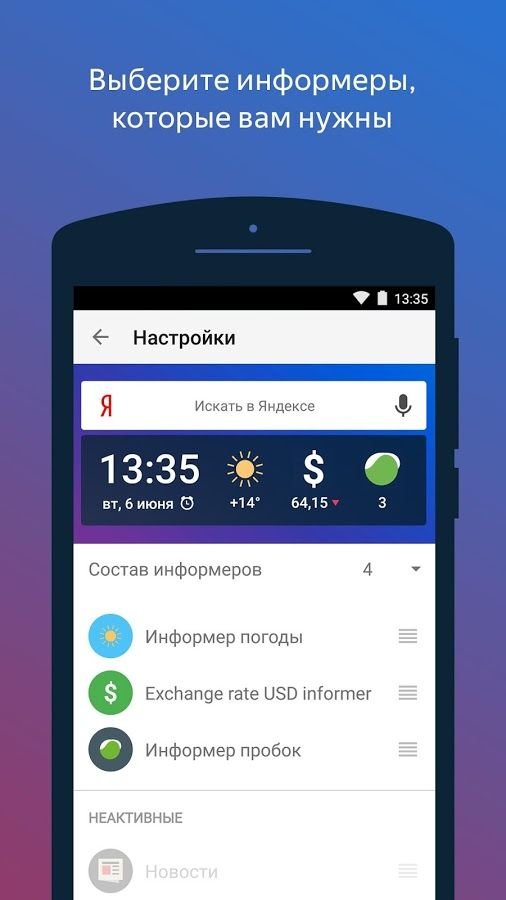
 Карт и наслаждайтесь!
Карт и наслаждайтесь! Карты, и вам будет предложено войти в Google Play.
Карты, и вам будет предложено войти в Google Play.
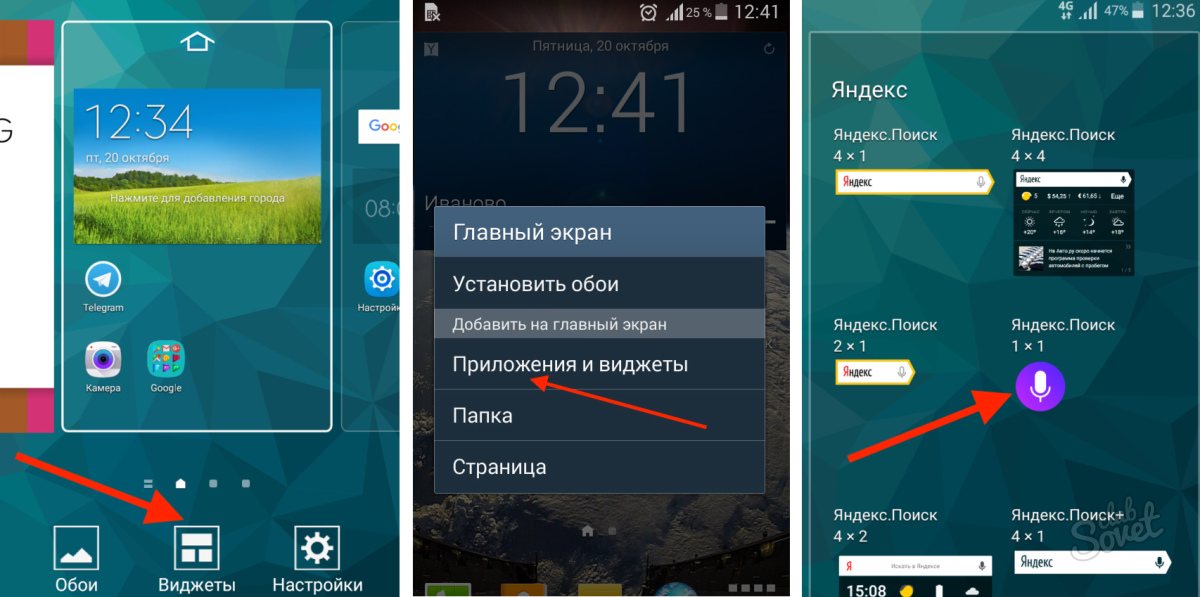 Я не знаю почему. Неожиданно… (Читать полный обзор)
Я не знаю почему. Неожиданно… (Читать полный обзор)