Где находится рабочий стол
Включив компьютер, первое что вы увидите в windows 7, vista и XP — это рабочий стол компьютера. А вот в виндовс 8 немного по-другому – вначале появляется «метро», а где находится рабочий стол известно не всем.
Найти его легко – прямо в метро сразу бросается в глаза ярлык с надписью – рабочий стол, нажав на него система переместит вас туда.
Если вопросом где находится рабочий интересуются лишь те, кто недавно стал обладателем компьютера или ноутбука, то о том, что его можно изменить до узнаваемости известно не всем. Подробнее об этом можно узнать из статьи как сделать удобным рабочий стол.
В «неопытных» пользователей на рабочем столе «бардак» — ярлыки программ, игр, фильмы, музыка и папки – все перемешано, но при желании все это можно разложить по «полочкам»
Если же вам нужна папка рабочего стола, то самый простой вариант, открыть любую и с левой стороны вы увидите ее. Смотрите на рисунке.
В целом папка рабочее место в виндовс имеет другое название – «Desktop» и находиться в защищенном месте. Открыть, точнее посмотреть ее содержимое обычным способ не удастся, нужны «повышенные» права (стать владельцем). Разберем эту ситуацию более подробно.
Открыть, точнее посмотреть ее содержимое обычным способ не удастся, нужны «повышенные» права (стать владельцем). Разберем эту ситуацию более подробно.
Где находится папка рабочий стол
Чтобы увидеть папку компьютерного стола, вам понадобиться вначале открыть папку «Documents and Settings» (она находиться на диске «С»), но как я писал выше – она защищена. Поэтому воспользуйтесь специальным файлом.
После этого нажмите на папку пользователя (имя компьютера), тогда примерно четвертая с верху и будет эта папка с названием — Desktop.
Только не рассчитывайте увидеть в ней больше чем-то, что видите на экране монитора. Там будут те же самые файлы, без графического оформления.
Также не ищите на рабочем столе обои, рисунки, фоны, темы и заставки. Все это храниться в другом месте.
Чтобы изменять темы, ваша виндовс должна быть высшего класса (версии) чем домашняя (басик), которая обычно предоставляться бесплатно при покупке ноутбуков.
Что касается вида, то сегодня его можно сделать даже в 3D формате.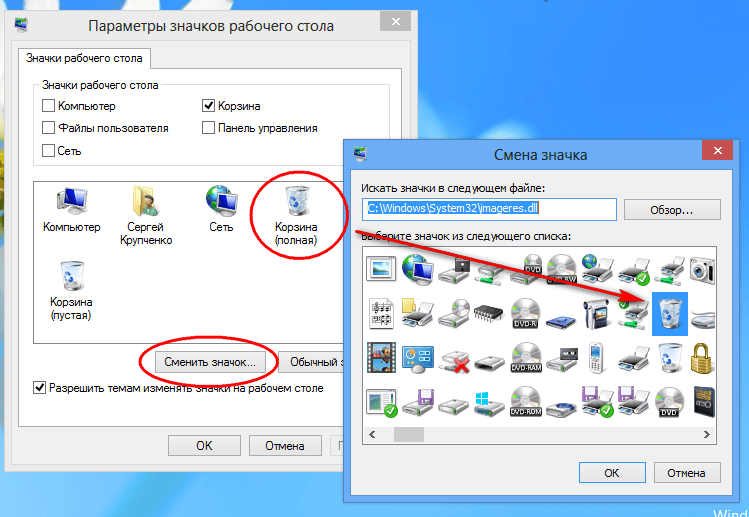 Одним словом – экспериментируйте. Перейдя по имеющемся ссылкам на этой странице – узнаете многое. Удачи.
Одним словом – экспериментируйте. Перейдя по имеющемся ссылкам на этой странице – узнаете многое. Удачи.
Рабочий стол Windows (обзор) – управление и настройка
Рабочий стол – это главная область экрана, которую видно после включения компьютера и входа в Windows. Он является поверхностью для работы, как и обычный стол. Открытые программы или папки отображаются на рабочем столе. Также на рабочем столе можно поместить объекты, например, файлы или папки, и расположить их так, как вам удобно.
Иногда выражение «рабочий стол» употребляют в более широком смысле, имея в виду еще и кнопка «Пуск» – средство доступа к папкам и настройкам компьютера.
Дополнительные сведения о панели задач см. Панель задач (обзор).
Панель задач (обзор).
Работа с пиктограммами на рабочем столе
Значки – это маленькие картинки, которые соответствуют файлам, папкам, программам и другим элементам. При первом запуске Windows, вы увидите на рабочем столе минимум один значок: «Корзина» (подробнее об этом далее). Производитель компьютера мог добавить и другие значки на рабочий стол. Несколько примеров значков на рабочем столе показано на изображении.
Дважды щелкните значок на рабочем столе, чтобы открыть элемент, которому он соответствует, или запустить программу.
Добавление и удаление значков с рабочего стола
Есть возможность выбрать, какие именно пиктограммы отображаются на рабочем столе. Добавить или удалить значок можно когда угодно. Некоторые пользователи предпочитают пустом, незаполненном рабочему столу с малым количеством значков или вообще без них.
Другие располагают десятки значков на рабочем столе, чтобы иметь быстрый доступ к программам, файлам и папкам, которые используют чаще всего.
Чтобы иметь быстрый доступ с рабочего стола к понравившимся файлам или программам, создайте для них ярлыки.
Ярлык – это значок, представляет не сам элемент, а, скорее, ссылка на него. Можно открыть элемент, дважды щелкнув ярлык. При удалении ярлыка исходный элемент не удаляется. Ярлыки можно определить по стрелкой значок.
Дополнительные сведения о значки рабочего стола, см. Отображение, скрытие и изменение размеров значков рабочего стола
Добавление ярлыка на рабочий стол
Найдите элемент, для которого вы хотите создать ярлык. (Чтобы получить справку из поиска файла или папки, см. Меню «Пуск» (обзор).)
Щелкните объект правой кнопкой мыши, выберите команду Отправить, а затем выберите Рабочий стол (создать ярлык). Значок появится на вашем рабочем столе.
Перемещение файла из папки на рабочий стол
- Откройте папку, содержащую файл.
- Перетащите файл на рабочий стол.
Удаление значка с рабочего стола
Щелкните правой кнопкой мыши и выберите Удалить. Если значок – ярлык, удаляется только ярлык, а не сам исходный элемент.
Если значок – ярлык, удаляется только ярлык, а не сам исходный элемент.
Перемещение значков
Windows упорядочивает пиктограммы в столбце слева рабочего стола. Однако вы можете изменить их расположение. Значок можно переместить, перетащив ее на новое место на рабочем столе.
Также можно позволить Windows упорядочить значки автоматически. Щелкните правой кнопкой мыши пустую область рабочего стола, выберите команду → Просмотр и пункт → Упорядочить значки автоматически.
Windows упорядочит пиктограммы в левом верхнем углу и зафиксирует их расположения. Чтобы снова переместить значки, их нужно разблокировать. Для этого снимите флажок Упорядочить значки автоматически щелчком мыши.
Примечание: По умолчанию Windows выравнивает значки невидимой сеткой. Чтобы разместить значки ближе или с большей точностью, выключите сетку. Щелкните правой кнопкой мыши пустую область рабочего стола, наведите указатель на пункт Вид, а дальше щелчком мыши снимите флажок Выровнять значки сеткой.![]() Повторите эти шаги, чтобы вновь включить сетку.
Повторите эти шаги, чтобы вновь включить сетку.
Выбор нескольких пиктограмм
Чтобы переместить или удалить несколько значков одновременно, следует сначала выбрать их. Щелкните пустую область рабочего стола и протяните мышь. Прямоугольник появится, охватите значки, которые следует выбрать. Отпустите кнопку мыши. Теперь можно перетащить значок как группу или удалить их.
Скрытие значков на рабочем столе
Чтобы временно скрыть все значки на рабочем столе, не удаляя их, щелкните правой кнопкой мыши пустую область рабочего стола, выберите Просмотр → Отображать значки рабочего стола, чтобы снять флажок.
Теперь значки не отображаются на рабочем столе. Значки можно отображать снова, выбрав Отображать значки рабочего стола еще раз.
Корзина файлов на рабочем столе
При удалении файла или папки они на самом деле не удаляются сразу, а попадают в корзину. Это хорошо, поскольку если вы передумаете и решите, что вам нужен удаленный файл, можно его вернуть.
Если вы уверены, что удаленные элементы больше не понадобятся, можно опустошить корзину. При этом элементы удаляются окончательно, а дисковое пространство освобождается. Дополнительные сведения см. Окончательное удаление файлов из корзины.
Как организовать файлы на рабочем столе Mac
Рабочий стол занимает практически весь экран. Это область, в которой Вы производите большинство действий. Если Вы храните файлы (документы, папки и псевдонимы) на рабочем столе, Вы можете их систематизировать, чтобы было проще находить нужное.
Группировка файлов по папкам
Вы можете быстро разложить файлы на рабочем столе по папкам. Выберите все объекты, которые Вы хотите сгруппировать, нажмите один из выбранных объектов, удерживая клавишу Control, затем выберите «Новая папка из выбранного». (Заблокированные объекты не могут быть сгруппированы.)
См. Группировка файлов по папкам.
Автоматическое упорядочивание файлов в стопки
Стопки помогают упорядочить файлы в аккуратные группы на рабочем столе. Можно группировать стопки по типу, дате или тегам. При группировке по типу все изображения помещаются в одну стопку, все презентации помещаются в другую стопку и т. д. Когда Вы добавляете новые файлы, они немедленно переносятся в правильную стопку, так что порядок поддерживается автоматически.
Можно группировать стопки по типу, дате или тегам. При группировке по типу все изображения помещаются в одну стопку, все презентации помещаются в другую стопку и т. д. Когда Вы добавляете новые файлы, они немедленно переносятся в правильную стопку, так что порядок поддерживается автоматически.
Разворачивание или сворачивание стопки на Рабочем столе.
Расстановка файлов на рабочем столе
Вы можете расположить файлы на рабочем столе самыми разными способами. Файлы можно отсортировать по имени, типу, дате добавления, размеру, тегам и т. п. Нажмите рабочий стол, выберите «Вид» > «Сортировать», затем выберите вариант. Если Вы хотите самостоятельно задавать размещение файлов на рабочем столе, оставьте для параметра «Сортировать» значение «не выбрано» При этом Вы сможете в любой момент аккуратно расставить файлы — просто нажмите рабочий стол, выберите «Вид» > «Расставить», затем выберите вариант расстановки файлов.
См. раздел Выравнивание и изменение размеров объектов.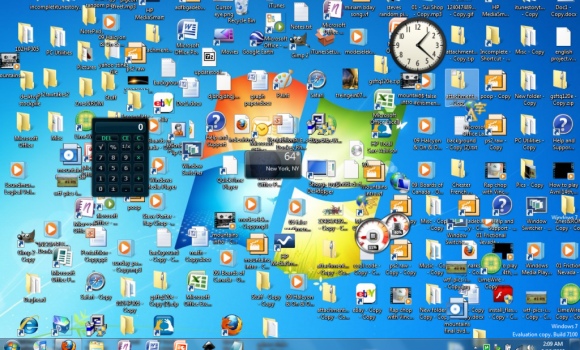
Изменение размера значков, размера сетки, размера текста и т. д.
Нажмите рабочий стол, выберите «Вид» > «Показать параметры вида», затем с помощью элементов управления внесите изменения. Можно также нажать рабочий стол, удерживая клавишу Control, а затем выбрать «Показать параметры вида». См. раздел Изменение параметров вида в Finder.
О других способах настройки рабочего стола см. в разделе Изменение настроек Finder.
Поиск рабочих столов и приложений
The official version of this content is in English. Some of the Citrix documentation content is machine translated for your convenience only. Citrix has no control over machine-translated content, which may contain errors, inaccuracies or unsuitable language. No warranty of any kind, either expressed or implied, is made as to the accuracy, reliability, suitability, or correctness of any translations made from the English original into any other language, or that your Citrix product or service conforms to any machine translated content, and any warranty provided under the applicable end user license agreement or terms of service, or any other agreement with Citrix, that the product or service conforms with any documentation shall not apply to the extent that such documentation has been machine translated.
DIESER DIENST KANN ÜBERSETZUNGEN ENTHALTEN, DIE VON GOOGLE BEREITGESTELLT WERDEN. GOOGLE LEHNT JEDE AUSDRÜCKLICHE ODER STILLSCHWEIGENDE GEWÄHRLEISTUNG IN BEZUG AUF DIE ÜBERSETZUNGEN AB, EINSCHLIESSLICH JEGLICHER GEWÄHRLEISTUNG DER GENAUIGKEIT, ZUVERLÄSSIGKEIT UND JEGLICHER STILLSCHWEIGENDEN GEWÄHRLEISTUNG DER MARKTGÄNGIGKEIT, DER EIGNUNG FÜR EINEN BESTIMMTEN ZWECK UND DER NICHTVERLETZUNG VON RECHTEN DRITTER.
CE SERVICE PEUT CONTENIR DES TRADUCTIONS FOURNIES PAR GOOGLE. GOOGLE EXCLUT TOUTE GARANTIE RELATIVE AUX TRADUCTIONS, EXPRESSE OU IMPLICITE, Y COMPRIS TOUTE GARANTIE D’EXACTITUDE, DE FIABILITÉ ET TOUTE GARANTIE IMPLICITE DE QUALITÉ MARCHANDE, D’ADÉQUATION À UN USAGE PARTICULIER ET D’ABSENCE DE CONTREFAÇON.
ESTE SERVICIO PUEDE CONTENER TRADUCCIONES CON TECNOLOGÍA DE GOOGLE. GOOGLE RENUNCIA A TODAS LAS GARANTÍAS RELACIONADAS CON LAS TRADUCCIONES, TANTO IMPLÍCITAS COMO EXPLÍCITAS, INCLUIDAS LAS GARANTÍAS DE EXACTITUD, FIABILIDAD Y OTRAS GARANTÍAS IMPLÍCITAS DE COMERCIABILIDAD, IDONEIDAD PARA UN FIN EN PARTICULAR Y AUSENCIA DE INFRACCIÓN DE DERECHOS.
本服务可能包含由 Google 提供技术支持的翻译。Google 对这些翻译内容不做任何明示或暗示的保证,包括对准确性、可靠性的任何保证以及对适销性、特定用途的适用性和非侵权性的任何暗示保证。
このサービスには、Google が提供する翻訳が含まれている可能性があります。Google は翻訳について、明示的か黙示的かを問わず、精度と信頼性に関するあらゆる保証、および商品性、特定目的への適合性、第三者の権利を侵害しないことに関するあらゆる黙示的保証を含め、一切保証しません。
ESTE SERVIÇO PODE CONTER TRADUÇÕES FORNECIDAS PELO GOOGLE. O GOOGLE SE EXIME DE TODAS AS GARANTIAS RELACIONADAS COM AS TRADUÇÕES, EXPRESSAS OU IMPLÍCITAS, INCLUINDO QUALQUER GARANTIA DE PRECISÃO, CONFIABILIDADE E QUALQUER GARANTIA IMPLÍCITA DE COMERCIALIZAÇÃO, ADEQUAÇÃO A UM PROPÓSITO ESPECÍFICO E NÃO INFRAÇÃO.
Как вернуть Мой компьютер/ Этот комьютер на рабочий стол Windows 10
Самым актуальным вопросом после покупки компьютера/ ноутбука или переустановки Windows 10, становится вопрос — как вернуть значок Мой компьютер / Этот компьютер на рабочий стол Виндовс 10. Компания Microsoft решила что «чистая» операционная система не должна иметь этого значка на рабочем столе.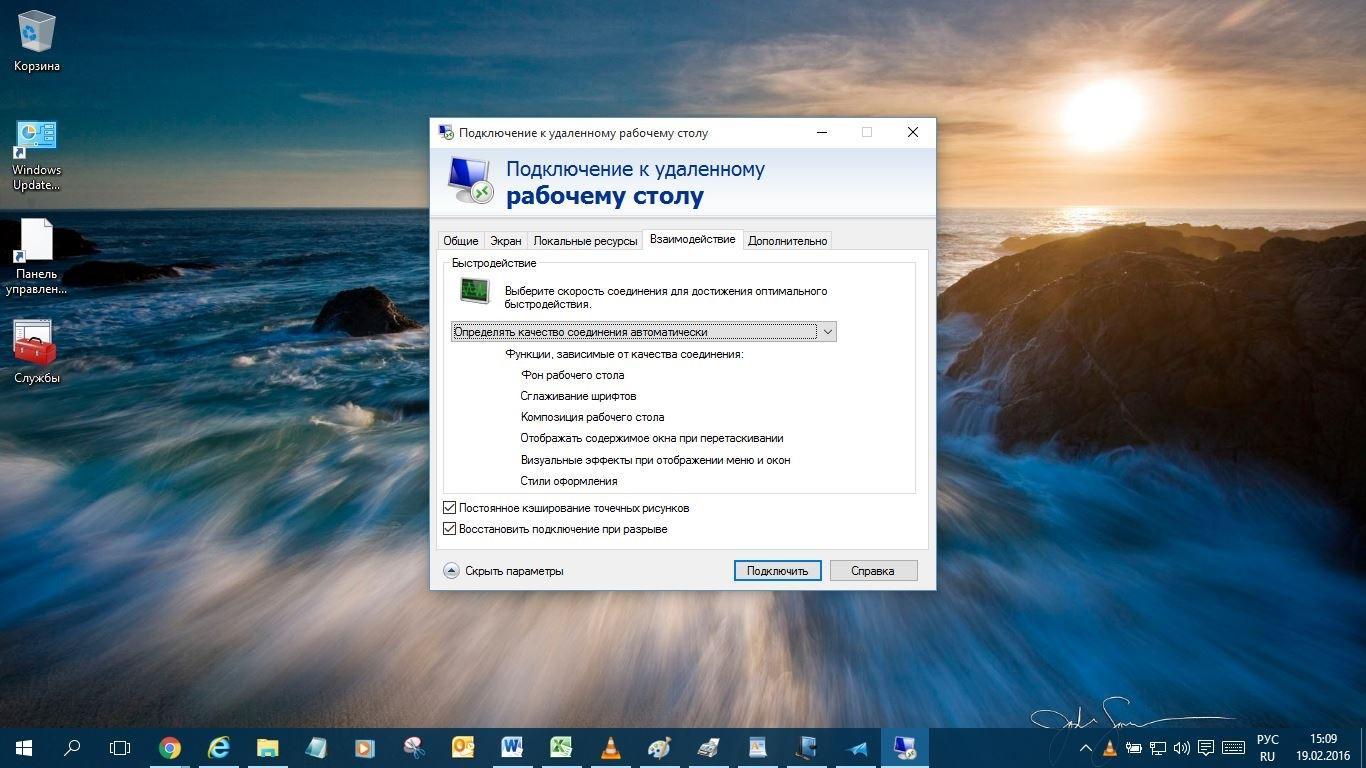 Однако большинство пользователей к нему очень привыкли, поскольку благодаря этой иконке, можно легко найти USB флекшку, которую вы подключили к компьютеру / ноутбуку, папку с важной информацией или покопаться в системных файлах. В этой статье я пошагово покажу несколько способов
Однако большинство пользователей к нему очень привыкли, поскольку благодаря этой иконке, можно легко найти USB флекшку, которую вы подключили к компьютеру / ноутбуку, папку с важной информацией или покопаться в системных файлах. В этой статье я пошагово покажу несколько способов
Содержание:
1 Способ. Настройки Персонализации.
2 Способ. Создание ярлыка.
3 Способ. Редактор реестра.
Начнем с самого простого способа. Итак, нажмите на рабочем столе правой кнопкой мыши и выберите пункт «Персонализация».
В открывшемся окне, в левом меню, выберите «Темы». В правом меню, нажмите на пункте «Параметры значков рабочего стола».
В появившемся окне, поставьте галочку напротив «Компьютер», нажмите «ОК». Здесь же можно выбрать показ иконок «Сеть» или убрать «Корзину» с рабочего стола.
Можно закрыть все окна и увидеть иконку «Этот компьютер».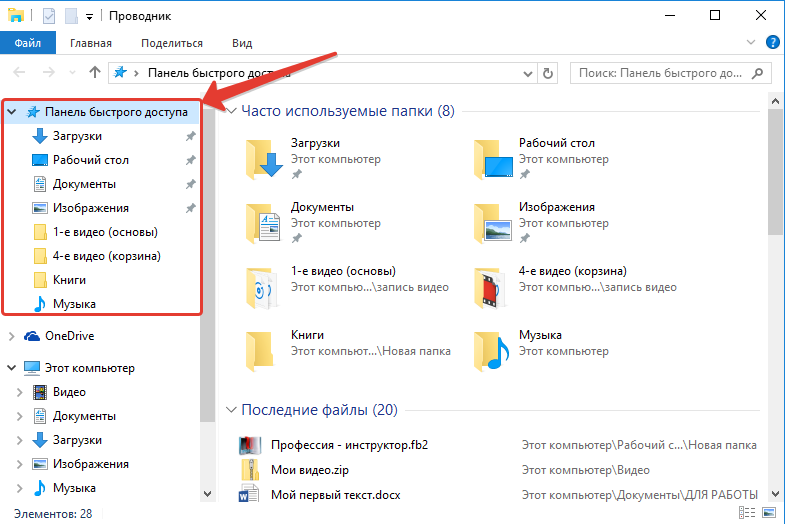
Попасть в окно где можно выбрать значки для вывода на рабочий стол можно другим способом. Для этого нажмите сочетание клавиш «Win» + «R» и выполните команду Rundll32 shell32.dll,Control_RunDLL desk.cpl,,5
После этого можно так же выбрать пункт «Компьютер» и нажать кнопку «ОК».
Второй способ не менее сложен чем первый. Откройте «проводник», для этого нажмите на папку в Панели управления.
С левой стороны, вы увидите значок «Этот компьютер». Просто перетащите его на рабочий стол.
Третий способ как вернуть значок — редактора реестра. Для этого нажимаете сочетание клавиш «Win» + «R» и вводите regedit .
В открывшемся редакторе реестра заходите по пути HKEY_CURRENT_USER/ Software/ Microsoft/ Windows/ CurrentVersion/ Explorer/ Advanced , справа находите параметр «HideIcons» и присваиваете ему значение 0, если этого значения нет создайте его (тип DWORD 32 bit).
Что бы изменения вступили в силу необходимо перезагрузить компьютер.
В данное статье приведено 3 способа как вернуть значок Этот компьютер на Windows10, надеюсь хоть один из них вам помог, в комментарии можете написать какой. Если знаете еще секретные способы, можете описать их в комментарии, я и гости этого сайта будут вам признательны.
Я очень надеюсь, моя статья помогла Вам! Просьба поделиться ссылкой с друзьями:
Рабочий стол Windows — КомпАс
Познакомимся с основными элементами Рабочего стола. Каждый элемент имеет собственные настройки. Они позволяют пользователю создать свой уникальный Рабочий стол, который будет радовать глаз и повысит комфортность работы. Обо всех настройках разговор будет отдельный и подробный. А теперь, давайте знакомиться с Рабочим столом.
То, что вы видите на экране монитора после загрузки операционной системы, называется Рабочий стол (Desktop) — ваше виртуальное рабочее место.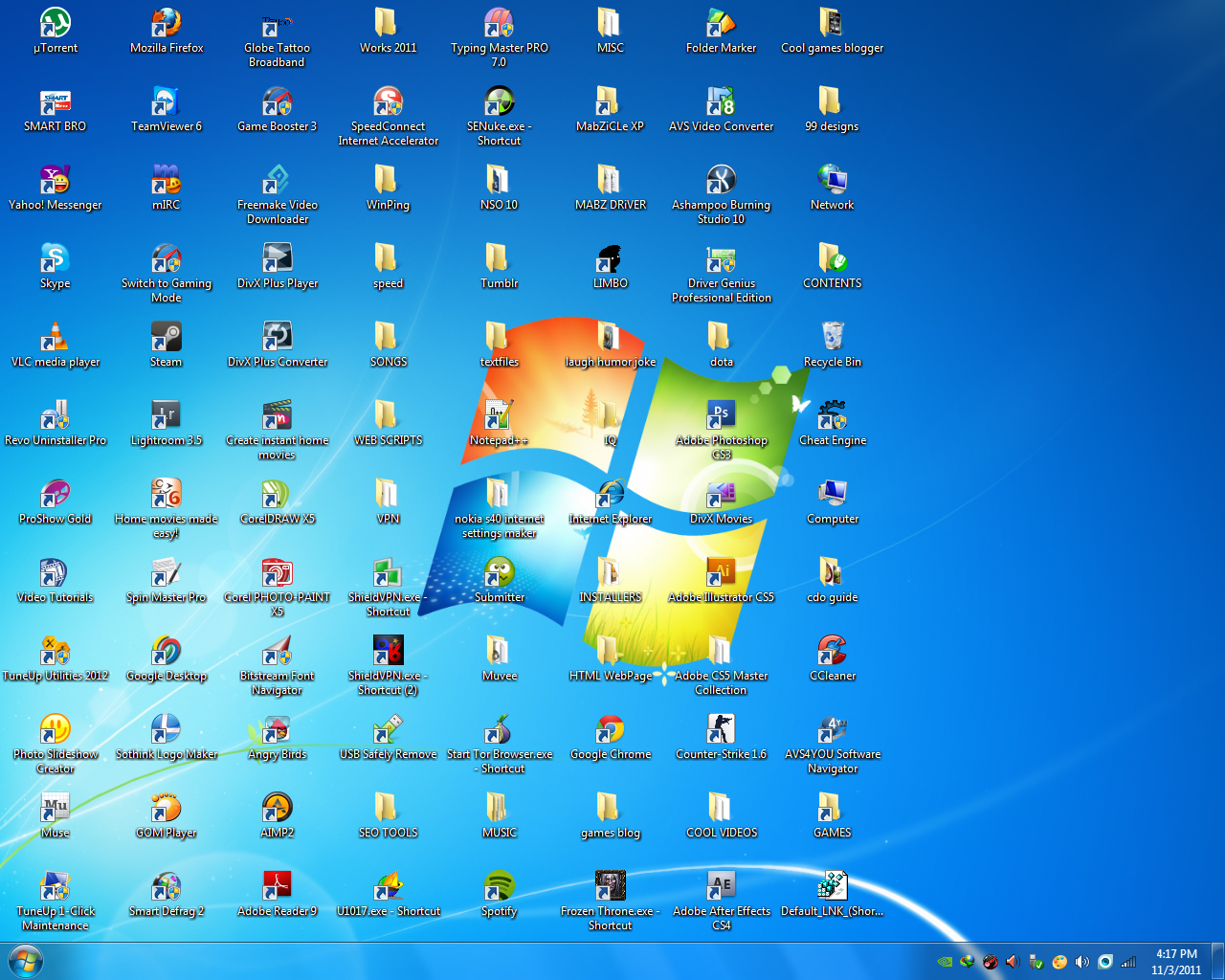 На нем располагаются основные рабочие инструменты, в которых каждый начинающий пользователь должен научиться ориентироваться.
На нем располагаются основные рабочие инструменты, в которых каждый начинающий пользователь должен научиться ориентироваться.
Что здесь находится?
Картинка, которая занимает основную площадь экрана, называется фоновым рисунком Рабочего стола (фон, обои, Wallpaper), ее можно заменить на любую другую по вашему вкусу.
На фоне картинки располагаются значки. Значок (пиктограмма, иконка) – небольшой рисунок, обозначающий программу, диск, папку (каталог, директорию), файл, ярлык или другой объект. Он состоит из 2-х частей – картинки и названия (имени, подписи). Перетаскивая, вы можете расположить их так, как вам удобно.
Сразу после установки операционной системы на Рабочем столе мы увидим, как правило, значки специальных системных папок:
— Корзина (в нее, как в обычную мусорку, выбрасываем все, что не нужно).
— Мой компьютер (в этом окне отображаются значки жестких дисков компьютера или его разделов, дисковода для дискет, CD/DVD диска, вставленной в USB-разъем флешки, а также папки Документов пользователей компьютера).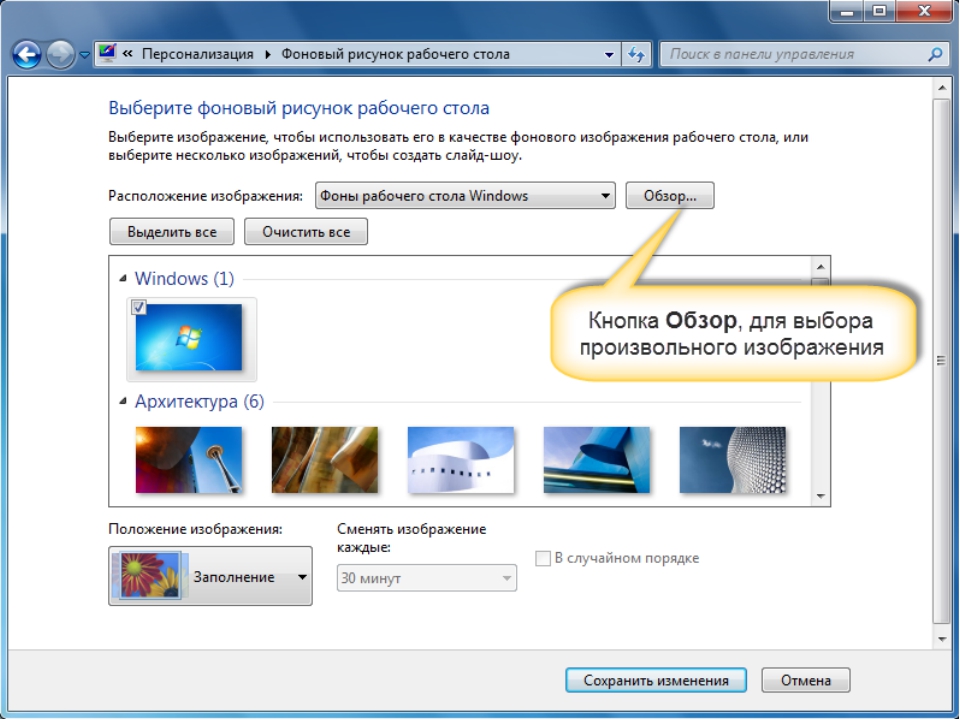 Здесь могут находиться и другие папки.
Здесь могут находиться и другие папки.
— Мои документы (папка для ваших документов с вложенными в нее папками — Мои рисунки, Моя музыка, Мои видеозаписи).
— Сетевое окружение (содержит ярлыки общих папок, компьютеров, принтеров и других ресурсов локальной сети).
Двойной щелчок по любому значку позволяет:
— открыть окно папки, диска;
— запустить программу — видео или аудиоплеер для прослушивания музыки или просмотра видеофильма, редактор для работы с текстом или графикой, компьютерную игру и т.д.
Как понять какой значок что означает?
Значки системных папок имеют, как говорят, интуитивно понятный интерфейс. Корзина выглядит как некое ведерко без ручки, папка Мой компьютер показана в виде монитора, папка Сетевое окружение — 2 монитора и изображение земного шара, значки дисков визуально похожи на сами устройства.
Обычные папки выглядят как папочки для бумаг.
А что же такое папка, о которой мы все время говорим?
Папка – место, где хранятся файлы и другие папки. Создаются они для упорядочивания хранящейся на компьютере информации. Представьте, что у вас в комнате все вещи лежат без разбора, где попало. Чтобы навести порядок, люди используют специальные контейнеры для хранения по принадлежности: шкафы, тумбочки, антресоли, столы, сумки и т.д. Одежду мы положим в шифоньер, книги – в книжный шкаф, учебники – в стол, деньги – в кошелек и т.д. Также и в компьютере. Хранить все файлы в одном месте, не разложив их по папкам (контейнерам) значило бы, что нужный можно искать до полного изнеможения. Ну и какая тут нормальная работа, одни нервы. А разложили файлы по папкам и красота! Фотографии в одном месте, да еще можно их рассортировать по темам, по времени, по местам путешествий, по событиям, по людям (как придумаете), музыка – в другом, любимые фильмы – в третьем и… насколько хватит фантазии.
Создаются они для упорядочивания хранящейся на компьютере информации. Представьте, что у вас в комнате все вещи лежат без разбора, где попало. Чтобы навести порядок, люди используют специальные контейнеры для хранения по принадлежности: шкафы, тумбочки, антресоли, столы, сумки и т.д. Одежду мы положим в шифоньер, книги – в книжный шкаф, учебники – в стол, деньги – в кошелек и т.д. Также и в компьютере. Хранить все файлы в одном месте, не разложив их по папкам (контейнерам) значило бы, что нужный можно искать до полного изнеможения. Ну и какая тут нормальная работа, одни нервы. А разложили файлы по папкам и красота! Фотографии в одном месте, да еще можно их рассортировать по темам, по времени, по местам путешествий, по событиям, по людям (как придумаете), музыка – в другом, любимые фильмы – в третьем и… насколько хватит фантазии.
Возможности операционной системы позволяют изменять внешний вид значков, используя предлагаемую коллекцию изображений.
У каждой из установленных на компьютер программ имеются свои уникальные значки, по которым вы безошибочно сможете ее узнать, это как логотип компании, ее визуальный бренд. Например, значок текстового файла выглядит как листок бумаги с отогнутым уголком и строками текста, а на иконке звукового файла могут быть изображены нотки, графический файл часто выглядит как некая картина и т.д.
Например, значок текстового файла выглядит как листок бумаги с отогнутым уголком и строками текста, а на иконке звукового файла могут быть изображены нотки, графический файл часто выглядит как некая картина и т.д.
Значки, которые имеют изображение маленькой стрелочки в левом нижнем углу, называются ярлыками. Ярлыки указывают на какой-то объект. Например, на папку или программу, на другой файл. Программа лежит где-то на диске, а ярлычок — на рабочем столе и вам не нужно помнить, где находится программа, вы можете нажать на ярлык, и он сам найдет эту программу и запустит ее. Если вы наведете на ярлык курсор и задержите ненадолго, увидите адрес (путь) по которому находится настоящий файл. Ярлыки можно создавать где угодно и сколько угодно, удалять их можно безболезненно. А вот с файлами нужно быть предельно осторожными, особенно исполняемыми, которые запускают работу программы (например, игры).
Горизонтальная полоска внизу экрана называется панель задач, она имеет большое значение в работе, имеет свою собственную внутреннюю структуру.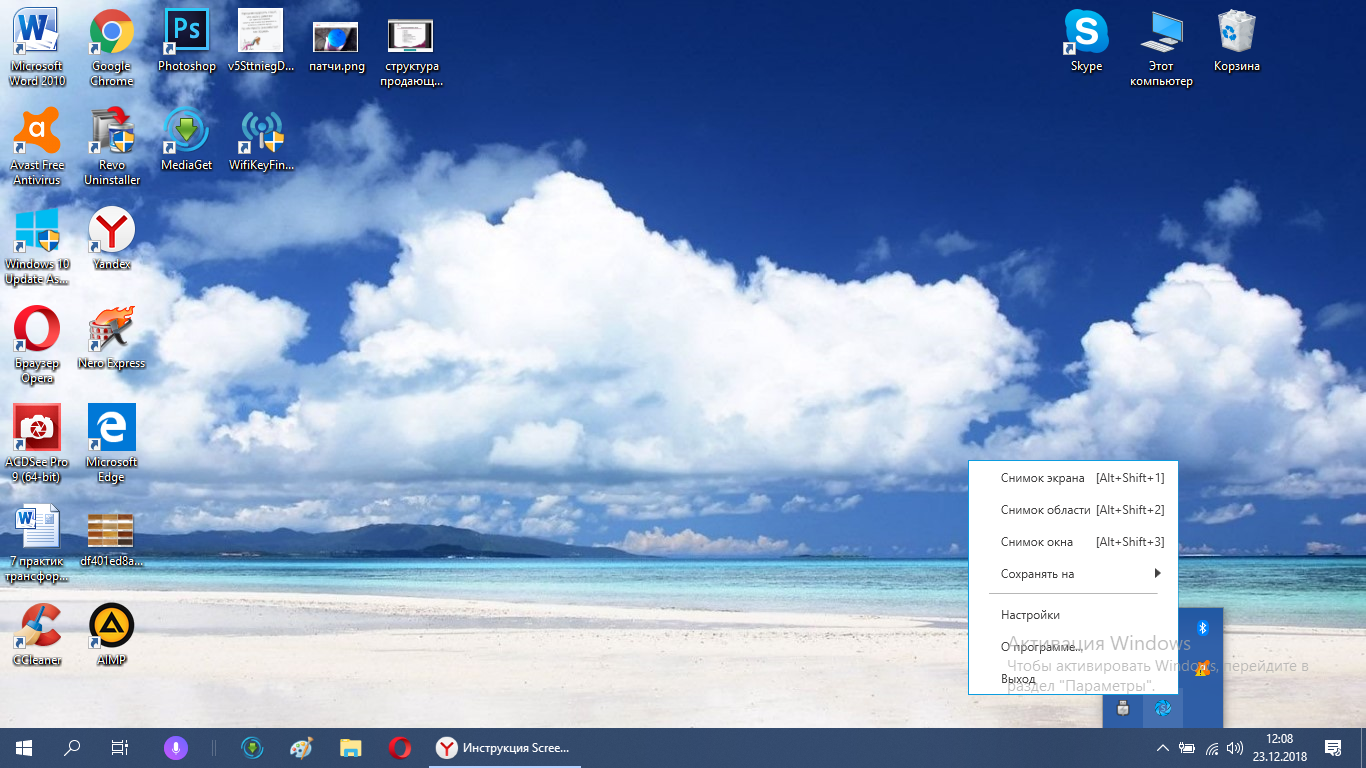 Она включает: кнопку Главного меню Пуск, панель быстрого запуска (находится рядом с кнопкой Пуск), место для отображения кнопок открытых окон, документов, запущенных программ, языковую панель, область уведомления.
Она включает: кнопку Главного меню Пуск, панель быстрого запуска (находится рядом с кнопкой Пуск), место для отображения кнопок открытых окон, документов, запущенных программ, языковую панель, область уведомления.
Главное меню Пуск — один из самых важных элементов Рабочего стола, его можно увидеть, нажав на кнопку в левом нижнем углу экрана. Она может иметь название ПУСК, СТАРТ, START, а может выглядеть как обычная кнопка без надписи. Внешний вид этой кнопки, как и самого меню Пуск зависит от темы оформления, установленной на вашем компьютере.
Главное меню Пуск позволяет пользователю получить доступ ко всем ресурсам компьютера и операционной системы: программам и документам, имеющемуся и дополнительно установленному оборудованию, настройкам операционной системы и т.д.
Панель быстрого запуска содержит ярлыки, которые запускаются одним щелчком, т.е. быстрее, чем двойным с Рабочего стола, отсюда и ее название.
Языковая панель показывает язык ввода текста. RU – русский, EN – английский.
RU – русский, EN – английский.
Область уведомления (системный лоток, трей). Здесь находятся системные часы, программы, работающие в фоновом, невидимом для пользователя режиме: антивирус, файрвол, регулятор громкости, частенько пристраиваются на место жительства значки мультимедийных программ, а также отображаются сообщения об обнаруженном оборудовании, драйверах устройств, уведомления о работе некоторых программ (печать, переполнение виртуальной памяти диска, локальная сеть).
Надеюсь, что теперь, после знакомства с основными элементами Рабочего стола Windows, для вас останется меньше загадок в работе с компьютером.
Глава 1 Рабочий стол Windows
Глава 1 Рабочий стол Windows
Что мы видим на Рабочем столе
Нижняя
полоса на
экране -
Панель задач
на которой,
отображены
ярлыки
запущеных
программ или
каталогов (папок),
и, главное, в
левом углу -
кнопка ПУСК. В
правом углу
Панели задач
размещаются
основные
индикатор -
Язык
клавиатуры,
Дата-Время,
Антивирусные
программы и
др.
В
правом углу
Панели задач
размещаются
основные
индикатор -
Язык
клавиатуры,
Дата-Время,
Антивирусные
программы и
др.
По всему полю Рабочего стола могут быть размещены ярлыки программ и каталогов (например Мои документы)
На Рабочем столе может быть помещена Панель инструментов офисных программ (на рисунку она справа, вертикально)
Выделение объектов
Щелкните левой кнопкой мыши по объекту, который нужно выделить (Папка, Файл и т.д.)
Для того чтобы выделить несколько объектов щелкните левой кнопкой мыши и нажав Shift щелкайте по всем необходимым объектам.
Щелкните правой кнопкой мыши по объекту 1 раз и нажмите в контекстном меню Открыть, или щелкните левой кнопкой мыши два раза (быстро)
Щелкните
правой
кнопкой мыши
фон панели
задач Windows и
выберите
команду
Слева
направо или
Сверху вниз в
контекстном
меню.
На Рабочем столе:
1. Щелкнуть правой кнопкой мыши на Рабочем столе Windows
2. В контекстном меню выбрать Создать Папку
3. В появившейся рамке для имени набрать Имя папки
4. Нажать клавишу Enter
В любой папке
1. Раскрыть нужную папку
2. Меню Файл - Создать Папка
3. Набрать Имя
4. Нажать клавишу Enter
Создание Ярлыка на папку на Рабочем столе (в любой Папке)
1. Раскрыть папку, на которую нужно создать Ярлык
2. Меню Файл Создать Ярлык
3. Набрать имя Ярлыка
4. Нажать клавишу Enter
5. Перетащить
Ярлык на
Рабочий стол (в
любую Папку)
Перетащить
Ярлык на
Рабочий стол (в
любую Папку)
1 Нажмите кнопку Открыть.
2 В поле Папка выберите диск или папку с файлом, который нужно скопировать.
3 Выделите один или несколько файлов.
4 Щелкните правой кнопкой мыши файл, который необходимо переименовать, затем в контекстном меню выберите команду Копировать.
5 В поле Папка выберите диск или папку, в которую необходимо скопировать файл.
6 Выберите из списка папку, в которую нужно скопировать файл.
7
Убедитесь,
что не
выбрано
никаких
файлов, а
затем в
контекстном
меню
выберите
команду
Вставить.
ИЛИ мышью
1 Окройте окно Папки или окна Папок.
2 В Папка выберите файл, который нужно скопировать.
3 Выделите один или несколько файлов
4 Щелкните левой кнопкой мыши файл, который необходимо скопировать и не отпуская кнопки мыши + Contrl протяните в то место куда нужно скопировать
Запуск Приложения Windows (Word, Excel )
Через кнопку Пуск (Start) на нижней строке панелей инструментов :
1 Нажмите кнопку Пуск левой кнопкой мыши. Появится контекстное меню
2 В меню Программы выберите необходимое приложение и Щелкните по нему левой кнопкой мыши
Через Панель инструментов Office
1 Щелкните левой кнопкой мыши по иконке необходимого приложения
2 Приложение запустится с автоматически созданным новым документом
Через окно Мой компьютер
1 Раскройте папку Мой компьютер
2 Последовательно раскройте папку приложений Windows
3 Запустите нужное приложение - щелкните мышью по файлу с именем приложения и расширением «exe»
Продолжим Назад
Основы работы с компьютером: внутри компьютера
Урок 5: Внутри компьютера
/ ru / computerbasics / buttons-and-ports-on-a-computer / content /
Внутри компьютера
Вы когда-нибудь заглядывали внутрь компьютерного корпуса или видели его изображения внутри? Маленькие детали могут показаться сложными, но внутренняя часть корпуса компьютера на самом деле не так уж и загадочна. Этот урок поможет вам освоить некоторые из основных терминов и немного больше понять, что происходит внутри компьютера.
Этот урок поможет вам освоить некоторые из основных терминов и немного больше понять, что происходит внутри компьютера.
Посмотрите видео ниже, чтобы узнать, что находится внутри настольного компьютера.
Ищете старую версию этого видео? Вы все еще можете увидеть его здесь:
Материнская плата
Материнская плата — это основная печатная плата компьютера. Это тонкая пластина, на которой находится процессор, память, разъемы для жесткого диска и оптических приводов, платы расширения для управления видео и аудио, а также подключения к портам вашего компьютера (например, портам USB).Материнская плата подключается прямо или косвенно ко всем частям компьютера.
ЦП / процессор
Центральный процессор (ЦП), также называемый процессором , расположен внутри корпуса компьютера на материнской плате. Его иногда называют мозгом компьютера, и его задача — выполнять команды. Каждый раз, когда вы нажимаете клавишу, щелкаете мышью или запускаете приложение, вы отправляете инструкции процессору.
Его иногда называют мозгом компьютера, и его задача — выполнять команды. Каждый раз, когда вы нажимаете клавишу, щелкаете мышью или запускаете приложение, вы отправляете инструкции процессору.
ЦП обычно представляет собой двухдюймовый керамический квадрат с кремниевым чипом , расположенным внутри.Чип обычно размером с миниатюру. ЦП вставляется в гнездо ЦП на материнской плате, которое прикрывается радиатором — объектом, который поглощает тепло от ЦП.
Скорость процессора измеряется в мегагерцах (МГц), или миллионах инструкций в секунду; и гигагерц (ГГц) , или миллиарды инструкций в секунду. Более быстрый процессор может быстрее выполнять инструкции. Однако реальная скорость компьютера зависит от скорости многих различных компонентов, а не только процессора.
RAM (оперативная память)
RAM — это кратковременная память вашей системы . Всякий раз, когда ваш компьютер выполняет вычисления, он временно сохраняет данные в ОЗУ до тех пор, пока они не понадобятся.
Всякий раз, когда ваш компьютер выполняет вычисления, он временно сохраняет данные в ОЗУ до тех пор, пока они не понадобятся.
Эта кратковременная память исчезает при выключении компьютера. Если вы работаете с документом, электронной таблицей или файлом другого типа, вам нужно сохранить , чтобы не потерять. Когда вы сохраняете файл, данные записываются на жесткий диск , который действует как долговременное хранилище .
RAM измеряется в мегабайтах (МБ) или гигабайтах (ГБ). Чем на больше RAM , тем больше вещей может делать ваш компьютер одновременно. Если у вас недостаточно оперативной памяти, вы можете заметить, что ваш компьютер работает медленно, когда у вас открыто несколько программ. Из-за этого многие люди добавляют к своим компьютерам дополнительной оперативной памяти для повышения производительности.
Жесткий диск
Жесткий диск — это место, где хранятся ваше программное обеспечение, документы и другие файлы. На жестком диске длительного хранения , что означает, что данные все еще сохраняются, даже если вы выключите компьютер или отключите его от сети.
На жестком диске длительного хранения , что означает, что данные все еще сохраняются, даже если вы выключите компьютер или отключите его от сети.
Когда вы запускаете программу или открываете файл, компьютер копирует некоторые данные с жесткого диска в RAM . Когда вы сохраняете файл , данные копируются обратно на жесткий диск . Чем быстрее жесткий диск, тем быстрее ваш компьютер может запускать и загружать программы .
Блок питания
Блок питания в компьютере преобразует мощность из настенной розетки в тип питания, необходимый для компьютера.Он передает питание по кабелям на материнскую плату и другие компоненты.
Если вы решите открыть корпус компьютера и осмотреться, убедитесь, что отключил компьютер от сети в первую очередь. Прежде чем прикасаться к внутренним частям компьютера, вы должны прикоснуться к заземленному металлическому объекту — или к металлической части корпуса компьютера — для снятия любого статического электричества. Статическое электричество может передаваться через компьютерные цепи, что может серьезно повредить вашу машину.
Статическое электричество может передаваться через компьютерные цепи, что может серьезно повредить вашу машину.
Карты расширения
Большинство компьютеров имеют слотов расширения на материнской плате, что позволяет добавлять различные типы карт расширения .Иногда их называют PCI (карты межсоединения периферийных компонентов) . Возможно, вам никогда не понадобится добавлять какие-либо карты PCI, потому что большинство материнских плат имеют встроенные видео, звуковые, сетевые и другие возможности.
Однако, если вы хотите повысить производительность своего компьютера или обновить возможности старого компьютера, вы всегда можете добавить одну или несколько карт. Ниже приведены некоторые из наиболее распространенных типов карт расширения.
Видеокарта
Видеокарта отвечает за то, что вы видите на мониторе.Большинство компьютеров имеют графический процессор (графический процессор) , встроенный в материнскую плату, вместо отдельной видеокарты. Если вам нравятся игры с интенсивным использованием графики, вы можете добавить более быструю видеокарту в один из слотов расширения , чтобы повысить производительность.
Если вам нравятся игры с интенсивным использованием графики, вы можете добавить более быструю видеокарту в один из слотов расширения , чтобы повысить производительность.
Звуковая карта
Звуковая карта — также называемая звуковой картой — отвечает за того, что вы слышите в динамиках или наушниках. Большинство материнских плат имеют встроенный звук, но вы можете перейти на специальную звуковую карту для более качественного звука.
Сетевая карта
Сетевая карта позволяет вашему компьютеру обмениваться данными по сети и выходить в Интернет. Он может подключаться либо с помощью кабеля Ethernet , либо через беспроводное соединение (часто называемое Wi-Fi ). Многие материнские платы имеют встроенные сетевые подключения, и сетевая карта также может быть добавлена в слот расширения.
Карта Bluetooth (или адаптер)
Bluetooth — это технология беспроводной связи на небольших расстояниях.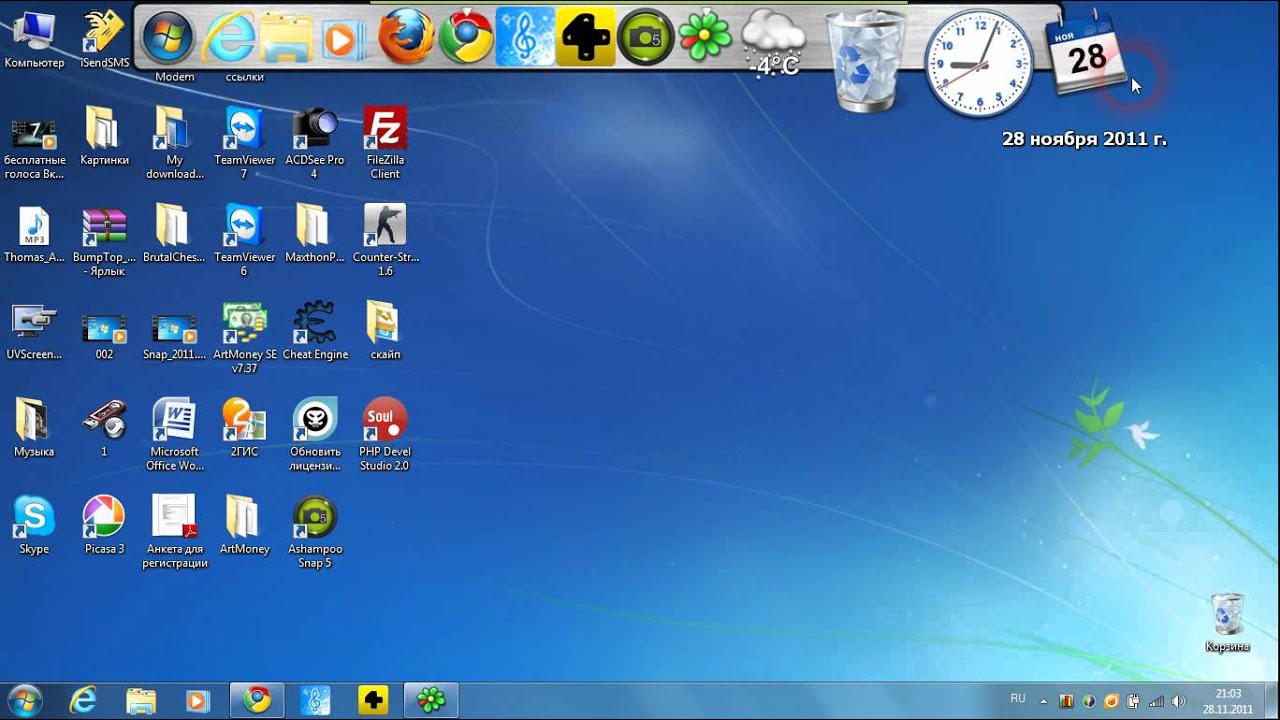 Он часто используется в компьютерах для связи с беспроводными клавиатурами , мышами и принтерами . Обычно он встроен в материнскую плату или включен в беспроводную сетевую карту . Для компьютеров, у которых нет Bluetooth, вы можете приобрести USB-адаптер, который часто называют ключом .
Он часто используется в компьютерах для связи с беспроводными клавиатурами , мышами и принтерами . Обычно он встроен в материнскую плату или включен в беспроводную сетевую карту . Для компьютеров, у которых нет Bluetooth, вы можете приобрести USB-адаптер, который часто называют ключом .
/ en / computerbasics / портативные компьютеры / содержание /
Основные компоненты настольного компьютера
Введение
Основными частями настольного компьютера являются корпус компьютера , монитор , клавиатура , мышь и шнур питания .Каждая часть играет важную роль всякий раз, когда вы используете компьютер.
Посмотрите видео, чтобы узнать об основных частях настольного компьютера.
Корпус компьютера
Компьютерный корпус Корпус компьютера — это металлический и пластиковый корпус, в котором находятся основные компоненты компьютера. В нем находится материнская плата, центральный процессор (ЦП), блок питания и многое другое.
В нем находится материнская плата, центральный процессор (ЦП), блок питания и многое другое.
Компьютерные корпуса бывают разных форм и размеров. Настольный корпус лежит на столе, а монитор обычно лежит на нем.Корпус в корпусе Tower — высокий, его можно разместить рядом с монитором или на полу. На передней части корпуса обычно есть переключатель включения / выключения , а на — один или несколько оптических приводов .
Большинство персональных компьютеров, которые вы можете приобрести сегодня, включают корпусов в корпусе Tower , а не настольных корпусов; однако некоторые компьютеры производятся со всеми внутренними компонентами, встроенными в монитор, что полностью исключает возможность использования башни.
IMac все-в-одномМонитор
Монитор Монитор работает с видеокартой , расположенной внутри корпуса компьютера, для отображения изображений и текста на экране.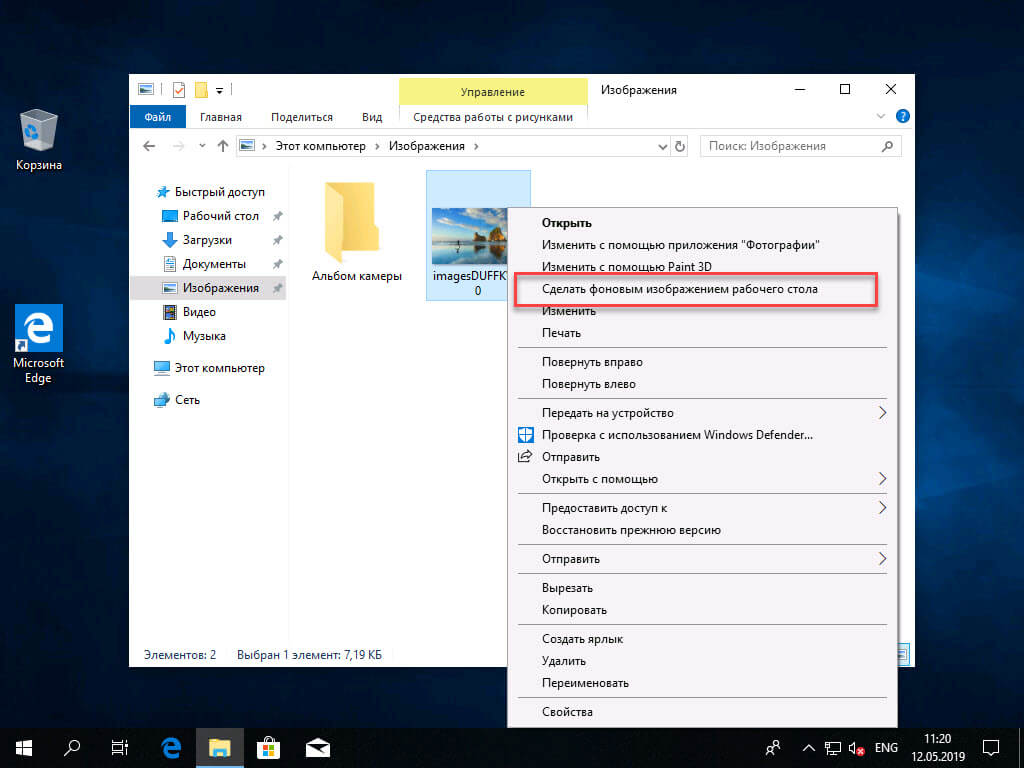 Более новые мониторы обычно имеют дисплеи LCD (жидкокристаллический) или LED (светодиодные). Их можно сделать очень тонкими, и их часто называют плоскими дисплеями и . В старых мониторах используются дисплеи CRT (электронно-лучевая трубка). ЭЛТ-мониторы намного больше и тяжелее, и они занимают больше места на столе.
Более новые мониторы обычно имеют дисплеи LCD (жидкокристаллический) или LED (светодиодные). Их можно сделать очень тонкими, и их часто называют плоскими дисплеями и . В старых мониторах используются дисплеи CRT (электронно-лучевая трубка). ЭЛТ-мониторы намного больше и тяжелее, и они занимают больше места на столе.
Большинство мониторов имеют кнопок управления , которые позволяют изменять настройки отображения монитора, а некоторые мониторы также имеют встроенные динамики.
светодиодных дисплеев на самом деле являются ЖК-дисплеев с подсветкой со светодиодами. Это обеспечивает на более высокую контрастность , чем у традиционного ЖК-дисплея.
Шнур питания
Шнур питания, подключенный к сетевому фильтру. Шнур питания — это звено между розеткой и блоком питания в корпусе компьютера.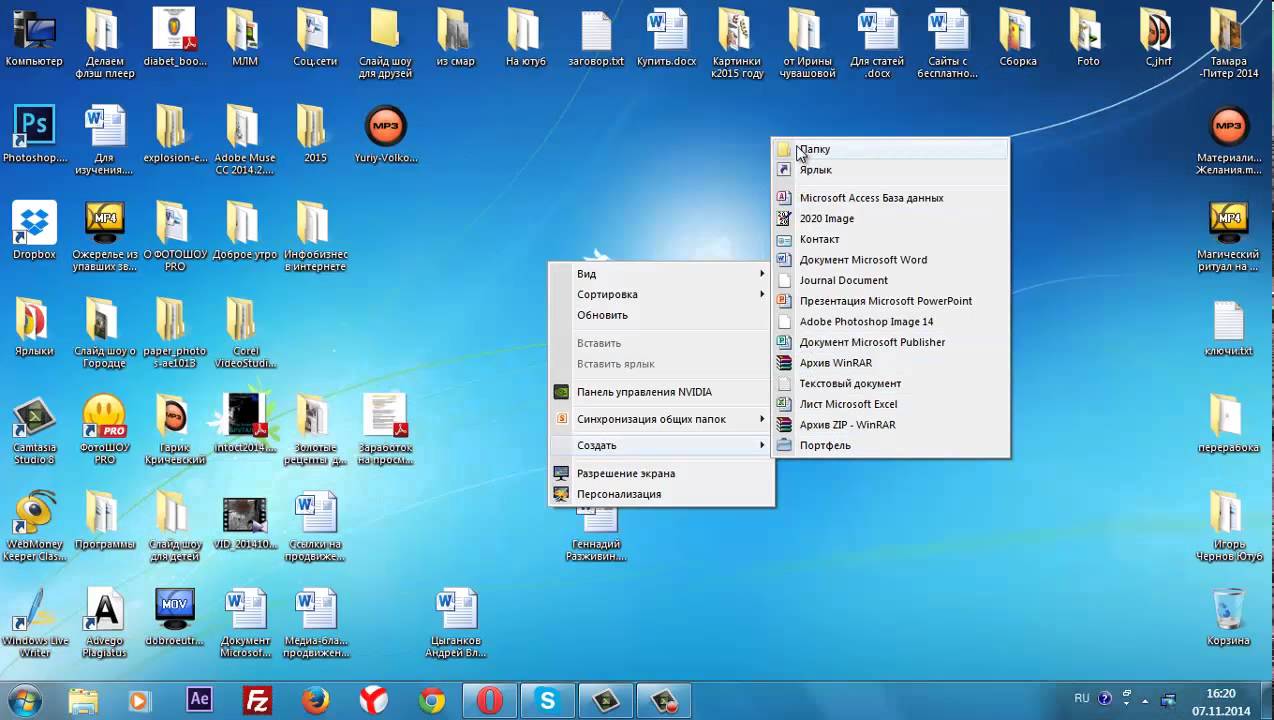 Если шнур питания не подключен, компьютер не включится.Чтобы защитить компьютер от скачков напряжения, вы можете подключить шнур питания к сетевому фильтру . Вы также можете использовать источник бесперебойного питания , который действует как сетевой фильтр, а также обеспечивает временное питание в случае отключения электроэнергии.
Если шнур питания не подключен, компьютер не включится.Чтобы защитить компьютер от скачков напряжения, вы можете подключить шнур питания к сетевому фильтру . Вы также можете использовать источник бесперебойного питания , который действует как сетевой фильтр, а также обеспечивает временное питание в случае отключения электроэнергии.
Клавиатура
Клавиатура — один из основных способов связи с компьютером и ввода данных. Существует множество различных типов компьютерных клавиатур, включая проводные, беспроводные, эргономичные, мультимедийные и другие.Хотя могут быть различия в расположении некоторых клавиш или функций, клавиатуры очень похожи на и позволяют выполнять в основном те же задачи.
Если вы хотите улучшить свои навыки набора текста, ознакомьтесь со статьей нашего блога «5 бесплатных сайтов для обучения печати».
Мышь
Мышь Мышь — это периферийное устройство , известное как указывающее устройство . Он позволяет вам указывать на объекты на экране, нажимать на них и перемещать их.
Он позволяет вам указывать на объекты на экране, нажимать на них и перемещать их.
Есть два основных типа мышей: оптические и механические. Оптическая мышь использует электронный глаз для обнаружения движения, и ее легче чистить. Механическая мышь использует катящийся шарик для обнаружения движения. Как правило, механическая мышь дешевле, хотя для ее правильной работы может потребоваться регулярная чистка.
Обычно мышь подключается к компьютеру с помощью разъема USB или PS / 2 . Однако вы также можете купить беспроводную мышь , которая уменьшит беспорядок на рабочем столе.
Чтобы научиться основам работы с мышью, ознакомьтесь с нашим интерактивным учебным пособием по работе с мышью.
Альтернативные мыши
Существуют и другие устройства, которые могут делать то же самое, что и мышь, но с другим внешним видом. Многие люди считают, что ими проще пользоваться, и они также требуют меньше места на столе, чем мышь. К наиболее распространенным альтернативам мышей относятся:
Многие люди считают, что ими проще пользоваться, и они также требуют меньше места на столе, чем мышь. К наиболее распространенным альтернативам мышей относятся:
- Трекбол: Трекбол имеет шарик сверху, который может свободно вращаться.Вместо того, чтобы перемещать устройство как мышь, вы можете просто катать мяч пальцами, чтобы переместить указатель. На некоторых мобильных устройствах есть миниатюрные трекболы, которыми можно управлять большим пальцем.
- Сенсорная панель: Сенсорная панель (также называемая трекпадом ) — это сенсорная панель, которая позволяет управлять указателем, выполняя «рисование» пальцем. Сенсорные панели очень распространены на портативных компьютерах.
Что такое настольный компьютер? — Определение от WhatIs.com
Настольный компьютер — это персональное вычислительное устройство, которое устанавливается поверх обычного офисного стола.
В нем размещается физическое оборудование, которое заставляет компьютер работать и подключается к устройствам ввода, таким как монитор, клавиатура и мышь, с которыми взаимодействуют пользователи.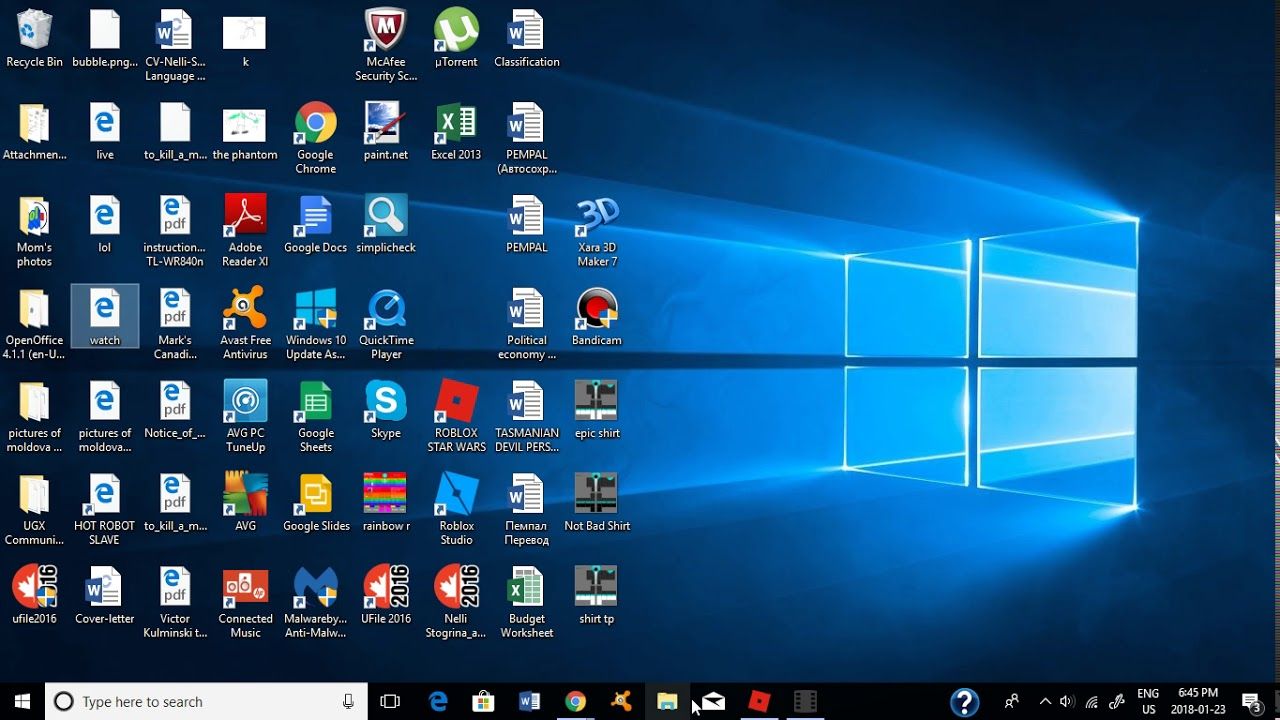 Настольные компьютеры обычно используются на предприятии, а также в таких случаях, как игры. На предприятии они важны, потому что являются основным средством для многих пользователей выполнять свою работу.
Настольные компьютеры обычно используются на предприятии, а также в таких случаях, как игры. На предприятии они важны, потому что являются основным средством для многих пользователей выполнять свою работу.
Настольный компьютер включает в себя процессор, который может представлять собой микростанцию или минибашню, предназначенную для размещения под столом, или блок, который устанавливается на верхней части стола.Он также включает в себя материнскую плату, главную печатную плату компьютера. Материнские платы настольных компьютеров обычно стандартизированы для форм-факторов Advanced Technology eXtended (ATX), microATX или Balanced Technology eXtended. Настольный компьютер также содержит дисковое хранилище.
Почти все настольные компьютеры оснащены встроенным модемом и многогигабайтным магнитным накопителем. Они также имеют стандартные слоты расширения, такие как Peripheral Component Interconnect Express (PCIe). Для них требуется источник бесперебойного питания (ИБП), а это означает, что для нормальной работы они должны быть постоянно подключены к розетке.
Для них требуется источник бесперебойного питания (ИБП), а это означает, что для нормальной работы они должны быть постоянно подключены к розетке.
Пользователи настольных компьютеров обычно сопрягают устройство с принтером. Настольные компьютеры можно соединить через локальную сеть (LAN), чтобы пользователи могли совместно использовать ресурсы между устройствами и подключаться к периферийным устройствам, таким как принтеры.
Основные части настольного компьютера включают в себя башню, монитор и устройства ввода, такие как клавиатура и мышь. История настольного компьютераПервые компьютеры середины 1960-х были большими и занимали целые комнаты.Даже небольшие в то время компьютеры, известные как миникомпьютеры, сами по себе были как минимум размером со стол.
Первым компьютером, который можно было считать настольным, был Olivetti Programma 101. Он был выпущен в 1965 году и был размером с пишущую машинку.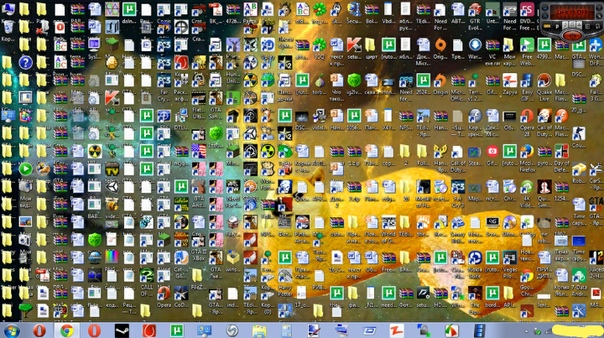 Другие настольные компьютеры появились в середине 1970-х годов, а первые домашние компьютеры — TRS-80, Apple II и Commodore Personal Electronic Transactor — дебютировали в 1977 году. Настольные компьютеры становились все более популярными в последующие десятилетия, когда доминировали IBM Personal Computer и Apple Macintosh. магазин.
Другие настольные компьютеры появились в середине 1970-х годов, а первые домашние компьютеры — TRS-80, Apple II и Commodore Personal Electronic Transactor — дебютировали в 1977 году. Настольные компьютеры становились все более популярными в последующие десятилетия, когда доминировали IBM Personal Computer и Apple Macintosh. магазин.
В большинстве ранних настольных компьютеров использовались дисплеи с электронно-лучевой трубкой (CTR), которые располагались поверх реального компьютера, который располагался горизонтально на столе пользователя. Они известны как настольные компьютеры «все в одном». В дисплеях современных настольных компьютеров используются светоизлучающие диоды (LED), жидкокристаллические дисплеи (LCD) или органические LED (OLED).
В 1990-х годах на смену настольному компьютеру в стиле «все в одном» пришли компьютерные башни, которые пользователи могли хранить на полу под своими столами. Убрав процессор с самого стола, пользователи могли работать с более крупными мониторами. Они известны как полноразмерные рабочие столы, а башня подключается к монитору и другим компонентам рабочего стола с помощью кабелей. В более современных настольных компьютерах соединение может быть беспроводным. Существуют также компактные настольные компьютеры, похожие на полноразмерные настольные компьютеры, но в меньшем форм-факторе.
Они известны как полноразмерные рабочие столы, а башня подключается к монитору и другим компонентам рабочего стола с помощью кабелей. В более современных настольных компьютерах соединение может быть беспроводным. Существуют также компактные настольные компьютеры, похожие на полноразмерные настольные компьютеры, но в меньшем форм-факторе.
В 2000-х настольные компьютеры получили конкуренцию в виде портативных компьютеров — портативных вычислительных устройств, которые помещаются на коленях пользователя. К третьему кварталу 2008 года ноутбуки превзошли настольные ПК по общему объему поставок.Ноутбук был особенно опасен для настольных компьютеров на потребительском рынке, потому что домашние пользователи предпочитают удобство ноутбуков.
Кроме того, рост популярности смартфонов и планшетов снизил популярность настольных компьютеров до такой степени, что в апреле 2017 года Google Android стал самой используемой операционной системой в мире, вытеснив Microsoft Windows, наиболее распространенную ОС для настольных компьютеров.
В число ведущих поставщиков настольных компьютеров входят Dell, HP Inc., Apple и Lenovo.
Лучшие настольные компьютеры на 2021 год
Смартфоны широко распространены и обладают удивительными возможностями.Элегантный инновационный дизайн ноутбуков постоянно развивается. Так что же делать с почтенным настольным ПК? Конечно, вы найдете множество их в продаже, и инновации на рынке настольных компьютеров никогда не прекращаются. Но сейчас больше людей, чем когда-либо, считают настольные компьютеры анахронизмом, направляясь прямо к проходу с ноутбуками, чтобы купить следующий компьютер.
Это не всегда правильный ход. Слухи о кончине настольных ПК сильно преувеличивались год за годом, по крайней мере, вот уже десять лет.Настольные компьютеры не вымирают, и они делают что угодно, только не стоят на месте. Потребители и компании в равной степени должны подумать о покупке одного, потому что их преимущества старого все еще актуальны сегодня: через сорок лет после того, как они зажгли революцию персональных компьютеров и эру Интернета, они по-прежнему являются наиболее экономичными, настраиваемыми и простыми в использовании. -обновляйте компьютеры, которыми вы можете владеть.
-обновляйте компьютеры, которыми вы можете владеть.
(Фото: Злата Ивлева)
Несмотря на эти преимущества, настольный компьютер не обязательно лучше ноутбука или планшета для всех, особенно если ваша основная компьютерная жизнь состоит из базовых задач набора текста и серфинга, выполняемых на диване в гостиной.Для многих других — особенно малого бизнеса, семей, творческих профессионалов, геймеров и технических специалистов — настольные компьютеры часто являются лучшим выбором и самой выгодной ценой.
Несмотря на то, что настольные компьютеры не имеют такого большого количества различных форм-факторов, как ноутбуки, между ними существует большой разброс в вычислительной мощности и возможностях для апгрейда. Давайте рассмотрим эти и ряд других важных факторов в этом руководстве по покупке настольного компьютера.
Первый шаг: подвести итоги своего бюджета
Одно из самых заманчивых обещаний настольных компьютеров — это ценность, которую они обеспечивают. Ваши деньги просто идут дальше с настольными ПК и их компонентами. Вместо того, чтобы покупать ноутбук за 700 долларов с компетентным процессором Intel Core i5, вы можете получить настольный компьютер за 700 долларов с более мощным процессором Core i7 и, возможно, даже втиснуть в него выделенную видеокарту.
Ваши деньги просто идут дальше с настольными ПК и их компонентами. Вместо того, чтобы покупать ноутбук за 700 долларов с компетентным процессором Intel Core i5, вы можете получить настольный компьютер за 700 долларов с более мощным процессором Core i7 и, возможно, даже втиснуть в него выделенную видеокарту.
Лучшие настольные компьютеры в Черную пятницу на этой неделе *
* Сделки отбирает наш партнер TechBargains
Вы можете найти полные мини-ПК для очень легкой работы и задач отображения-вывески менее чем за 300 долларов и прекрасно обслуживаемые небольшие башни за 300-600 долларов.Игровые настольные компьютеры с выделенными видеокартами начинаются от 500 долларов. Вы также можете найти настольные компьютеры «все в одном» с дисплеем и всеми вычислительными компонентами, встроенными в одно устройство, по цене от 400 долларов.
Проблема с настольными компьютерами в том, что выбор дешевого ПК не несет в себе тех же рисков, с которыми вы столкнетесь с ноутбуком по аналогичной цене.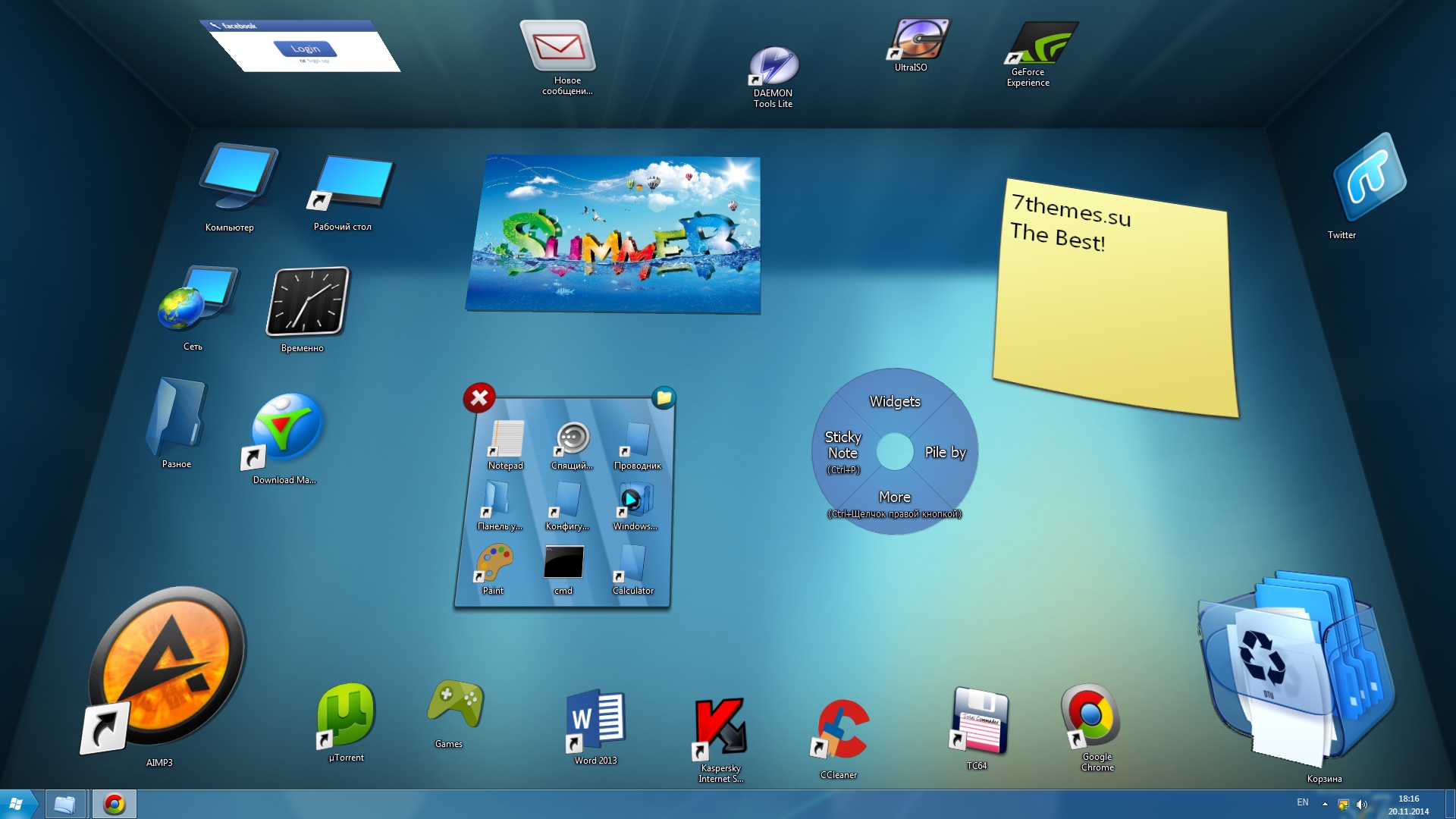 Специальное предложение «Черная пятница» за 250 долларов или отремонтированный настольный компьютер со значительной скидкой может отлично подойти для базовых вычислений, и вам не нужно будет беспокоиться об износе дешевых материалов, которые могут возникнуть с ноутбуком по аналогичной цене.Этот недорогой ноутбук будет подвержен капризам ежедневных поездок на работу и случайному падению с журнального столика. Рабочий стол, напротив, должен оставаться на месте и просто работать.
Специальное предложение «Черная пятница» за 250 долларов или отремонтированный настольный компьютер со значительной скидкой может отлично подойти для базовых вычислений, и вам не нужно будет беспокоиться об износе дешевых материалов, которые могут возникнуть с ноутбуком по аналогичной цене.Этот недорогой ноутбук будет подвержен капризам ежедневных поездок на работу и случайному падению с журнального столика. Рабочий стол, напротив, должен оставаться на месте и просто работать.
(Фото: Злата Ивлева)
На верхнем уровне рынка находятся рабочие станции для бизнеса, современные игровые установки и великолепно спроектированные моноблоки стоимостью несколько тысяч долларов. Сегодня игровая башня за 3000 долларов не только будет предлагать огромную вычислительную мощность, но и будет иметь столько возможностей для расширения и возможности модернизации, что ее полезный срок службы будет намного дольше, чем у любого ноутбука.И это еще до того, как вы погрузитесь в дикий мир нестандартных ПК: покраску автомобильного уровня, жидкостное охлаждение, а также необычное освещение и проводку.
Управляемые ИТ-инфраструктурой настольные ПК для бизнеса, заботящиеся о безопасности, большинство из которых в настоящее время производятся Dell, HP и Lenovo, имеют собственную динамику ценообразования и, как правило, стоят дороже при прочих равных. Это связано с их премиальной гарантией или планами поддержки, а также с возможным добавлением специализированных микросхем для предприятий, ориентированных на управляемость или безопасность.Иногда часть надбавки к стоимости настольных ПК для бизнеса отражает гарантию производителя ПК, что он будет иметь запасные компоненты и обновления для этой линейки компьютеров в течение фиксированного периода времени в будущем. Это позволяет ИТ-специалистам рассчитывать на возможность продолжить обслуживание парка данной бизнес-машины в течение этого периода времени.
Выбирайте операционную систему
Спор между Mac и ПК — один из старейших в современных технологиях, и мы не собираемся выбирать сторону или пытаться уладить эту конкретную религиозную войну здесь. Но если вы не привязаны к одному или другому из-за многолетней привычки (или периферийных устройств и программного обеспечения, которыми вы владеете) и открыты для переключения, вот краткое изложение вашего выбора.
Но если вы не привязаны к одному или другому из-за многолетней привычки (или периферийных устройств и программного обеспечения, которыми вы владеете) и открыты для переключения, вот краткое изложение вашего выбора.
Windows 10 — последняя версия операционной системы Microsoft. Настольные компьютеры, которые используют его и предыдущие версии ОС, — это то, на что обычно полагается большинство людей, поэтому вы будете уверены в лучшей совместимости и широчайшем выборе стороннего программного обеспечения. Настольные компьютеры под управлением Windows 10 также доступны по цене ниже 500 долларов, что делает их привлекательными для обычных пользователей, семей, которым нужен второй компьютер, и любителей выгодных покупок.
Mac — отличный выбор, если вы уже находитесь в семье, ориентированной на Apple, поскольку они предлагают полную совместимость с iPad и iPhone, включая возможность отправлять и получать сообщения на любом устройстве, подключенном к вашей учетной записи iCloud. Однако стоимость входа будет выше, чем с самыми дешевыми ПК.
Однако стоимость входа будет выше, чем с самыми дешевыми ПК.
Google Chrome OS — жизнеспособная альтернатива Windows и macOS, но настольные компьютеры, на которых она работает (так называемые Chromebox), встречаются редко и лучше всего подходят для нишевого использования, например, для питания дисплея меню ресторана.Четвертый вариант — купить настольный компьютер вообще без операционной системы и установить на ваш выбор систему с открытым исходным кодом, например Ubuntu Linux. Мы не рекомендуем идти по этому пути, если вы не технически подкованы, не готовы экспериментировать и не умеете исправлять проблемы совместимости программного обеспечения и другие причуды.
Какой форм-фактор настольного компьютера вам нужен?
Mac и ПК с Windows доступны во всех трех основных форм-факторах настольных ПК: мини-ПК, которые можно разместить на книжной полке, элегантные моноблоки со встроенными (и обычно с высоким разрешением) дисплеями и традиционные настольные башни. которые громоздки, но предлагают место для более или менее легкого расширения. У каждой из этих трех форм есть свои сильные и слабые стороны, и ни одна из них не является очевидным лучшим выбором для всех. Вам придется выбирать, исходя из того, что вы планируете делать со своим рабочим столом и где вы планируете его разместить.
У каждой из этих трех форм есть свои сильные и слабые стороны, и ни одна из них не является очевидным лучшим выбором для всех. Вам придется выбирать, исходя из того, что вы планируете делать со своим рабочим столом и где вы планируете его разместить.
Для действительно тесных помещений или легких рабочих нагрузок, а также для людей, которым нравится эффективное использование пространства, мини-ПК может быть лучшим выбором. Они бывают разных размеров, от крошечных палочек, не намного превышающих USB-накопитель, до башен с малым форм-фактором (SFF), которые могут быть почти в фут высотой, но имеют компактные размеры.Преимущество самых маленьких размеров заключается в том, что они скрываются за монитором или телевизором с HDMI, и они содержат процессор, память, хранилище и порты для подключения клавиатур и мышей. Они экономичны и энергоэффективны и могут использоваться в качестве адекватных платформ для просмотра веб-страниц или мультимедиа. Но знайте, что модели на действительно крошечном конце шкалы не предлагают места для добавления дополнительных внутренних компонентов, а их предустановленные части обычно сложно или невозможно обновить.
(Фото: Чарльз Джеффрис)
Тем не менее, вы можете найти хорошее сочетание того, что квалифицируется как мини-ПК, которое действительно предлагает возможность настройки или обновления компонентов.Модели, основанные на платформе Intel Next Unit of Computing (NUC) или вдохновленные ею, могут иметь размер всего 5 квадратных дюймов, но при этом позволяют использовать один или два твердотельных накопителя по вашему выбору, а также возможность выбора и установки собственной оперативной памяти. Они больше, чем ПК-стили, но гораздо более гибкие.
Традиционные настольные компьютеры в корпусе Tower предлагают еще большую гибкость, но при этом намного больше. В настоящее время различия между средними и полноразмерными башнями менее четко определены, а некоторые новые конструкции корпусов ПК — от кубиков до стеклянных коробок — не поддаются простой классификации.Тем не менее, почти все настольные башни имеют большое внутреннее пространство и полноразмерные (также известные как ATX) материнские платы, поэтому вы можете установить один или несколько (иногда гораздо больше) дополнительных накопителей, больше ОЗУ в пустые слоты на материнской плате, видео карту, если она не установлена, а в некоторых удаленных случаях даже вторую видеокарту для экстремальных игр или задач с графическим ускорением. (Обратите внимание, что не все настольные мини-башни и башни могут подвергаться обновлению графики. Вот тут-то и появляются обзоры.)
Настольные моноблоки (AIO) — совсем другое дело, чем оба этих форм-фактора.AIO может сэкономить вам место, поскольку дисплей встроен. Ценностное предложение AIO сводится к экономии места и необходимости одновременно покупать настольный дисплей. Хотя вы можете найти бюджетные моноблоки AIO с базовыми наборами функций, более низким разрешением и несенсорными экранами, многие новые модели предлагают сенсорные экраны, а некоторые панели AIO имеют исключительно высокое собственное разрешение 4K (3840 на 2160 пикселей) или даже 5K ( 5120 на 2880 пикселей). Сенсорные дисплеи делают их отличным выбором для просмотра фильмов или использования в качестве мультимедийного центра на кухне или в других общественных местах вашего дома, хотя самые высокие разрешения предназначены для создателей контента, а не для потребителей.
(Фото: Злата Ивлева)
За некоторыми исключениями для бизнес-ориентированных моделей вы потеряете много места для расширения в моноблоке AIO по сравнению с традиционным настольным ПК в корпусе Tower. Взломать моноблок для обновления или исправления, хотя и не невозможно, но гораздо сложнее, чем открыть боковую стенку настольной башни. IMac последней модели от Apple открыть особенно сложно.
Сколько вычислительной мощности достаточно?
Одно из основных преимуществ настольной башни в корпусе Tower заключается в том, что в ней будет использоваться ЦП настольного уровня.Это может показаться очевидным, но это ключевое различие.
AMD и Intel, два крупнейших производителя процессоров для ПК, предлагают чипы класса для настольных ПК и чипы для ноутбуков производителям систем, но часто названия моделей процессоров схожи, и их сложно отличить друг от друга. Например, вы увидите Intel Core i7 как в ноутбуках, так и в настольных компьютерах, но наличие «настоящего» процессора для настольных ПК по сравнению с процессором, созданным для мобильных устройств, имеет большое значение в производительности.
ЦП настольного компьютера дает вам больше возможностей для сложной работы по созданию контента, компьютерных игр, математических и научных проектов.Более быстрые процессоры с четырьмя, шестью, восемью или даже 18 ядрами принесут пользу программному обеспечению, написанному для использования преимуществ дополнительных ядер. Версия данного ЦП для настольных ПК будет потреблять больше энергии и выделять больше тепла, чем версии, разработанные для ноутбуков, которые необходимо использовать в средах с меньшим запасом тепла и мощности. Настольный процессор также имеет больше возможностей для маневра, чтобы включить ключевую функцию, многопоточность, которая позволяет каждому ядру процессора обращаться к двум потокам обработки одновременно, а не только к одному.Многопоточность (которую Intel называет «Hyper-Threading») может обеспечить значительный прирост производительности при использовании соответствующего программного обеспечения.
(Фото: Злата Ивлева)
Для самых высокопроизводительных процессоров для настольных ПК могут потребоваться системы жидкостного охлаждения, что ограничивает их использование в высокопроизводительных башнях с большим внутренним пространством. Процессоры в этих семействах являются специализированными и дорогими, и вам они понадобятся только в том случае, если у вас есть очень специфические потребности в программном обеспечении, которые, как вы точно знаете, могут использовать их более высокие базовые и пиковые тактовые частоты, а также все их адресуемые ядра и потоки.Это не случайные покупки.
Многие моноблоки AIO и мини-ПК, наоборот, используют те же эффективные процессоры, работающие с меньшим охлаждением, что и в ноутбуках. Корпорация Intel обычно маркирует эти конструкции микросхем, ориентированных на мобильные устройства, с именем ЦП, содержащим буквы «U», «Y» или «H»; у большинства настольных чипов вместо этого стоит буква «T» или «K», или просто ноль в конце. Мобильный ЦП может иметь такое же количество ядер процессора, что и его настольный аналог (четырех- и шестиядерные чипы распространены в обоих), но его максимальное энергопотребление часто будет намного ниже.Кроме того, типичные базовая и повышающая тактовые частоты могут быть ниже, и чип может не поддерживать многопоточность. Тем не менее, многие покупатели настольных ПК будут довольны этими процессорами с меньшей мощностью для повседневной работы и не только.
(Фото: Злата Ивлева)
Для типичной башни с настольным процессором, массовые пользователи должны искать Intel Core i5 или AMD Ryzen 5; Core i7 и Ryzen 7 также являются отличным, мощным выбором, но излишним для большинства людей, которые не являются серьезными компьютерными геймерами, многозадачными, профессиональными или профессиональными разработчиками видео или изображений.Однако, если мощность процессора критически важна, этого должно быть достаточно. Core i9, Ryzen 9, Ryzen Threadripper и Core X-Series имеют смысл только в том случае, если вы знаете, что ваш рабочий процесс сдерживается слишком малым количеством ядер или потоков. Опять же, ознакомьтесь с нашим подробным описанием процессоров для настольных ПК, чтобы понять нюансы этих высокопроизводительных решений.
Вам нужна мощная видеокарта?
Все компьютеры имеют центральный процессор, но большинство ноутбуков и многие более дешевые настольные компьютеры не имеют выделенного графического процессора или графического процессора.Вместо этого их вывод на дисплей поступает от части ЦП, микросхемы, известной как интегрированный графический процессор (IGP). IGP отлично подходит для основных задач, таких как проверка электронной почты, просмотр веб-страниц или даже потоковая передача видео. Производительность работы с IGP вполне допустима. Действительно, большинство рабочих столов полагаются на IGP.
(Фото: Злата Ивлева)
Тем не менее, IGP не подходит для тех, кто хочет запускать интенсивные 3D-игры, визуализировать архитектурные симуляции или, возможно, обучать алгоритм искусственного интеллекта.В таких ситуациях — особенно в играх, но часто и в приложениях профессионального уровня — может быть полезна более мускулистая графика. В такие времена требуется графическая карта, которая привнесет в игру свой собственный графический процессор, и самые мощные из них можно найти в настольных ПК.
(Фото: Злата Ивлева)
Выбор видеокарты — дело сложное. Геймерам следует в первую очередь учитывать возможности своего монитора. Для монитора 4K или монитора с высокой частотой обновления (144 Гц или выше) потребуется очень мощный графический процессор (а иногда даже два графических процессора) для отображения игр с максимальным потенциалом монитора.Если вы просто хотите поиграть в средние игры на мониторе 1080p (и не хотите выиграть какие-либо профессиональные киберспортивные короны), вам подойдет основная карта, подобная тем, что в серии GeForce GTX от Nvidia. Среди высокопроизводительных графических процессоров для игровых настольных ПК в настоящее время представлены серии GeForce RTX 2000 и 3000 от Nvidia, а также серии Radeon RX 5000 и 6000 от AMD.
(Фото: Злата Ивлева)
Между тем, творческие профессионалы и другие опытные пользователи должны учитывать рекомендации по ускорению графики приложений, которые они планируют запускать, руководствуясь системными требованиями производителя программного обеспечения.Видео-рендеринг с графическим ускорением или программы искусственного интеллекта могут извлечь выгоду из тех же типов графических процессоров, что и в интенсивных 3D-играх. Профессионалы, которым интересны рабочие станции, захотят рассмотреть линейку Nvidia Quadro или модели AMD Radeon Pro. Ознакомьтесь с нашим подробным руководством по видеокартам, чтобы узнать больше о нюансах современных видеокарт.
Сколько места для хранения и памяти должно быть у вашего настольного компьютера?
В то время как мощные процессоры и графические процессоры в основном относятся к настольным башням, почти каждый форм-фактор настольных компьютеров может обрабатывать большие объемы хранилища и памяти.Это произошло благодаря появлению модулей памяти большей емкости и особенно твердотельных накопителей (SSD). Последние занимают гораздо меньше места, чем старые вращающиеся жесткие диски.
По-прежнему можно найти рабочие столы только с вращающимися жесткими дисками, но мы рекомендуем избегать их и по возможности выбирать твердотельный накопитель в качестве основного загрузочного диска. Некоторые настольные компьютеры оснащены однодисковой комбинацией твердотельного накопителя и жесткого диска или жесткого диска и специальной кэширующей памяти (в частности, Intel Optane Memory).Эти решения быстрее, чем жесткие диски сами по себе, но не так быстры, как чистый SSD. Мы по-прежнему рекомендуем избегать их там, где это возможно, в пользу «настоящего» SSD, учитывая, насколько сильно упали цены за последний год или около того.
Для большинства пользователей подойдет один твердотельный накопитель емкостью 500 или 512 ГБ. SSD на 250 или 256 ГБ также является обычным размером для загрузочного диска в наши дни, но он немного тесноват, если вы храните много локально. Любой, у кого есть большие коллекции мультимедиа и игр, захочет рассмотреть возможность хранения нескольких терабайт на нескольких дисках.Рассмотрите возможность выбора быстрого твердотельного накопителя в качестве загрузочного диска и одного или нескольких жестких дисков большой емкости, но более медленных, для массового хранения видео или игр, требующих недостаточной емкости. Типичная конфигурация в этом случае — это один твердотельный накопитель емкостью 512 ГБ и два или более жестких диска с объемом не менее 1 ТБ на каждом. Такая установка может быть более доступной, чем вы думаете — SSD плюс один жесткий диск иногда можно увидеть на настольных башнях стоимостью менее 1000 долларов.
(Фото: Злата Ивлева)
Если вы думаете, что добавите хранилище позже, разумно подумать, сколько отсеков расширения есть на вашем рабочем столе.Комбинации двух или более 2,5-дюймовых или 3,5-дюймовых отсеков должно быть достаточно, поскольку они могут вместить любой тип традиционных твердотельных накопителей или жестких дисков. Вы также захотите, чтобы на вашем рабочем столе был хотя бы один слот M.2 для приема твердотельного накопителя PCI Express в качестве основного загрузочного диска, поскольку это обеспечит максимальную пропускную способность. Во многих новых системах загрузочный диск будет иметь формат M.2. Эти диски очень маленькие, размером и толщиной с жевательную резинку.
(Фото: Злата Ивлева)
В то время как SSD настольного компьютера хранит ваши данные, его системная память (или ОЗУ) работает с ЦП для запуска приложений и помогает определить его способность выполнять многозадачность.Объем памяти 8 ГБ или 16 ГБ подходит для большинства пользователей, и это наиболее распространенные конфигурации на настольных компьютерах начального или среднего уровня всех форм и размеров.
Мало кто увидит большую выгоду от объема памяти выше 16 ГБ, но есть исключения. Игровые ПК с бюджетом выше уровня бюджета должны иметь как минимум 16 ГБ ОЗУ, а 32 ГБ — разумное обновление для любителей киберспорта, которые хотят играть и одновременно редактировать и транслировать игровые кадры.
Наконец, если ваше профессиональное программное обеспечение может работать с более высокими объемами памяти, профессиональные рабочие станции должны иметь как минимум 32 ГБ памяти с возможностью кода исправления ошибок (ECC), чтобы все работало бесперебойно.В этом случае вы захотите следовать указаниям производителя программного обеспечения.
Определите, какие именно возможности подключения вам нужны
Возможно, вам удастся оправдать относительное отсутствие портов ввода и вывода на элегантном моноблоке AIO. Экран и динамики встроены, и вы, скорее всего, в любом случае будете использовать беспроводную клавиатуру и мышь. Но для мини-ПК и настольных ПК необходим правильный выбор портов. Как минимум, их нужно будет подключить к дисплею, динамикам или наушникам и источнику питания.
На всех мини-ПК, кроме самых крошечных, вам следует искать как минимум три порта USB 3.0 (или выше), по крайней мере один из которых должен быть более новой овальной формы Type-C, если у вас есть какие-либо совместимые периферийные устройства, которые подключаются непосредственно к этому типу порта. Вы также обычно найдете выход HDMI (и, возможно, еще один или два видеовыхода, например DisplayPort или VGA), аудиоразъем 3,5 мм, разъем для внешней антенны Wi-Fi и розетку для физического замка. Обратите внимание, что на некоторых мини-ПК используются уменьшенные «мини» версии HDMI или DisplayPort, для которых требуется другой тип входного кабеля или защитного ключа.Убедитесь, что видеовыходы устройства совместимы с вашим дисплеем и его кабелями.
(Фото: Злата Ивлева)
В более крупных ПК в корпусе Tower будет намного больше портов, что обеспечит поддержку практически любых периферийных устройств, которые необходимо подключить. Для начала ожидайте шесть или более USB-портов. На больших башнях одна или две из них должны поддерживать Thunderbolt через USB-C. Также необходимо: разъем Ethernet для проводной сети и несколько разъемов DisplayPort и HDMI на выделенном графическом процессоре (при условии, что он есть) для подключения одного или нескольких внешних мониторов.Обратите внимание, что башня с видеокартой также может иметь видеовыходы, которые выходят из материнской платы, но вы должны использовать видеовыходы только на графическом процессоре.
(Фото: Злата Ивлева)
Многие башни также будут иметь несколько аудиопортов, включая, возможно, оптический выход и порты для отдельных каналов динамиков в системе объемного звука. Убедитесь, что они подходят к любому снаряжению, которое у вас может быть; количество разъемов для объемного звука может варьироваться в зависимости от ПК и его материнской платы.Обратите внимание, что возможность подключения к Wi-Fi и Bluetooth, хотя и надежно присутствует даже на самых дешевых ноутбуках и многих небольших настольных компьютерах, не является обязательной для больших башен.
Высокопроизводительные рабочие станции и игровые настольные компьютеры иногда имеют второй порт Ethernet для удвоения пропускной способности сети или для постоянного резервирования, в то время как настольные компьютеры для бизнеса иногда предлагают устаревшие разъемы, такие как видеовыходы VGA, периферийные порты PS / 2 или последовательные порты. Порты в стиле возврата предназначены для людей, которым все еще необходимо использовать их со старым специализированным оборудованием, таким как сканеры для торговых точек или промышленное оборудование.Конечно, вы можете купить защитные ключи и адаптеры для этих особых потребностей в портах, но возможность их встроенного устройства является ключевым преимуществом при выборе настольного компьютера перед ноутбуком.
(Фото: Злата Ивлева)
При оценке рабочего стола, помимо просмотра имеющихся портов, также оцените, где они находятся. Легко ли они доступны? В башнях обычно есть несколько часто используемых портов наверху или спереди (обычно это разъем для наушников и несколько портов USB). У некоторых AIO, напротив, некоторые ключевые порты скрыты за подставкой в труднодоступных местах.
Размер экрана, отсеки расширения и прочее
Некоторые вопросы, связанные с покупкой, не менее важные, чем приведенные выше, относятся только к определенным типам настольных компьютеров. Например, выбор размера и типа экрана имеет решающее значение для покупателей AIO. Сенсорный дисплей с поддержкой плоскостного переключения (IPS) для расширения углов обзора — это хорошо для моноблока, который служит семейным календарем или фотоальбомом, но знайте, что сенсорная поддержка в настоящее время недоступна на iMac от Apple.
Подумайте о разрешении экрана независимо от размера панели.Разрешение 4K или даже 5K делает экран захватывающим, особенно если он 27 дюймов или больше, но такое разрешение часто значительно увеличивает цену. В результате вы можете согласиться на экран с собственным разрешением Full HD или 1080p (1920 на 1080 пикселей) и вместо этого потратить деньги на обновление других компонентов.
Некоторые моноблоки, например линейка Microsoft Surface Studio, имеют чрезвычайно регулируемые подставки; в случае с Studio вы можете откинуть его почти горизонтально на стол, для работы с сенсорным вводом пальцем или стилусом.Также обратите внимание на несколько камер, одна из которых обращена к задней части, которые могут сделать AIO хорошим выбором, скажем, для станции печати ID-карт. Шум вентилятора также важен для моноблоков, так как их вычислительные компоненты будут на вашем столе, а не спрятаны под ним.
(Фото: Злата Ивлева)
У настольных башенесть много своих особенностей. Энтузиасты, которые любят возиться с компонентами, но не заинтересованы в создании собственных ПК с нуля, должны будут обратить особое внимание на количество и тип отсеков расширения, а также на то, насколько легко получить доступ к кабелям питания и передачи данных.
(Фото: Злата Ивлева)
Им также следует проверить максимальную мощность блока питания (БП) и наличие в корпусе зазора для более крупных кулеров (или точек крепления для оборудования с жидкостным охлаждением), если они планируют добавить более мощный ЦП. позже. Блок питания с низким энергопотреблением, такой как 300-ваттная модель, используемая в настольном компьютере со встроенной графикой, может помешать добавлению видеокарты позже без обновления блока питания. Также обратите внимание, что в некоторых очень недорогих настольных ПК используются маломощные блоки питания нестандартной конструкции, которые не могут поддерживать видеокарту, а также их нелегко обновить из-за использования нестандартных разъемов на стороне материнской платы.Опять же, здесь необходимо внимательное чтение обзоров.
(Фото: Злата Ивлева)
Настольные башни и мини-ПК также требуют отдельных динамиков или наушников для передачи звука. Если у вас их еще нет, вам придется потратить дополнительные деньги, чтобы купить их, а в случае специальных динамиков они займут место на вашем столе. Для людей, которые не заботятся о качестве звука и просто хотят, чтобы звук был достаточно громким, чтобы слышать членов семьи на другом конце разговора по Skype, встроенные динамики AIO должны работать нормально.
Когда лучше всего покупать настольный компьютер?
Для большинства покупателей недорогих настольных ПК в корпусе Tower не существует лучшего времени для покупки. В то время как традиционные праздники распродаж, такие как Черная пятница, могут принести вам странную сделку, когда вы найдете систему, характеристики, цена и производительность которой соответствуют вашим требованиям, возьмите ее домой.
Тем не менее, людям, которым требуется много ресурсов ЦП или ГП (и которые имеют четкое представление о том, какое оборудование движет иглой производительности с приложениями, которые они используют), следует обратить внимание на циклы выпуска компонентов ПК.Традиционно Intel объявляет о выпуске новых поколений ЦП для настольных ПК один раз в год, а новые чипы появляются в ПК осенью или в начале периода праздничных покупок. (В последние годы наблюдается большая разница.)
Новые видеокарты выпускаются реже и зависят от капризов технических достижений — например, очень успешная серия GeForce GTX 1000 от Nvidia была передовой в течение нескольких лет до выпуска анонсированы первые карты GeForce RTX.
Отслеживание циклов выпуска компонентов ПК помогает узнавать, что нового перед покупкой, а также то, что уходит с рынка.Для покупателей, которые ищут максимальную отдачу или ограниченный бюджет, может оказаться лучшим решением приобрести настольный компьютер на базе процессора или графического процессора последнего поколения (но все еще мощного) последнего поколения со скидкой.
(Фото: Злата Ивлева)
Покупателям, которые ищут моноблоки, следует обратить внимание на объявления Apple и Microsoft. Многие другие производители в конечном итоге копируют — а иногда и улучшают — передовые разработки Apple iMac и Microsoft Surface Studio.
Где купить настольный компьютер?
Поскольку вы не будете таскать с собой настольный компьютер почти так же часто, как ноутбук, менее важно обращаться с корпусом и проверять качество его сборки в магазине, прежде чем приносить его домой.Тем не менее, если рабочий стол поставляется с включенными периферийными устройствами, может быть полезно набрать несколько строк и перемещать мышь по магазину. А обратить внимание на настольный компьютер «все в одном» важнее, чем на обычный настольный компьютер в корпусе Tower или мини-ПК. Экран является неотъемлемой частью того, что вы покупаете, и время имеет значение, особенно если вы плохо разбираетесь, скажем, в различиях между 24-дюймовым и 27-дюймовым экраном или экраном 1080p и экраном. один 4K.
Однако, если вы ограничитесь выбором только в ближайшем магазине электроники, вы упустите множество отличных настольных компьютеров.Фактически, некоторые конфигурации могут быть эксклюзивными для одного торгового посредника, например Best Buy, Costco или Walmart. Другие продавцы, такие как Micro Center, часто заключают сделки только в магазинах, которых нет нигде в Интернете.
(Фото: Злата Ивлева)
Вот где пригодятся правила возврата. Если вы найдете в Интернете настольный компьютер с вашими идеальными характеристиками, но не можете протестировать его на месте, продавец с либеральной политикой возврата — ваш лучший друг. Просто убедитесь, что у вас достаточно времени, чтобы вернуть его, если он не сработает.
Каков срок гарантии на мой настольный компьютер?
Большинство производителей настольных ПК предлагают годовую гарантию на комплектующие и работу с возможностью продления до пяти лет за дополнительную плату. Однако, прежде чем платить за продление гарантии, ознакомьтесь с руководством по преимуществам вашего счета кредитной карты — ваш эмитент может покрыть несчастные случаи в течение короткого периода времени после того, как вы купите новый продукт, и, возможно, также продлит гарантию производителя. (Многие учетные записи MasterCard включают в себя удвоение стандартного гарантийного срока, например, до одного года.)
Если эмитент вашей карты не покрывает вас, и вы планируете оставить свой настольный компьютер в течение нескольких лет, узнайте стоимость дополнительного покрытия. Некоторые производители и торговые посредники предлагают широкий спектр расширенных гарантий; рассчитывайте потратить от 100 до 300 долларов на один из этих вариантов. Наше эмпирическое правило заключается в том, что если гарантия стоит более 15% от покупной цены настольного компьютера, вам лучше потратить деньги на резервные диски или услуги, которые минимизируют время простоя и защищают ценные данные, которые вы не можете заменить.
Стоит ли покупать отремонтированный рабочий стол?
Многие люди, которые рассматривают настольные компьютеры в диапазоне от 200 до 500 долларов, должны также подумать о отремонтированном компьютере. При определенных обстоятельствах они могут быть отличными ценностями.
Крупные корпорации сдают в аренду парки настольных компьютеров на несколько лет, после чего третьи стороны обновляют их и предлагают для перепродажи на eBay, а также через таких розничных продавцов, как Best Buy, Newegg и TigerDirect. Чтобы найти их, выполните поиск или отфильтруйте страницы категорий продуктов для систем, сданных в аренду или отремонтированных.
Эти отремонтированные ПК часто на удивление дешевы (обычно от 150 до 250 долларов), и многие из них представляют собой настольные башни, поэтому их легко модернизировать или обслуживать, если компонент выходит из строя. У них есть недостатки. Их компоненты обычно на несколько лет отстают от передовых технологий, они могут быть в несовершенном косметическом состоянии (некоторые специалисты по ремонту оценивают состояние по шкале A-B-C), а разные специалисты по ремонту могут уделять разное внимание деталям.
Тем не менее, если вы ищете дешевый настольный компьютер, который можно разместить в шкафу или под столом и использовать только для проверки электронной почты и календаря, восстановление может быть хорошим вариантом.Просто убедитесь, что покупаете у продавца с разумной политикой возврата на случай, если у вас что-то не получится.
Итак, какой настольный компьютер я должен рассмотреть возможность покупки?
Вооружившись всеми приведенными выше знаниями и решениями, вы почти готовы к покупкам. Последнее соображение — насколько хорошо работает настольный ПК. Мы ежегодно проверяем сотни ПК, оценивая их функции и тестируя их производительность по сравнению с аналогами в соответствующих категориях. Таким образом, вы узнаете, какие из них лучше всего подходят для игр, которые являются нашим любимым универсальным устройством общего назначения, а какие лучше, если все, что вам нужно, — это небольшая мощная система, которую вы можете быстро установить и запустить.
Ниже представлены наши любимые рабочие столы. Не нашли ничего подходящего? Ознакомьтесь с полной лентой всех наших последних обзоров настольных компьютеров, а также с нашими более узкими руководствами по нашим любимым моноблокам, настольным компьютерам для бизнеса и игровым ПК.
Энергоэффективные компьютеры — настольные, портативные, планшетные
Рекомендации при покупке нового компьютера
При покупке нового компьютера начните с поиска продуктов, сертифицированных ENERGY STAR.Компьютеры, сертифицированные ENERGY STAR, сразу после установки позволяют экономить электроэнергию и подходят для всех типов компьютеров. Однако есть дополнительные соображения, которые помогут вам сэкономить еще больше энергии при принятии решения о покупке.
1. Какой компьютер вам нужен?
На рынке представлено так много разных типов компьютеров, и каждый из них потребляет разное количество энергии. Подумайте, для чего вам нужен компьютер, и настройте вычислительную мощность в соответствии с этой потребностью.Планшеты являются наименее энергоемкими продуктами и могут легко справляться с просмотром веб-страниц, потоковой передачей и другим обычным использованием.
Другими продуктами в порядке увеличения энергопотребления являются ноутбуки (и два в одном), интегрированные настольные компьютеры, настольные компьютеры и рабочие станции. Эти продукты могут повысить производительность, если вы выполняете больше вычислительной работы. Каждый продукт имеет разные преимущества и недостатки, поэтому важно учитывать все факторы того, как вы будете использовать продукт.
2. Рассмотрите возможность приобретения твердотельного накопителя (SSD).
Варианты хранения SSDбыстро становятся все более рентабельными с каждым поколением, и эти продукты предлагают лучшую производительность, особенно скорость, и повышенную эффективность по сравнению с жесткими дисками.
3. Какая производительность вычислений и графики вам нужна?
Самые быстрые процессоры / графические процессоры не всегда нужны, в зависимости от того, как вы используете свой компьютер, и часто за дополнительную плату.Подумайте, каково конечное использование устройства, и нацелитесь на соответствующую производительность для этого использования.
4. Какой дисплей вы используете?
Интегрированные дисплеи с более высоким разрешением и / или повышенной производительностью, например 4K, требуют гораздо больших затрат энергии, а также отрицательно сказываются на сроке службы батареи ноутбука.
Если у вас есть компьютер, сертифицированный ENERGY STAR, убедитесь, что вы не отключили настройки сна на устройстве, так как это лучший путь к продолжительной экономии для вашего устройства.На вашем сертифицированном ENERGY STAR компьютере настройки управления питанием установлены при поставке. Если вы хотите убедить своего ИТ-администратора включить параметры управления питанием, воспользуйтесь этим калькулятором, чтобы показать экономию, которой можно добиться, задействовав управление питанием.
Настольный компьютер | ПК Компьютеры
Выбор настольного ПК
Выбор правильного настольного компьютера — это вопрос ваших сильных сторон. Подумайте о том, что вам нужно от компьютера, чтобы сделать ваш день лучше.Например, геймеру вам, вероятно, понадобится высокопроизводительная видеокарта. Если вам нужно проанализировать сотни тысяч строк в одной электронной таблице, вам, вероятно, понадобится повышенная память.
Если у вас еще нет монитора, обратите внимание на настольный компьютер «все в одном». Чтобы сделать вашу установку более минималистичной, выберите беспроводную клавиатуру и мышь. Если у вас есть принтер, вам необходимо определить, подключается ли он по беспроводной сети или вам нужен определенный порт на компьютере, чтобы сделать его совместимым.
Что такое настольный компьютер?
Проще говоря, настольный ПК — это любой IBM-совместимый компьютер, который находится на столе.Обычно ноутбуки и Mac не попадают в эту категорию, хотя Mac действительно производит свои собственные рабочие столы. Рабочая станция ПК легко настраивается. Если вы хотите хранить на жестком диске огромное количество фотографий и видео, рабочую станцию легко обновить и она предлагает некоторые дополнительные опции, такие как SSD. Однако, если настройка не важна для вас, вам понравится простота настольного компьютера HP или чего-то подобного, имеющего универсальный дизайн.
Какой лучший настольный компьютер?
Это зависит от того, как вы собираетесь использовать настольный компьютер.Например, настольный компьютер Windows может очень хорошо выполнять многие задачи, а некоторые специализируются на определенных задачах, а также справляются с основными задачами. Если вы планируете редактировать видеофайлы, вам понадобится машина с большим жестким диском для хранения необработанных данных, а также ваших компиляций без задержек. Настольный компьютер с SSD-диском полезен, если вам нужен более быстрый доступ к видеофайлам. Для большинства полноформатных компьютерных игр требуется машина с более быстрым процессором и большим объемом видеопамяти, например, один из многих настраиваемых настольных компьютеров Lenovo.
Что такое беспроводные настольные компьютеры?
У беспроводного настольного компьютера есть ряд преимуществ. Помимо предотвращения беспорядка, многие настольные компьютеры «все в одном» включают в себя некоторые уникальные функции, такие как сенсорные экраны. Многофункциональные устройства часто не имеют такого количества портов или слотов для обновлений, как традиционные рабочие станции, но беспроводные машины предлагают простоту конструкции и использования, а не сложность. Настольные компьютеры «все в одном» также подходят для всех: от детей, которые рисуют свои художественные проекты на экране, до занятых профессионалов, которые переключаются между множеством задач.
Ищете ли вы новейший игровой компьютер на рынке или нуждаетесь в базовой машине для потоковой передачи или электронной почты, выберите компьютер, который соответствует вашим потребностям и даст правильные результаты. Ознакомьтесь с ассортиментом настольных ПК от B&H Photo and Video, чтобы найти оборудование, которое подойдет именно вам.
Настольные компьютеры, ПК — Newegg.com
Настольные компьютеры
Хотя создание собственного настольного ПК может быть увлекательным и полезным занятием, во многих случаях покупка готового настольного ПК может дать вам такую же производительность, но избавит вас от необходимости собирать его самостоятельно.К счастью, Newegg предлагает широкий выбор настольных ПК на любой вкус. Купите игровой ПК и скоротайте часы за любимыми играми. Купите рабочий стол для бизнеса и продолжайте продуктивно работать на работе или дома. Или купите универсальный настольный компьютер для действительно автономной системы.
Получите игровой ПК без хлопот
Быть игроком на ПК означает идти на компромисс в отношении игрового процесса только тогда, когда вы этого хотите. Это потому, что каждый компонент игрового ПК настраивается. Если вы заметили, что ваша система не поддерживает последнюю версию игры, вы можете, например, обновить видеокарту.Хотя многие энтузиасты ПК-геймеров будут строить свои собственные устройства, это может быть проблематично, если во время сборки что-то пойдет не так, например, отказ компонента. Чтобы избежать этих проблем, покупка готового игрового компьютера — прекрасная альтернатива.
Добивайтесь большего с настольным ПК для бизнеса
Некоторые из лучших настольных ПК — это настольные ПК для бизнеса. Эти системы обычно имеют среднюю мощность, но у них более чем достаточно функциональных возможностей для выполнения всей вашей важной работы.Приложения для повышения производительности, такие как Microsoft Office, будут работать без сбоев, а поиск в Интернете для поиска — это легкий ветерок. Эти системы, как правило, также имеют небольшую занимаемую площадь, что гарантирует, что у вас останется много свободного места на рабочем столе.
Настольный компьютер All-in-One может быть всем, что вам нужно
Представьте себе компьютерный монитор со встроенной в него полноценной настольной системой. Вы только что представили себе настольный компьютер «все в одном». Если вам когда-нибудь понадобится перенести вашу систему из одной комнаты в другую, вам больше не нужно будет перемещать несколько больших частей, таких как монитор и мачта, по отдельности.ПК-моноблоки на самом деле очень похожи на ноутбуки, за исключением того, что ПК-моноблоки обычно не поставляются с аккумулятором. Из-за своего форм-фактора эти типы настольных ПК обычно имеют низкую и среднюю производительность, когда дело доходит до производительности, что делает их хорошо подходящими для повседневных задач, которые могут потребоваться студентам и менее опытным пользователям. Однако в некоторых случаях производитель, специализирующийся на игровом оборудовании, создает игровой моноблок, но его производительность обычно ниже, чем у традиционного игрового ПК из-за ограничивающего фактора, заключающегося в неспособности моноблока к размещению. полноразмерные компоненты.
.