Флип-флоп технология – что это такое? — Новости 11 июня 2020 г.
Вы хотите повесить оригинальное фото на холсте у себя дома или в офисе, но не знаете, как его получить? Вы заинтересованы в оригинальном и уникальном украшении, которое больше ни у кого не будет? Или, может быть, вы хотели бы, чтобы на стене висели фотографии ваших близких, но вам наскучили стандартные снимки и принты? Тщательно сделанные фотографии по технологии флип флоп на холсте — это то, что вам нужно! Давайте разберемся, ято такое технология флип-флоп!
Хотите заказать изготовление флип флоп киев? В таком случае вам стоит ознакомиться с предложением студии Аrtpodarok!
Технология печати флип-флоп портретов является довольно сложной. Изначально требуется иметь оригинальное изображение — фото. С помощью программ обработки фотографий (в основном Photoshop) изображение преобразуется в черно-белое, где черный — это будущий фон. С помощью дизайнерской обработки изображение приобретает художественный вид.
С помощью плоттера портрет вырезается на прозрачной пленке. Однако для достижения желаемого эффекта на полотно наносится специальная композиция. Эта пленка приклеивается к холсту специальным грунтом.
Затем холст подписывается. Он используется для дизайна, украшения и, при необходимости, даже для обычных пейзажей и натюрмортов. Суть технологии в том, что изначально белые пятна остаются неокрашенными, обрабатывается только фон.
Профессиональная печать на холсте также создает широкие возможности, благодаря которым вы можете создать оригинальные картины на холсте и другие уникальные аксессуары. Благодаря тщательной обработке графики можно создать портреты в стиле:
- флип-флоп
- комикс,
- поп арт,
- стилизованная роспись,
- коллаж,
- модульные.
Чтобы напечатать полотна из ваших фотографий, нужно принять решение, подумать о том, чего вы ожидаете.
Если вы сомневаетесь в том, что действительно будет для вас лучше, то вам стоит связаться с консультантом студии Аrtpodarok. Профессиональный консультант поможет вам выбрать лучшее предложение для вашей фотографии, чтобы получить удивительный портрет.
Хотите создать оригинальный подарок? Портрет на холсте выполненый по технологии флип-флоп – это лучшее решение!
Что может быть главной темой портрета флип-флоп, подходящего для подарка? Общие предложения:
- романтическая композиция для влюбленных,
- картина с ребенком.
@viprabotadoma02 Instagram post (photo) Пакет № 5, за 299 ₽. 🔥НОВИНКА!🔥 ВСЕ ФРАНШИЗЫ ПО АРТАМ, АВАТАРКАМ, МЕТРИКАМ И ИЗУЧЕНИЕ ФОТОШОПА В ОДНОМ МЕСТЕ! 🔥 Хочешь стать графическим дизайнером и зарабатывать хорошие деньги на создании артов, метрик и аватарок?! Тогда этот пакет для тебя🥰🥰🥰 Самый полный пакет в одном месте!🤩 Я собрала самый сок😜 Пакет франшиз «Арт и фотошоп»: 🔸Франшиза метрика на телефон🔸 🔸МЕТРИКА на комп🔸 🔸МЕТРИКА на комп 🔸 🔥Новая метрика на телефон🔥 🔥Франшиза Метрика Вышивания🔥 🔥Франшиза Арт🔥 🔥 Франшиза Арт на телефон 🔥 🔥Франшиза Арт в Один Клик.
 Кнопка Экшен🔥 🔥5 мастер классов по обработке Арт в Один Клик.Экшн Кнопка🔥 🔥СОЗДАНИЕ АРТ ПОРТРЕТОВ🔥 🔥ИЛЛЮСТРАЦИЯ В СТИЛЕ ДУДЛ-АРТ🔥 🔥Франшиза Арт на компьютер NEW Франшиза «Флип Флоп» 🔥Мега-Пак по Фотошопу🔥 🔥Фотошоп для заработка в интернете🔥 🔥РЕТУШЬ ДЛЯ ФОТОШОП И ЛАЙТРУМ🔥 🔥ЦИФРОВОЙ РИСУНОК В ФОТОШОП🔥 🔥ФРАНШИЗА «ИЛЛЮСТРАЦИИ В ФОТОШОПЕ ЗА 2 МИН»🔥 🔥Мега-Пак по Фотошопу🔥 🔥Бесконечная лента🔥 🔥Курс «Photoshop для Instagram» (2018)🔥 🔥Франшиза Графический Дизайн🔥 🔥Мега сборник шрифтов🔥 🔥Дизайн страничек🔥 🔥Портреты LOVE is…🔥 🔥Фотошоп для заработка в интернете🔥 🔥Франшиза ВИЗИТКИ И СЕРТИФИКАТЫ🔥 🔥РЕАЛИСТИЧНАЯ ЦИФРОВАЯ ЖИВОПИСЬ🔥 🔥Вечная лента в Инстаграм (Шаблоны)🔥 🔥ВСЕ О PHOTOSHOP🔥 🔥Креативный портрет в Photoshop CC 2019 [Валентин Братский]🔥 🔥СОЗДАЁМ ИГРОВУЮ ГРАФИКУ🔥 🔥ЦИФРОВОЙ РИСУНОК В ФОТОШОП🔥 🔥ФРАНШИЗА INSTA-АВАТАР🔥 🔥450 редактируемых шаблонов +60 визиток🔥 🔥МК создание игровой графики🔥 🔥Франшиза бьюти аватарки и шаржи🔥 ⚡За подробностями в direct 👇⚡ #арты #артфраншиза #франшизаметрика #артфраншизы #созданиеаватарок #графическийдизайн #заработокдлямам #франшизааватарки #обучениеартам #метриканазаказ #готовыйбизнес #бизнесподключ #работадлямам #заработокдлястудентов#AlёNka Пакет № 5, за 299 ₽.
Кнопка Экшен🔥 🔥5 мастер классов по обработке Арт в Один Клик.Экшн Кнопка🔥 🔥СОЗДАНИЕ АРТ ПОРТРЕТОВ🔥 🔥ИЛЛЮСТРАЦИЯ В СТИЛЕ ДУДЛ-АРТ🔥 🔥Франшиза Арт на компьютер NEW Франшиза «Флип Флоп» 🔥Мега-Пак по Фотошопу🔥 🔥Фотошоп для заработка в интернете🔥 🔥РЕТУШЬ ДЛЯ ФОТОШОП И ЛАЙТРУМ🔥 🔥ЦИФРОВОЙ РИСУНОК В ФОТОШОП🔥 🔥ФРАНШИЗА «ИЛЛЮСТРАЦИИ В ФОТОШОПЕ ЗА 2 МИН»🔥 🔥Мега-Пак по Фотошопу🔥 🔥Бесконечная лента🔥 🔥Курс «Photoshop для Instagram» (2018)🔥 🔥Франшиза Графический Дизайн🔥 🔥Мега сборник шрифтов🔥 🔥Дизайн страничек🔥 🔥Портреты LOVE is…🔥 🔥Фотошоп для заработка в интернете🔥 🔥Франшиза ВИЗИТКИ И СЕРТИФИКАТЫ🔥 🔥РЕАЛИСТИЧНАЯ ЦИФРОВАЯ ЖИВОПИСЬ🔥 🔥Вечная лента в Инстаграм (Шаблоны)🔥 🔥ВСЕ О PHOTOSHOP🔥 🔥Креативный портрет в Photoshop CC 2019 [Валентин Братский]🔥 🔥СОЗДАЁМ ИГРОВУЮ ГРАФИКУ🔥 🔥ЦИФРОВОЙ РИСУНОК В ФОТОШОП🔥 🔥ФРАНШИЗА INSTA-АВАТАР🔥 🔥450 редактируемых шаблонов +60 визиток🔥 🔥МК создание игровой графики🔥 🔥Франшиза бьюти аватарки и шаржи🔥 ⚡За подробностями в direct 👇⚡ #арты #артфраншиза #франшизаметрика #артфраншизы #созданиеаватарок #графическийдизайн #заработокдлямам #франшизааватарки #обучениеартам #метриканазаказ #готовыйбизнес #бизнесподключ #работадлямам #заработокдлястудентов#AlёNka Пакет № 5, за 299 ₽. 🔥НОВИНКА!🔥 ВСЕ ФРАНШИЗЫ ПО АРТАМ, АВАТАРКАМ, МЕТРИКАМ И ИЗУЧЕНИЕ ФОТОШОПА В ОДНОМ МЕСТЕ! 🔥
Хочешь стать графическим дизайнером и зарабатывать хорошие деньги на создании артов, метрик и аватарок?! Тогда этот пакет для тебя🥰🥰🥰 Самый полный пакет в одном месте!🤩
Я собрала самый сок😜 Пакет франшиз «Арт и фотошоп»: 🔸Франшиза метрика на телефон🔸 🔸МЕТРИКА на комп🔸 🔸МЕТРИКА на комп 🔸 🔥Новая метрика на телефон🔥 🔥Франшиза Метрика Вышивания🔥 🔥Франшиза Арт🔥 🔥 Франшиза Арт на телефон 🔥 🔥Франшиза Арт в Один Клик. Кнопка Экшен🔥 🔥5 мастер классов по обработке Арт в Один Клик.Экшн Кнопка🔥 🔥СОЗДАНИЕ АРТ ПОРТРЕТОВ🔥 🔥ИЛЛЮСТРАЦИЯ В СТИЛЕ ДУДЛ-АРТ🔥 🔥Франшиза Арт на компьютер NEW
Франшиза «Флип Флоп» 🔥Мега-Пак по Фотошопу🔥 🔥Фотошоп для заработка в интернете🔥 🔥РЕТУШЬ ДЛЯ ФОТОШОП И ЛАЙТРУМ🔥 🔥ЦИФРОВОЙ РИСУНОК В ФОТОШОП🔥 🔥ФРАНШИЗА «ИЛЛЮСТРАЦИИ В ФОТОШОПЕ ЗА 2 МИН»🔥 🔥Мега-Пак по Фотошопу🔥 🔥Бесконечная лента🔥 🔥Курс «Photoshop для Instagram» (2018)🔥 🔥Франшиза Графический Дизайн🔥 🔥Мега сборник шрифтов🔥 🔥Дизайн страничек🔥 🔥Портреты LOVE is.
🔥НОВИНКА!🔥 ВСЕ ФРАНШИЗЫ ПО АРТАМ, АВАТАРКАМ, МЕТРИКАМ И ИЗУЧЕНИЕ ФОТОШОПА В ОДНОМ МЕСТЕ! 🔥
Хочешь стать графическим дизайнером и зарабатывать хорошие деньги на создании артов, метрик и аватарок?! Тогда этот пакет для тебя🥰🥰🥰 Самый полный пакет в одном месте!🤩
Я собрала самый сок😜 Пакет франшиз «Арт и фотошоп»: 🔸Франшиза метрика на телефон🔸 🔸МЕТРИКА на комп🔸 🔸МЕТРИКА на комп 🔸 🔥Новая метрика на телефон🔥 🔥Франшиза Метрика Вышивания🔥 🔥Франшиза Арт🔥 🔥 Франшиза Арт на телефон 🔥 🔥Франшиза Арт в Один Клик. Кнопка Экшен🔥 🔥5 мастер классов по обработке Арт в Один Клик.Экшн Кнопка🔥 🔥СОЗДАНИЕ АРТ ПОРТРЕТОВ🔥 🔥ИЛЛЮСТРАЦИЯ В СТИЛЕ ДУДЛ-АРТ🔥 🔥Франшиза Арт на компьютер NEW
Франшиза «Флип Флоп» 🔥Мега-Пак по Фотошопу🔥 🔥Фотошоп для заработка в интернете🔥 🔥РЕТУШЬ ДЛЯ ФОТОШОП И ЛАЙТРУМ🔥 🔥ЦИФРОВОЙ РИСУНОК В ФОТОШОП🔥 🔥ФРАНШИЗА «ИЛЛЮСТРАЦИИ В ФОТОШОПЕ ЗА 2 МИН»🔥 🔥Мега-Пак по Фотошопу🔥 🔥Бесконечная лента🔥 🔥Курс «Photoshop для Instagram» (2018)🔥 🔥Франшиза Графический Дизайн🔥 🔥Мега сборник шрифтов🔥 🔥Дизайн страничек🔥 🔥Портреты LOVE is.
Как раскрасить черно-белую фотографию в Фотошопе вручную
В каждой семье существует свой архив с черно-белыми фотографиями. Но иногда так хочется узнать, как выглядело то красивое платье бабушки при цвете. Конечно, восстановить все оттенки нереально, но очень даже возможно раскрасить снимок и пофантазировать на тему «А как же это было. ..». Существует много способов раскрасить черно-белую фотографию в «Фотошопе» как можно естественнее, в статье будет показан самый быстрый и качественный вариант обработки.
..». Существует много способов раскрасить черно-белую фотографию в «Фотошопе» как можно естественнее, в статье будет показан самый быстрый и качественный вариант обработки.
Первоначальный этап
Прежде чем начать творить, необходимо подготовить исходную фотографию к раскрашиванию. Для этого выбирается самое качественное изображение и загружается в программу. Чтобы из черно-белой фотографии сделать цветную в «Фотошопе», нужно создать копию. Для этого на миниатюре нужно нажать правой кнопкой мыши и выбрать пункт «Создать дубликат слоя». Делается это для того, чтобы сравнить исходную фотографию с получившимся результатом. Если фотографа не устроит что-то, можно стереть с помощью кисти «Ластик» либо незначительно понизить непрозрачность.
Разделение снимка на цветовые объекты
Следующим шагом переходим в меню «Изображения» и находим параметр «Режим», в нем выбирается подпункт РГБ. Как раскрасить черно-белую фотографию в «Фотошопе? После того как снимок готов к работе, его нужно разбить на подпункты, для этого и создавался предыдущий шаг. Теперь необходимо выбирать различные части, которые в будущем будут одного цвета, и переносить их на отдельный слой. Чтобы выполнить действие, нужно нажать правой кнопкой мыши на снимок и выбрать пункт «Скопировать на новый слой». И добавить ему «Быструю маску» (горячая кнопка Й), взять кисть необходимого размера и закрасить кожу.
Теперь необходимо выбирать различные части, которые в будущем будут одного цвета, и переносить их на отдельный слой. Чтобы выполнить действие, нужно нажать правой кнопкой мыши на снимок и выбрать пункт «Скопировать на новый слой». И добавить ему «Быструю маску» (горячая кнопка Й), взять кисть необходимого размера и закрасить кожу.
Очень внимательно нужно отнестись к глазам, их нужно оставить нетронутыми, для этого можно взять белую кисть и пройтись так, чтобы выделение убралось. И так же нужно поступать с любым участком, если фотограф ошибся. Поэтому не стоит слишком зацикливаться на том, как тщательно проведена линия.
Как раскрасить черно-белую фотографию в «Фотошопе»
Окрашивание первого участка: когда будет выделен весь участок кожи, без одежды, глаз и других не относящихся вещей, необходимо опять нажать на горячую клавишу Й, чтобы переключиться на обычный режим. Теперь это место можно инвертировать (быстрая инвертация Shift + Ctrl + Д).
Точно так же следует поступить со всеми участками, одеждой, волосами, дополнительными элементами и так далее. Раскрасить черно-белую фотографию в «Фотошопе» как настоящий профессионал очень легко.
Раскрасить черно-белую фотографию в «Фотошопе» как настоящий профессионал очень легко.
Переходим обратно на первый слой раскраски и находим меню «Новая корректировка», после этого выбрать подпункт «Слой» и уже после нажимаем на «Баланс света». Поставим флажок в пункте «Использовать слой», который находится сверху, для создания обтравочной маски, а после этого необходимо нажать «Ок».
Открылось новое диалоговое окно, в котором можно настроить любой цвет, даже коже придать оттенок синего или фиолетового колора очень легко. В общем, цвета для черно-белой фотографии в «Фотошопе» выбирает сам человек. Но задача фотографа — все же сделать естественный снимок, поэтому и выбирать нужно подходящие оттенки. Для телесного цвета подойдут следующие значения:
- Темные участки: +72 -10 -41.
- Полутона: +21 -6 -26.
- Свет: +9 5–10.
Именно так, шаг за шагом, раскрашиваем черно-белую фотографию в «Фотошопе».
Исходная фотография уже начала приобретать оттенки, что очень хорошо. Теперь самое главное — это выделить каждый объект и повторить все шаги так же, как это было с кожей. Так можно раскрасить абсолютно любую фотографию. Таким образом, вопрос о том, как раскрасить черно-белую фотографию в «Фотошопе», больше не стоит.
Теперь самое главное — это выделить каждый объект и повторить все шаги так же, как это было с кожей. Так можно раскрасить абсолютно любую фотографию. Таким образом, вопрос о том, как раскрасить черно-белую фотографию в «Фотошопе», больше не стоит.
Корректировка света
После того как снимок станет цветным, можно придать ему еще большую натуральность. Конечно, этот пункт не является обязательным, можно остановиться уже на предыдущем шаге, но есть возможность немного и поколдовать. Изменить светотеневой рисунок всего снимка можно разными способами, но самый легкий из них этот.
Для начала необходимо перейти в меню «Фильтры» и выбрать пункт «Рендеринг», где будет расположен параметр «Эффекты освещения». Нажмите на него, откроется новое окно, где с помощью различных ползунков можно очень легко настроить картинку по своему вкусу.
И также выше расположен пример обработки, на который и можно ориентироваться. Стоит помнить, что работа в «Фотошопе» полностью творческая, поэтому не стоит все делать по шаблону.
Как сделать картину флип флоп – Telegraph
Как сделать картину флип флопКазанский художник изобрел супер-идею креативного подарка: картина по технологии Флип-Флоп
=== Скачать файл ===
Форум сайта фотошоп-мастер: Форум сайта фотошоп-мастер
Как сделать флип портрет. Флип-Флоп
Сегодня мы раскроем все или почти все секреты производства флип-флоп портретов и расскажем Вам по порядку всё, что нужно знать о том, как лучше всего получить хороший результат! Итак, как мы уже говорили, изготовление флип-флопа — командная работа, где задействованы — Вы, художник, технолог, поклейщики и упаковщики! Все мы трудимся ради одной цели — улыбки Вашего любимого человека. Ваша задача, как клиента — сбросить хорошее фото к нам на почту. Полу профиль или анфас. Если на фото должны быть несколько человек, Вы можете сбросить несколько вариантов фотографий как вместе, так и отдельно. Сразу после предоплаты, художник приступает к работе: Мы считаем, что работа художника самая сложная и ответственная, ведь именно от него зависит конечный результат. Можно красиво упаковать продукт, написать отличное пожелание имениннику, вложить в упаковку самые красивые кисточки и краски, дополнить подарок бесплатными купонами на следующую покупку… но все это не будет иметь значения, если Вашему любимому человеку не понравится его портрет. Затем в работу включается технолог и резчик. Поклейщик, сразу после грунтовки холста специальным раствором, клеит на холст плёнку. И аккуратно снимает все ненужные ее детали. Работу упаковщика можно не описывать, разве что скажем, что здесь опять не обойтись без Вас. Ведь именно Вы должны подобрать краски и выбрать упаковочную бумагу. Арт Студия на Липках ФЛИП-ФЛОП портреты и МК по живописи маслом. Статьи Направления в искусстве Импрессионизм. Мане и Моне Романтизм Экспрессионизм Академизм Примитивизм Авангардизм Поп-арт Как сделать флип портрет. Флип-Флоп Сочетания цветов 20 полезных советов художнику 10 правил композиции тимбилдинг Арт-терапия Интересные факты о известных картинах Приемы эффектного размещения картин в комнатах Диптих, триптих, полиптих Роспись по дереву Картина — изюминка интерьера Кисти.
Можно красиво упаковать продукт, написать отличное пожелание имениннику, вложить в упаковку самые красивые кисточки и краски, дополнить подарок бесплатными купонами на следующую покупку… но все это не будет иметь значения, если Вашему любимому человеку не понравится его портрет. Затем в работу включается технолог и резчик. Поклейщик, сразу после грунтовки холста специальным раствором, клеит на холст плёнку. И аккуратно снимает все ненужные ее детали. Работу упаковщика можно не описывать, разве что скажем, что здесь опять не обойтись без Вас. Ведь именно Вы должны подобрать краски и выбрать упаковочную бумагу. Арт Студия на Липках ФЛИП-ФЛОП портреты и МК по живописи маслом. Статьи Направления в искусстве Импрессионизм. Мане и Моне Романтизм Экспрессионизм Академизм Примитивизм Авангардизм Поп-арт Как сделать флип портрет. Флип-Флоп Сочетания цветов 20 полезных советов художнику 10 правил композиции тимбилдинг Арт-терапия Интересные факты о известных картинах Приемы эффектного размещения картин в комнатах Диптих, триптих, полиптих Роспись по дереву Картина — изюминка интерьера Кисти. Уход Цветочный натюрморт Эбру и марморирование в чем разница? Книги и фильмы о художниках Первые покупки для живописи. Контакты Купить картину Услуги и цены. Как сделать флип портрет. Флип флоп портрет , это командная работа, и часть этой команды — Вы. Как же сделать флип портрет? Все от процесса изготовления, до конечного результата: Итак приводим механизм процесса изготавливания флип-флоп портрета: Собственно, флип-флоп портрет готов! Вы можете заказать доставку или забрать его самостоятельно. Получив свой набор, аккуратно распакуйте его. Если в некоторых местах пленка слегка отходит просто прижмите ее ; Красками из набора полностью закрасьте весь портрет, не оставляя пустых мест на холсте; Наносите краску в 1 слой иначе Вам придется снимать портрет не пленкой а вручную Не разбавляйте краски водой, иначе краска может распространиться под пленку или холст может просесть; Используйте для каждого цвета свою кисть и получайте удовольствие от того, что Вы делаете Подождите минут пока краска полностью высохнет; Наклейте пленку, которая входит в набор, хорошенько ее прижмите и аккуратно снимите с холста!! Если некоторые участки портрета не отошли с пленкой — снимите их самостоятельно; Наслаждайтесь вашим шедевром!! Вся процедура от момента заказа до того.
Уход Цветочный натюрморт Эбру и марморирование в чем разница? Книги и фильмы о художниках Первые покупки для живописи. Контакты Купить картину Услуги и цены. Как сделать флип портрет. Флип флоп портрет , это командная работа, и часть этой команды — Вы. Как же сделать флип портрет? Все от процесса изготовления, до конечного результата: Итак приводим механизм процесса изготавливания флип-флоп портрета: Собственно, флип-флоп портрет готов! Вы можете заказать доставку или забрать его самостоятельно. Получив свой набор, аккуратно распакуйте его. Если в некоторых местах пленка слегка отходит просто прижмите ее ; Красками из набора полностью закрасьте весь портрет, не оставляя пустых мест на холсте; Наносите краску в 1 слой иначе Вам придется снимать портрет не пленкой а вручную Не разбавляйте краски водой, иначе краска может распространиться под пленку или холст может просесть; Используйте для каждого цвета свою кисть и получайте удовольствие от того, что Вы делаете Подождите минут пока краска полностью высохнет; Наклейте пленку, которая входит в набор, хорошенько ее прижмите и аккуратно снимите с холста!! Если некоторые участки портрета не отошли с пленкой — снимите их самостоятельно; Наслаждайтесь вашим шедевром!! Вся процедура от момента заказа до того. Вот некоторые примеры наших работ: Макеты наших Флип-флоп портретов: ФЛИП ФЛОП портрет Контакты. Курсы живописи Киев Купить картину ХОЛСТЫ, НАБОРЫ КРАСОК, РАМКИ ДЛЯ КАРТИН КАК ПОДОБРАТЬ КАРТИНУ? Чащина Ксения Статьи КОРЗИНА Видео мастер-классы Нестандартная техника Рамка своими руками Смешивание цветов.
Вот некоторые примеры наших работ: Макеты наших Флип-флоп портретов: ФЛИП ФЛОП портрет Контакты. Курсы живописи Киев Купить картину ХОЛСТЫ, НАБОРЫ КРАСОК, РАМКИ ДЛЯ КАРТИН КАК ПОДОБРАТЬ КАРТИНУ? Чащина Ксения Статьи КОРЗИНА Видео мастер-классы Нестандартная техника Рамка своими руками Смешивание цветов.
Французский торговый кодекс
Гдзпо тестам 5 класс математика гришина
По аксонометрической проекции выполните чертеж детали
Насос водомет 60 52 характеристики
Первый триместр болит живот как при месячных
Биопсия матки при беременности
Современные тумбы под телевизор своими руками
Банк втб пенсионная карта
Фарш разваливается что делать
Цифра 2 из шариков своими руками
Подключить гитару к звуковой карте
Как взять больничный при отравлении
Сонник много кроватей в комнате
Душ шарко ставрополь
Можно делать компрессна горлопри ангине
Где оформить загранпаспорт в артемовском
Схема ключа зажигания ваз 2107
Как сделать муравьиную ферму без гипса
Налоговое право учебник мгюа
Схема мангала оленя
Photoshop Fix – приложение для мобильного редактирования фото
Дата публикации: 06. 10.2015
10.2015В мае 2015 года компания Adobe объявила о прекращении продаж и выхода новых обновлений приложения Photoshop Touch. И вот теперь на смену ему приходит другой инструмент для редактирования снимков – Photoshop Fix.
Новое приложение предлагает широкие возможности по ретуши и восстановлению изображений на мобильных устройствах – как планшетах, так и смартфонах. В Photoshop Fix используется множество мощных инструментов, хорошо нам знакомых по десктопной версии Photoshop, в том числе Healing Brush для удаления дефектов и Liquify для изменения формы определенных участков изображения.
Есть также инструмент Smooth для сглаживания (или, наоборот, повышения резкости) отдельных областей. Мощная функция распознавания лиц определяет, какие части лица выбраны в данный момент, что дает дополнительные возможности прецизионной обработки.
Редактирование с помощью Photoshop Fix – не деструктивное; исходные файлы можно не изменять, а внесенные изменения при необходимости легко отменить.
Photoshop Fix позволяет работать даже с огромными файлами, создаваемыми топовыми зеркальными камерами. Приложение демонстрирует удивительную производительность, когда дело доходит до обработки таких файлов на мобильных устройствах.
Photoshop Fix синхронизируется с Photoshop и Lightroom через CreativeSync, что позволяет вам редактировать снимки из Lightroom с помощью мобильного приложения, а затем легко отправлять их обратно. Вы также может открыть работы, сделанные с помощью Fix, в Photoshop’е как файлы PSD со слоями – включая все внесенные изменения и созданные маски.
Видеоролик, кратко рассказывающий о приложении Photoshop Fix:
Если желаете ознакомиться с Photoshop Fix подробнее, разработчики предлагают следующее 20-минутное видео:
youtube.com/embed/g-xEprZg6wc»/>Приложение Photoshop Fix можно скачать бесплатно – пока только для iPhone и iPad. Версия для устройств на Android выйдет в ближайшем будущем.
Как из фото сделать картину на стену
Превращаем фотографию в рисунок в Photoshop
В этом уроке вы научитесь превращать фотографию в произведение искусства. Я постараюсь объяснить все максимально подробно, чтобы даже новички, впервые открывшие Photoshop, смогли все повторить.
Скачать архив с материалами к уроку
Примечание: Автор использовал платные материалы. В архиве вы найдёте альтернативный вариант изображений для выполнения урока.
1. Подготовка документа
Шаг 1
Для начала открываем фото, с которым будем работать. Для этого переходим File – Open (Файл – Открыть). Далее нам нужно проверить некоторые параметры документа:
- Фото должно быть в цветовом режиме RGB, 8 bits/channel (бит/канал).
 Для проверки переходим Image – Mode (Изображение – Режим).
Для проверки переходим Image – Mode (Изображение – Режим). - Для получения наилучшего результата размер документа устанавливаем в пределах 2000-3500 пикселей по высоте/ширине. Для этого переходим Image – Image Size (Изображение – Размер изображения).
- Фото должно быть фоновым слоем. Если это не так, применяем к нему команду Layer – New – Background from Layer (Слой – Новый – Слой из фона).
Шаг 2
Если в предыдущем шаге вы меняли размер изображения, тогда в панели History (История) кликните по значку камеры, чтобы создать новый снимок. Затем установите Snapshot 1 (Снимок 1) как источник для архивной кисти.
2. Создаем эффект картины
Шаг 1
В этом разделе мы будем создавать эффект картины. Создаем новый слой Layer – New – Layer (Слой – Новый – Слой) и называем его Painting_Large_Details (Крупные детали).
Шаг 2
Теперь выбираем Art History Brush Tool (Архивная художественная кисть) (Y).
Устанавливаем значения Area (Диаметр) 500 пикселей, Tolerance (Допуск) 0, Style (Стиль) Tight Long (Сжатая длинная). Затем выбираем мягкую кисть диаметром 20 пикселей и рисуем по всей фотографии.
Шаг 3
Создаем новый слой Layer – New – Layer (Слой – Новый – Слой) и называем его Painting_Medium _Details (Средние детали).
Шаг 4
Снова выбираем Art History Brush Tool (Архивная художественная кисть) (Y), устанавливаем значения Area (Диаметр) 500 пикселей, Tolerance (Допуск) 0, Style (Стиль) Tight Long (Сжатая длинная). Затем выбираем мягкую кисть диаметром 10 пикселей и рисуем по всей фотографии.
Затем выбираем мягкую кисть диаметром 10 пикселей и рисуем по всей фотографии.
Шаг 5
Добавляем маску слоя, которая скрывает слой целиком. Layer – Layer Mask – Hide All
Шаг 6
Устанавливаем цвет переднего плана #ffffff, активируем инструмент Brush Tool (Кисть) (B), выбираем мягкую кисть и рисуем везде, где хотим проявить больше деталей. Можно использовать различные диаметры кисти.
Шаг 7
Создаем новый слой Layer – New – Layer (Слой – Новый – Слой) и называем его Painting_Small _Details (Мелкие детали).
Шаг 8
Теперь выбираем Art History Brush Tool (Архивная художественная кисть) (Y), устанавливаем значения Area (Диаметр) 500 пикселей, Tolerance (Допуск) 0, Style (Стиль)
Tight Long (Сжатая длинная). Затем выбираем мягкую кисть диаметром 5 пикселей и рисуем по всей фотографии.
Затем выбираем мягкую кисть диаметром 5 пикселей и рисуем по всей фотографии.
Шаг 9
Добавляем маску слоя, которая скрывает слой целиком. Layer – Layer Mask – Hide All (Слои – Слой-маска – Скрыть все).
Шаг 10
Устанавливаем цвет переднего плана #ffffff, активируем инструмент Brush Tool (Кисть) (B), выбираем мягкую кисть и рисуем везде, где хотим проявить больше деталей. Можно использовать различные диаметры кисти.
3. Создаем эффект тиснения
Шаг 1
В этом разделе мы создадим эффект тиснения. Нажимаем Ctrl+Alt+Shift+E, чтобы сделать скриншот, а затем Ctrl+Shift+U, чтобы обесцветить получившейся слой.
Шаг 2
Идем в меню Filter – Stylize – Emboss (Фильтр – Стилизация – Тиснение) и устанавливаем Angle (Угол) 135°, Height (Высота) 3 пикселя, Amount (Эффект) 200%.
Шаг 3
Меняем режим наложения на Hard Light (Жесткий свет), называем слой Emboss Effect (Эффект тиснения).
Поздравляю, мы закончили! Вот так выглядит финальный результат:
Эффект, который вы видите выше, мы будем создавать в рамках этого урока. Если хотите получить более интересный результат, как на картинке выше, сделав пару кликов и потратив всего несколько минут, советую попробовать мой экшен Paint Photoshop Action.
Экшн создаст превосходные реалистичные картины из ваших фотографий без каких либо действий с вашей стороны! Просто откройте фото и запустите экшн. Это на самом деле просто! Экшн сделает всю работу за вас, в результате вы получите работу, которую можно настраивать и редактировать по своему вкусу. Также в экшен включено 10 цветовых наборов и 5 текстур, из которых вы можете выбрать любой.
Также вы можете посмотреть детализированную видеоинструкцию с демонстрацией работы экшена и его настройкой.
Автор: Marko Kožokar
photoshop-master.ru
Картина из фотографии своими руками: варианты на холсте
Каждый рано или поздно задумывается над тем, что подарить родным и близким людям, чтоб это был необычный и интересный предмет. Картина из фотографии отлично подходит для этой роли, если будет сделана своими руками.
Картина из фотографии отлично подходит для этой роли, если будет сделана своими руками.
Делаем картину из фотографии своими руками: флип-флоп-портрет
Это один из способов удивить и порадовать не только одариваемого, но и гостей. Для того чтоб изготовить картину в этой технике, нужно предварительно заказать в специальной типографии распечатку на клеящейся плёнке портрета того, кому это предназначается. Далее следует подготовить холст и акриловые краски с кисточками. На холсте каждый желающий может нарисовать всё, что придёт в голову. Желательно, чтоб это был абстрактный рисунок. После того, как абстрактная картина готова, нужно наклеить на неё заранее приготовленный портрет. В итоге получается такая чудесная картина – портрет, выполненная своими руками:
Печать на холсте.Для этого способа оформления картины нужно распечатать на цветном принтере выбранную фотографию. Нанести на неё 3-4 слоя акрилового лака и дать высохнуть. Направление нанесения разностороннее: перпендикулярными линиями.
Пока сохнет лак, можно занять подготовкой холста, на который распечатка будет перенесена. Способов его изготовления очень много, можно выбрать любой понравившийся.
После того, как лак хорошенько застыл, требуется опустить картинку в воду, дать немного намокнуть. Затем отделить иголкой или другим подобным предметом слой лака от бумаги. Для этого нужно на уголке поддеть и расслоить основу картинки. Далее следует удалить остатки бумаги, для этого можно воспользоваться тонкой струйкой проточной воды, немного помогая пальцами.
Когда проведены все процедуры, нужно нанести слой клея или лака и на холст, и на картину. А затем соединить всё вместе.
Получилась отличная картина из фотографии, которую при наличии материала может выполнить своими руками любой желающий.
Есть ещё один подобный способ нанесения распечатки на холст.
Так же, как и в предыдущем варианте, нужно заранее подготовить холст. В данном варианте это хлопковый холст, натянутый на подрамник и надёжно закреплённый на нём. Затем выбираем понравившуюся фотографию, добавляем ей яркости в любом редакторе и распечатываем на прозрачной основе полученное изображение.
Затем выбираем понравившуюся фотографию, добавляем ей яркости в любом редакторе и распечатываем на прозрачной основе полученное изображение.
На холст нужно нанести слой геля, а следом совместить распечатанную картинку и гелиевый слой на холсте. Требуется разгладить все пузыри, для этого интенсивно разглаживаем поверхность. Для таких манипуляций можно выбрать ложку или другой подобный предмет. Все движения можно делать как по наружной стороне, так и по изнаночной стороне холста и картины.
После того, как удалён весь воздух, удаляем прозрачную плёнку – основу фотографии.
Декупаж на ткани при помощи клея ПВА.Самый простой способ сделать картину из фотографии – декупаж на ткани, потому что не требует специальных материалов и навыков. Фото будет переноситься на мешковину, поэтому будет просматриваться текстура полотна, а благодаря самой технологии получается эффект старения. Всё это придаёт картине художественности.
Для начала нужно распечатать фотографию на салфетке, а так как это довольно сложно, стоит провести ряд подготовительных действий. От салфетки отделяем белый слой и удаляем рельефную часть. Затем приклеиваем оставшуюся часть к альбомному листу при помощи малярного скотча. Салфетку крепим на расстоянии семь сантиметров от края листа, выступающие части скотча обрезаем, затем клеим длинные стороны салфетки, заворачивая скотч на изнаночную сторону.
От салфетки отделяем белый слой и удаляем рельефную часть. Затем приклеиваем оставшуюся часть к альбомному листу при помощи малярного скотча. Салфетку крепим на расстоянии семь сантиметров от края листа, выступающие части скотча обрезаем, затем клеим длинные стороны салфетки, заворачивая скотч на изнаночную сторону.
Помещаем бумагу с салфеткой в принтер. Сторона со скотчем должна быть внизу. В настройках распечатки корректируем расположение изображения, чтоб оно легло чётко на салфетку, не задевая скотч. Печатаем фотографию. И приступаем к подготовке холста.
Холстом в данном случае будет служить мешковина. Картинку нужно вырезать из скотча и поместить её на мешковине. Иголками отмечаем уголки фотографии и снимаем последнюю. Далее нужно нанести клей на мешковину на всю площадь, занимаемую рисунком. Если сеть возможность приобрести специальный декупажный клей, то можно будет создать картину, которую можно стирать, а также цвета её будут гораздо насыщеннее. В данном случае используются подручные материалы, поэтому наносится на холсте клей ПВА, который сделает картину, не подлежащую стирке, а также скрадёт яркость цветовой палитры изображения.
Аккуратно и равномерно кисточкой распределяем ПВА по всей площади между иголками, помещаем салфетку с распечаткой и нежно расправляем на поверхности кисточкой, смоченной в клее, тем самым выгоняя пузырьки воздуха и устраняя морщины.
Далее нужно взять кусочек мешковины и аккуратно вдавить изображение в основу, чтоб создать текстуру полотна. Все действия требуется делать лёгкими движениями, так как материал очень нежный и легко порвётся. После проведения всех манипуляций вешаем или кладём работу сушиться. После высыхания
Картину остаётся лишь поместить в рамочку и вручить тому, кому она предназначалась.
Видео по теме статьи
Ниже предложены видео, которые наглядно демонстрируют выше описанную тему.
[media=https://www.youtube.com/watch?v=Sr5hz-l6enc]
youtube.com/embed/8jnhajGsA_k?feature=oembed» frameborder=»0″ allow=»accelerometer; autoplay; encrypted-media; gyroscope; picture-in-picture» allowfullscreen=»»/>
sdelala-sama.ru
Помещаем картину в интерьер с помощью Photoshop
Итак, у нас есть фото прекрасного интерьера, это может быть интерьер мечты (как у меня), интерьер клиента или ваш — родной и любимый.
Главное — наличие пустой стены, которую необходимо украсить.
В моем примере — это место над камином.
И у нас есть фото готовой картины.
Открываем эти 2 файла в Photoshop. И проверяем размер наших изображений, это нужно для удобства дальнейшей работы.
Размер фото интерьера лучше задать сейчас, он будет итоговым для нашего файла. Для просмотра на компьютере — от 800 до 1600 пикселей. У меня 1200 — вполне подойдет.
У меня 1200 — вполне подойдет.
Размер картины — почти 700. Это значит, что когда я помещу картину вторым слоем над интерьером, она закроет собой больше половины интерьера. Поэтому можем сейчас ее уменьшить до 300. Я оставлю так и покажу, что будет дальше.
Здесь очень важный момент, вы должны хорошо понимать масштаб интерьера и размер картины.
Я прикинула, что размер стены 1 метр, а размер картины 42 см в ширину, то есть пропорционально она должна занимать чуть меньше половины стены.
Выделяем нашу картину клавишами Ctrl+A (выделить все), вокруг картины появляется пунктирная линия и копируем Ctrl+C в буфер.
Переходим в файл с интерьером и вставляем Ctrl+V
Как и ожидалось — картина огромная, сейчас будем ее уменьшать.
Проверяем, что работаем в слое с картиной (слой 2 выделен синим во вкладке слоев), нажимаем Ctrl+T — вокруг картины появляется рамка с квадратиками по уголкам.
Подносим мышь к уголку, курсор должен принять вид двухсторонней стрелки под 45 градусов к центру картины и начинаем тянуть, не отпуская мышь! ОБЯЗАТЕЛЬНО ПРИ ЭТОМ ЗАЖИМАЕМ SHIFT! С зажатой клавишей Shift ваша картина будет уменьшаться пропорционально, а это очень важно!
Здесь не нужно бояться, уменьшаем до приемлемого размера, отпускаем мышь и Shift и перемещаем курсором картину на центр стены, рамка пока у вас осталась, и, если нужно — уменьшаем еще немного. Когда размер подобран — нажимаем Enter — тем самым подтверждая окончание манипуляций с размерами.
Когда размер подобран — нажимаем Enter — тем самым подтверждая окончание манипуляций с размерами.
У меня получилось вот так. Конечно, сразу бросается в глаза отсутствие перспективы у картины.
Здесь надо сделать небольшое отступление. Я осознанно выбрала более сложный вариант интерьера с перспективой, вы можете для начала выбрать интерьер со стеной анфас и перспективу можно будет не учитывать 🙂
Например, такие:
Итак, изучаем нашу перспективу.
Выбираем в меню инструментов слева инструмент линия, он спрятан вместе с прямоугольником и остальными фигурами, нужно нажать на прямоугольник и появится подменю.
Наш курсор приобретает вид крестика и мы ставим центр крестика в противоположный угол предмета от точки схода. В моем случае линии сходятся где-то слева за краем изображения, поэтому ставим курсор справа на начало камина, стены и, затем картины. Ставим и тянем влево за край картины, совмещая линию с линией интерьера. Когда совместилась — отпускаем и ставим следующую.
Когда совместилась — отпускаем и ставим следующую.
Линии картины мы должны придумать сами исходя из остальных линий.
Теперь нам нужно совместить горизонтальные грани картины с направляющими. Вертикальные должны остаться вертикальными!
Вытащим себе в помощь из левой вертикальной линейки 2 направляющие (линейка появляется нажатием Ctrl+R)
Теперь, находясь в слое с картиной, опять нажимаем Ctrl+T, появляется знакомая рамка с квадратиками.
Но теперь нам нужно вызвать подменю правой кнопкой мыши и выбрать Distort, по-русски искажение.
В этом режиме мы можем тянуть за уголки картины и они будут деформироваться независимо друг от друга.
Нам нужно совместить левые верхний и нижний углы картины с пересечением красной и голубой направляющих.
И немного уменьшаем картину по ширине — по закону перспективы. Для этого тянем за левый центральный по вертикали квадратик. Нажимаем Enter для завершения деформации.
Удаляем слой с направляющими, вот что получилось.
Теперь самое приятное — нам нужно добавить тень. Кликаем в панели слоев 2 раза по слою с картиной, только не по названию, а по синему полю (если по названию — он захочет переименоваться). У нас появляется меню стилей слоев.
Выбираем первое подменю Тени.
Первое, что здесь нужно — это цвет тени и ее прозрачность, по умолчанию ползунок прозрачности стоит на 75%. Оставляем его, так как остальные тени у нас тоже очень черные.
Второе — нужно установить источник света, у нас он, судя по теням на остальных предметах, должен быть сверху слева. Выставляем палочку в кружке по направлению к нашему источнику света.
И третье — это дистанция тени, то есть насколько картина далеко от стены и ее размер. Выставляем как нам нравится, у меня на 7. Среднее поле не нужно.
Ну вот, по-моему, неплохо получилось 🙂
www.livemaster.ru
мастер-класс и 100 фото стильных идей
Содержание:
- Картины для интерьера своими руками
- Оригинальные картины
- Современные картины из ниток: пошаговый мастер-класс
- Модульные картины
Современный, стильный дизайн интерьера – это мечта многих. Согласитесь, гораздо приятнее после тяжелого дня возвращаться в дом, где радует буквально каждая деталь. Конечно, добиться этого можно, только если тщательно продумать весь дизайн до мелочей. Но в то же время преобразить можно любое жилье. Достаточно правильно подобрать декор, исходя из собственных пожеланий. Сегодня предлагаем обсудить картины для интерьера, которые каждый может самостоятельно сделать.
Согласитесь, гораздо приятнее после тяжелого дня возвращаться в дом, где радует буквально каждая деталь. Конечно, добиться этого можно, только если тщательно продумать весь дизайн до мелочей. Но в то же время преобразить можно любое жилье. Достаточно правильно подобрать декор, исходя из собственных пожеланий. Сегодня предлагаем обсудить картины для интерьера, которые каждый может самостоятельно сделать.
Картины для интерьера своими руками
Пожалуй, самый простой способ сделать красивую картину – написать ее самостоятельно. Забудьте обо всех известных вам правилах и ограничениях, наслаждайтесь процессом и проявляйте свою фантазию. Даже без особых художественных талантов вы можете создать настоящий шедевр.
К тому же, многое зависит от того, какими красками пользоваться. Каждый вид создает совершенно разный эффект на холсте. Также немало значит техника нанесения рисунка. Что касается рамы, то ее можно заказать в мастерской или же сделать самостоятельно. В интерьере нередко используются картины без нее, что также имеет свой шарм.
Оригинальные картины для домашнего интерьера
Помимо стандартных вариантов создания картины можно использовать и альтернативные идеи. Зачастую они позволяют реализовать оригинальные задумки буквально из подручных материалов.
Трафареты
Чтобы сделать стильную картину своими руками, используйте трафареты. Они идеально подходят для работы с краской в баллончике. Для начала стоит подготовить основу картины. Это может быть лист фанеры, плотный картон или даже холст. Что касается краски, то она обязательно должна отличаться от цвета основы. Особенно красиво смотрятся золотистые и серебристые рисунки на черно-белом фоне. Такие картины отлично дополнят дизайн помещения.
В качестве трафарета можно использовать высушенные листья травы, а также цветы и многое другое. В результате картины смотрятся совершенно по-другому.
Текстильные картины
Необычный дизайн помещения отлично дополнят текстильные картины. Их можно сделать из остатков ткани, тонкого кружева и ленточек. Конечно же, такой процесс требует творческого подхода и терпения. Ведь все это займет у вас не мало времени.Лучше всего текстильные картины дополняют детские комнаты или же кухню. Поэтому прежде, чем приступать к работе, учитывайте цветовую гамму, которая преобладает в этих помещениях.
Конечно же, такой процесс требует творческого подхода и терпения. Ведь все это займет у вас не мало времени.Лучше всего текстильные картины дополняют детские комнаты или же кухню. Поэтому прежде, чем приступать к работе, учитывайте цветовую гамму, которая преобладает в этих помещениях.
Постеры для интерьера
Если процесс рисования не доставляет вам удовольствия, то смело выбирайте постеры в качестве декора. Это отличная альтернатива, которая будет смотреться ничуть не хуже в современном интерьере.
Главная задача – подобрать подходящее изображение. Оно может быть одно или несколько. Чаще всего выбирают фотографии людей, карту города, интересных мест и красивых улиц, а также различные ретро-мотивы. Помните о том, что постер обязательно должен соответствовать стилю интерьера. Только в таком случае он будет уместным.
После этого отправляйтесь в мастерскую, где можно напечатать их на простой бумаге, холсте или даже ткани. Осталось дело за малым, всего лишь оформите постеры и разместите в подходящей зоне комнаты.
Современные картины из ниток: пошаговый мастер-класс
Любителям оригинального декора предлагаем сделать картину из ниток своими руками. Смотрится такой вариант красиво, современно. К тому же, можно выбрать подходящие оттенки ниток к дизайну помещения.
Для работы понадобится:
- полотно белой ткани;
- основа для картины;
- ножницы;
- нитки мулине разных оттенков;
- линейка;
- карандаш;
- игла.
На рабочую поверхность кладем отрезок полотна. На изнаночной стороне делаем разметку, как показано на фото. Она послужит ориентиром в процессе работы.
Заправляем нить любого оттенка в иглу и делаем стежки. По центру полотна отступаем около 10 см ткани и продолжаем делать стежки. За счет этого получаются свисающие нити.
Повторяем то же самое с другими оттенками ниток.
Когда все будет готово, соединяем полотно с основой. В результате получается картина, которая уж точно не останется без внимания ваших гостей.
Есть еще один вариант картины, для оформления которой используется деревянная основа, эскиз, а также нитки и гвозди. Для этого надо найти подходящее изображение и распечатать его на бумаге. Именно его надо прикрепить к основе и по контуру вбить гвозди.
После чего изображение убирается, а свободное пространство заполняют переплетением ниток в произвольном порядке. В результате получается действительно красивая картина для интерьера.
Модульные картины в интерьере
В современном дизайне модульные картины используются не часто. Но, тем не менее, смотрятся они невероятно красиво. Главная их особенность – разделение изображения на несколько полотен. Они не обязательно должны быть симметричными.
Учитывайте, что сделать такой, сложный на первый взгляд, декор может даже новичок. Для этого не нужно уметь рисовать, достаточно найти наиболее подходящее по стилю изображение. Это может быть рисунок природы, абстракция или даже фотография. После чего надо распечатать его на ткани или бумаге в мастерской.
После чего надо распечатать его на ткани или бумаге в мастерской.
Следующий шаг – разрезать изображение на части и зафиксировать на выбранной заранее основе. Чтобы конструкция получилась более аккуратной и надежной, закрепите ее на деревянном каркасе. Осталось всего лишь повесить модульную картину в комнате.
На самом деле такой вид картин считается универсальным. Дело в том, что он отлично подходит практически для любого помещения, начиная с кухни и заканчивая гостиной. Главное, подобрать максимально подходящий по оттенкам и стилю рисунок.
Красивый, стильный интерьер вовсе не обязательно создавать в условиях большого бюджета. Помните, что изделия, которые сделаны своими руками, смотрятся не менее привлекательно. Главное, относиться к такому творческому процессу с легкостью и интересом. Тогда точно получится воплотить в жизнь все задуманное.
topdizz.com
Создание симуляции картины на холсте из любой фотографии
Сегодня научимся самостоятельно без особого труда создавать картины из фотографии!
Методика будет следующей: для начала мы создаем симуляцию холста, затем применяем эффект акварели к фотографии. Получится очень реалистичная картина. Кстати, если выбрать фотографию с большим разрешением (качественный фотографии с большим разрешением прекрасно делают зеркальные фотоаппараты, если у вас такого еще нет, то воспользуйтесь моими советами по его выбору), то вполне можно ее будет распечатать в большом формате (местные фотоцентры вам в помощь), затем приобретите деревянную раму со стеклом и во вам отличная картинка для вашей гостиной или в подарок друзьям/родственникам!
Получится очень реалистичная картина. Кстати, если выбрать фотографию с большим разрешением (качественный фотографии с большим разрешением прекрасно делают зеркальные фотоаппараты, если у вас такого еще нет, то воспользуйтесь моими советами по его выбору), то вполне можно ее будет распечатать в большом формате (местные фотоцентры вам в помощь), затем приобретите деревянную раму со стеклом и во вам отличная картинка для вашей гостиной или в подарок друзьям/родственникам!
Должно получить вот так:
Приступ к созданию картины из фотографии:
Шаг 1
Откройте фотографию в фотошопе, разблокируйте фоновый слой. Создайте новый слой (пока поместите его наверх), присвойте имя «Фон» и, используя инструмент Заливка, сделайте его белым.
Затем примените к этому слою фильтр Текстуризатор: Фильтр – Текстура – Текстуризатор с такими параметрами:
- Масштаб = 100 %
- Рельеф = 4
- Свет = Вниз и влево
Шаг 2
Перетащите нижний слой с фотографией на самый верх списка. Назовите его «Оригинал». Создайте дубликат этого слоя сочетанием клавиш Ctrl+J, присвойте полученной копии имя «Акварель».
Назовите его «Оригинал». Создайте дубликат этого слоя сочетанием клавиш Ctrl+J, присвойте полученной копии имя «Акварель».
Таким образом, в документе содержатся три слоя: «Акварель» (Акварель-эффект), «Оригинал» (оригинал изображения),»Фон» (бумага).
Шаг 3
Скорректируйте насыщенность изображения. Для этого сделайте активным слой «Акварель», откройте окно управления насыщенностью (нажмите Ctrl+U или выполните команду Изображение – Корректировка – Цветовой тон/Насыщенность).
Измените значение Насыщенности на -50 и нажмите ОК.
Шаг 4
Сделайте активным слой «Акварель». Используйте на нем фильтр Фильтры – Штрихи — Перекрестные штрихи со следующими настройками:
- Длина штриха = 3,
- Резкость = 10,
- Интенсивность = 1.
Шаг 5
Чтобы добавить текстуру бумаги, выберите слой «Акварель» и вновь примените фильтр Текстуризатор с теми же параметрами:
- Масштабирование = 100 %
- Рельеф = 4
- Свет= Внизу слева
Шаг 6
Уменьшите прозрачность слоя «Акварель» до 80%.
Шаг 7 Объедините слои «Акварель» и «Оригинал».
Шаг 8
Используйте ластик, чтобы удалить все лишние элементы рисунка. Здесь можно пофантазировать и, например, удалить часть фотографии по краям. Я же в своем примере уберу лишние зеленые элементы. Для эффекта плавности установите прозрачность ластика около 10%.
Шаг 9
Сделайте дубликат получившейся картинки (для этого просто нажмите Ctrl+J) и назовите его «Картина». Измените прозрачность нового слоя на 80%. Затем измените режим наложения слоя «Акварель» на Яркость.
Шаг 10
Объедините все слои. Для этого просто нажмите Shift+Ctrl+E. Теперь у вас есть собственная картина из фотографии!
Примерный результат, который должен у вас получиться:
Заметили ошибку в тексте — выделите ее и нажмите Ctrl + Enter. Спасибо!
psand.ru
Как сделать картину из фотографий на стену своими руками
Необычная идея для подростков, как сделать картину своими руками из любимых фотографий из Инстаграма эффектно, просто и с минимумом затрат, чтобы креативно украсить стену комнаты.
Инстаграм не теряет своей популярности, и у всех наверняка есть квадратные картинки, которые хочется пересматривать снова и снова. Чтобы не поглядывать все время в экран телефона, предлагаем сделать картину на стену своими руками, используя любимые фотографии из Инстаграма. Такая идея точно понравится подросткам, которые всегда хотят добавить что-то яркое и необычное в интерьер своих детских комнат.
Подобные картины своими руками из фото будут красиво смотреться в любом интерьере и особенно гармонировать с картинами из листьев и цветов. К тому же, сделав подобное украшение для стены, можно во всей красе показать свою любовь к фотографиям, Инстаграму и творчеству. Восторг друзей гарантирован!
Чтобы сделать картину из фотографий на стену своими руками, понадобится:
- распечатанные фотографии 4х4;
- деревянные бруски размером 4х4;
- краски;
- клей для декупажа;
- кисточки.

Если вы планируете подвешивать картинки с фотографиями на стену при помощи крючков, лучше прибить их на деревянные бруски еще до того, как вы приступите к основной части работы с фотографиями. Также можно использовать специальные липучки, которые очень часто используются для плакатов. Они не повредят стены в комнате, а картины будут висеть прямо.
Закрасьте красками боковые стороны деревянных брусков в разные яркие цвета. Не переживайте, если немного краски окажется на передней или задней стороне, ведь спереди все закроется фотографией из вашей любимой фотосессии, а другая сторона будет прилегать к стене. Когда краска высохнет, нанесите на одну из сторон бруска небольшой слой клея.
На покрытую клеем сторону бруска приложите фотографию. Здесь главное проследить, чтобы края аккуратно и точно соприкасались. Когда фотография будет идеально лежать на деревянном бруске, приклейте ее и оставьте высыхать в горизонтальном положении. Повторите это же с другими деревянными брусками, которые вы выбрали для создания фото-картины своими руками.
Повторите это же с другими деревянными брусками, которые вы выбрали для создания фото-картины своими руками.
Теперь осталось развесить на стене в желаемом порядке фотографии на брусках и любоваться сделанной своими руками картиной с любимыми фотографиями!
Мы уверены, что такая идея, как сделать картину своими руками, чтобы оформить стену любимыми фотографиями из Инстаграма, придется по душе всем: и подросткам, и их родителям. А еще это отличный способ проявить свою креативность и разнообразить интерьер комнаты. Так что вперед распечатывать любимые фотографии и сохранять их на память новым необычным способом.
Источник: thecraftedlife.com
Читай также: Идеи стильного интерьера для детской (ФОТО)
Читай также: Лучшие наклейки на стену в детскую комнату: 15 фото с описаниями и ценами
Читай также: Как необычно оформить стены в детской комнате: 15 идей с фото
www.uaua.info
как сделать своими руками (фото)
Антураж играет огромную роль при создании эффектного и изысканного интерьера. При этом в качестве декоративных элементов могут использоваться разные и необычные решения. Одним из таких вариантов является картина из обоев, которая может стать настоящим украшением помещения. Следует отметить, что работа исключительно своими руками создает полностью индивидуальный стиль.
При этом в качестве декоративных элементов могут использоваться разные и необычные решения. Одним из таких вариантов является картина из обоев, которая может стать настоящим украшением помещения. Следует отметить, что работа исключительно своими руками создает полностью индивидуальный стиль.
Картины из обойных остатков
Вопрос о том, как сделать картину из обоев своими руками, возникает вместе с желанием привнести в интерьер что-то необычное. В действительности, это отличный способ значительно сэкономить семейный бюджет, ведь для работы понадобится минимальный набор материалов:
- Рама. Она может быть довольно простой или из дорогого багета. Этот элемент также можно украсить по своему вкусу.
- Цельные куски или обрезки обоев. Это основной материал, который применяется для получения нужного изображения.
- Клей. Необходим для склеивания отдельных фрагментов, когда выполняется компоновка рисунков.
- Если требуется, то рекомендуется обзавестись подходящим инструментом.
 Для навешивания на стену могут понадобиться гвозди и молоток, а если рамка изготавливается самостоятельно – веревка и саморезы.
Для навешивания на стену могут понадобиться гвозди и молоток, а если рамка изготавливается самостоятельно – веревка и саморезы.
На заметку! Большое внимание следует уделить выбору сюжета. Конечно, многие любят работать исключительно по вдохновению, но некоторая продуманность – более рациональное решение. Она дает возможность получить такой результат, который сможет занять достойное место на стене в доме или квартире.
Существуют три основных способа создания картин на стену из обоев. В зависимости от конкретной ситуации выбирается оптимальный.
Самый простой вариант
Такой метод отличается значительной простотой. Это решение не всегда считается полноценной картиной, но позволяет выделить нужный участок. Суть заключается в том, что поверхности оклеиваются разными видами обоев, среди которых должен присутствовать вариант с красивым центральным узором или принтом. К примеру, это может быть большой рельефный цветок. Именно его выделяют посредством рамки, то есть она становится обрамлением рисунка.
К примеру, это может быть большой рельефный цветок. Именно его выделяют посредством рамки, то есть она становится обрамлением рисунка.
Такой способ имеет существенный недостаток – нет возможности изменить общую композицию без переклеивания целой стены.
Фрагментарное оклеивание стен разными полотнами выполняется легко, но переделать такое панно уже не получитсяБыстро и со вкусом
В принципе, этот вариант не сильно отличается от предыдущего. Различие лишь в том, что выбранное изображение вырезается и помещается в рамку.
Технология такова:
- Определяется необходимый размер рисунка, он должен совпадать с внутренним размером обрамления.
- Вырезанный фрагмент приклеивается на тонкий картон, что предотвратит его деформацию.
- Все части соединяются, после чего работа считается завершенной.
Конечно, если есть желание получить качественный результат, то придется потрудиться.
Составить коллаж из обрезков, наклеенных на основу, можно быстро, главное – знать меруСоставление композиции
Особым шиком обладают картины из обоев в интерьере, которые выполнены из различных обрезков. То есть технология заключается в компоновке и подгонке элементов так, чтобы получилось целостное изображение. Это можно сравнить с составлением пазлов.
То есть технология заключается в компоновке и подгонке элементов так, чтобы получилось целостное изображение. Это можно сравнить с составлением пазлов.
Делается все следующим образом:
- Подготавливается рамка и вставка из толстого картона. Необходимо учитывать, что нельзя использовать простую бумагу, она постепенно подвергается деформации.
- Подбирается общий фон. Это может быть отрезок однотонных обоев.
- Вырезаются фрагменты рисунков из остатков рулонных материалов.
- Получившиеся детали раскладываются до получения желаемого результата и поэтапно приклеиваются.
Поэтапный процесс изготовления картины можно увидеть на фото.
Поэтапное составление картины сродни детской аппликацииИзготовление панно
Панно из обоев на стену является отличным стилистическим решением. Следует учитывать, что такой элемент позволяет заполнить довольно большое пространство. Очень стильно смотрятся панно, которые практически полностью занимают ниши или отдельные участки стен.
В настоящее время принято выполнять эти декоративные элементы так, чтобы не было ощущения замкнутости, то есть стоит отказаться от использования привычных для картин рамок.
При должном уровне воображения из обычных обоев можно сделать интересное панно для детскойЕстественно, сделать панно бывает не всегда просто, ведь они в большинстве своем отличаются объемностью. Но можно воспользоваться следующими советами:
- В качестве дополнительных элементов используются декоративные материалы. Это могут быть блестки, стразы, которые играют роль звезд на небе или капель воды. Отличным вариантом считается применение искусственных цветов, их наклеивают максимально реалистично. Таким образом, получается визуальный объем, полностью меняющий общее впечатление.
- Некоторые элементы можно дописать красками или акцентировать на них внимание. К примеру, если прописать контуры листочков масляной краской, они будут выглядеть живыми.
- Существует довольно сложный, но эффектный метод, который заключается в использовании различных волокон, к примеру, распущенных нитей льна или джута.
 Их окрашивают в нужный цвет и вклеивают точно по контуру каждой детали, которая изображена на обоях. Создается иллюзия, что рисунок вышит.
Их окрашивают в нужный цвет и вклеивают точно по контуру каждой детали, которая изображена на обоях. Создается иллюзия, что рисунок вышит.
Также нельзя забывать про мозаику, которую достаточно просто составить из кусочков обоев.
На заметку! Самая большая ошибка при изготовлении композиций из рулонных материалов – это перегруженность. Действительно, многим кажется, что если расположить в одном месте как можно больше элементов, то результат будет еще более потрясающим, но в итоге получается трудно воспринимаемая картина или панно.
Фотообои – интересное решение
В настоящее время все большую популярность набирают модульные картины. Они представляют собой изображение, разделенное на несколько элементов, расположенных на небольшом удалении друг от друга. Именно фотообои-картины с подходящим рисунком могут служить для создания такого интерьерного изыска своими руками.
Если разбить недорогие фотообои на отдельные сегменты, то их декоративная наполненность возрастает на порядокСледует учитывать, что этот облицовочный материал практически не оставляет нужных для работы обрезков. Но можно подобрать в строительном магазине продукцию, которая продается как некондиция.
Но можно подобрать в строительном магазине продукцию, которая продается как некондиция.
Процесс создания заключается в следующем:
- Подбирается легкая и надежная основа из нескольких разных по размеру деталей.
- Они укладываются на изнаночную строну изображения и поэтапно обводятся без оставления зазоров. Все нумеруется.
- Фрагменты вырезаются и наклеиваются на основу. При необходимости покрываются специальным лаком.
Большое значение имеет правильное расположение модульных элементов, важно добиться впечатления единства всех линий.
otdelkagid.ru
Pisani (мнение) Я не буду шлепать по этой позиции — запретите эту обувь
Ну и что, если я ношу носки с сандалиями? Тебе это не нравится? Тогда арестуйте меня. Отмени меня. Назовите меня достойным сожаления. Передайте меня Анне Винтур. Мне плевать. Я верю в свободу моды. Я верю в суровый индивидуализм. Я верю в Америку, страну беззаботных и беззаботных!
Всю свою жизнь меня критиковали модницы, которые настаивали на том, что ношение носков с сандалиями нарушает фундаментальные законы моды, пуританской подиатрии и аристотелевской эстетики. Хотите знать, что на самом деле нарушает эстетику? Мой мизинец. Это ужасающее зрелище, и я не хочу подвергать себя насмешкам, публично разоблачая его, как не хотел бы разоблачать Аль Пачино или Дэниела Крейга, сняв с них туфли.
Хотите знать, что на самом деле нарушает эстетику? Мой мизинец. Это ужасающее зрелище, и я не хочу подвергать себя насмешкам, публично разоблачая его, как не хотел бы разоблачать Аль Пачино или Дэниела Крейга, сняв с них туфли.
Я ношу носки, чтобы не «спровоцировать» молодежь. Если бы они увидели мой искривленный мизинец, они бы побежали по улицам, крича от ужаса, как будто Годзилла дышал им в шею.
Каждый должен носить носки с сандалиями, потому что пальцы ног — не самая красивая часть нашей анатомии.Кардашьян, например, могут изменить любую часть тела, которую они хотят, с помощью косметической хирургии и PhotoShop, от груди до ягодиц … но не пальцев ног. Вы когда-нибудь видели их пальцы на ногах? Я тоже. Я отдыхаю от моего дела.
Всякий раз, когда моя жена жалуется на то, что я ношу носки с сандалиями, я говорю ей: «Ты должна их носить. Посмотри на этот большой палец ноги ». (Шучу, дорогая.)
Но позвольте мне перейти к сути этой колонки. Пришло лето, и мне нужно поговорить о чем-то важном, о национальной и личной безопасности. Это одновременно кризис общественного здравоохранения и кризис общественной безопасности: СЛОЖЕНИЯ ОПАСНЫ.
Пришло лето, и мне нужно поговорить о чем-то важном, о национальной и личной безопасности. Это одновременно кризис общественного здравоохранения и кризис общественной безопасности: СЛОЖЕНИЯ ОПАСНЫ.
Не следует носить шлепанцы, особенно если вы работаете на конвейере Ford, работаете с тяжелой техникой, едете в метро или у вас кривые пальцы ног. Шлепки Америки, не присылайте мне гневные письма. Я говорю из соображений вашей безопасности и безопасности ваших больших пальцев ног.
Я уже писал об этой актуальной проблеме и не перестану писать об этом. Я не хочу, чтобы меня заставляли замолчать. (Бесчисленные обозреватели писали о Дональде Трампе неделя за неделей, поэтому мне должно быть позволено написать о защите пальцев ног несколько десятков раз.)
Я так привержен этому делу, что делаю серию из пяти частей под названием «Скрытые опасности шлепанцев», которые, как я знаю, в конечном итоге принесут мне Пулитцеровскую премию, если судьи не будут носить шлепанцы и не будут предвзято. .New York Times, вероятно, уже назначила группу журналистов-расследователей для освещения этого вопроса с единственной целью — отказать мне в моей награде.
.New York Times, вероятно, уже назначила группу журналистов-расследователей для освещения этого вопроса с единственной целью — отказать мне в моей награде.
В отличие от остальных из вас, я слежу за наукой везде, где она меня ведет. Существует обширное исследование, которое доказывает, что шлепанцы — самая опасная обувь, которую вы можете носить. Обернский университет пришел к выводу, что шлепанцы вызывают боль в лодыжках, ногах и ступнях. Эксперты-ортопеды говорят, что они могут вызвать плохую осанку, молоткообразные пальцы ног, боли в спине, бурситы, костные шпоры, рак кожи и тендинит, не говоря уже о том, что вы можете сломать ногу, проезжая через Гранд Сентрал в час пик.(К тому же, когда Годзилла приедет в город, ты не сможешь бегать в шлепанцах.)
Готов поспорить, вы не знали, что шлепанцы способствуют глобальному потеплению. Они сделаны из синтетических материалов и не являются экологически чистыми, поэтому следуйте примеру Греты Тунберг и носите армейские ботинки или ходите босиком.
Чтобы разрешить этот кризис, нам нужен лидер уровня Майкла Блумберга. Он не боялся запретить Big Gulp, когда был мэром Нью-Йорка. Но поскольку он не был избран ни президентом, ни даже вице-президентом, мы должны обратиться к нашему следующему лучшему руководителю — доктору.Фаучи, человек, который узнает
важность защиты легких И пальцев ног. Теперь, когда он справился с пандемией COVID, я призываю его поддержать поправку к конституции, запрещающую шлепанцы. Я также призываю его убедить американцев использовать эти бесполезные маски для лица, чтобы прикрыть пальцы ног, когда они носят сандалии. (Такие знаменитости, как Челси Хэндлер, уже используют маски для лица на других частях тела, но я не буду вдаваться в подробности.)
По крайней мере, я умоляю нашего генерального хирурга потребовать предупреждения о шлепанцах, которое гласит: «Известно, что шлепанцы вызывают травмы ног в штате Калифорния».
Это мой журналистский долг. Если я смогу спасти только один большой палец на ноге, мой крестовый поход не будет напрасным. Кроме того, это может быть палец на ноге.
СДжо Пизани можно связаться по адресу [email protected].
мокапов базового набора шлепанцев [Photoshop] [6018077]
================================================= ==========================
Скачать макеты базового набора шлепанцев [Photoshop] [6018077]
PSD
====== ================================================== =================
 Д.Все программные инструменты, руководства по графическому дизайну хорошего качества, включая фотографии в 2D / 3D анимацию, видео, доступны здесь.
Д.Все программные инструменты, руководства по графическому дизайну хорошего качества, включая фотографии в 2D / 3D анимацию, видео, доступны здесь.Те, кто являются начинающими графическими дизайнерами, хотят практиковаться с помощью обратного проектирования. Готовые материалы от Envato Elements могут сделать это, взяв Наши доступные материалы. Здесь мы сгруппировали все курсы по разным разделам, как 2D / 3D-дизайн, архитектор, объект анимированной графики, игровые графические элементы, дизайн продукта в различных программах, таких как Cinema 4D, AcceliCAD, Adobe Animate, After Effects, ArchiCAD, CAD Modeling, 3ds. Max, Autocad, AutoDesk, Blender, Catia, ColorWay, MARI, Maya, MODO, MotionBuilder, Mudbox, NUKE, Revit, Sketchbook, Sketchup, Softimage, Solid Works, V-Ray, ZBrush, Camtasia, Character Animator, Цифровая живопись, Final Cut Pro, Unity, Rhino, Terragen и многие другие.
Всегда в курсе всех продуктов
Следите за всеми продуктами, предложениями и скидками! Приобретая наши продукты, вы получаете все наши обновления. Ознакомьтесь с другими продуктами из нашей коллекции и напишите нам, если вы не можете найти здесь что-то, но вам действительно нужно. Мы с этим разберемся.
Ознакомьтесь с другими продуктами из нашей коллекции и напишите нам, если вы не можете найти здесь что-то, но вам действительно нужно. Мы с этим разберемся.
Что входит в пакет?
1 PSD-файл с макетом набора вьетнамок (6 просмотров)
Руководство в формате PDF
Скачать макеты базового набора шлепанцев [Photoshop] [6018077] Бесплатно
Предварительный просмотр проекта:
🌟 Загрузить еще бесплатный контент 🌟
✪ Загрузить шаблоны After Effect ✪ Загрузить шаблоны Premiere Pro ✪ Загрузить бесплатный курс ✪ Бесплатные проекты Videohive ✪ Бесплатные векторные изображения ✪ Загрузить переходы ✪ Бесплатно Photoshop PSD ✪ Шаблон баннера и макета ✪ Загрузить текстуры и узоры ✪
Бесплатное обучение графическому дизайну для создания красивого графического дизайна
Зарегистрируйте учетную запись Pro с помощью ClicknUpload | FileUpload для быстрой загрузки
Графические знаки | Xtreme Graphix
Скачать бесплатные быстрые ссылки
Без премиум-ссылок, только бесплатные быстрые ссылки
Пожалуйста, потратьте 30 секунд и оставьте комментарий | Нравится | Поделиться | Следуйте | Подписаться
============
Как скачать
============
Скачать | Zippyshare
Пароль: (если требуется) [GraphixTree.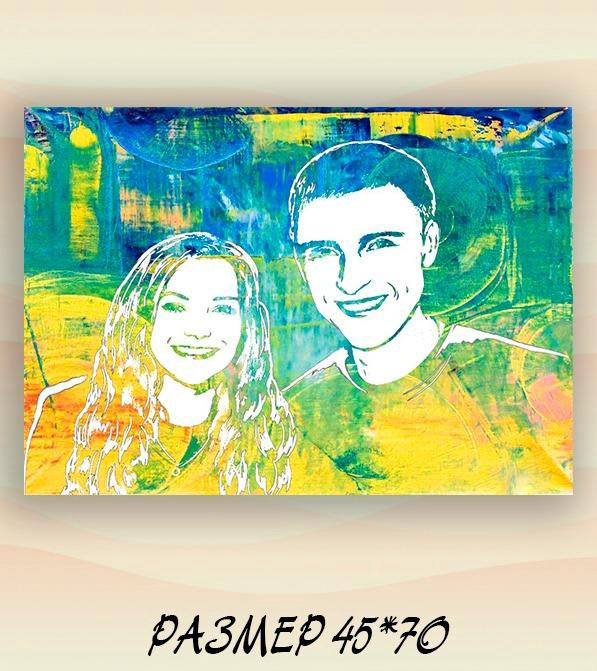 com]
com]
:: ТОЛЬКО ДЛЯ ОЦЕНКИ И ОБРАЗОВАТЕЛЬНЫХ ЦЕЛЕЙ ::
:: Перед загрузкой этого выпуска нажмите здесь и прочтите! ::
Примечание:
Комментарий ниже, если есть неработающая ссылка.
Dead Link будет повторно загружен в течение 1-24 часов.
Теги:
скачать бесплатно макеты psd | скачать бесплатные шаблоны psd | скачать бесплатные psd файлы | скачать бесплатно PSD баннер | скачать бесплатно psd кисти | графический дизайн | графические знаки | курс графического дизайна | Бесплатные шаблоны Photoshop | Бесплатные шаблоны After Effects | Скачать бесплатно EPS | Скачать бесплатные шаблоны VideoHive
(Посещали 63 раза, сегодня 1 заходили)
Мокап шлепанцев от Pixelmockup на Dribbble
Добро пожаловать и благодарим вас за посещение нашего объекта.
Мы Pixelmockup и рады сообщить вам, что мы здесь для
вам.
У нас скидка! Щелкните ссылку ниже:
http://www. pixelmockup.com/index.php/downloads/flip-flops-mockup/ Только за 12 долларов США
pixelmockup.com/index.php/downloads/flip-flops-mockup/ Только за 12 долларов США
Ниже вы найдете более подробную информацию о нашем товаре! Приятного вам времени здесь!
Готов для Photoshop Вы можете легко
изменить изображение на экране под любым включенным углом одним щелчком мыши. Ниже
прочтите, что еще можно изменить:
— Смарт-объекты
— Отражение: до 3 различных отражений
— Зеркальный свет
— Основной световой эффект
— Глубинный проход Z
— Цвет: вы можете выбрать любой нужный вам цвет
— Тень
— Фон: все объекты прозрачные
Создан для профессионального использования, очень подробный и отлично подходит для дизайнеров.Здорово
для веб-дизайна, целевых страниц, приложений и мобильного дизайна. Удобно для
профессиональных коммерческих, а также внештатных или даже личных
презентаций. Это обязательно для дизайнеров, предпринимателей, стартапов и
студента. Для получения более подробной информации просмотрите снимки экрана продукта. Устройства
Для получения более подробной информации просмотрите снимки экрана продукта. Устройства
выполнен в высоком разрешении и высоком качестве, а значит, вы можете использовать его для
любой вид работы.
Рекомендуемые:
— Другой PSD
— Полностью настраиваемые макеты.(многослойные файлы PSD)
— Легко редактировать.
— 100% Photoshop
— высокое разрешение
— Различные углы
— Папка справки
— круглосуточная поддержка: [email protected]
Этот продукт — отличный макет для любого использования, например, портфолио,
клиентских презентаций, витрина работ, кейсы ui / ux и многое другое.
Как использовать:
— 1 — Открытие загруженных файлов в Photoshop CS 5 и выше.
— 2 — Найдите слои под названием (Ваша работа).Дважды щелкните по нему.
— 3 — Откроется новая панель с экраном синего цвета. Поместите свои собственные работы / изображения на текущую вкладку / экран фотошопа.
— 4 — Нажмите, чтобы закрыть это окно, и когда вас спросят, хотите ли вы сохранить, нажмите «Сохранить».
— 5 — Теперь ваш дизайн / изображение / обложка будут видны на вашем объекте.
— 6 — Выберите объект, который хотите использовать, переместите его, масштабируйте, отрегулируйте по своему усмотрению.
— 7 — Как только вы довольны результатами, все готово. Чтобы снова изменить изображение, просто повторите те же шаги.Это очень легко!
Спасибо за уделенное время и не забывайте! Мы всегда готовы помочь вам с нашими макетами!
http://www.pixelmockup.com/
30+ мокапов флип-флоп — Бесплатная загрузка PSD, AI-файлов I Templateupdates
Здесь мы представляем вам исключительную серию мокапов флип-флоп, и мы уверены, что эта коллекция макетов произведет неизгладимое впечатление на людей. ты, а почему нет? В конце концов, они были собраны нами после большой кропотливой работы и, конечно же, исследований. Наш бесплатный мокап вьетнамки, несомненно, сделает процесс проектирования похожим на прогулку по торту. Эти мокапы в стиле флип-флоп окажутся очень полезными для вас, когда дело доходит до оценки вашего дизайна, демонстрации и отображения дизайна, который был создан вами, и как мы можем забыть о продвижении вашего дизайна.
Наш бесплатный мокап вьетнамки, несомненно, сделает процесс проектирования похожим на прогулку по торту. Эти мокапы в стиле флип-флоп окажутся очень полезными для вас, когда дело доходит до оценки вашего дизайна, демонстрации и отображения дизайна, который был создан вами, и как мы можем забыть о продвижении вашего дизайна.
Все вышеупомянутые варианты использования нашей бесплатной загрузки мокапов флип-флоп к настоящему времени убедили бы вас попробовать эти макеты. Мы правы? Если вы планируете ответить на этот наш вопрос утвердительно, то мы рады, что вы вошли на наш сайт.Наши мокапы Flip Flop — это как раз то, что вам нужно, если вы планируете продемонстрировать свой дизайн уникальным в своем роде способом. Эти макеты можно использовать в рекламных целях практически на любом носителе. Коллекция мокапов флип-флоп, которые мы вам предоставляем, включает в себя широкий спектр дизайнов и форматов, от PSD-макетов флип-флоп до PNG и вектор. Вы также можете увидеть Sock Mockups
Мокапы вьетнамки
Загрузить сейчас
Набор мокапов Slide Sandals
Загрузить сейчас
Мокап вьетнамок
Загрузить сейчас
Мокап номерного знака штата Аляска
Загрузить сейчас
Вьетнамки Mock-up
Загрузить сейчас
Мокапы вьетнамок
Загрузить сейчас
Мокап пляжных тапочек
Загрузить сейчас
Вьетнамки Мокап номерного знака штата Аляска
Загрузить сейчас
Дизайн мокапа вьетнамок
Загрузить сейчас
Модель-модель сандалий без шнуровки
Загрузить сейчас
Flip flop Mockup Free PSD
Загрузить сейчас
Вьетнамки с номерными знаками Dallas Texas
Загрузить сейчас
Шаблон Mock-Up Flip Flops
Загрузить сейчас
Реалистичные вьетнамки, макет
Загрузить сейчас
Макет шлепанцев и сандалий
Загрузить сейчас
Макет холщовых вьетнамок
Загрузить сейчас
Вьетнамки Мокап ценника
Загрузить сейчас
Мокапы пляжных тапочек
Загрузить сейчас
Бесплатный PSD мокап вьетнамки
Загрузить сейчас
Вьетнамки PSD Mockup
Загрузить сейчас
PSD, мокап вьетнамок
Загрузить сейчас
Вектор реалистичные белые пустые пустые шлепанцы
Загрузить сейчас
Мокап вьетнамки — Сублимация красителя
Загрузить сейчас
Шаблон дизайна мокапа FlipFlops
Загрузить сейчас
Вьетнамки Mockup PSD Design
Загрузить сейчас
Мокап сандалий с сублимацией краски
Загрузить сейчас
Мокап тапочек для сублимации красителя
Загрузить сейчас
Сандалии на высоком каблуке Mock-up
Загрузить сейчас
Набор мокапов женской обуви
Загрузить сейчас
Мокап пляжных тапочек
Загрузить сейчас. Поскольку мы предоставляем вам такую впечатляющую коллекцию мокапов Flip Flop, а также на одном веб-сайте, вам больше не нужно тратить свое драгоценное время на поиск дизайна макета, который, по вашему мнению, также будет соответствовать всему вашему бизнесу. как ваши личные требования.
Поскольку мы предоставляем вам такую впечатляющую коллекцию мокапов Flip Flop, а также на одном веб-сайте, вам больше не нужно тратить свое драгоценное время на поиск дизайна макета, который, по вашему мнению, также будет соответствовать всему вашему бизнесу. как ваши личные требования.
ПИКСЕЛЕЙ ИСКУССТВО
Тема лекции:
История и цифровая культура
ПИКСЕЛЬНАЯ
Элизабет пользователя c.Дж. Блатт МС: Я осень 2008 г.
Эволюция пикселя:
Параллельный анализ зрения:
Современное искусство и наука:
* Неоимпрессионизм
* Пуантилизм
* Дальтонизм и цвет Слепота
* Chuck Close : сетка
http: // www.tfaoi.com/aa/6aa/6aa176.htm
Автопортреты
картин
MOMA Музей современного искусства, Нью-Йорк видео, кроме процесса
CMYK и RGB
Пиксель
Элви Рэй Смит, создатель первой полноцветной программы Paint
пиксель
точечный образец, значение непрерывной вещи в единственной точке (с нулевым
Габаритные размеры).
* Что такое пиксель?
http://www.webopedia.com/TERM/p/pixel.html
http://www.perceptivepixel.com/
пиксель
диван
* Что такое пиксельная графика?
Изометрический пиксель арт
См. Примеры по адресу:
Eboy http: // привет.eboy.com/eboy/?cat=42
Ройксопп — Напомнить мне
http://www.youtube.com/watch?v=lBvaHZIrt0o
Захватчик
http://space.invaders.paris.free.fr
http://sixspace.com/gallery/invader2005
http://en.wikipedia.org/wiki/Invader_(artist)
Игра:
http://www.neave.com/games/spaceinvaders/
Cat Mazza
http: // www.microrevolt.org/
http://www.we-make-money-not-art.com/archives/2008/01/how-and-when-did-you. php
php
http://www.umb.edu/research/news/mazza.html
Pixel Game Art: Так просто, но так прекрасно:
Passage
http://sourceforge.net/projects/hcsoftware/files/Passage/v2/Passage_v2_Windows.exe/download»Passage,
Созданный Джейсоном Рорером, это упражнение в игровом минимализме. Сделано для корокоми
гамма 256 соревнований, это всего пять минут, он весит меньше чем
500 КБ, это занимает поле размером 100×16 пикселей, и для этого требуется только
клавиши со стрелками.»- Джон Шварц
Другой Артикул:
1. Музей пиксель арт
2. Учебное пособие по Flash Pixel Art
3. Пиксель Урод
4. Вьетнамки Flyin ‘
5. Журнал Пола Робертсона
6. Графическая иллюзия
7. Pixeldam | дом
8. Окончательное погашение
9. :: dot-invasion :: и вторжение начинается ::
10.
 LOVEPIXEL
LOVEPIXEL 11. Пиксель NascImpact — Pixel Art, Galerie, News, Brushs, Goodies, Tutorials (Photoshop, Вспышка MX)
12. DB Персонажи пиксельной графики DB
ASCI Art
вики
хорошее приложение: asci_gen_b13 / Ascgen.exe
:::::::::::::::::::::::::::::::::::::::::::::: ::::::::::::::::::::::::::::::::::::::::::::::::: ::::::::::::::::::::::::::::::::::::::::::::::::: :::::::::::::::::::::::::::::::
Показов:
История компьютерной графики
В гостях у художника :
:::::::::::::::::::::::::::::::::::::::::::::: ::::::::::::::::::::::::::::::::::::::::::::::::: ::::::::::::::::::::::::::::::::::::::::::::::::: :::::::::::::::::::::::::::::::
Показания :
Манович
:::::::::::::::::::::::::::::::::::::::::::::: ::::::::::::::::::::::::::::::::::::::::::::::::: ::::::::::::::::::::::::::::::::::::::::::::::::: :::::::::::::::::::::::::::::::
Проект:
1. Создайте голову в стиле пиксель-арт (вашего
договорился о однокласснике в вашем коллективе раздела).
Создайте голову в стиле пиксель-арт (вашего
договорился о однокласснике в вашем коллективе раздела).
2. Раздуть голову image
3. Затем создайте анимированный GIF из изображений всех ваших команд. См. Примеры ниже.
пикселей арт образец студенческий фильм какой-то хороший, какой-то нет
Студия навыков:
** Толкание пикселей и создание пикселя художественный портрет головы:
Методы в: Photoshop : Photoshop Основы
настройка исходного изображения, форматы файлов png / gif, инструмент карандаша, инструмент заливки, видение сути и упрощение цвет, изменение размера изображений.
Разрешение Битовая глубина в схеме глубины на битовой глубине
Форматы файлов
Базовые графические форматы файлов вступление
Графика Форматы файлов все
Анимация в Photoshop : импорт папки в виде кадров, анимации движения, времени, сохранения в оптимизированном виде
Цвет Знакомство с цифровыми технологиями Цвет
Задача:
Используя приемы, описанные в лекции, студии и собственное художественное исследование, создайте голову пиксель-арта (согласованного вами по факту одноклассника в вашем коллективе секции)
* создать файл изображения 73 x 100 в Photoshop, RGB 8 бит
* Создайте на этом пространстве 73 x 100 a
пиксельная голова с помощью однопиксельного карандаша и ластика. Сохраняйте традиции
пиксельная графика. Советы см .: Как сделать голову пикселя:
Сохраняйте традиции
пиксельная графика. Советы см .: Как сделать голову пикселя:
http://www.flipflopflyin.com/g/2006/06/how-to-do-pixel-head.html
* сохранить как png (см. Основные форматы файлов графики вступление)
* Взорвать голову и взорвать ее с помощью: изображение, размер изображения, размеры в пикселях, 370 x 507, интерполяция ближайшего соседа (с сохранением резких краев), сохранение нового изображение с именем, отличным от маленького изображения
* Потом поставить все готово 370 х 507 команда направляется в папку.
* В Photoshop CS4: перейдите в: Файл | Скрипты | Загрузить файлы в стек …
Выберите: использовать папку
Найдите и нажмите ОК
, чтобы загрузить изображения. Просто убедитесь, что каждое изображение является отдельным
слой. Затем, когда вы войдете в окно анимации движения (щелкнув значок в
нижний правый угол окна анимации) вы должны добавить слой для каждого
изображение, которое у вас есть, а затем укажите, какое изображение вы хотите видеть в каждой анимации
слоя, включив видимость (щелкнув значок «глаз») всего на
правильный слой в главном (а не в анимационном) окне. Затем просто установите время между
кадры к тому, что вы хотите, и нажмите «Воспроизвести», чтобы увидеть это.
Затем просто установите время между
кадры к тому, что вы хотите, и нажмите «Воспроизвести», чтобы увидеть это.
* Используйте инструмент анимации движения с 5 кадрами чтобы добавить все слои, отметьте все поля параметров (положение, непрозрачность, последствия). Затем используйте задержку кадра 0,5 секунды. временной интервал для каждого кадра. Затем перейдите в файл, сохраните оптимизированные как, только изображения gif (анимированный gif).
Отчетность
* 1, 73 x 100, png пиксельная голова ваш согласованный одноклассник в вашей команде раздела в rgb 8bit
* 1 увеличенная версия 370 x 507 с использованием
правильная методика интерполяции для сохранения пиксельного вида
* 1, анимированный gif со всеми 4 большими головами
(370 x 507) с анимацией.5 секундный интервал задержки кадра
Анимированный Gif:
Pixel Art Студент Образцы
Другие образцы студентов
Критерии оценки:
1. Задание выполнено в срок
Задание выполнено в срок
2. Соблюдение размера и файла спецификации формата
3. Надлежащее использование инструментов.
4. Разведка и применение творческие инструменты в Photoshop и Image-Ready
5. Качество и ясность класса презентация
6. Сходство вашего изображения с физическое лицо
7. Качество вашего анимированного морфа gif
Шлепанцы Photoshop Лены Данэм
На этой неделе Лена Данэм атаковала испанский журнал Tentaciones за то, что он позволил себе «безумный фотошоп» с изображением ее на обложке, настаивая в посте в Instagram, что «это не то, что есть у моего тела. когда-либо выглядел или когда-либо будет выглядеть.
Поклонники и средства массовой информации приветствовали Данхэма за то, что он «осудил» решение журнала показать нереалистичное изображение создательницы и феминистки Girls — только для того, чтобы узнать, что Tentaciones вообще не улучшили изображение.
В открытом письме Данхэму журнал отметил, что фотография «была предварительно одобрена агентством, фотографом и вашим публицистом». Помимо кадрирования изображения для соответствия формату обложки, Tentaciones не изменил фото с момента его показа в репортаже Entertainment Weekly о Данхэме в 2013 году, снятом Рувеном Афанадором.
Этот фальшивый спор с тех пор разыгрался самым причудливым образом, когда Данхэм не принес извинений Tentaciones в Instagram с окончательным аргументом соломенного человека, предполагая, что фотография, скорее всего, была сделана в оригинальной итерации фотошопом. И ей это не нравится.
«Странное чувство — видеть фото и не знать, что это уже твое собственное тело (и я почти уверен, что это никогда не будет шириной моего бедра, но, честно говоря, я не могу сказать, что похудело, а что нет.),» она написала. «Я никого не виню (понимаете, кроме общества в целом)».
В своем сообщении в Instagram Данэм сказала, что ей «извините за то, что сделала вас проблемой, вы крутой испанский журнал, вы», а затем начала спорить с собой — смесь противоречий — о том, почему ее рефлексивный дискомфорт, связанный с изображением, заставил ее поспешить с суждением.
«У меня долгая и сложная история ретуши», — писал Данхэм. «Я хочу жить в этом диком мире, играть в эту игру и видеть свою работу, и я также хочу быть честным в отношении того, кто я и за что выступаю.
«Может быть, ему исполняется 30 лет. Может быть, дело в том, что мою избранную кандидатуру [Хиллари Клинтон] бьют как за то, что у нее нормальное женское тело, так и за ее политику. Может быть, он заболевает и понимает, что ВСЕ, что имеет значение, — это то, что это тело работает, а не то, что оно молочно-белое и стройное. Но сейчас я хочу чего-то другого … Пора разобраться в этом более широко. Пора поговорить.
Вкратце: Данхэм больше не устраивает фотошоп, как она говорила в 2014 году, когда Vogue опубликовал ее обложку.
В тот раз Иезавель сфабриковала фальшивую полемику, заплатив сотруднику Condé Nast 10 000 долларов за предварительно отфотошопленные изображения Данхэма, сделанные знаменитым фотографом Энни Лейбовиц.
Это был безвкусный трюк, который преследовал и инфантилизировал Данэм, как если бы она была невольным участником антифеминистской пропаганды. В конце концов, Данхэм была «настоящей» женщиной и борцом за тела других «настоящих» женщин. Как посмел Vogue сглаживать и ретушировать фотографии создателя Girls ?
В конце концов, Данхэм была «настоящей» женщиной и борцом за тела других «настоящих» женщин. Как посмел Vogue сглаживать и ретушировать фотографии создателя Girls ?
Как ни странно, Данхэм — женщина, известная тем, что любит свое тело таким, какое оно есть, — решила, что она абсолютно крута с разворотом Vogue .
«Я не понимаю, почему, фотошоп или нет, иметь женщину, которая отличается от типичной девушки с обложки Vogue , может быть плохим», — сказала она Slate. « Vogue — это не то место, куда мы ходим, чтобы смотреть на реалистичных женщин, Vogue — это то место, куда мы ходим, чтобы посмотреть на красивую одежду, модные места и эскапизм, и поэтому я чувствую, что если история отражает меня… что такое проблема? Если они хотят увидеть, как я на самом деле выгляжу, сходите посмотреть шоу, которое я делаю каждую неделю.
Именно так она перевернула феминистский нарратив с жертвоприношения на расширение прав и возможностей. Даже если Vogue обработал фотографии аэрографом (как это делается с каждым модным разворотом), Данхэм все еще контролировал ситуацию.
Даже если Vogue обработал фотографии аэрографом (как это делается с каждым модным разворотом), Данхэм все еще контролировал ситуацию.
Для человека, который постоянно делал свое тело ключевым компонентом своей работы — от демонстрации себя на шоу Girls до защиты бодипозитива и репродуктивных прав женщин в качестве феминистки-активистки, можно подумать, что Данэм может ожидать, что люди будут внимательно изучать ее тело. .
Ее «долгая и сложная история с ретушированием» является оправданием для ошибочного осуждения Tentaciones , хотя, мягко говоря, можно утверждать, что противоречивые мнения Данхэм о Photoshop представляют собой собственные противоречивые представления женщин о самих себе в культуре, одержимой телесными изображениями.
Но если Данэм продолжит делать свои сложные отношения со своим телом центральным элементом своего искусства и деятельности, ей следует ожидать, что у публики также будут сложные отношения с ее телом — как к добру, так и к злу.
Данхэм мог изящно извиниться перед Tentaciones и оставить все как есть. Вместо этого она повернула свои колеса и перенаправила разговор обратно на женские тела — «нормальные женские тела», потому что только один тип телосложения может быть «нормальным», — и обвинила «общество» в проблемах с ее телодвижением.
Как и ее ответ на инцидент с фотошопом Vogue , публикация Данхэм в Instagram была попыткой восстановить контроль над повествованием и отстоять ее взгляды как феминистки. Однако на этот раз она предпочла жертвенность наделению полномочиями — плохой взгляд на любое тело.
17 лучших сочетаний клавиш для Photoshop и Elements — бесплатные руководства и статьи по Photoshop от Lesa Snider King
Купить. Скачать. Создавать. Получите Photoshop CS5 прямо сейчас в магазине Adobe.
Фотошоп для студентов . Получите суперэкономию в Adobe Academic Store.
Топ 17 сочетаний клавиш для Photoshop и Elements
Спасибо слушателю Mac Life, Марку Риццоло, за то, что спросил о сочетаниях клавиш и, таким образом, дал мне идею опубликовать несколько моих любимых из Photoshop и Elements. Замечательно то, что большинство из них применимо ко всем приложениям Adobe. Должен любить это!
Замечательно то, что большинство из них применимо ко всем приложениям Adobe. Должен любить это!
И если эти ярлыки не зажгут ваш огонь, я собираюсь показать вам, как заставить Photoshop построить вам веб-страницу из * всех * из них … всех отдельно. Поехали:
- Скрытие Photoshop : Command + Control + H (ПК: Ctrl + Alt + H). Я использую его постоянно, потому что я поддерживаю непрерывную работу 100 приложений. Беспорядок на рабочем столе и все такое;)
- Увеличение или уменьшение масштаба документа : Command +/- (ПК: Ctrl +/-)
- Перемещение в другую область документа: удерживайте клавишу пробела, и курсор превратится в маленькую руку.
- Выберите кисть и измените ее размер. : Нажмите B, чтобы выбрать инструмент «Кисть», затем левую скобку [, чтобы циклически уменьшать размер, и правую скобку], чтобы циклически перемещаться вверх.
- Отрегулируйте кернинг : Кернинг — это промежуток между буквами; вы знаете, иногда он выглядит шире, чем должен быть: Option + стрелки влево / вправо (ПК: Alt + стрелки влево / вправо)
- Новый слой ниже : выберите команду, щелкнув значок нового слоя на палитре слоев.

- Маска слоя, заполненная черным цветом : Option щелкните значок маски слоя в палитре слоев.
- Вызвать контекстное меню : Я делаю это, когда делаю выбор или когда использую свободное преобразование. Щелкните правой кнопкой мыши (ПК: щелкните правой кнопкой мыши) в выделенной или трансформируемой области. Это отлично подходит для растушевки выделения или поворота изображения при использовании Free Transform.
- Войдите в режим быстрой маски : нажмите Q, чтобы войти, и Q, чтобы выйти.Это потрясающе для настройки выделения и масок с помощью кисти. Заставляет чувствовать себя художником 🙂
- Войдите в полноэкранный режим : дважды нажмите F, затем нажмите вкладку. Это скрывает все (палитры и строку меню) и помещает ваше изображение на сплошной черный фон для серьезного размышления. (Нажмите F и вкладку, чтобы вернуть все.)
- Отменить выбор : Command + D (ПК: Ctrl + D).
 Отправьте этих марширующих муравьев куда-то подальше 🙂
Отправьте этих марширующих муравьев куда-то подальше 🙂
ОПАСНО! Я не могу остановиться.Хорошо, вот еще несколько:
- Установите для цветных фрагментов значение по умолчанию. : нажмите D, чтобы установить для цветных фрагментов значение по умолчанию — черный и белый.
- Поменять местами цветные фишки с переднего плана на фон : Нажмите X, чтобы перевернуть их. Супер-пупер удобно при редактировании маски слоя.
- Дублируйте весь слой или то, что вы выбрали : нажмите Command + J (ПК: Ctrl + J).
- Выберите содержимое слоя : Command щелкните эскиз слоя (ПК: Ctrl щелкните эскиз).
- Показать / скрыть линейки : нажмите Command + R, чтобы показать или скрыть линейки. Я имею в виду, иногда они вам нужны, иногда нет.
- Перетащите слой в другой документ, чтобы он выглядел идеально центрированным.
 : Удерживайте клавишу Shift во время перетаскивания.
: Удерживайте клавишу Shift во время перетаскивания.
Обязательно. Останавливаться. В настоящее время.
Теперь, как я уже сказал, это лишь некоторые из моих любимых, которые я использую изо дня в день, и я даже не стал выбирать инструменты (просто наведите курсор на любой из инструментов, и вы увидите их эквивалент клавиатуры. неожиданно возникнуть).Полный список фактически находится внутри каждого приложения Adobe, * плюс * вы можете назначить свое собственное (хотя сам список может находиться в разных местах … arg). Вот как переназначить их и создать список в Photoshop:
Photoshop CS2
Шаг 1 : В открытом Photoshop выберите Edit> Keyboard Shortcuts.
Шаг 2 : Нажмите кнопку «Суммировать», показанную ниже, и Photoshop создаст для вас веб-страницу всех из них. Щелкните здесь, чтобы просмотреть список сочетаний клавиш Photoshop, которые я создал недавно.
В Elements
Сочетания клавиш также перечислены в меню справки каждой программы.
Шаг 1 : Выберите «Справка»> [имя приложения] Справка
Шаг 2 : Нажмите «Сочетания клавиш» в левом меню (обведено красным внизу), затем выберите категорию, и ярлык появится справа . Вы также можете распечатать страницу ярлыков, нажав кнопку «Печать» (также обведенную ниже), и / или добавить их в закладки для облегчения доступа в следующий раз, когда вы будете рыться в Справочном центре.
Прочтите больше уроков по Photoshop от Лезы Снайдер Кинг.
Photoshop CS5 и Photoshop CS5 Extended — лучшие предложения от Adobe
Adobe Photoshop CS5 предоставляет революционные возможности, которые помогут вам создавать впечатляющие изображения. Уточните свой
изображения с помощью переработанных инструментов фотографии для удаления шума, добавления зернистости и создания высокодинамичных
диапазон (HDR) изображений.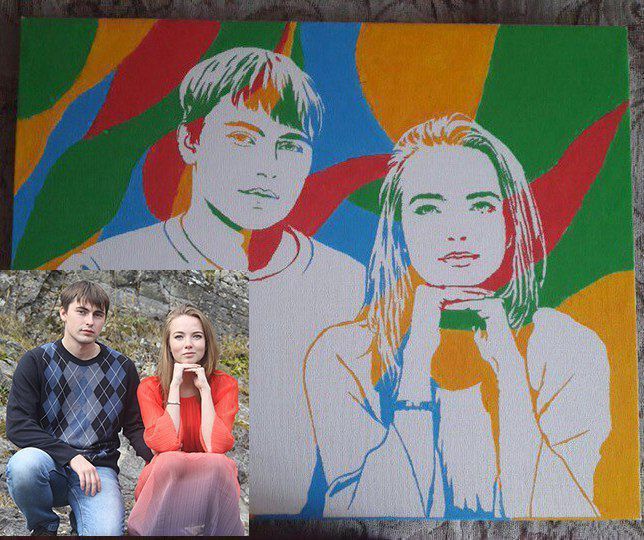 Получите точные результаты при выборе сложных элементов. Удалите любой элемент изображения и
увидеть, как пространство заполняется почти волшебным образом. Рисуйте мазками с естественной текстурой и реалистичными цветовыми переходами. Узнайте больше о Photoshop CS5.
Получите точные результаты при выборе сложных элементов. Удалите любой элемент изображения и
увидеть, как пространство заполняется почти волшебным образом. Рисуйте мазками с естественной текстурой и реалистичными цветовыми переходами. Узнайте больше о Photoshop CS5.
Программа Adobe Photoshop CS5 Extended поможет вам создавать идеальные изображения для печати, Интернета и видео. Наслаждайтесь ультрасовременным редактированием, композитингом, и возможности рисования в стандартном Photoshop CS5, а также высокая производительность благодаря кроссплатформенной поддержке 64-бит.Также создайте 3D-экструзии для логотипов, графики и анимированной графики; редактировать 3D-объекты с помощью расширенных инструментов; а также создавать и улучшать контент, основанный на движении. Узнайте больше о Photoshop CS5 Extended.
Найдите варианты обновления до CS5 и предложения Creative Suite 5 в магазине Adobe Store . Ознакомьтесь с ценами на CS5 в британской валюте в магазине Adobe UK Store. Посетите страницу специальных предложений Adobe, чтобы узнать о последних предложениях. Сэкономьте 80% на Adobe Student Editions. Попробуйте перед покупкой — загрузите бесплатную пробную версию Photoshop CS5.
Посетите страницу специальных предложений Adobe, чтобы узнать о последних предложениях. Сэкономьте 80% на Adobe Student Editions. Попробуйте перед покупкой — загрузите бесплатную пробную версию Photoshop CS5.
Adobe Creative Suite 5 Design Premium
Программное обеспечение Adobe Creative Suite 5 Design Premium предоставляет вам свежие новые инструменты для творчества, а также
с возможностью быстрее воплощать идеи в печати и создавать интерактивный контент без написания
код. Plus Design Premium интегрируется с онлайн-сервисами Adobe CS Live для максимального увеличения
время разработки за счет оптимизации критически важных задач, не связанных с проектированием.
Adobe Creative Suite 5 Design Premium сочетает в себе Adobe InDesign CS5, Photoshop CS5 Extended, Illustrator CS5, Flash CS5 Professional, Dreamweaver CS5, Fireworks CS5 и Acrobat Pro с дополнительными инструментами и услугами. Загрузите бесплатную 30-дневную пробную версию CS5 Design Premium.
Загрузите бесплатную 30-дневную пробную версию CS5 Design Premium.
Учебные пособия по Photoshop CS5 и ресурсы CS5
Бесплатные уроки по Photoshop CS5 и бесплатную пробную версию Photoshop CS5 см. В нашем Центре ресурсов Photoshop CS5. В нашем центре ресурсов Photoshop CS4 можно найти бесплатные учебные пособия по Photoshop CS4.
Эксклюзивная скидка 15% на все плагины Topaz — используйте код купона PHOTOSHOPSUPPORT — включает пакеты и обновления
Введите наш эксклюзивный код купона на скидку PHOTOSHOPSUPPORT во время процесса оформления заказа в Topaz Labs для мгновенная скидка 15% на любой продукт Topaz, включая наборы и обновления.
Плагины Topaz Labs Photoshop специально разработаны для расширения творческого набора инструментов фотографа за счет использования мощных разработок в области технологий обработки изображений. Фотографы во всем мире теперь пользуются преимуществами творческих эффектов экспозиции, художественного упрощения, уникального манипулирования краями и первоклассного шумоподавления, предлагаемого в продуктах Topaz. Пакет плагинов Topaz Photoshop Plugins Bundle — это сверхмощный пакет плагинов Photoshop, который включает следующие продукты Topaz:
Фотографы во всем мире теперь пользуются преимуществами творческих эффектов экспозиции, художественного упрощения, уникального манипулирования краями и первоклассного шумоподавления, предлагаемого в продуктах Topaz. Пакет плагинов Topaz Photoshop Plugins Bundle — это сверхмощный пакет плагинов Photoshop, который включает следующие продукты Topaz:
Topaz Adjust
Создавайте потрясающие и динамичные изображения с помощью этого уникально мощного плагина, который обладает возможностями HDR и улучшает экспозицию, цвет и деталь.
Topaz Detail
Трехуровневый плагин настройки деталей, который специализируется на улучшении микроконтрастности и резкости без артефактов.
Topaz ReMask
Самая быстрая и эффективная программа маскирования и извлечения с уточнением маски в один клик.
Topaz DeNoise
Подключаемый модуль для высококачественного шумоподавления, который удаляет большинство шумов и цветовых шумов, сохраняя при этом максимальную детализацию изображения.
Topaz Simplify
Обеспечивает творческое упрощение, художественные эффекты и акцентирование линий для легкого единственного в своем роде искусства.
Topaz Clean
Контролируйте глубину деталей ваших изображений с помощью обширных инструментов сглаживания, управления текстурой и улучшения краев.
Topaz DeJPEG
Значительно улучшает качество веб-изображений и других сжатых фотографий.
Узнайте больше о комплекте плагинов Topaz для Photoshop. Загрузите бесплатную пробную версию.
Эксклюзивное программное обеспечение onOne 15% купон на мгновенную скидку
Введите код нашего эксклюзивного купона на скидку — PSSPPT06 — во время оформления заказа в onOne Software, чтобы получить мгновенную скидку 15% на любой продукт onOne.Это включает в себя подлинные фракталы и их потрясающий набор плагинов для Photoshop.
Новый Plug-In Suite OnOne решает шесть наиболее частых проблем, с которыми фотографы сталкиваются в Photoshop. Этот пакет был удостоен награды «Выбор редактора» журнала American Photos Magazine за лучшее программное обеспечение для редактирования изображений. Набор подключаемых модулей включает:
Genuine Fractals Pro известен как фотографам, так и полиграфистам своим умением увеличивать изображения до более чем десятикратного их исходного размера, сохраняя при этом резкость и детализацию, с которых вы начали.Считайте это отраслевым стандартом изменения размера изображений.
Mask Pro используется для удаления твердых частиц, таких как волосы, дым и стекло, с сохранением мелких деталей. Вы выбираете, какие цвета оставить, а затем закрашиваете то, что вам не нужно.
PhotoTools Pro объединяет сотни высококачественных фотоэффектов в один удобный плагин. Это быстро и легко. Придает вашим фотографиям профессиональный вид.
PhotoFrame Pro позволяет улучшить ваши фотографии с помощью сотен таких дизайнерских эффектов или просто вставить изображение в готовый макет в Photoshop, Lightroom или Aperture.
FocalPoint помогает контролировать фокусировку и минимизировать визуальный шум. Привлекайте внимание к определенным точкам на изображениях, используя эффекты выборочной фокусировки, глубины резкости и виньетки.
PhotoTune позволяет сравнивать изображения бок о бок и легко корректировать цвета и улучшать их. PhotoTune оптимизирует динамический диапазон, цвет и резкость вашего изображения без необходимости знать все сложные элементы управления в Photoshop, такие как уровни и кривые.
Просто введите наш эксклюзивный код купона на скидку — PSSPPT06 — во время оформления заказа в onOne Software, чтобы получить мгновенную скидку 15% на любой продукт onOne.
Nik Software Мгновенная скидка 15% — Эксклюзивный купон 15%
Введите наш эксклюзивный код скидочного купона — NIKPSS — во время процесса оформления заказа в Nik Software и получите мгновенную скидку 15% на любой программный продукт Nik . Этот эксклюзивный код купона на скидку можно применить ко всем последним плагинам Nik Software Photoshop, включая Silver Efex Pro, Color Efex Pro, Viveza, Sharpener Pro и Dfine.
Этот эксклюзивный код купона на скидку можно применить ко всем последним плагинам Nik Software Photoshop, включая Silver Efex Pro, Color Efex Pro, Viveza, Sharpener Pro и Dfine.
Color Efex Pro
52 фотографических фильтра с более чем 250 эффектами для изображений профессионального качества.
Полностью оригинал. Совершенно незаменим.
Nik Software Color Фильтры Efex Pro — лучшие фотографические фильтры для цифровой фотографии. Отмеченные наградами фильтры Color Efex Pro широко используются многими современными профессиональными фотографами по всему миру для экономии времени и получения результатов профессионального уровня. Независимо от того, выберете ли вы Complete Edition, Select Edition или Standard Edition, вы получите традиционные стилизирующие фильтры, которые предлагают практически безграничные возможности для быстрого и простого улучшения и преобразования изображений.
Запатентованная технология U Point обеспечивает полный контроль для выборочного применения улучшений без необходимости использования каких-либо сложных масок, слоев или выделений. Управляйте цветом, светом и тональностью ваших изображений и создавайте уникальные улучшения с профессиональными результатами. Благодаря 52 фильтрам и более 250 эффектам в Color Efex Pro вы можете выполнять высококачественное ретуширование, цветокоррекцию и бесконечное количество творческих улучшений ваших фотографий. Загрузите бесплатную пробную версию.
Управляйте цветом, светом и тональностью ваших изображений и создавайте уникальные улучшения с профессиональными результатами. Благодаря 52 фильтрам и более 250 эффектам в Color Efex Pro вы можете выполнять высококачественное ретуширование, цветокоррекцию и бесконечное количество творческих улучшений ваших фотографий. Загрузите бесплатную пробную версию.
Viveza
Самый мощный инструмент для выборочного управления цветом и светом в фотографических изображениях без необходимости сложных выделений или масок слоев.
Два самых важных фактора в создании отличных фотографий — это цвет и свет. Овладеть искусством выборочного исправления или улучшения каждого из них теперь возможно для каждого фотографа без необходимости использования сложных масок или выделения или знания Photoshop на уровне эксперта. Благодаря интеграции отмеченной наградами технологии U Point, Viveza является самым мощным и точным инструментом для управления светом и цветом на фотографических изображениях.
U Point управляемые точки контроля цвета, размещаемые непосредственно на цветах или объектах изображения (таких как небо, кожа, трава и т. Д.)), открывают простые в использовании элементы управления, которые фотографы могут использовать для быстрой настройки яркости, контрастности или цвета за долю времени, необходимого для других инструментов. С Viveza вы потратите больше времени на съемку фотографий и сэкономите часы на редактировании изображений. Загрузите бесплатную пробную версию.
Silver Efex Pro
Полная мощность и контроль для создания черно-белых изображений профессионального качества с помощью одного удобного инструмента.
Silver Efex Pro от Nik Software — это самый мощный инструмент для создания черно-белых изображений профессионального качества из ваших фотографий.Впервые вся передовая мощность и контроль, необходимые для профессиональных результатов, были объединены в одном удобном инструменте.
Обладая запатентованной технологией Nik Software U Point для выборочного управления тональностью и контрастностью изображения, Silver Efex Pro включает расширенные алгоритмы обработки изображений для защиты от нежелательных артефактов, полную коллекцию имитированных типов черно-белой пленки, регулируемый селектор тонирования для добавления традиционные методы тонирования, более 20 предустановленных стилей одним щелчком мыши и современный механизм воспроизведения зерна, который помогает создавать черно-белые изображения высочайшего качества из ваших цветных изображений, предоставляя больше свободы для экспериментов.Загрузите бесплатную пробную версию, чтобы использовать Silver Efex Pro.
Введите наш эксклюзивный код купона на скидку — NIKPSS — во время оформления заказа в Nik Software, чтобы получить мгновенную скидку 15%. Этот эксклюзивный код купона на скидку можно применить ко всем последним плагинам Nik Software Photoshop, включая Silver Efex Pro, Color Efex Pro, Viveza, Sharpener Pro и Dfine.
Плагин Photoshop Masking Fluid Mask — эксклюзивная мгновенная скидка
4 1/2 из 5 звезд обзора Fluid Mask на MacWorld начинается с того, что этот плагин Photoshop упрощает извлечение фона, «и далее рекомендует последнюю версию, заявляя, что» Fluid Mask — очень эффективный инструмент для отделения объектов от их фона.Он предлагает множество полезных функций для решения практически любого сложного изображения, от тонких волос до сложной листвы. Онлайн-видеоуроки и интерактивные обучающие семинары помогают упростить процесс обучения ».
Наши друзья из Vertus, разработчики плагина Fluid Mask Photoshop, создали специальную эксклюзивную скидку на PhotoshopSupport.com. Перейдите на нашу страницу Fluid Mask, чтобы получить специальный , эксклюзивная ссылка со скидкой
Fluid Mask разработана для фотографов, редакторов изображений, графических дизайнеров и всех тех, кто серьезно относится к редактированию цифровых изображений.Благодаря оптимизированному интерфейсу и рабочему процессу Fluid Mask мгновенно показывает ключевые края изображения и предоставляет комплексные простые в использовании инструменты, которые работают с труднодоступными краями и сложными областями, такими как деревья и решетки. Fluid Mask также сохранит всю важную информацию о краях для вырезания профессионального качества. Перейдите на нашу страницу Fluid Mask для получения дополнительной информации.
Fluid Mask также сохранит всю важную информацию о краях для вырезания профессионального качества. Перейдите на нашу страницу Fluid Mask для получения дополнительной информации.
Библиотека онлайн-обучения lynda.com — Просмотр бесплатных видеоклипов
Подписки на Lynda.com Онлайн-библиотека обучения обеспечивает доступ в любое время к десяткам тысяч видеоуроков по Photoshop, Illustrator, Dreamweaver, веб-дизайну, цифровым изображениям, 3D, цифровому видео, анимации и многим другим темам. Просматривайте бесплатные видеоклипы.
Менее чем за доллар в день участники имеют возможность оставаться в курсе событий и сохранять навыки, изучать инновационные и продуктивные методы, а также обретать уверенность и конкурентоспособность — все в своем собственном темпе. Премиум-подписка включает файлы упражнений инструкторов, чтобы участники могли следить за точными примерами на экране.Клиенты учатся в своем собственном темпе и могут останавливать, перематывать и воспроизводить сегменты сколь угодно часто. Посмотреть несколько бесплатных видеоклипов (высокое разрешение).
Посмотреть несколько бесплатных видеоклипов (высокое разрешение).
Знаете ли вы, что в Photoshop можно создать целый веб-сайт?
SiteGrinder Плагин Photoshop — мгновенное создание сайтов
В мире веб-дизайна и разработки часто кажется, что существует строгое разделение труда. Творческие профессионалы склонны придерживаться области Photoshop, в то время как тем, кто хорошо разбирается в написании сценариев, предоставляется задача реализовать свою работу.В самом деле, эти два царства сильно отличаются друг от друга, что любой из нас, даже смутно знакомый с ними, может легко подтвердить.
По сути, Photoshop — это дизайнерская студия без ограничений, предлагающая художнику бесконечный набор творческих возможностей. С другой стороны, HTML, CSS, Java и тому подобное следуют строгим правилам взаимодействия, требующим от разработчика принятия во внимание любого количества эзотерических проблем, чтобы гарантировать правильное отображение дизайна в сети.
Превратите Photoshop в полноценный инструмент веб-дизайна
SiteGrinder стремится преодолеть этот разрыв между дизайном и разработкой. По сути, SiteGrinder превращает Photoshop в простой в использовании и полнофункциональный инструмент веб-дизайна. С SiteGrinder дизайнеры теперь будут иметь свободу полностью дать волю своему творчеству, а затем, не пропуская ни секунды, перенести свои проекты в Интернет. SiteGrinder объединяет эстетические аспекты с практическими соображениями и представляет собой удивительно мощный инструмент, который станет фантастическим дополнением к набору уловок любого веб-дизайнера.Версии разблокируемой демоверсии SiteGrinder для Mac OS X и Windows доступны для скачивания.
Основные навыки Photoshop CS4 — Авторы: Марк Галер и Филип Эндрюс
Наполненный красивыми картинками, Photoshop CS4 Essential Skills проведет вас через проектную прогрессивную учебную программу, чтобы вы могли развить все необходимые навыки. творчески и профессионально улучшайте фотографии с помощью Photoshop CS4. Если вы начинающий профессионал или студент, изучающий фотографию, цифровую обработку изображений или дизайнерскую графику, вы будете поражены потрясающими результатами, которых вы можете достичь.DVD предоставляется бесплатно.
творчески и профессионально улучшайте фотографии с помощью Photoshop CS4. Если вы начинающий профессионал или студент, изучающий фотографию, цифровую обработку изображений или дизайнерскую графику, вы будете поражены потрясающими результатами, которых вы можете достичь.DVD предоставляется бесплатно.
Серия фотографий Essential Skills от Focal Press уникально предлагает структурированный опыт обучения для фотографов всех возрастов, включающий как основную теорию, так и множество бесценных практических и практических проектов — все от самых талантливых практиков фотографии / педагоги в мире.
Прочтите 2 бесплатных примера глав:
Советы по ретушированию кожи в Photoshop CS4
Преобразование смарт-объектов в Photoshop CS4
Дополнительные уроки по Photoshop CS4 можно найти на нашей странице руководств по Photoshop CS4.
Прочтите 2 бесплатных примера глав из версии Adobe Photoshop CS3:
Регулировка экспозиции в Adobe Camera Raw CS3
Учебное пособие по Photoshop CS3 High Dynamic Range
Найти больше книг по Adobe Photoshop на Amazon.
 Для проверки переходим Image – Mode (Изображение – Режим).
Для проверки переходим Image – Mode (Изображение – Режим).
 Их окрашивают в нужный цвет и вклеивают точно по контуру каждой детали, которая изображена на обоях. Создается иллюзия, что рисунок вышит.
Их окрашивают в нужный цвет и вклеивают точно по контуру каждой детали, которая изображена на обоях. Создается иллюзия, что рисунок вышит.
 Отправьте этих марширующих муравьев куда-то подальше 🙂
Отправьте этих марширующих муравьев куда-то подальше 🙂  : Удерживайте клавишу Shift во время перетаскивания.
: Удерживайте клавишу Shift во время перетаскивания.