Детские замки | Блокиратор для пластиковых окон
Чтобы защитить вашего малыша от возможных травм, приобретайте детский замок для пластиковых окон. Реализацией и установкой таких замков торговой марки BSL занимается наша компания . Блокиратор, ограничивая открытие окна, не только обезопасит ребенка или пожилого человека, но и защитит вашу квартиру от незваных гостей.
Достоинства замка-блокиратора:
- Наши блокираторы гарантируют безопасность вашего ребенка.
- Блокиратор – гарантия того, что без вашего ведома никто не проникнет в вашу квартиру.
- Работа блокиратора не зависит ни от типа фурнитуры, ни от используемого профиля, ни от материала, из которого выполнено окно.
- При использовании блокиратора допускается проветривание помещения без снятия блокировки.
- В комплект входит два ключа, а красный держатель не даст забыть ключ в замке.
- Блокиратор выгодно отличается тем, что ключ и фиксация не нужны при каждом открывании окна.

- Один ключ может быть использован для всех замков-блокираторов в доме.
- Блокиратор эстетично выглядит и отличается малыми размерами.
- Благодаря качественным материалам, гарантируется бесперебойная работа блокиратора в течение 5 лет.
Приобрести блокиратор окна от детей можно в нашем интернет-магазине или заказать по телефону.
-Стоимость блокиратора – 350 р.
-Доставка и выезд мастера – 300 р.
-Установка замков – 100 р.
Наши замки, блокируют лишь открывание дверей, позволяют проветривать помещение. Это является важным преимуществом, которым не обладают обычные оконные ручки с замками (ключем). Пользоваться блокиратором удобнее, так как один ключ используется для всех замков, которые установлены в вашем доме.
В комплект поставки, помимо цельнометаллического замка-блокиратора BSL, входят два фирменных ключа, саморезы для установки и грифель для разметки. Наши замки – это превосходное качество и привлекательный внешний вид.
Появились вопросы или совсем нет времени? Закажите звонок.
Мы с Вами свяжемся и бесплатно дадим консультацию.
Наш телефон: +7(383) 380-03-30
Заказать звонок
Вызвать замерщика
Детский замок на окна — блокиратор Baby Safe Lock
Замок-блокиратор для всех типов окон.
Блокиратор на пластиковое окно REHAU нужен для ограничения открытия окна в целях обеспечения безопасности детей, пожилых людей и .т.д. Накладной детский замок «Baby safe lock» (BSL) подходит для всех типов пластиковых и деревянных оконных конструкций.
Является качественным аналогом блокиратора Roto.
Достоинства замка на окна от детей
Блокирующий детский замок «Baby safe lock» (BSL)- это:
- гарантия безопасности детей;
- дополнительная защита от несанкционированного проникновения в помещения;
- возможность использования одного ключа для всех блокираторов;
- компактный размер и эстетичный вид;
- независим от установленной на окна фурнитуры;
- легкость в установке- не требует специальных навыков и вызова мастера.

Купить оконный замок — значит обеспечить надежную безопасность детей.
Накладной детский замок «Baby safe lock» (BSL) надежно блокирует только поворотную функцию створки, но при этом допускает проветривание помещения при закрытом замке. Это большое преимущество над оконной ручкой с ключом, так как не нужно постоянно использовать ключ при желании открыть створку и постоянно думать, где хранить ключи от всех ручек у блокиратора BSL один ключ подходит ко всем замкам.
Комплектация детского замка BSL:
- корпус
- ответная планка
- пластиковая подкладка
- 2 ключа
- 4 самореза с буром.
Как работает Baby Safe Lock
Это устройство позволяет открывать окно в поворотно-откидном положении свободно, и в то же время не дает окну открываться в поворотном положении ни на дюйм. Чтобы открыть оконную створку полностью для мытья, необходимо вставить ключ и открыть замок блокиратора окна.
Установка замка BSL- Baby safe lock
Корпус детского замка крепится на нижнюю часть створки, а ответная часть устанавливается к окну при помощи саморезов, входящих в комплект.
Вы можете ознакомиться с нашим каталогом: Окна для дачи, Пластиковые двери
Детский замок или блокиратор открывания для пластиковых окон
Каждый любящий родитель делает все, чтобы его ребенок рос в благоприятной атмосфере, в окружении ярких красок, а главное, в безопасности. Окна в детских часто делают из ПВХ. Они качественные, экологичные, ими легко пользоваться. Но такое окно легко сможет открыть и ребенок.
Из этой ситуации есть выход. Используйте детский замок на окна. Он сможет гарантировать безопасность Ваших родных, а Вам не нужно будет находиться рядом с ребенком постоянно.
«Детский замок» — это специальный блокиратор с ключом, который устанавливается вниз створки и позволяет при закрытом блокираторе откидывать створку для проветривание, но при этом ее нельзя открыть до конца или распахнуть.
Этим самым механизмом вы обеспечиваете безопасность вашего ребенка и также создаете дополнительную защиту от проникновения посторонних лиц в ваш дом.
На фотографиях ниже показано где располгается и как работает этот блокиратор.
Мы рекомендуем устанавливать блокираторы немецких производителей, например, «POTO».
Наша компания советует устанавливать замки на окна не только в детских комнатах. Блокировка будет очень полезна в помещениях, где предъявляются высокие требования к уровню безопасности: в школах, больницах, отелях.![]()
Блокировка окон от детей имеет множество преимуществ, которые оценят и люди, у которых нет малышей:
- такой замок можно поставить на окно, выполненное из различных материалов: дерево, ПВХ, металлопластик и прочее;
- фиксатор устанавливается вне зависимости от того, какая фурнитура уже есть на окне;
- замок не мешает проветриванию;
- блокиратор можно установить на двери террас, балконов, что значительно повысит безопасность нахождения в доме;
- замки на окна от детей буду преградой для злоумышленников, которые захотят проникнуть к Вам в дом;
- блокираторы имеют эстетичный внешний вид и будут гармонировать с любым дизайном окна.
Защита на окнах от детей устанавливается просто. Достаточно сделать один звонок к нам и мастер будет у Вас. Он произведет необходимые расчеты, замеры и быстро установит блокиратор.
Наша цель — Ваше удобство и комфорт!
установка детских блокирующих замков на пластиковые конструкции, блокиратор на ПВХ-створку
Модные ПВХ-окна прочны, надежны, эстетичны, но небезопасны. Маленьким обитателям дома ничего не стоит повернуть ручку и оказаться на краю подоконника. Обезопасить окна от несанкционированного открывания поможет специальный замок, речь о котором пойдет в этой статье.
Маленьким обитателям дома ничего не стоит повернуть ручку и оказаться на краю подоконника. Обезопасить окна от несанкционированного открывания поможет специальный замок, речь о котором пойдет в этой статье.
Особенности
Следует заметить, что москитная сетка, защищающая дом от насекомых, не является защитой от выпадения детей из окон, поскольку она слабо закреплена и не выдерживает вес ребенка. Безопасность гарантирует только специальный детский замок, который представляет собой механизм, ограничивающий поворотную функцию окна.
Блокировка не позволит ребенку открыть оконную створку, даже если она будет в откидном положении. Распахнуть окно могут только родители, открыв замок при помощи специального ключа. При этом фиксаторы и ограничители не мешают проветривать помещение, а разобрать их не под силу даже подросшему малышу.
Удобно, что детский замок можно установить и на пластиковый стеклопакет, и на деревянное окно, и на алюминиевую раму.
Их просто установить как на давно смонтированные, так и на только что заказанные окна.
О последних вариантах стоит упомянуть, что в соответствии с постановлением Росстандарта от 17 марта 2016 года производителей обязуют устанавливать детские замки на стеклопакетах для безопасной эксплуатации. В первую очередь, это касается детских садов, больниц и школ. Частные лица вопрос установки детского замка решают сами, но если владелец проживает в многоэтажном доме, то его выбор будет очевиден.
Как правило, блокиратор монтируют изнутри: посередине вертикальной части, чтобы плотно закрывать окна и двери лоджии. Но его также можно вмонтировать и снаружи, чтобы свободно выходить на балкон, плотно закрыв за собой дверь.
Нехитрая конструкция позволяет не только оставлять ребенка одного в комнате, но и повышает взломостойкость окна, так как снаружи открыть замок невозможно. На одно окно можно поставить несколько защитных замков, не заменяя при этом фурнитуру. Зачастую детский замок ставят хозяева кошек и собак, не меньше детей интересующихся происходящим на улице.
Зачастую детский замок ставят хозяева кошек и собак, не меньше детей интересующихся происходящим на улице.
При выборе детского замка, специалисты рекомендуют отдать предпочтение серебристым, белым и золотым конструкциям из металла и пластика, которые станут органичным дополнением любого оконного дизайна.
Как устроен?
Направляющий уголок и прокладка защищают от повреждений пластиковое окно. Корпус с запорным механизмом, ключ и подкладки под него блокируют механизм.
Но стоит отметить, что модели с блокирующими ключами имеют определенные неудобства, ведь при открывании окна важно не забыть вынуть из скважины ключ и спрятать его в недоступное для непосед место.
Само изделие выбирают по размерам окна и в зависимости от его оформления. Поэтому сначала нужно измерить проем, ширину рамы и параметры оконной ручки. Таким образом, владелец выберет детский замок, полностью соответствующий габаритам его окна.
Виды
- Есть несколько способов, когда на поворотную створку сверху устанавливают металлическую цепочку, не позволяющую ребенку полностью открыть окно. Это не самый надежный вариант.
- Ввинчиваемый в подоконник ограничитель для межкомнатных дверей неудобен в эксплуатации: только демонтировав ограничитель, можно открыть окно. Поэтому лучше отправиться в магазин, где представлен широкий выбор детских замков, различных по способу открывания и типу конструкции.

- Ручка с замком напоминает обычную фурнитуру, только вместо привычной ручки монтируют рычаг с замочным отверстием. Ее закрывают специальным ключом в два-три оборота, и распахнуть створки будет невозможно. Замок фиксирует оконную створку и в закрытом, и в откинутом положении. Первое время необходимо проверять, закрыт ли он, а чтобы открыть окно в любом режиме, нужно сначала открыть замок, что не очень-то удобно, ведь маленький ключ легко потерять.
- Для разблокировки ручки с кнопкой требуется только нажатие на кнопку, которую на разных моделях располагают или над ручкой, или под ней. Устройство блокируется автоматически, но оно рассчитано на малышей, которые еще не понимают, что надо нажимать кнопку с одновременным поворотом ручки.
 Для защиты ребят постарше лучше выбрать механизм, открывающийся при помощи ключа. Оба варианта будут отличным решением для оконных рам из дерева или ПВХ.
Для защиты ребят постарше лучше выбрать механизм, открывающийся при помощи ключа. Оба варианта будут отличным решением для оконных рам из дерева или ПВХ. - Блокиратор идеально подходит для окон и стеклопакетов поворотно-откидной конструкции, так как его располагают в нижней части рамы. Его невозможно открыть без ключа, а чтобы проветрить комнату, не нужно открывать замок. Этот вариант подходит для детской, нуждающейся в частом проветривании.
- Конструкция накладных замков блокирует поворотную функцию, но не препятствует наклонно-поворотному движению створок, что позволяет надолго оставлять окно в режиме проветривания. В комплекте с накладным замком идут несколько ключей и держатель, который «напомнит» о ключе в запорном механизме. Такой вариант является оптимальным для ПВХ-окон.
- Ограничитель с тросиком не позволяет распахивать настежь окна. Такая конструкция одинаково подходит для пластиковых, деревянных и алюминиевых раздвижных вариантов.
 Открытие окна в режиме проветривания не требует разблокировки механизма, а трос обеспечивает безопасность зазора. Замок и тросик находятся на виду, поэтому их лучше выбирать исходя из оконного оформления. В целом же они являются простыми, надежными и безопасными устройствами.
Открытие окна в режиме проветривания не требует разблокировки механизма, а трос обеспечивает безопасность зазора. Замок и тросик находятся на виду, поэтому их лучше выбирать исходя из оконного оформления. В целом же они являются простыми, надежными и безопасными устройствами. - Автоматический блокировщик позволяет открывать оконные створки только до определенного уровня, жестко фиксируя и створку, и оконную раму. Полностью открыть окно можно, нажав на кнопку в верхней части рамы. Такая конструкция подходит не только для семей с маленькими детьми, но и владельцам домашних животных, а ее установка возможна только на ПВХ-окно.
- Гребенка представляет собой металлический или пластиковый фиксатор закругленной или прямоугольной формы, который монтируется под оконной ручкой.
 Неоспоримым преимуществом пластикового устройства является возможность открыть окно на 7 см и большой выбор цветов. Цветовая гамма металлических замков не отличается разнообразием, однако такие устройства имеют большую прочность. Гребенка под ручку укомплектована фиксатором в виде штифта, который устанавливается под оконной ручкой. Гребенку прикрепляют на неподвижную часть рамы, и в зависимости от конструкции она может и подниматься, и опускаться, при этом занимая мало места. Гребенку в наплав створки устанавливают на торцевую часть и монтируют на неподвижную раму. Место установки выбирают независимо от расположения оконных ручек. Штифт крепят при помощи самореза, проходящего через две перемычки наплава створки окна.
Неоспоримым преимуществом пластикового устройства является возможность открыть окно на 7 см и большой выбор цветов. Цветовая гамма металлических замков не отличается разнообразием, однако такие устройства имеют большую прочность. Гребенка под ручку укомплектована фиксатором в виде штифта, который устанавливается под оконной ручкой. Гребенку прикрепляют на неподвижную часть рамы, и в зависимости от конструкции она может и подниматься, и опускаться, при этом занимая мало места. Гребенку в наплав створки устанавливают на торцевую часть и монтируют на неподвижную раму. Место установки выбирают независимо от расположения оконных ручек. Штифт крепят при помощи самореза, проходящего через две перемычки наплава створки окна.
- Заглушка или замок-розетка для ПВХ и деревянных профилей проста в установке: оконную ручку демонтируют, ставят заглушку, а ручку используют для открытия окна.
 Без ручки открытие окна невозможно. Как правило, заглушки снабжены шторками или декоративными крышками, скрывающими отверстие для ручки. Они не бросаются в глаза и не нарушают оформления окон. Ручку можно надежно спрятать и доставать только в том случае, когда необходимо открыть окно или проветрить помещение.
Без ручки открытие окна невозможно. Как правило, заглушки снабжены шторками или декоративными крышками, скрывающими отверстие для ручки. Они не бросаются в глаза и не нарушают оформления окон. Ручку можно надежно спрятать и доставать только в том случае, когда необходимо открыть окно или проветрить помещение. - Врезной детский замок подходит как для ПВХ-окон, так и для алюминиевых и деревянных рам. Он не позволяет поворачивать оконные створки, оставляя доступной только наклонно-поворотную функцию. Режим проветривания доступен при закрытом замке, но если понадобится полностью открыть окно, то тогда потребуется ключ.
В качестве дополнительной защиты можно установить на окна антивандальную пленку – при ударе стекло не разобьется, и осколки не поранят малыша. Если доверия замочным креплениям нет, то следует установить на окнах решетки. Для открытия окон не потребуется ключей, и не нужно переживать, что замок не закрыт.
Решетки просто смонтировать: их выравнивают по ширине оконной рамы и прикрепляют болтами. Считается, что они выглядят неэстетично, да и смотреть на небо «в клеточку» хочется не всем. Однако обилие дизайнерских решений не только поможет придать окну необычный вид, но и позаботится о безопасности детей.
Производители: обзор и отзывы
Не стоит экономить на безопасности ребенка: лучше приобретать только проверенную продукцию европейских производителей, изделия которых отличаются надежностью и долговечностью.
- Например, австрийская компания МАСО производит ручки с ключом или кнопкой, пользующиеся огромной популярностью.
- Немецкая фирма ROTO предлагает ручки, надежно фиксирующие откидные секции окна как в закрытом положении, так и в режиме проветривания.

- Продукция Hoppe Secustik оснащена тросами, позволяющими перевести окно в режим проветривания поворотом ручки на 180 градусов.
- Baby Safe Lock или BSL производит надежные блокираторы, не требующие замены фурнитуры. Эта компания выпускает держатели для ключей красного цвета, напоминая родителям о необходимости убирать ключик в недоступное для детей место.
- Тросиковые ограничители турецкой фирмы PENKID защищают окно и от детей, и от воров. Тросик длиной 20 см из качественной стали невозможно перерезать ручным инструментом. Устройство позволяет распахнуть створку на 10 см, выдерживает нагрузку до 550 кг и имеет приятное соотношение цены и качества.
- Производству компании JACKLOC принадлежат высокопрочные тросовые варианты и ручки-замки. Фурнитура немецкой фирмы Siegenia подходит для ПВХ- и деревянных рам, ее реально заказать для окон нестандартной конструкции.

Немало восторженных отзывов приходится на долю надежных и удобных в использовании замков BSL. Родителей привлекает легкость монтажа, стильный вид и возможность открывать окна для проветривания без использования ключа. Если в квартире установлено несколько таких замков, то достаточно воспользоваться только одним ключом, а не целой связкой.
Поклонники тросовых устройств Hoppe Secustik и JACKLOC довольны, что могут беспрепятственно проветривать комнаты, ведь дети и домашние животные могут только высунуть нос в щель, но не выбраться наружу.
Среди ручек с блокирующим механизмом особой популярностью пользуются варианты с кнопками: ручки с замками представляются покупателям очень неудобными, ведь в случае потери ключа менять придется весь механизм. Но если пользоваться им аккуратно, то такая мелочь, как необходимость открыть-закрыть замок и убрать ключ, не станет серьезным препятствием.
Как выбрать?
При таком выборе можно растеряться, но подобрать подходящий тип детского замка несложно – просто стоит принять во внимание несколько простых советов.
- В приоритете должны быть ведущие европейские производители, качество продукции которых, вне всяких сомнений, на высоте.
- Упаковка выбранного замка должна быть целой и предоставлять исчерпывающую информацию о выбранном устройстве, включая саму инструкцию по установке.
- Необходимо убедиться в том, что основные части замка изготовлены из хорошо отполированного металла. Также стоит обязательно проверить комплектацию изделия.
 Например, накладной замок должен состоять из корпуса, ответной планки, пластиковой подкладки, двух ключей и четырех саморезов с буром. Замок с тросом состоит из трех составляющих: основной части с запорным устройством, дополнительной части и тросом длиной 200 мм. Дополнительно к нему идут два ключа, 8 саморезов с буром и 8 заглушек. В комплекте с гребенкой идут две планки и четыре самореза, блокиратор укомплектован двумя ключами, саморезами и заглушками – всего по четыре, а также тремя подкладками (одна – 2 мм и две – по 5 мм).
Например, накладной замок должен состоять из корпуса, ответной планки, пластиковой подкладки, двух ключей и четырех саморезов с буром. Замок с тросом состоит из трех составляющих: основной части с запорным устройством, дополнительной части и тросом длиной 200 мм. Дополнительно к нему идут два ключа, 8 саморезов с буром и 8 заглушек. В комплекте с гребенкой идут две планки и четыре самореза, блокиратор укомплектован двумя ключами, саморезами и заглушками – всего по четыре, а также тремя подкладками (одна – 2 мм и две – по 5 мм).
Также на упаковке должна присутствовать информация о том, что крепления замка выдерживают усилие на разрыв 200-300 кг.
Как установить?
Детские замки просты в установке, но стоит все же посмотреть, как происходит монтаж каждого фиксатора.
- Чтобы смонтировать замок-ручку, сначала поворачивают заглушку, за которой расположены крепежные болты. Их нужно отвернуть отверткой и вынуть закрывающее устройство. Затем следует вставить и закрепить новую ручку с детским замком и вернуть заглушку на место.
- Для установки накладного оконного замка на раму наносят разметку в местах крепления основного блока. По разметке дрелью аккуратно выполняют отверстия и закрепляют болтами первую часть устройства. Затем просверливают отверстия и крепят вторую часть устройства, а завершаются работы установкой дополнительного блока.
- Монтаж врезного элемента требует фрезеровки той створки окна, на которую необходимо поставите основную часть замка. Размер выполненной ниши должен соответствовать габаритам запорного устройства. Часть замка устанавливают в нишу и прикрепляют болтами. Затем в оконной раме проделывают отверстие и устанавливают скважину для ключа. Заключительный этап – крепление замочной скважины. Заглушку ставят на место ручки с поворотным механизмом и крепят болтами к верхней части крепления оконной ручки.

- Монтаж замка с тросом происходит в несколько этапов. Сначала делают разметку для установки основного блока с фиксатором (специалисты рекомендуют использовать нижнюю часть окна, чтобы замок не препятствовал его открытию). Затем выполняют отверстия для болтов и закрепляют первую часть ограничителя. После этого на открывающейся раме устанавливают дополнительный блок и прикрепляют трос к элементам детского замка.
- Для установки блокиратора снизу, сверху или сбоку делают разметку, сверлят отверстия для крепления и прикрепляют замок болтами. Декоративные заглушки закрывают болты и придают завершенный вид всей конструкции.

- Чтобы установить гребенку, нужно найти на оконной ручке заглушку и повернуть до горизонтального положения. Затем откручиваются крепежные болты, снимается ручка, а на ее место прикладывается металлическая скоба. После этого следует найти место для ограничителя на неподвижной створке, сделать разметку и прикрутить его на место.
Советы
Даже с установленным защитным механизмом самой опасной частью стеклопакета для ребенка остается стекло. Поэтому уже на стадии заказа стоит договориться со специалистами по установке, чтобы они либо сделали стекла в профилях максимально прочными, либо оснастили их антивандальной пленкой.
При заказе стеклопакетов нужно интересоваться у фирм комплектующими частями окна: необходимо узнать, будет ли установлен детский замок. Стоит отметить, что с первого сентября 2016 года производители обязаны оснащать окна защитными механизмами в соответствии с изменениями ГОСТа.
Однако фирмы не спешат их ставить, поскольку дополнительная комплектация увеличивает цену на пластиковые окна. Но лучше все-таки установить детский замок и не экономить на самом дорогом.
Бывают и обратные ситуации, когда во всем доме поставлены окна с детскими замками, и хозяева решили поменять стеклопакет, а исправный замок поставить на новое окно. В этом случае нужно обратить внимание на новый пункт договора, разъясняющий положение о комплектации стеклопакетов фиксирующими устройствами.
Если блокиратор не требуется, то необходимо письменно отказаться от его установки.
В плане выбора замков также есть несколько нюансов:
- Многие родители предпочитают ручку с замком – она проста в установке и эксплуатации. Но бывают случаи, когда ее монтаж невозможен. Например, направляющая установленной рулонной шторы не дает снять ручку, так как не поворачивается накладка, под которой спрятаны винты.
- Нужно обратить внимание на блокиратор, не требующий постоянного открывания-закрывания ключом. Его можно поставить на любой плоскости, но лучше расположить с краю, отступив 10 мм от торца оконной створки. На этот замок прикреплен двусторонний скотч, позволяющий точно выполнить работы по монтажу. Даже если ребенок разберется в принципе работы блокиратора, он все равно не сможет его открыть, так как после закрытия замок не поворачивается, а чтобы его открыть, понадобится ключ.
- Зачастую на окна устанавливают щелевые проветриватели.
 Они просты в эксплуатации: легкое нажатие на кнопку приведет в движение створку, которую можно установить в нужный режим. Но в плане безопасности проветриватели ненадежны, поэтому не стоит оставлять малыша одного в комнате. Если есть необходимость уйти в другую комнату, то лучше перед этим закрыть окно.
Они просты в эксплуатации: легкое нажатие на кнопку приведет в движение створку, которую можно установить в нужный режим. Но в плане безопасности проветриватели ненадежны, поэтому не стоит оставлять малыша одного в комнате. Если есть необходимость уйти в другую комнату, то лучше перед этим закрыть окно. - Нередко на окна для большей надежности ставят сразу несколько детских замков, например, и ручку, и блокиратор. Оконную защиту также сочетают с решетками из металла или поликарбоната.
- Если у владельца жилья раздвижная конструкция окна, то можно попробовать сочетание ручки с замком и так называемой бабочки, не позволяющей распахивать окно. Ее раскрытые крылья не мешают открывать-закрывать створки, а сложенные – фиксируют их в выбранном положении. Этот фиксатор крепится на стекло при помощи двустороннего скотча с внутренней стороны окна. Чтобы «бабочка» просидела как можно дольше, нужно прикрепить ее на верхней части окна.
- Специалисты рекомендуют обратить внимание на внутренние ограничители, регулирующие угол открытия окна.
 Это как раз тот случай, когда окно нужно собирать с замком, чтобы отрегулировать работу последнего с функционированием петель, ручек и системы распахивания.
Это как раз тот случай, когда окно нужно собирать с замком, чтобы отрегулировать работу последнего с функционированием петель, ручек и системы распахивания. - Ограничители незаметны снаружи, не портят внешний вид окна и отличаются высокой надежностью. Установив такой замок, можно не лишать ребенка удовольствия наблюдать за происходящим на улице.
- Оснащенные тремя пазами устройства тормозят движение створки, не давая ей раскрыться больше, чем на 90 градусов. Ширину щели для проветривания регулируют в зависимости от времени года. Ограничители защищают откосы и стены от повреждений, образующиеся в результате неосторожного распахивания владельцем или сквозняком. Самостоятельно монтируют только наружные модели фиксатора – намечают места крепления элементов, присоединяют к профилю створки и оконной раме, а затем закрепляют их саморезами при помощи отвертки или шуруповерта.
 Монтаж внутренних устройств необходимо доверить специалисту, поскольку малейшее нарушение оконной системы испортит механизм: элементы сместятся, будут неплотно прилегать к раме, что приведет к нарушению шумоизоляционных и энергосберегающих функций окна.
Монтаж внутренних устройств необходимо доверить специалисту, поскольку малейшее нарушение оконной системы испортит механизм: элементы сместятся, будут неплотно прилегать к раме, что приведет к нарушению шумоизоляционных и энергосберегающих функций окна. - Открытие-закрытие окна должно происходить без детского участия: подражая родителям, малыш, «как большой», попытается повторить все действия. Чем позднее он научится открывать окно, тем безопаснее будет ему и спокойнее родителям.
Не нужно забывать закрывать замок, а тем более оставлять в нем ключ. Поощрять игры детей с фиксатором окна также недопустимо. Даже если есть уверенность в том, что все закрыто, не нужно лениться проверять, закрыт ли детский замок.
Периодически следует проверять исправность рамы и оконной фурнитуры для исключения вероятности самопроизвольного открытия. Чтобы пластиковое окно и установленная фурнитура прослужили намного дольше, необходимо принять к сведению рекомендации, описанные ниже.
- Оконные ручки имеют свои поворотные пределы, поэтому не нужно тянуть ручку дальше, если она и так повернута до упора – хрупкий пластик сломается, и придется срочно искать замену вышедшей из строя фурнитуре.
- Не нужно поворачивать рукоятку при открытом окне и следить за плотностью прилегания створки к оконной раме. Раз в год подвижные элементы фурнитуры смазывают технической смазкой или любым средством с нейтральным PH. Для их обслуживания недопустимо применение средств, содержащих смолы, химикаты и кислоты, ведь это разрушит антикоррозийное покрытие фурнитуры окна.
- Раму и оконную створку два раза в год очищают обычными влажными салфетками или специальными моющими средствами для пластика.
 Стеклопакет нельзя чистить ацетонсодержащими жидкостями и растворителями, а также средствами, содержащими абразивы, так как это испортит его, оставив царапины.
Стеклопакет нельзя чистить ацетонсодержащими жидкостями и растворителями, а также средствами, содержащими абразивы, так как это испортит его, оставив царапины. - Своевременная чистка водоотводного канала позволит влаге беспрепятственно выходить наружу, так как застоявшаяся вода наносит непоправимый вред оконной раме. Этого можно избежать, если несколько раз в год протирать канал влажной тряпкой от пыли и грязи.
- Надежной профилактикой сквозняков станет своевременная чистка резиновых уплотнителей. Два раза в год их моют мыльным раствором, а затем обрабатывают силиконовой смазкой.
- Замок от детей также должен находиться в чистоте. Поэтому на время ремонта нужно закрывать окна полиэтиленовой пленкой, а сам замок – малярным скотчем, который легко снять по окончании работ.
- Детский замок связан непосредственно с оконной ручкой, поэтому в случае поломки или брака он требует незамедлительной замены.
 Во-первых, замена одного элемента дешевле, чем покупка нового комплекта фурнитуры, а во-вторых, своевременный ремонт сделает безопасным эксплуатацию окна.
Во-первых, замена одного элемента дешевле, чем покупка нового комплекта фурнитуры, а во-вторых, своевременный ремонт сделает безопасным эксплуатацию окна.
Детский замок обеспечивает открывание и закрывание окна в определенном режиме, поэтому он нуждается в смазке, как и все элементы фурнитуры. Плохо поворачивающийся ключ, щелканье и скрипение механизма – это верные признаки того, что замок пора смазать. Вот что нужно предпринять для этой нехитрой операции:
- Производители окон выпускают специальную смазку и по возможности лучше использовать именно ее. Есть и более дешевые аналоги: синтетические автомобильные масла. Только при этом нужно использовать составы, не замерзающие при низких температурах.
 Всяческие механизмы зачастую обрабатывают техническими маслами, которые можно заменить доступным аналогом – силиконовым маслом.
Всяческие механизмы зачастую обрабатывают техническими маслами, которые можно заменить доступным аналогом – силиконовым маслом. - Непосредственно перед процедурой нужно снять все подвижные детали замка и хлопковой тряпочкой или вискозной салфеткой очистить их от грязи и заводской смазки. Процесс смазывания зависит от выбранного средства. Если был приобретен специальный аэрозоль от производителя, то нужно распылить состав на смазываемые элементы. При этом баллончик следует держать на расстоянии 3-5 см от деталей.
- Если решено применить в качестве смазки технические или силиконовые масла, то необходимо аккуратно нанести две-три капли на направляющие планки и поворотные механизмы. Как правило, на пластиковые окна дают 5 лет гарантии, но своевременный уход значительно продлит жизнь не только поворотным механизмам и направляющим, но и всему стеклопакету.
О том, какой замок на окно выбрать, смотрите в следующем видео.
Окна, забирающие детей
К нам в Инстаграм обратились с предложением затронуть одну из проблем детской безопасности – подсказать варианты защиты от выпадения из окон. Естественно, мы не смогли остаться равнодушными и собрали 8 способов, которые помогут уберечь ребёнка. О них мы и расскажем в этой статье.
Заглянем в цифры статистики. По данным МВД РФ, в 2018 г. около 700 детей по всей стране пострадали от падения из окон. Примерно 80 % – это малыши в возрасте до 4 лет.
Что не спасает
1. Створка со стандартным запором в положении проветривания или полного закрытия – не препятствие для ребёнка. Даже самые маленькие нередко оказываются гораздо сообразительней, чем кажется их родителям. Если малыш захочет, то решит эту головоломку и откроет окно.
Даже самые маленькие нередко оказываются гораздо сообразительней, чем кажется их родителям. Если малыш захочет, то решит эту головоломку и откроет окно.
2. Антимоскитная сетка не фактор безопасности – вызывая желание опереться, она лишь усиливает риск трагедии. Её лёгкая конструкция и слабые крепления не в состоянии удержать даже небольшой вес.
Что делать и каков выход?
8 простых способов решения проблемы
Специальные ручки
Это наиболее быстрый и недорогой вариант оконной защиты. Для установки спецручек не придётся ничего сверлить, а когда дети подрастут, можно вернуть стандартные ручки, не переживая, что следы прежнего монтажа изуродуют створки.
Способ №1 – Ручка с ключом. Её ставят стационарно вместо обычной ручки. И она работает аналогично стандартной, если на ней не нажата кнопка-замок. Нажав кнопку, вы заблокируете оконную механику в режиме «закрыто» либо «проветривание». Для разблокировки и изменения положения створки необходимо воспользоваться ключом, чтобы открыть замок внутри кнопки.
Если вам как раз предстоит замена окон, то сразу заказывайте их в комплекте с такими ручками. Если окна уже стоят, то заменить ручки можно самостоятельно – понадобиться крестовая отвёртка и 2–3 минуты свободного времени на каждую створку.
Способ №2 – Съёмная ручка. Её устанавливают на место, только когда нужно открыть-закрыть или поставить створку на проветривание. В остальное время ручка снята, а квадратное отверстие для её четырёхгранника прикрыто декоративной накладкой-розеткой со сдвижной шторкой-лепестком.
Для съёмных ручек не нужны ключи. Одной ручкой можно контролировать положение всех окон в квартире.
Блокираторы открытия
Некоторые считают, что накладные блокираторы открытия выглядят естественно, некоторые – что они портят вид окна. Кроме того, если в будущем уберёте блокиратор, то на оконном профиле останутся отверстия от его креплений. Однако всё это мелочи по сравнению с заботой о безопасности малышей!
Следуя указаниям монтажной инструкции, используя шуруповёрт или дрель с отвёрткой, вы самостоятельно установите практически любую модель блокиратора за 5–10 минут.![]()
Способ №3 – Блокиратор с поворотным рычагом (флажком). Его крепят к раме так, чтобы развёрнутый на 90° флажок блокиратора цеплял край створки. Для поворота флажка следует нажать на кнопку-замок. Если замок закрыт на ключ, то кнопка зафиксирована, флажок повернуть нельзя. Возможны два варианта размещения блокиратора:
1. Горизонтально под створкой внизу – проветривать можно, распахнуть окно настежь нельзя. Это защитит ребёнка.
2. Вертикально, примерно по центру створки – окно нельзя ни открыть, ни поставить на проветривание. Антивандальный вариант.
Из всех накладных устройств защиты окон от детей блокиратор с флажком наименее требователен к погрешностям монтажа. Он лучше всего подходит для быстрой установки своими силами.
Способ №4 – Блокирующий замок. Не даёт открыть створку, но разрешает проветривание. Монтируется под створкой либо на её нижнем, противоположном оконным петлям углу. Состоит из двух частей: замка под ключ и скобы, за которую цепляется механизм замка. В зависимости от модели блокиратора часть с замком ставят на раму либо на створку, а скобу, соответственно, на створку либо раму.
В зависимости от модели блокиратора часть с замком ставят на раму либо на створку, а скобу, соответственно, на створку либо раму.
Способ №5 – Блокиратор со стальным тросом. Монтируется на поворотные, поворотно-откидные, откидные и раздвижные оконные конструкции. Тросик удерживает створку в приоткрытом положении, работая, как классическая дверная цепочка. Настежь окно распахивается, если воспользоваться ключом и отсоединить тросик от защёлки с кнопкой.
Блокиратор со стальным тросиком – универсальное решение. Он позволяет оставлять створки на безопасном проветривании даже в тех моделях окон, где режим проветривания вообще не предусмотрен.
Решётки от классики до хай-тека
Расходы на установку решёток несоизмеримо выше, чем на спецручки или блокираторы. Однако и уровень защиты с ними уже совсем другой:
1. Нечему ломаться, заклинивать. Не нужно опасаться, что забыли запереть замки, конечно, если у вас не распашные или раздвижные решётки.
Нечему ломаться, заклинивать. Не нужно опасаться, что забыли запереть замки, конечно, если у вас не распашные или раздвижные решётки.
2. Можно смело открывать окна настежь. Те же блокираторы в режиме защиты допускают максимум режим проветривания, а его в жару бывает недостаточно.
Решётка – практически 100 % гарантия, что окно для ребёнка безопасно.
Способ №6 – Стальные решётки. Бывают сварные и кованые, а по функционалу и способу крепления:
• несъёмные – сплошные либо полурешётки, закрывающие часть окна;
• распашные – состоят из двух-трёх частей, которые, открыв замок, можно распахнуть, как оконные створки;
• раздвижные – сдвигаются или складываются вбок;
• съёмные – крепятся на защёлках, замках, винтах, болтах.
Стальная решётка – классика оконной защиты от воров. Однако, чем выше этаж, тем больше в ней смысла как в защите от выпадения ребёнка в окно.Способ №7 – Алюминиевые решётки. По функционалу и способу крепления их изготавливают по типу стальных – глухими, распашными и т. п., а также в виде рольставней. Их можно заказать под размер окна, как готовое изделие, либо приобрести сборный конструктор из плашек, заглушек и крепежа для самостоятельной установки.
п., а также в виде рольставней. Их можно заказать под размер окна, как готовое изделие, либо приобрести сборный конструктор из плашек, заглушек и крепежа для самостоятельной установки.
Преимущества алюминиевых решёток:
- небольшой вес – некоторые модели можно крепить напрямую к раме окна;
- не ржавеют – могут использоваться без окраски.
Способ №8 – Прозрачные решётки. Изготавливаются из вертикальных или горизонтальных полос – ламелей из прозрачного поликарбоната. Полосы нетребовательны к уходу. Их не нужно красить, достаточно периодически протирать мягкой тряпкой – влажной или смоченной мыльным раствором. Вопреки кажущейся хрупкости пластика, если решётка от надёжного производителя, а не собрана на коленках в гараже, то её ламели спокойно выдерживают жёсткие удары битой или стальным прутом, а также давление свыше 500–850 кг.
Прозрачные решётки – довольно недешёвый способ защиты окон от детей, но он один из наиболее надёжных, современных и эстетичных.
В заключение
- При заказе новых окон узнавайте у производителя об устройствах детской защиты и включайте их в комплектацию.
- Если у вас подрастает малыш, а на окнах до сих пор нет систем безопасности, то самое время обратить внимание на советы из нашей статьи.
Полезно?
Поделитесь, пожалуйста
Лучшее программное обеспечение для родительского контроля для Windows в 2020 году
Источник: Microsoft
Лучшее Программное обеспечение родительского контроля для Windows Windows Central 2021 г.
Современная эпоха совсем не похожа на то, когда мы, родители, выросли. Нашим родителям, вероятно, не нужно было так сильно беспокоиться о нашей онлайн-активности, но сегодня все по-другому. Поскольку больше времени вы проводите на работе и учебе из дома, очень важно, чтобы правильно контролировал, что ваши дети делают на ПК, и именно здесь в игру вступают эти прекрасные программные продукты, такие как встроенное семейство Windows 10.
Первый выбор:
Семейство Windows 10 Источник: Windows CentralЧто может быть лучше для защиты детей, чем встроенный родительский контроль прямо в настройках Windows 10, поскольку вы можете настроить всю семью в Windows 10 и контролировать доступ каждого человека. Это не ограничивается только тем, что они могут видеть в Интернете.
Вы можете установить ограничения по времени для их использования на ПК, а также указать, какие приложения и игры им разрешено использовать. А поскольку он связан с облаком, вы получаете регулярные отчеты родителей об использовании ваших детей.
Еще одна важная особенность — это спокойствие при покупке вещей в Microsoft Store, поскольку платные загрузки могут быть защищены, а родителям отправляется электронное письмо с просьбой разрешить покупку и установку, прежде чем что-либо произойдет. Он прост в использовании, надежен, и единственным реальным недостатком является то, что вам нужно создать учетную запись Microsoft для своего ребенка.
Плюсов:
- Встроено в Windows 10
- Простота использования и совершенно бесплатна
- Регулярные отчеты о деятельности
- Защищает от несанкционированных расходов
Минусы:
- Требуется учетная запись Microsoft для ребенка
Первый выбор
Семейство Windows 10
Встроенные инструменты для безопасности ваших детей
Встроенный прямо в Windows 10, нет абсолютно никаких причин не использовать собственный родительский контроль Microsoft.
Отлично подходит для социальных сетей:
Qustodio Источник: Qustodio Qustodio — это приложение для родительского контроля с высокими оценками, и, что самое главное, оно бесплатное. Вернее, до определенной степени это бесплатно. Чтобы получить от него максимальную пользу, вам нужно будет заплатить, но, по крайней мере, вы можете сначала проверить основной продукт. То, что вы платите, зависит именно от того, что вы хотите от Qustodio.
То, что вы платите, зависит именно от того, что вы хотите от Qustodio.
Особенно полезна возможность управлять тем, сколько времени ваши дети тратят на доступ к социальным сетям, причем это не ограничивается только вашим компьютером.Qustodio также может помочь отслеживать, к чему ваши дети получают доступ на совместимых мобильных устройствах.
С Qustodio можно многое сделать, но если вы пытаетесь защитить детей старшего возраста и подростков, особенно тех, кто сейчас пользуется социальными сетями, это программное обеспечение, которое нужно получить.
Плюсов:
- Простота использования
- Отличная защита в социальных сетях
- Поддержка мобильных устройств
- Бесплатное начало
Минусы:
- Лучшие функции за платным доступом
Отлично подходит для социальных сетей
Qustodio
Следите за активностью в социальных сетях
Бесплатно для начала и отличный инструмент для отслеживания активности ваших детей в социальных сетях.
Хороший универсал:
Norton Family Premier Источник: NortonNorton Family Premier имеет все те же ключевые функции, что и другое программное обеспечение, упомянутое здесь, что делает его надежным универсальным продуктом.
Ваши отчеты покажут вам, где именно ваши дети проводят время в сети, а инструменты Norton Family Premier также позволят вам защитить конфиденциальную информацию, а также предотвратить доступ к неприемлемому контенту.
Он также доступен для некоторых мобильных устройств, поэтому вы можете контролировать все, что они используют, на любом устройстве, к которому они обращаются.
Плюсов:
- Простота использования
- Защита в социальных сетях
- Поддержка мобильных устройств
- Бесплатное начало
Минусы:
- Лучшие функции за платным доступом
Хороший универсал
Norton Family Premier
Обеспечивает все необходимые функции
Norton Family Premier происходит от известного имени и охватывает все основные функции, которые вам нужны, в надежном программном обеспечении.
Лучшее для мобильных устройств:
Kaspersky Safe Kids Источник: KasperskyKaspersky Safe Kids имеет отличные средства управления не только для ограничения доступа к онлайн-контенту, но и для ограничения доступа к определенным приложениям и категориям приложений.
Тем не менее, он вступает в свои права благодаря функциям мобильного устройства, которые вы разблокируете с помощью платной подписки. Это позволяет вам следить за всей деятельностью вашего ребенка, даже проверять такие вещи, как время автономной работы, если он отсутствует, и управлять своим временем в социальных сетях.
Если у ваших детей есть мобильные устройства, к которым они часто обращаются, то это лучшее решение для защиты и мониторинга активности на всех этих устройствах.
Плюсов:
- Простота использования
- Отлично подходит для мобильных устройств
- Проверить состояние батареи устройства
- Бесплатное начало
Минусы:
- Лучшие функции за платным доступом
Мобильный фокус
Kaspersky Safe Kids
Следите за телефонами и планшетами
Safe Kids проявляет себя при развертывании на мобильных устройствах, предоставляя вам множество функций, даже возможность проверить время автономной работы.
Лучшее для управления временем:
Content Watch Net Nanny 7 Источник: Net NannyNet Nanny 7 — это платный продукт, но это надежное решение для родительского контроля. Одна из его лучших особенностей — это временное ограничение на доступ к Интернету между устройствами, а это означает, что нахальные негодяи не могут играть в систему, перейдя на другой компьютер, чтобы обойти ваши временные ограничения.
Все это тоже настраивается в облаке, а программное обеспечение имеет довольно мощную фильтрацию и отличную систему уведомлений.
За дополнительную плату вы также можете включить мобильные устройства в свои планы защиты. Но если у вас много устройств и вы хотите, чтобы единый лимит времени охватил использование на всех из них, это то, что вам нужно.
Плюсов:
- Простота использования
- Ограничения по времени между устройствами
- Поддержка мобильных устройств
- Хорошая система уведомлений
Минусы:
- Мобильные устройства за платным доступом
- Дороже других
Лучшее для тайм-менеджмента
Content Watch Net Nanny 7
Устранение лазеек по использованию устройств
Net Nanny 7 позволит вам сохранить разовое ограничение для ваших детей и охватить все их устройства, даже мобильные.
Обеспечение безопасности молодых
Сейчас так много жизни ведется за счет взаимодействия с ПК и, в частности, с Интернетом, поэтому очень важно убедиться, что то, что ваши дети получают, не вредно и что они не тратят слишком много времени , приклеиваясь к экран. К счастью, семейство Windows 10 встроено прямо в каждый компьютер с Windows 10, так что быстрое и простое решение уже есть.
Тем не менее, он не идеален, и некоторым родителям может потребоваться немного больше контроля или выйти за рамки одного ПК.В этих случаях вы можете запустить его вместе с чем-то вроде Qustodio или Kaspersky Safe Kids, чтобы добавить элементы управления также на мобильные устройства и ограничить время, затрачиваемое на такие вещи, как социальные сети.
Это ужасный цифровой мир, но все же можно сохранять душевное спокойствие, когда речь идет о самых важных людях в вашей жизни. Не забудьте также проверить лучшее антивирусное программное обеспечение, которое поможет поддерживать ваш компьютер в чистоте и работать нормально.
Мы можем получать комиссию за покупки, используя наши ссылки.Учить больше.
Справочник покупателяЭто лучшие маршрутизаторы Netgear, доступные сейчас
Любите Netgear и хотите улучшить свой домашний Интернет? Мы собрали лучшие маршрутизаторы, доступные сейчас, независимо от того, ищете ли вы игры, настраиваете ячеистую сеть или просто пользуетесь Интернетом без задержек у себя дома.
Как установить родительский контроль в Windows 10
Настройка родительского контроля может быть очень полезной для вашей семьи. Ниже мы расскажем, как настроить родительский контроль в Windows 10.
Важно: Обратите внимание, что встроенный родительский контроль в Windows 10 имеет существенные недостатки, а родительский контроль Windows обеспечивает неполную защиту. Вот некоторые из наиболее очевидных пробелов в защите:
Net Nanny обеспечивает наиболее точную фильтрацию контента, защиту всего устройства, улучшенный контроль времени экрана и защиту для всех ваших устройств (включая смартфоны и планшеты), где бы они ни находились.
Начало работы с родительским контролем Windows 10
Когда ваш ребенок входит в систему на устройстве Microsoft, родительский контроль Microsoft Family дает вам несколько вариантов фильтрации нежелательного веб-контента, приложений и мультимедиа:
- Ограничьте просмотр веб-страниц в Internet Explorer и Переход к соответствующим сайтам.
- Фильтрация контента для взрослых из результатов поиска.
- Установите возрастные ограничения для приложений, игр и мультимедиа, приобретенных в магазинах Windows и Xbox.
- Управляйте экранным временем по расписанию или по максимальному количеству часов.
- Получать отчеты о просмотре веб-страниц и использовании приложений.
Хотя в системе веб-фильтрации и управления приложениями, которую использует Microsoft, есть некоторые недостатки, у родительского контроля Windows 10 есть то преимущество, что он применяется на нескольких устройствах.Например, пользователи не могут переключиться на свой планшет после того, как израсходовали свое экранное время на семейном ПК — любое устройство, доступ к которому осуществляется через учетную запись вашего ребенка, будет подвергаться тем же ограничениям.
Настройка родительского контроля Microsoft
Настройка родительского контроля в Windows 10 довольно проста: мы добавим на ваше устройство специальную «семейную» учетную запись пользователя, укажем, что они являются детьми, находящимися под вашим наблюдением, и настроим контент и использование ограничения через семейство Microsoft.
Для завершения процесса настройки вам потребуются:
- Доступ в Интернет
- По крайней мере одна «родительская» учетная запись Microsoft
- Индивидуальные учетные записи Microsoft для каждого ребенка, использующего устройство
- Доступ к учетной записи электронной почты вашего ребенка, или созданный для этой цели
- Права администратора на настольном компьютере или планшете под управлением Windows 10
(хотя на телефоне с Windows 10 можно настроить родительский контроль, обычно это намного проще на большом экране.)
Вам понадобится доступ к существующей учетной записи электронной почты вашего ребенка, только если у него уже есть собственная учетная запись Microsoft — они получат электронное письмо с просьбой подтвердить, что они являются членами семьи. В противном случае вы можете отправить электронное письмо с подтверждением на адрес, созданный специально для процесса настройки.
Зачем мне нужна учетная запись Microsoft?
Система родительского контроля семейства Microsoft требует наличия учетных записей Microsoft как минимум для одного родителя и одного ребенка. Это позволяет вам настраивать, контролировать и контролировать устройства вашего ребенка с любого устройства, подключенного к Интернету, войдя в свою учетную запись Microsoft.
Что касается онлайн-опыта вашего ребенка, это означает, что установленные вами ограничения на контент и использование будут применяться к любой системе Microsoft, от вашего настольного компьютера до семейной Xbox. Если они войдут в систему, используя свою учетную запись Microsoft, Windows будет применять одни и те же правила независимо от устройства.
Если вы не создавали учетную запись Microsoft при настройке системы, не беспокойтесь. Вы можете создать учетную запись Microsoft и переключиться без потери файлов, приложений или настроек. После того, как вы все настроили, перейдите в «Настройки»> «Учетные записи» и нажмите «Вместо этого войдите в систему с учетной записью Microsoft».
Узнайте, как установить родительский контроль Windows, выполнив следующие действия:
Настройка учетной записи вашего ребенка
Чтобы применить родительский контроль Windows 10, вам необходимо добавить «дочернюю учетную запись» к своей собственной через меню настроек Windows. . После того, как их учетная запись будет настроена, вы сможете устанавливать ограничения и элементы управления контентом через свою учетную запись Microsoft.
- Откройте настройки Windows и выберите Учетные записи.
- Выберите Семья и другие люди в левом меню.
- Нажмите «Добавить члена семьи».
- Выберите Добавить ребенка .
«Добавить ребенка» выбрано по умолчанию. Введите ниже адрес электронной почты их учетной записи Microsoft, если она у вас есть (помните, что вам потребуется доступ к их электронной почте, чтобы подтвердить, что они являются вашим ребенком). у ребенка уже есть учетная запись Microsoft, щелкните оставшуюся часть этого диалогового окна и перейдите к шагу 11. Если нет, нажмите «Человек, которого я хочу добавить, не имеет адреса электронной почты», и мы поможем вам создать его для них. .
- Создайте учетную запись Microsoft, если у вас ее еще нет.
Если вам необходимо создать учетную запись Microsoft, введите здесь адрес электронной почты вашего ребенка (или тот, который вы создали для этой цели) и демографические данные. Запишите пароль, который вы выбрали для них, и сохраните его на случай, если позже вам потребуется изменить настройки их учетной записи.
- Снимите эти два флажка перед продолжением, чтобы уменьшить количество нежелательной почты.
- Microsoft предложит вам войти в свою учетную запись.
Вам нужно будет войти в систему, используя свой собственный пароль Microsoft, чтобы подтвердить, что это вы. Это сделано для того, чтобы неавторизованные пользователи (или любопытные малыши) не могли вносить изменения в учетную запись, если вы оставили свою систему без присмотра.
- Подтвердите, что ваш ребенок может использовать учетную запись для доступа к онлайн-сервисам.
Убедитесь, что ваш ребенок может использовать эту учетную запись для доступа к онлайн-службам, таким как Xbox Live, Магазин Windows и другие интернет-сайты Microsoft.Вы должны согласиться, чтобы применить родительский контроль Windows 10 к этим службам.
- Согласие на использование сторонних приложений.
Здесь вам нужно будет дать согласие на то, чтобы ваш ребенок мог использовать приложения и игры сторонних производителей, прежде чем завершить процесс, выполнив списание 0,50 доллара США с кредитной карты взрослого для проверки.
Это предусмотрено Законом о защите конфиденциальности детей в Интернете и, к сожалению, не является обязательным. Microsoft жертвует этот сбор на благотворительность.
- Полная установка.
После завершения процесса настройки учетной записи вы должны увидеть это диалоговое окно подтверждения.
Подтвердить адрес электронной почты и принять родительский контроль
Наконец, откройте учетную запись электронной почты вашего ребенка. Если вы настраиваете их учетную запись Microsoft впервые, вы обнаружите, что два запроса на подтверждение от Microsoft ждут их внимания: один для подтверждения адреса электронной почты, а второй — для подтверждения родительского контроля над своей учетной записью.
Если у них уже есть учетная запись Microsoft, вы должны увидеть только второе письмо.
Сначала завершите проверку электронной почты, если требуется, затем примите родительский контроль, нажав синюю кнопку в этом электронном письме:
(Вам может потребоваться сначала выйти из своей учетной записи Microsoft, чтобы не запутать ваш веб-браузер. )
Доступ к настройкам родительского контроля
Теперь, когда учетная запись Microsoft вашего ребенка активирована и вы признаны его ответственным взрослым, пришло время настроить и применить родительский контроль для ваших устройств с Windows 10.
Для начала вернитесь в меню Accounts в разделе «Настройки». В разделе Семья и другие люди вы увидите учетную запись вашего ребенка и новую опцию Управление семейными настройками в Интернете .
Щелкните Управление семейными настройками в Интернете , чтобы открыть страницу родительского контроля Microsoft Family в веб-браузере.
Если учетная запись вашего ребенка была успешно настроена, ваша страница родительского контроля должна выглядеть так, с записью для каждого ребенка, находящегося под вашим наблюдением:
Параметры меню справа позволяют отслеживать действия каждого ребенка и установить пределы родительского контроля.Для начала рассмотрим три наиболее важных области управления: просмотр веб-страниц , приложения, игры и мультимедиа, а также экранное время .
Блокирование зрелого или неприемлемого веб-содержимого
По умолчанию Windows блокирует результаты поиска и фильтрует веб-сайты, которые, как известно, содержат потенциально неприемлемый контент. Однако у подходов, основанных на веб-фильтрах, есть несколько слабых мест, например, тот, который Microsoft использует здесь для проверки зрелого контента. Веб-сайт, который еще не был добавлен в их черный список «контента для взрослых», по-прежнему будет доступен вашему ребенку, как и пользовательский контент (например, комментарии или сообщения в социальных сетях) на «безопасных» сайтах.
Кроме того, веб-фильтры Microsoft работают только в Internet Explorer и Microsoft Edge. Родительский контроль Windows по умолчанию блокирует использование любых браузеров сторонних производителей, но это далеко не идеально — специалисты по компьютерной безопасности обычно оценивают Internet Explorer как наименее безопасный из шести наиболее распространенных веб-браузеров.
Хорошая новость в том, что программа для родительского контроля Net Nanny может улучшить вашу цифровую защиту, сделав еще один шаг вперед. Net Nanny может:
- Блокировать неприемлемый контент во всех браузерах, включая Chrome, Firefox и Safari, чего нет в встроенных элементах управления Windows 10.
- Предлагает блокировку категорий (например, самоубийства, наркотики, порнография), которая выходит за рамки фильтра Windows 10, блокирующего только зрелые веб-сайты.
- Проверяет содержимое веб-сайта на лету, оценивая каждый раз, когда страница загружается.
- Проверяет контент в контексте, чтобы разрешить или заблокировать соответствующий контент.
- Немедленно уведомляет родителей по электронной почте о попытках заблокировать веб-сайты.
Выбор подходящих приложений, игр и мультимедиа
По умолчанию ни одному ребенку не разрешается использовать свою учетную запись Microsoft для загрузки игр или фильмов для взрослых.С помощью родительского контроля Windows 10 вы можете точно настроить, какой контент будет доступен в магазинах Windows и Xbox, указав возрастной диапазон для учетной записи вашего ребенка. (По умолчанию установлен календарный возраст вашего ребенка, но его можно изменить по своему усмотрению.)
Для загрузки будут доступны только материалы, соответствующие этому возрастному диапазону.
Установка ограничений по времени и расписанию экрана
Наконец, даже правильное использование компьютера должно быть в разумных пределах.Родительский контроль Windows 10 позволяет вам устанавливать соответствующие расписания доступа и ограничивать общее использование для каждого дня недели.
У каждого дня есть два варианта: общий лимит времени и расписание доступа.
- Временные рамки можно установить от нуля до двенадцати часов с полчасовым шагом. По умолчанию ограничение на общее время доступа отсутствует.
- График доступа по умолчанию — с 7:00 до 22:00. Нажав на синюю полосу, вы сможете установить одно или несколько пользовательских расписаний доступа на день.
Если вашему ребенку необходимо использовать свои устройства за пределами установленного вами ограничения времени использования экрана, у него есть возможность запросить дополнительное время. Вы получите электронное письмо с возможностью одобрить или отклонить их запрос. Имейте в виду, что ограничения по времени использования Net Nanny также доступны для всех ваших устройств, включая iOS и Android.
Часто задаваемые вопросы (FAQ)
Что такое семейство Microsoft?
Семейство Майкрософт или Семейная безопасность Майкрософт — это набор функций, предлагаемых корпорацией Майкрософт, направленных на обеспечение безопасности вашей семьи и ее связи.Семейство Microsoft включает в себя родительский контроль, отслеживание местоположения, инструменты планирования семьи, такие как общий календарь и списки, и многое другое. Эти функции есть как в Windows 8, так и в Windows 10, но Windows 10 является самой последней и полной версией.
Можно ли использовать учетные записи Microsoft для нескольких семей?
Нет, адрес электронной почты учетной записи Microsoft ребенка можно использовать для родительского контроля только в одной семье. Это означает, что у смешанных семей могут возникнуть проблемы с использованием этих элементов управления, поскольку учетная запись ребенка может быть привязана только к одной семейной учетной записи.
Как родительский контроль Net Nanny может помочь
Windows 10 — отличная отправная точка для родительского контроля, но, как мы уже упоминали, у нее есть некоторые недостатки. Интернет-фильтрация не только ограничена браузерами Microsoft, но и черный список не может постоянно обновляться и не улавливает пользовательский контент или комментарии. Программное обеспечение, специально разработанное для родительского контроля, такое как Net Nanny, обеспечивает надежную защиту вашей семьи, в то же время позволяя вам гибко выбирать функции, которые работают для вас.Net Nanny предлагает еще больше функций и интернет-фильтр №1, чтобы обеспечить безопасность и защиту вашей семьи в любое время.
Инструменты, предоставляемые Windows 10, могут быть полезны для использования родителями, но им не хватает некоторых в их способности точно и гибко работать в качестве программного обеспечения для родительского контроля. Родители, не упускайте из виду важность родительского контроля и их способность безопасно пользоваться Интернетом всей семьей.
Узнайте больше о функциях родительского контроля Net Nanny.
Лучшие приложения для родительского контроля на 2021 год
Интернет — отличное место для детей, чтобы учиться и исследовать, но как родитель вы также хотите защитить своих детей. К счастью, появились сотни приложений, отслеживающих использование Интернета и блокирующих вредоносный контент. Некоторые даже отслеживают местонахождение вашего ребенка. Но просеять все, чтобы найти драгоценные камни, непросто.
Мы тщательно изучили список лучших предлагаемых приложений для родительского контроля. Наш лучший выбор для мониторинга ПК и ноутбуков — Kaspersky Safe Kids.У него есть полный набор функций по невысокой цене. Лучшее приложение для родительского контроля для Android — это Google Family Link. Он бесплатно отслеживает контент, время экрана и даже местоположение ребенка. К тому же полмиллиона пользователей не могут ошибаться.10 лучших приложений для родительского контроля
Ниже мы составили рейтинг 10 лучших приложений для родительского контроля по функциям, цене, оценкам пользователей, количеству загрузок, профессиональным обзорам и другим ключевым факторам, чтобы убедиться, что вы получаете наилучшую информацию. Мы также протестировали каждую часть программного обеспечения, чтобы понять, как каждая из них работает.Все цены действительны на дату публикации этой статьи.
1. Google Family Link — лучшее приложение для родительского контроля для Android.
Первым в нашем списке идет Google Family Link для Android. Его любят, любят, любят более 500 000 мам и пап, а также есть версии для Chrome OS и iOS. Его заоблачный рейтинг в 4,2 звезды в магазине Google Play обусловлен широким спектром функций, которые работают просто и просто работают. Отслеживайте активность приложений и время использования экрана, блокируйте вредоносные приложения и контент и даже узнавайте, где находится ваш ребенок.Приложение можно использовать бесплатно, но оно не предлагает управление звонками или текстовыми сообщениями. Также нет опции геозоны, поэтому вы не будете получать уведомления, когда ваши дети выйдут из района или из города. Если это проблема, и вы не хотите платить 40 долларов и более в год за лучшее приложение для родительского контроля, просто добавьте отдельное бесплатное приложение для геозон. Если мониторинг звонков и текстовых сообщений является обязательным, попробуйте Safe Lagoon ниже.Стоимость: бесплатно
2. Kaspersky Safe Kids — лучшее приложение для родительского контроля для ПК
Вам нужно приложение для ПК вашего ребенка? Это наш лучший выбор для Windows.Что ваш ребенок смотрел на YouTube вчера вечером? Она использует неподходящие приложения или игры? Kaspersky Safe Kids формирует отчеты об использовании Интернета и активности в Facebook, включая сообщения и недавно добавленных друзей. Фильтруйте контент, контролируйте использование приложений и управляйте временем экрана вашего ребенка.Вы также будете получать оповещения в режиме реального времени, когда ваши дети выходят из своей зоны комфорта. Бесплатная версия многофункциональна, а платный план стоит минимальной стоимости. Есть мобильная версия, но она не нравится публике, в основном потому, что сообразительные дети могут отключить ее по своему желанию.
Стоимость: бесплатная версия, платный семейный план 15 долларов в год
3. Safe Lagoon — полнофункциональное приложение для родительского контроля для Android
Второе место в гонке за лучшее приложение для родительского контроля для Android занимает Safe Lagoon. Также доступный для iOS, он делает все, хотя его сокровищница функций имеет свою цену. Вы будете платить от 5 до 10 долларов в месяц в зависимости от того, какой ценовой уровень вы выберете. Есть и бесплатный вариант, но он работает только для одного устройства и ограничен веб-фильтрацией.Так что же делает эта программа для родительского контроля? Он позволяет контролировать до 20 детей, просматривать мгновенные сообщения и тексты, отслеживать местоположение по GPS и фильтровать результаты в Интернете. Вы можете установить ограничения по экранному времени и расписания и даже заглянуть в историю использования YouTube. Он получил 4,3 звезды от более чем 6600 пользователей Google Play. В разработке находится версия Windows 10, но к моменту публикации она еще не была доступна.
Стоимость: бесплатно, 5 или 10 долларов в месяц, в зависимости от плана
4. FamilyTime — бюджетное приложение родительского контроля для Android
Если у вас ограниченный бюджет, рассмотрите FamilyTime как лучшее приложение для родителей для Android.Это стоит всего от 1 до 2 долларов в месяц на ребенка. Он позволяет вам видеть, где находятся ваши дети, настраивать оповещения о геозоне и видеть, с кем они общаются. Вы также можете просматривать их списки контактов, а также записи звонков и историю SMS-сообщений.Отслеживайте и блокируйте сайты-нарушители, ограничивайте время использования экрана и блокируйте приложения или игры, которые вам не нравятся. Хотите установить расписание для изоляции, отхода ко сну или выполнения домашних заданий? FamilyTime позволяет вам это делать. Просматривайте историю веб-поиска своих детей и установленные приложения и даже получайте уведомления, когда ваш подросток водит машину слишком быстро.
FamilyTime получает довольно высокие 3,9-звездочные отзывы от тысяч пользователей, но у него есть два недостатка. Во-первых, вы не можете использовать его для мониторинга ноутбуков или ПК. Во-вторых, около 25% его обозревателей в Google Play оценивают его на 1 звезду за невысокую службу поддержки.Стоимость: от 1 до 2 долларов в месяц на ребенка
5. Screen Time — удобное приложение для родительского контроля для Android
Приложение для родительского контроля Screen Time для Android и iOS включает множество функций менее чем за 10 долларов в месяц. Получайте ежедневные отчеты из веб-приложений и управляйте всеми устройствами своих детей с помощью одной учетной записи.Блокируйте приложения, контролируйте использование Kindle и отслеживайте местоположения. Хотите увидеть карту того, где были Кейт или Кевин, а не только их? Он тоже так делает.В этом приложении есть все, включая геозону, чтобы получать оповещения, когда дети покидают одобренные реальные районы. Просматривайте историю веб-поиска своих детей, одобряйте или блокируйте приложения и даже входите в «бесплатную игру», если вы хотите в крайнем случае одолжить защищенное устройство, не сталкиваясь с раздражающими препятствиями. Он также получает звездные отзывы от десятков тысяч довольных пользователей.
Оборотная сторона — нет мониторинга текста или истории звонков. Для этого см. Safe Lagoon выше.
Стоимость: 10 долларов в месяц
6. Surfie — захват разговоров и чатов
Следующим в нашем списке идет Surfie, в котором, кажется, есть все. Просматривайте историю физического местоположения ваших детей, а также историю просмотров. Получайте уведомления через геозону, когда Джек или Джилл покидают утвержденные районы. Защитите своих детей на разных платформах, как на мобильных устройствах, так и на ПК.Вы также можете отслеживать и блокировать приложения и игры, а также создавать сети безопасности в Интернете, чтобы отловить оскорбительный контент.Вы также можете управлять экранным временем, получать оповещения в социальных сетях и историю чатов. Так почему же он №6 в нашем списке? Он не получает наивысших оценок от пользователей, которые говорят, что он может давать сбои и что его сложно использовать.
Стоимость: 4,99 доллара в месяц, 49,99 доллара в год
7. Kidslox — мощная блокировка веб-сайтов и приложений
Основная привлекательность программного обеспечения для родительского контроля Kidslox — это возможность пожизненного выкупа за около 100 долларов. Он поставляется с инструментами отслеживания и мониторинга контента, веб-сайтов и приложений для Android и iOS.Как и многие другие записи здесь, родители могут использовать его для установки ограничений по экранному времени и отслеживания физического местоположения.Вы можете добавить до 10 устройств в одну учетную запись, но вы не можете читать текстовые сообщения или проверять историю просмотров. Kidslox считает это «слежкой за вашими детьми» и ограничивается тем, что является охранником дверей, чтобы не дать детям войти в запрещенные веб-зоны. Приложение получает довольно высокие оценки пользователей Android и iOS.
Стоимость: 100 долларов единовременно за пожизненное членство
8.ContentBarrier — приложение для родительского контроля только для Mac
Разрешите ли вы своим детям кататься на велосипедах по автостраде? Это коммерческое предложение ContentBarrier X9, приложения для родительского контроля только для MacOS. Он сочетает в себе временные ограничения и блокировку запрещенных веб-сайтов с мониторингом чата против хищников. Мониторинг работает через ИИ и уведомляет вас только в случае появления нежелательных чатов.ContentBarrier стоит более 40 долларов в год и не работает на Android, iOS или Windows 10. Он позволяет вам создать белый список для сайтов, которые вам нравятся, и просмотреть историю прошлых чатов, если вам станет интересно.Элемент управления, похожий на Time Machine, также показывает скриншоты веб-активности и даже записывает нажатия клавиш.
Стоимость: 40 долларов в год
9. Norton Family — отличное приложение для родительского контроля для ПК
Norton считает, что его отмеченное наградами приложение для родительского контроля Norton Family настолько хорошее, что они дадут вам 6 месяцев бесплатно. Он получил высокие оценки от профессиональных обозревателей за свой надежный список функций и отличную защиту и мониторинг ПК. Установите ограничения по времени использования, узнавайте об использовании приложений и веб-сайтов и добавляйте столько контролируемых устройств, сколько хотите.Теперь о минусах. Он не работает на Mac, не имеет геозоны и немного экономит на социальных сетях. Это также стоит около 50 долларов в год. Еще один недостаток — относительно низкие оценки пользователей Android и очень низкие оценки пользователей iOS.
Стоимость: бесплатная 6-месячная пробная версия, затем 50 долларов в год
10. Qustodio — жесткие временные ограничения и инструменты геозон
Qustodio был бы выше в нашем списке лучших приложений для родительского контроля, но у него есть несколько проблем. Он включает в себя все функции, которые вы когда-либо могли захотеть, от отслеживания приложений до отслеживания времени экрана, геозон и многого другого.Он также имеет кроссплатформенную поддержку и красивый интерфейс.Однако бесплатный план скуден. Премиум-планы начинаются от 40 долларов США и составляют более 100 долларов США в год. Если бюджет имеет значение, выберите одно из вышеперечисленных приложений и добавьте бесплатное приложение для геозон, чтобы завершить работу. Другая проблема заключается в том, что приложение работает с ошибками, так как оно дает ему низкие средние оценки от 2 до 3 звезд в Google Play и App Store от десятков тысяч пользователей.
Стоимость: бесплатно, 40 долларов в год или 100 долларов в год в зависимости от плана.
Родительский контроль для конкретных приложений
Лучше перестраховаться, чем сожалеть.Большинство указанных выше телефонных приложений для родительского контроля блокируют вредоносный контент на таких сервисах, как YouTube и Facebook. Но как насчет вашей коробки Roku или потоковых приложений, таких как Hulu? Вот список ссылок на бесплатный родительский контроль в популярных приложениях, устройствах и онлайн-сервисах.
Обзор
Kaspersky Safe Kids возглавляет наш список лучших приложений для родительского контроля для ноутбуков. Если вы ищете приложение для родительского контроля для Android, начните с Google Family Link, потому что он обладает обширными функциями и высокими оценками от более чем полумиллиона мам и пап (это тоже бесплатно).
Для родительского контроля, отслеживания местоположения, блокировки контента и т. Д. Эти опции программного обеспечения помогут вам приручить современные онлайн-джунгли.
Об авторе
Том Геренсер — автор статей в HP® Tech Takes. Том — журналист ASJA, эксперт по карьере на Zety.com и постоянный автор журналов Boys ‘Life и Scouting. Его работы представлены в Costco Connection, FastCompany и многих других.Как настроить родительский контроль в Windows 10? [2021]
Если вы предоставляете своим детям доступ к системе Windows, сделайте шаг назад и заранее прочтите это руководство по родительскому контролю в Windows 10.Без каких-либо настроек учетной записи Microsoft ваши дети могут получить доступ к веб-сайтам для взрослых в Windows 10, а также могут стать зависимыми от Интернета.
Поэтому крайне важно, чтобы вы сначала установили родительский контроль Windows на компьютере. Таким образом, вы можете поделиться своим компьютером со своими детьми и отслеживать их действия на компьютере. Прочтите и узнайте, как шаг за шагом настроить родительский контроль в Windows 10. Кроме того, вы узнаете, как заблокировать веб-сайты в Windows 10 и защитить компьютер от детей с помощью рекомендованного программного обеспечения для родительского контроля для Windows 10
.Руководство по родительскому контролю в Windows:
Что родительский контроль Windows 10 может для вас сделать?
Это может вас удивить, но родительский контроль Microsoft, безусловно, проделал похвальную работу с семейной учетной записью Microsoft.Родители могут создать отдельную учетную запись для своих детей и без проблем отслеживать их действия. Вот основные функции семейства Microsoft, о которых вы должны знать:
- Расписание экранного времени Windows.
- Ограничение веб-сайтов и отслеживание истории просмотров в Internet Explorer и Edge.
- Блокируйте приложения, игры и мультимедиа по возрастному рейтингу.
- Отфильтровать откровенный контент из результатов поиска в браузере Microsoft.
- Получайте подробные отчеты об истории просмотров и использовании приложений.
- Установить лимиты покупок и расходов.
- Настройте также параметры родительского контроля Xbox.
Примечание. Что следует знать родителям перед настройкой родительского контроля Windows?
Родительский контроль Windows 10 иногда не работает. Он дает базовый, но неполный родительский контроль на компьютерах и ноутбуках.
- Вы не можете блокировать веб-сайты для взрослых в популярных веб-браузерах, таких как Chrome или Firefox.
- Родительский контроль Windows 10 доступен только на устройствах Microsoft.
- Вы не можете заблокировать или установить ограничения по времени для приложений. Отдельные компьютерные приложения или игры.
- Родители не могут отслеживать личную или удаленную историю просмотров.
Вот почему родители могут попробовать программу родительского контроля для усиления защиты. FamiSafe работает на устройствах Windows, macOS, Android, iOS и Kindle Fire без учетной записи Microsoft. Вы можете управлять всеми конфигурациями через мобильные устройства, устанавливать правила и проверять действия из любого места.
FamiSafe определяет более 10 нежелательных веб-категорий и отслеживает удаленную историю веб-поиска в основных браузерах.Это полнофункциональное программное обеспечение для родительского контроля, которое может похвастаться почти всеми функциями, которые могут вам понадобиться, включая ограничение времени экрана, блокировку приложений, отслеживание активности компьютера.
Как настроить родительский контроль в Windows 10?
Если вы настраиваете Windows 10 впервые, вам необходимо действовать поэтапно. Во-первых, вам нужно включить родительский контроль в Windows 10 и добавить учетную запись ребенка. После этого вам сначала нужно настроить систему родительского контроля Windows, создав другую учетную запись для вашего ребенка.Позже вы сможете включить ограничения. Чтобы узнать, как использовать родительский контроль Windows 10, следуйте этому пошаговому подходу.
- Зайдите в «Настройки» и активируйте семейные учетные записи Microsoft.
- На левой панели выберите Семья и другие люди .
- Выберите «Добавить ребенка».
- Предоставьте важную информацию для создания учетной записи Microsoft для детей.
- Настройте их онлайн-опыт.
- Просто введите пароль еще раз и войдите в учетную запись, чтобы завершить настройку.
- Выберите, как вы хотите, чтобы ваш ребенок использовал учетную запись Microsoft в Интернете.
- После завершения настройки родительского контроля Windows 10 вы получите уведомление.
Как отслеживать активность компьютера в Windows 10?
Когда вы добавили учетную запись вашего ребенка в родительский контроль Windows, вы можете легко настроить параметры.
- Перейдите на веб-сайт управления семейством Windows и войдите в свою учетную запись Microsoft.
- В разделе «Семья и другие пользователи» нажмите кнопку «Управление настройками семьи».
- Включите параметр «Отчет об активности». Таким образом, вы можете получать еженедельные уведомления об их активности на свою почту.
Как заблокировать сайт в Windows 10?
- Сбоку вы можете просмотреть различные параметры родительского контроля Windows, связанные с блокировкой веб-сайтов.
- При нажатии на функцию «Просмотр веб-сайтов» вы получите подробный обзор истории просмотров.
- В этом же разделе также есть возможность автоматически блокировать неприемлемый контент. Включи это.
- Отсюда вы также можете вручную ввести URL-адреса веб-сайтов, которые вы хотите заблокировать (или разрешить).
Как заблокировать неприемлемые приложения или игры в Windows 10?
- Вы можете перейти в «Приложения, игры и мультимедиа», чтобы настроить ограничения приложений или игр.
- Кроме того, вы можете указать определенный возраст для загрузки приложений и мультимедиа.
Как установить ограничение времени экрана в Windows 10?
- Чтобы включить временные ограничения для компьютера, перейдите к параметру «Время экрана» и включите таймер Windows 10.
- После этого вы можете указать лимит времени использования системы во все дни.
Как ограничить покупки приложений в Windows 10?
- Перейдите к опции «Покупки и расходы», чтобы ограничить свои покупки.
- Кроме того, вы можете ограничить доступ пользователей к контенту в их связанной учетной записи Xbox.
Вот и все! Следуя этим шагам, вы можете установить родительский контроль в Windows 10 и создать благоприятную среду для ваших детей.
Совет: Как установить родительский контроль в Windows 7?
- Выберите раздел «Учетные записи пользователей и семейная безопасность» в меню «Пуск».
- Щелкните «Настроить родительский контроль для любого пользователя».
- Ограничьте желаемую учетную запись пользователя.
- Установите ограничения по категориям.
Как предоставить широкий спектр родительского контроля с помощью программного обеспечения для родительского контроля?
Хотя Родительский контроль Windows позволит вам отслеживать, как ваши дети получают доступ к своим компьютерам, они по-прежнему могут иметь неконтролируемый доступ к своим смартфонам. Чтобы решить эту проблему, вы можете воспользоваться помощью FamiSafe. Это комплексное программное обеспечение для родительского контроля, которое, безусловно, поможет вам во многих случаях.
Попробуйте бесплатно в Google Play и App Store!
- Веб-фильтр и безопасный поиск
- Ограничение времени экрана и расписание
- Отслеживание местоположения и отчет о вождении
- Блокировщик приложений и средство отслеживания активности приложений
- Монитор истории YouTube и Tik Tok; Блокировщик видео
- Оповещения о текстах и порнографических изображениях в социальных сетях
- Работает на Mac, Windows, Android, iOS, Kindle Fire
- Отслеживайте текстовые сообщения и порнографические изображения: обнаруживайте опасные знаки всякий раз, когда обнаруживаются подозрительные слова в SMS ваших детей, WhatsApp, Facebook, Messenger, Messenger Lite, Instagram, Twitter, YouTube, KiK, Gmail на Android. На iOS обнаруживается подозрительный контент YouTube. устройств.Положите конец секстингу при обнаружении порно картинок из детских телефонных галерей.
- Удаленно отслеживать историю просмотров в приложении YouTube и блокировать определенные каналы или видео с детских устройств Android. Обнаруживайте тревожные видео по рискованным ключевым словам. Защитите детей от неприемлемого видеоконтента.
- Удаленно блокируйте или разблокируйте любой веб-сайт или приложение, ежедневный отчет о телефонной активности и планируйте временные ограничения для целевого устройства.
- FamiSafe может отслеживать местоположение устройства в реальном времени, чтобы вы могли знать точное местонахождение ваших детей. Кроме того, вы можете получить доступ к их прошлой истории местоположений и настроить оповещения о геозонах на случай, если они попадут в опасные места.
- Доступ к подробной истории просмотра устройства с соответствующими отметками времени.
Как установить родительский контроль на всех ваших устройствах
Интернет — это мир на кончиках ваших пальцев.От смеха над любимыми шоу до трепета при просмотре новостей — все, что вам нужно, находится на расстоянии одного клика. Но это может вызывать беспокойство, если вы родитель или учитель.
Дети часто имеют доступ к нескольким устройствам. Обязательно проецируйте каждый из них, внедрив родительский контроль. Они доступны на большинстве основных устройств с доступом в Интернет, таких как компьютеры, смартфоны и игровые системы.
Родительский контроль помогает снизить риск просмотра ребенком неприемлемого содержимого в Интернете.Помимо настройки родительского контроля, важно отслеживать интернет-активность вашего ребенка и использовать соответствующие возрасту настройки на устройствах.
Что может делать родительский контроль?
Родительский контроль — это программное обеспечение или параметры устройства, которые позволяют родителям контролировать использование Интернета своим ребенком. Они предотвращают доступ детей к несоответствующему, неподходящему или незаконному контенту в Интернете. Они могут быть реализованы у вашего интернет-провайдера, поисковых систем, сайтов потокового видео, программного обеспечения для чата и т. Д.Родительский контроль может применять следующие методы профилактики:
- Управляйте или блокируйте видеоигры, к которым ваш ребенок может получить доступ
- Фильтровать веб-браузеры и показывать только предварительно одобренные веб-сайты
- Запретить детям пользоваться определенными услугами
- Управляйте поисковыми системами, чтобы ограничить то, что ребенок может искать в Интернете
- Управление типами видео, доступными для поиска
Как установить родительский контроль
Родительский контроль может предотвратить и отфильтровать различный неприемлемый контент для самых маленьких.Однако выяснение того, как установить родительский контроль на каждом устройстве, может сбить с толку. Мы объясняем, как установить их на следующих устройствах и сервисах:
Родительский контроль операционной системы компьютера
Большинство компьютерных операционных систем содержат настройки родительского контроля, чтобы ваш ребенок был в безопасности с момента включения устройства.
Windows 10
Ограничения по содержанию включают:
- Блокировка неприемлемых приложений, игр и мультимедиа
- Требование, чтобы дети спрашивали родителей перед покупкой в Microsoft Store
- Блокировка неприемлемых веб-сайтов
Блокировка неприемлемых приложений, игр и мультимедиа:
- Перейдите на эту страницу и войдите в свою учетную запись Microsoft.
- Настройте дочернюю учетную запись в настройках Windows. Если он у вас уже есть, найдите имя своего ребенка и выберите Ограничения содержания .
- Перейдите к Приложения, игры и мультимедиа и переключите Блокировать неприемлемые приложения , игры и мультимедиа до На .
- Меньше Разрешить приложения и игры с рейтингом , выберите возрастное ограничение, которое вы хотите применить для своего ребенка.
- Когда ваш ребенок запрашивает доступ к заблокированному приложению или игре, вы можете одобрить его, перейдя на страницу Ограничения содержимого и добавив его в список Всегда разрешено .
- В случае, если ваш ребенок загрузил что-то до этих ограничений, вы можете заблокировать это, перейдя на страницу Activity . Вашему ребенку потребуется разрешение, чтобы использовать его снова, и вы можете одобрить или отклонить его по электронной почте.
Блокировка неприемлемых сайтов:
- Войдите в свою учетную запись Microsoft, используя эту страницу.
- Найдите имя своего ребенка и нажмите Ограничения содержания .
- Прокрутите до Просмотр веб-страниц и переключите Блокировать неприемлемые веб-сайты с выкл. На Вкл. .
- Для блокировки определенных сайтов добавьте их URL-адреса в поле «Всегда блокировать».
- Чтобы ограничить доступ вашего ребенка к просмотру только определенных веб-сайтов, установите флажок рядом с Разрешить только эти веб-сайты.
Требовать, чтобы дети спрашивали родителей перед покупкой в Microsoft Store:
- Найдите имя ребенка и выберите Ограничения содержимого .
- Toggle Требуется взрослый аправа л для покупки вещей На .
- Утвердите или отклоните их запросы через личный адрес электронной почты или на account.microsoft.com/family.
Подробнее на сайте поддержки Microsoft
Яблоко
Родительский контроль Mac OS Фильтр интернет-контента
Чтобы включить фильтрацию интернет-контента:
- В меню Apple выберите Системные настройки .
- Выберите Родительский контроль .
- Выберите учетную запись пользователя в левой части окна, для которой вы хотите включить фильтрацию (учетная запись вашего ребенка).
Примечание. Родительский контроль не может быть включен для учетных записей администраторов. Убедитесь, что учетная запись вашего ребенка имеет управляемый доступ и не является администратором. - Выберите «Включить родительский контроль».
- Щелкните вкладку «Содержимое».
- Выберите один из трех режимов в разделе «Ограничения веб-сайта» (неограниченный, автоматический, белый список).
Три режима фильтрации интернет-контента Apple:
- «Разрешить неограниченный доступ к веб-сайтам» (неограниченно) : регистрирует веб-сайты, которые посещает учетная запись, но не ограничивает просмотр веб-сайтов. Родители могут просматривать посещенные веб-сайты на вкладке «Журналы» в настройках родительского контроля.
- «Пытаться автоматически ограничить доступ к веб-сайтам для взрослых» (автоматически) : фильтрует веб-сайты с неприемлемым содержанием аналогично тому, как почтовые приложения идентифицируют «нежелательную» почту.Этот фильтр может определить, является ли веб-страница безопасной или нет, проверив текст и структуру веб-сайта. Он также блокирует веб-сайты, если они определены как ориентированные на взрослых с использованием рейтинговых систем RTA или Safe Surf. Этот параметр регистрирует все посещенные и заблокированные веб-сайты и помечает заблокированные веб-сайты на вкладке «Журналы» в настройках Родительского контроля.
- Фильтр интернет-содержимого не может проверить зашифрованное содержимое страницы (https или SSL-шифрование). По этой причине зашифрованные веб-сайты должны быть разрешены с помощью списка «Всегда разрешать».В противном случае зашифрованные веб-сайты будут автоматически заблокированы.
- «Разрешить доступ только к этим веб-сайтам» (белый список) : Это ограничит любой веб-сайт, который не указан в списке.
Узнайте больше в службе поддержки Apple
Chrome OS на Chromebook
- Войдите в Chromebook.
- Нажмите на фотографию своей учетной записи, расположенную в правом нижнем углу экрана.
- Когда появится всплывающее окно, выберите значок в виде шестеренки для Настройки .
- Прокрутите вниз до раздела Люди и щелкните Управление другими пользователями .
- Должен быть виден интерфейс Пользователи . Установите флажок рядом с параметром Включить контролируемых пользователей настройкой . Затем выберите Готово , чтобы вернуться к предыдущему экрану.
- Еще раз нажмите на фотографию своего аккаунта и выберите Выйти . Выберите Нажмите «Подробнее» в нижней части экрана с тремя вертикальными точками.
- Затем выберите Добавить контролируемого пользователя .Щелкните Создать контролируемого пользователя .
- Вам будет предложено выбрать управляющую учетную запись для нового профиля контролируемого пользователя. Выберите желаемую учетную запись из списка и ее пароль. Для продолжения выберите Далее .
- Введите имя и пароль контролируемого пользователя. Добавьте изображение и нажмите Далее .
- Теперь у вас есть контролируемый профиль, и в случае успеха вы получите электронное письмо с подробной информацией.
Подробнее на сайте поддержки Chrome
Расширение Chrome для родительского контроля
Родительский контроль в интернет-браузере
Теперь, когда у вас есть управляемая операционная система устройства, пора запустить родительский контроль в интернет-браузере.У нас есть подробные инструкции для трех наиболее распространенных интернет-браузеров: Google Chrome, Firefox и Safari.
Safari
Указанный выше родительский контроль в Safari аналогичен родительскому контролю в Mac OS.
Дополнительная поддержка Safari
Google Chrome
- Войдите в свою учетную запись Google.
- Щелкните по кнопке главного меню в правом верхнем углу с тремя вертикальными точками.
- Когда появится раскрывающееся меню, выберите Настройки .
- Выберите раздел под названием Люди .
- Выберите Добавить человека и выберите изображение и имя для нового пользователя.
- При создании этого человека установите флажок рядом с Управлять и просматривать веб-сайты, которые этот человек посещает, с [адрес электронной почты активного пользователя].
- Затем нажмите Добавить , и откроется новое окно Chrome.
- После создания профиля для вашего ребенка выберите Панель контролируемых пользователей и нажмите Мой ребенок .
- Здесь вы можете добавить настройки родительского контроля в разделе Разрешения и выбрать «заблокировать» SafeSearch .
Подробнее в службе поддержки Google
Вы также можете видеть, какие сайты посещает ваш ребенок, в настройке Activity и одобрять / отклонять их запросы на доступ к сайтам.
Firefox
Firefox автоматически проверяет родительский контроль на вашем устройстве и переходит в режим Prefer: Safe .Это автоматически включит функцию безопасности на каждом веб-сайте, который посещает ваш ребенок, если на вашем компьютере активирован родительский контроль. Эту функцию можно отключить только с помощью родительских настроек, защищенных паролем в вашей операционной системе. Таким образом, ваш ребенок не сможет отключить эту функцию через браузер Firefox. Вот надстройки Firefox для родительского контроля.
Узнайте больше на сайте поддержки Firefox
Родительский контроль в поисковых системах
Несмотря на то, что ваша ОС и интернет-браузеры могут быть безопасными, важно внедрить родительский контроль для поисковых систем.Дети, скорее всего, будут использовать поисковые системы для поиска веб-сайтов для развлекательных или образовательных целей. Убедитесь, что их поиск отслеживается, добавив родительский контроль, используя наше руководство ниже.
Безопасный поиск Google
- Зайдите в поисковик Google.
- Зайдите в настройки поиска.
- В разделе «Фильтры безопасного поиска» установите флажок «Включить безопасный поиск».
- Внизу страницы нажмите Сохранить.
Примечание: Для дополнительной защиты измените настройку фильтров SafeSearch с Средний на Строгий .
Подробнее в службе поддержки Google
Bing
- Посетите https://www.bing.com/account.
- В разделе «Поиск» и «Безопасный поиск» включите Строгий .
- Внизу страницы нажмите Сохранить .
Узнайте больше на Bing Support
Yahoo
- Откройте поисковую систему Yahoo в браузере или откройте приложение поиска Yahoo и войдите в систему.
- Найдите термин, затем прокрутите вниз до Настройки в нижнем левом углу страницы.
- Щелкните Settings.
- Выберите Предпочтения.
- Выберите предпочтение Безопасного поиска, затем нажмите Готово (если на iOS).
Дополнительные сведения см. В справке Yahoo
Родительский контроль потокового видео
Что касается видеоконтента, то ежедневно публикуются миллионы видеороликов. Защитите своих детей от контента с рейтингом от PG-13 до R с помощью этих средств родительского контроля для потокового видео.Мы добавили родительский контроль для наиболее распространенных сайтов потокового видео: YouTube, Netflix и Hulu.
YouTube
YouTube Kids стал доступен на платформах iOS и Android. Это родительский контроль включен и отфильтрован только для детей. YouTube Kids фокусирует свой контент на музыке, образовании и других категориях. Мы рекомендуем загрузить это на их iPhone (если применимо) и / или держать YouTube заблокированным / пароль включен, если он загружен на ваш телефон. Если вы все еще хотите использовать исходное приложение YouTube, выполните следующие действия.
- Запустите YouTube и войдите в систему.
- Щелкните изображение своего профиля в правом верхнем углу экрана и выберите Restricted Mode .
- Затем откроется раскрывающееся меню, в котором вы можете включить Restricted Mode .
- Для iOS щелкните свой профиль и в разделе «Настройки » включите кнопку «Ограниченный режим». Для пользователей Android этот параметр можно найти в разделе Настройки — Общие .
Примечание: Чтобы дети не отключили родительский контроль, выйдите из своей учетной записи YouTube в браузере / приложении, и настройки будут заблокированы.Настройки зависят от браузера, поэтому вам нужно будет повторить их для каждого браузера.
Дополнительные сведения см. В справке YouTube
Netflix
Для Netflix существует множество элементов управления, из которых вы можете выбирать. У них есть жесткие и мягкие элементы управления, которые родители могут настроить вместе с уровнями зрелости для каждого индивидуального профиля.
Вот типы родительского контроля, ограничивающие возраст:
- Маленькие дети : будут доступны только шоу и фильмы, подходящие для «всех возрастов».
- Дети старшего возраста : Будут доступны средства массовой информации для всех возрастов, от 7 до 13 лет.
- Подростки : Будут показаны фильмы и шоу для подростков (13+).
- Взрослые : будут доступны все перечисленные носители.
Жесткий контроль на уровне аккаунта:
- Требование PIN-кода для определенных рейтингов зрелости : Установите 4-значный PIN-код, который требуется для воспроизведения любого видеоконтента выше выбранного уровня зрелости в любом профиле.PIN-код гарантирует, что ваш ребенок не будет смотреть контент с рейтингом выше выбранного уровня зрелости.
- Требование PIN-кода для определенного видеоконтента : Установите 4-значный PIN-код, который необходимо вводить для воспроизведения определенного видеоконтента в любом профиле. Это гарантирует, что ваш ребенок не будет смотреть конкретный видеоконтент.
Настройка PIN-кода:
- Перейдите на страницу своей учетной записи из веб-браузера.
- Выберите ссылку «Родительский контроль» в разделе «Настройки».
- Введите свои учетные данные Netflix и выберите «Продолжить».
- Введите четыре цифры в поле PIN-кода — это будет ваш PIN-код.
- Установите уровень защиты PIN-кодом из следующих вариантов:
- Маленькие дети : все возрасты
- Дети старшего возраста : 7+, некоторые 13+
- Подростки : 13+
- Взрослые: 16+, 18+
- Выберите Сохранить .
Программные элементы управления на уровне учетной записи
- Выберите уровень зрелости для профиля : установите уровень зрелости для профиля, чтобы управлять видеоконтентом, доступным для этого профиля.Затем родитель или опекун гарантирует, что их ребенок использует только правильный профиль.
Установите уровень зрелости для профиля:
- Перейдите на страницу своей учетной записи и выберите Управление профилями .
- Выберите профиль, который хотите редактировать.
- В разделе Разрешенные телешоу и фильмы выберите желаемый срок погашения уровень л .
- Только для маленьких детей — G, TV-Y, TV-G: видеоконтент для всех возрастов
- Дети старшего возраста и младше — PG, TV-Y7, TV-Y7-FV, TV-PG: видеоконтент для детей старшего возраста
- Подростки и младше — PG-13, TV-14: видеоконтент для подростков
- Все уровни зрелости — R, NC-17, TV-MA: просмотр всего видеоконтента, включая контент для взрослых
- Выберите Сохранить.
Примечание. для профиля основного владельца учетной записи можно установить только значение для подростков и ниже или для всех уровней зрелости.
Дополнительные сведения см. В справке Netflix
Hulu
Родительский контроль Hulu зависит от возраста, указанного в вашем профиле Hulu. Учетные записи пользователей, для которых указан возраст младше 17 лет, не смогут смотреть контент для взрослых (фильмы с рейтингом R или телешоу), используя их индивидуальный профиль.Hulu также будет уважать родительский контроль вашего устройства на таких устройствах, как Xbox One. Для подписчиков Hulu Plus есть раздел Hulu Kids, который вы можете настроить для своих малышей.
Узнайте больше в справке Hulu
.Игровой родительский контроль
Во многих семьях игры являются популярным выбором для детей и подростков. Это может быть даже более популярным занятием, чем проводить время в Интернете, поэтому важно убедиться, что ваш родительский контроль надежен. Следуйте этим инструкциям для самых популярных игровых систем.
Xbox
Блокировка неприемлемых приложений, игр и мультимедиа:
- Войдите в свою учетную запись взрослого на Xbox.
- Нажмите кнопку Xbox на контроллере, чтобы открыть руководство.
- Выберите Система> Настройки> Учетная запись> Семья .
- Выберите учетную запись, которую вы хотите обновить, выберите Доступ к контенту , а затем выберите соответствующий возрастной предел, который вы хотите.
- Когда ваш ребенок запрашивает использование заблокированного приложения или игры, вы можете одобрить и добавить его в список Всегда разрешено в разделе Ограничения содержимого .
- Если ваш ребенок что-то скачал до установки этих ограничений, вы можете заблокировать это на странице Activity . Им потребуются ваши разрешения, чтобы использовать его снова. Запрос на разрешение будет отправлен по электронной почте.
Блокировать неприемлемые сайты:
- Войдите в свою учетную запись взрослого на Xbox.
- Нажмите кнопку Xbox , чтобы открыть руководство, а затем выберите «Система »> «Настройки»> «Учетная запись»> «Семья».
- Выберите учетную запись вашего ребенка, в которую вы хотите добавить веб-фильтры, а затем выберите Веб-фильтрация .
- Выберите раскрывающийся список, чтобы просмотреть все параметры.
- Выберите желаемый уровень веб-фильтрации.
Требовать, чтобы дети спрашивали родителей / опекунов перед покупкой в Microsoft Store:
- Войдите в свою учетную запись взрослого на консоли.
- Нажмите кнопку Xbox, чтобы открыть руководство, затем выберите « Система»> «Настройки»> «Учетная запись»> «Семья» и выберите учетную запись ребенка.
- Выберите Конфиденциальность и безопасность в сети> Конфиденциальность Xbox Live> Просмотреть подробности и настроить> Купить и загрузить и выбрать На из раскрывающегося списка.
Подробнее на сайте поддержки Xbox
PS4
Установка ежемесячных лимитов расходов:
- Перейдите в Настройки > Родительский контроль / Управление семьей> Управление семьей
- Выберите пользователя, для которого вы хотите установить лимит расходов, затем выберите Приложения / Устройства / Сетевые компоненты в разделе Родительский контроль.
- Выберите Ежемесячный лимит расходов и нажмите X.
Ограничить доступ к сетевым функциям:
- Перейдите в Настройки > Родительский контроль / Управление семьей> Управление семьей . Возможно, вам придется ввести пароль своей учетной записи PSN.
- Выберите пользователя, для которого вы хотите установить ограничения, а затем выберите Приложения / Устройства / Сетевые функции в разделе Родительский контроль .
- В разделе «Сетевые функции» вы можете разрешить члену семьи ребенка общаться с другими игроками в PSN или просматривать контент, созданный другими игроками.
Установить уровни рейтинга для игр / дисков Blu-ray и DVD:
- Перейдите в Настройки > Родительский контроль / Управление семьей> Управление семьей . Возможно, вам потребуется ввести пароль вашей учетной записи PSN.
- Выберите пользователя, для которого вы хотите установить возрастной уровень, затем выберите Приложения / Устройства / Сетевые компоненты и выберите контент, который вы хотите ограничить. Информация о возрастном уровне здесь.
Отключить использование веб-браузера и Playstation VR:
- В своей системе перейдите в «Настройки »> «Родительский контроль / Управление семьей»> «Управление семьей». Возможно, вам потребуется ввести учетные данные своей учетной записи PSN.
- Выберите пользователя, для которого хотите установить ограничения. Затем выберите Приложения / Устройства / Сетевые компоненты .
- Прокрутите вниз до Использование PlayStation VR / Использование Интернет-браузера и выберите не разрешено .
Установить пароль для входа:
- В системе PS4 перейдите в Настройки > Настройки входа> Управление паролем входа .
- Установите 4-значный код доступа с помощью соответствующих кнопок на контроллере DS4.
- Введите 4-значный пароль еще раз для подтверждения.
- После установки пароля вы можете изменить или удалить пароль для входа в любое время.
Узнайте больше в Справке PS4
Nintendo Wii
- Войдите в учетную запись Wii.
- Доступ Системные настройки .
- Щелкните синюю стрелку справа, чтобы открыть Системные настройки Wii 2 .
- Выберите Родительский контроль , затем Да .
- Нажмите «ОК» три раза, чтобы начать настройку.
- Добавьте желаемый PIN-код и выберите OK .
- Введите PIN-код еще раз и выберите OK .
- Выберите контрольный вопрос и нажмите ОК .
- Добавьте ответ и выберите OK .
- Выберите Настройки игры и PIN-код, затем Наивысший рейтинг игры .
- Используя синюю стрелку, пролистайте рейтинги ESRB.
- Выберите желаемое ограничение рейтинга, а затем OK .
- Выберите Ограничить для каждой желаемой настройки и продолжите.
- После того, как ваш выбор сделан, выберите Подтвердите .
Nintendo DS
- Войдите в учетную запись Nintendo.
- В меню Nintendo DSi выберите значок Настройки .
- Дважды щелкните стрелку вправо, чтобы перейти на третью страницу, затем выберите Родительский контроль .
- Выберите Да , Далее, затем OK , чтобы перейти к экрану PIN.
- Выберите Далее , введите желаемый четырехзначный PIN-код, затем нажмите OK . Введите PIN-код еще раз для подтверждения, затем нажмите OK .
- Снова выберите OK и введите пароль к секретному вопросу, затем выберите OK .
- Выберите OK , а затем нажмите стрелки влево / вправо, чтобы перейти к значку рейтинга игры для видеоигры с наивысшим рейтингом, которая, по вашему мнению, подходит для просмотра в системе. Выберите OK , чтобы продолжить.
- Затем система предложит вам ответить на ряд вопросов, в которых вы решите, какие функции следует ограничить. Выберите Да , чтобы заблокировать функцию, или Нет, , чтобы разрешить.
- Выберите OK , чтобы подтвердить свой выбор. Выберите Да , чтобы сохранить настройки Родительский контроль .
Подробнее на сайте поддержки Nintendo
PSP
Уровни родительского контроля:
Выберите настройку управления в зависимости от возраста вашего ребенка как для игр, так и для фильмов.
Игр:
Фильмов:
Если вы не уверены, какой уровень выбрать, чтобы ваш ребенок не играл в определенный продукт, вы можете выбрать приложение или контент в меню XMB , нажать кнопку Треугольник и затем выбрать Информация .
Ограничить использование UMD и цифрового воспроизведения:
- Выберите Настройки> Настройки безопасности> Уровень родительского контроля .
- Введите свой пароль
- Установите уровень родительского контроля.
- После установки уровней ограниченные пользователи будут видеть значок замка вместо обычного значка для игры или приложения. Уровень по умолчанию — 9, что соответствует возрастному рейтингу 18 лет.
Ограничить использование интернет-браузера:
- Зайдите в настройки и прокрутите вниз до Настройки безопасности . Затем нажмите кнопку X.
- Выберите Internet Browser Start Control и нажмите кнопку X.
- Введите свой 4-значный пароль.
- Выберите на , если вы предпочитаете, чтобы Internet Browser Start Control был включен.
- Затем дважды нажмите кнопку с кружком, чтобы выйти из меню Internet Browser Start Control .
Узнайте больше в справке Playstation
Родительский контроль сотового телефона
Независимо от того, есть ли у вашего ребенка собственное устройство Android или Apple или они используют ваше, важно настроить родительский контроль на мобильном телефоне.Вы можете отключить такие функции, как покупка в приложении, ограничение веб-поиска и т. Д.
Родительский контроль iPhone
Настройки для iPhone и iPad в iOS 12
Установить ограничения содержимого и конфиденциальности:
- Зайдите в «Настройки» и нажмите «Экранное время».
- Нажмите «Продолжить», затем выберите Использовать пароль для экранного времени , чтобы создать пароль. Введите пароль еще раз для подтверждения.
- Примечание: Если вы настраиваете Экранное время на устройстве ребенка, следуйте инструкциям, пока не дойдете до Родительский пароль и введите пароль.Затем повторно введите пароль для подтверждения.
- Tap Ограничения содержания и конфиденциальности . Введите свой пароль, если применимо, затем включите Content & Privacy .
Запретить веб-контент:
- Перейдите в Настройки> Экранное время .
- Нажмите Ограничения содержимого и конфиденциальности и введите пароль Screen Time .
- Коснитесь Ограничения содержимого, затем коснитесь Веб-содержимое .
- Выберите Ограничить количество веб-сайтов для взрослых или Только разрешенные веб-сайты .
Запретить покупку iTunes и App Store:
- Перейдите в Настройки> Экранное время .
- Выберите Ограничения содержания и конфиденциальности. Если будет предложено, введите свой пароль.
- Сделайте свой выбор, разрешить до Покупок в магазине и повторных загрузок .
- Выберите Всегда требовать пароль.
Запретить откровенный контент и рейтинги контента:
- Откройте «Настройки»> «Экранное время».
- Нажмите Ограничения содержимого и конфиденциальности , затем выберите Ограничения содержимого .
- Выберите нужные параметры для каждой функции или параметра в разделе Разрешенное содержимое магазина .
Узнайте больше в службе поддержки Apple
Родительский контроль Android
Настроить родительский контроль:
- Войдите в свою учетную запись Google или используйте их учетную запись, если она у них есть.
- Запустите приложение Play Store и коснитесь трех горизонтальных линий в верхнем левом углу.
- Прокрутите вниз и выберите Настройки и прокрутите, пока не увидите Родительский контроль.
- Нажмите Родительский контроль и создайте PIN-код. Введите ПИН-код еще раз.
- Эта настройка будет включена, и вы сможете затем нажимать на каждую категорию, чтобы установить, насколько вы хотите, чтобы каждая категория была ограничена.
Использовать семейную ссылку:
- Загрузите приложение Family Link на свое устройство.
- Запустите приложение и выберите Начать работу.
- Выберите Start на экране Set up Family Link и следуйте инструкциям для продолжения настройки.
- Ответьте на несколько вопросов о том, есть ли у вашего ребенка совместимое устройство, и выберите, что вы хотите создать учетную запись ребенка и создать семейную группу.
- Введите имя и фамилию вашего ребенка и нажмите Далее .
- Добавьте дату рождения и пол, затем нажмите Далее.
- Выберите имя пользователя Gmail и нажмите Далее.
- Затем добавьте пароль и нажмите Далее .
- Примите Условия использования и добавьте информацию о кредитной карте.
- Чтобы добавить учетную запись на устройство ребенка, сначала включите его телефон и войдите в систему, используя его учетную запись.
- Затем введите свой пароль Google и нажмите Далее. Family Link будет установлен на устройство вашего ребенка.
Примечание: Вы можете просмотреть любые приложения, которые были предварительно установлены на телефоне, чтобы решить, следует ли им разрешить их использование
Примечание. Под главным переключателем родительского контроля находится сводка ограничений, установленных для каждого типа контента.
Подробнее на сайте поддержки Google Play
Приложения родительского контроля
Последний шаг, который вы можете предпринять для защиты активности ребенка в Интернете, — это приложение для родительского контроля. В мире мобильных телефонов и планшетов он добавляет уровень защиты, чтобы ваш ребенок был в безопасности.
Panda Dome Family поможет вам обезопасить вашего ребенка, проводя время в сети. Это позволяет системным администраторам предотвращать доступ пользователей к веб-сайтам, содержащим нежелательный контент. Он также оснащен системой GPS-слежения, поэтому вы всегда можете знать, где находятся ваши дети.Он может дополнительно блокировать нежелательные звонки и разрешать родителям / взрослым блокировать доступ к определенным приложениям.
Источники:
Технобезз | Lifewire | Netflix | Techwiser | Huffington Post | PC Mag | Технический советник |
Руководство по родительскому контролю в Windows 10
Windows 10 — это новейшая операционная система, доступная для ПК. Он обеспечивает беспрепятственное соединение между ПК, телефонами с Windows и игровыми консолями Xbox One. Все средства родительского контроля для Windows 10 находятся в семействе Microsoft, где вы также будете управлять родительским контролем для других своих устройств Microsoft.Настройка родительского контроля в Windows 10
Как добавить дочерние учетные записи в семью
Сначала вы добавите семейную учетную запись пользователя на свой компьютер. Здесь вы укажете, что учетная запись предназначена для ребенка, находящегося под вашим присмотром, а затем вы установите все ограничения на контент и использование через Microsoft Family. И вам, и вашему ребенку потребуется учетная запись Microsoft, поэтому, если у вас ее нет, начните с нее.- Откройте меню Windows Settings и выберите Account s.
- Выберите Семья и другие люди в меню левой боковой панели.
- Под Ваша семья , щелкните Добавить члена семьи .
- Введите адрес электронной почты, связанный с учетной записью Microsoft вашего ребенка.
- Откройте учетную запись электронной почты вашего ребенка, найдите письмо от Microsoft и щелкните ссылку, чтобы подтвердить, что это ваш ребенок и его необходимо добавить в вашу семью Microsoft.
Как получить доступ к настройкам родительского контроля
- Выберите Accounts в меню Windows Settings .
- Посмотрите еще раз на меню Семья и другие люди . Теперь вы должны увидеть учетную запись вашего ребенка и опцию Управление семейными настройками в Интернете .
- Щелкните Управление настройками семьи в Интернете . В вашем браузере откроется страница Семейного родительского контроля Microsoft .
- Параметры меню справа позволяют отслеживать действия каждого ребенка и настраивать родительский контроль. Три наиболее важных области:
- Просмотр веб-страниц
- Приложения, игры и мультимедиа
- Время экрана
- В разделе Web Browsing вы найдете, что Windows автоматически блокирует результаты поиска и фильтрует веб-сайты, содержащие потенциально неприемлемый контент.Любой веб-сайт, который еще не был добавлен в черный список Microsoft, по-прежнему будет доступен, как и пользовательский контент на «безопасных» сайтах. Обратите внимание, что эти элементы управления работают только в Internet Explorer и Microsoft Edge — родительский контроль Microsoft по умолчанию блокирует доступ к другим браузерам. При желании вы можете отключить блокировку в других браузерах и использовать дополнительные методы родительского контроля для защиты этих браузеров.
- В разделе Приложения, игры и мультимедиа вы сможете заблокировать неприемлемые приложения и игры.Microsoft уже запрещает детям смотреть фильмы и игры для взрослых. Эти настройки будут применяться ко всем ПК и мобильным устройствам с Windows 10, Windows Phone 8 и Xbox One.
- Здесь вы можете указать, какой контент ребенок может покупать, скачивать и транслировать в зависимости от его возраста. Microsoft по умолчанию использует текущий возраст ребенка, но вы можете настроить его так, как считаете нужным.
- Наконец, вы можете установить ограничения по экранному времени и расписание на каждый день недели. Вы можете установить пределы от 0 до 12 часов с шагом в полчаса.График доступа по умолчанию — с 7 утра. до 22:00 каждый день.
- Если вашему ребенку необходимо использовать любое устройство Windows вне установленных вами ограничений по времени использования экрана, у него есть возможность запросить дополнительное время. Вы получите электронное письмо, в котором вы можете одобрить или отклонить запрос.
Как установить ограничения для приложений и игр на устройствах вашего ребенка
Если ваш ребенок тратит слишком много времени на определенные приложения или игры, вы можете установить ограничения для этого приложения или игры, чтобы помочь ему достичь здорового баланса.Ограничения для приложений и игр доступны на устройствах с Windows 10 и Xbox One, а также на устройствах Android с установленным Microsoft Launcher. Как только вы установите ограничение, оно будет работать на всех их устройствах. (Например, если вы дадите им три часа на YouTube, они могут провести в общей сложности три часа в Windows 10, Xbox One и Android.)Чтобы установить ограничения для приложений и игр, перейдите на family.microsoft.com и войдите в систему. с вашей учетной записью Microsoft. Затем:
- Найдите имя вашего ребенка и выберите Ограничения приложений и игр.(В настоящее время ограничения для приложений и игр недоступны для учетных записей взрослых.)
- Найдите приложение или игру, для которых вы хотите установить ограничения. Если вы никогда не устанавливали ограничения, это покажет, как часто они используют приложение или игру в среднем.
- Укажите, сколько времени вашему ребенку разрешено проводить в приложении или игре каждый день и когда ему разрешено их использовать.
Приложение для семейной безопасности Microsoft
Приложение для семейной безопасности Microsoft позволяет родителям устанавливать ограничения времени использования экрана на всех устройствах, аффилированных с Microsoft, включая Xbox, Xbox 360, Xbox One, Microsoft Surface, устройства Windows 10, устройства Windows 7 и устройства с Windows Vista.Родители могут использовать приложение для создания поисковых фильтров и блокировки контента для взрослых. В приложении также есть встроенная функция обмена геоданными, чтобы вы могли отслеживать членов семьи.
Как добавить ребенка в семейную учетную запись Microsoft
Посетите account.microsoft.com/family.
Войдите в свою личную учетную запись Microsoft и выберите Добавить члена семьи .
Выберите Детский .
Введите адрес электронной почты или номер телефона вашего ребенка и выберите Отправить приглашение .
Убедитесь, что ваш ребенок принял ваше приглашение.
Узнайте, как установить родительский контроль в Windows 10 для ваших детей
Включение родительского контроля Windows 10 на персональном компьютере вашего ребенка может оказаться весьма полезным. Это дает вам возможность контролировать и управлять тем, как ваш ребенок может использовать свой компьютер. В то же время это также дает вам уверенность в том, что ваши дети в безопасности в Интернете.
Если вы разрешаете своим детям использовать систему Windows 10, вам нужно подождать секунду и заранее прочитать этот пост. Без включения каких-либо ограничений для компьютера вашего ребенка они могут получить доступ к контенту для взрослых и другому неприемлемому контенту в Интернете, а также могут стать зависимыми от него.
Поэтому крайне важно, чтобы вы, как родитель, сначала включили родительский контроль в своей системе Windows 10. Это поможет вам поделиться своим компьютером со своими детьми и в то же время внимательно следить за их активностью в Интернете.Ниже мы расскажем, как включить родительский контроль в Windows 10.
.Как вам может помочь родительский контроль в Windows 10?
Microsoft заслуживает похвалы, потому что она проделала невероятную работу, установив эффективный родительский контроль в Windows 10. Версия Microsoft 10 позволяет родителям создать отдельную учетную запись для своих детей и без проблем отслеживать их действия в Интернете.
Ниже приведены некоторые способы, которыми родительский контроль в Windows 10 может вам помочь:
- Для ваших детей можно настроить разные учетные записи, а их действия в Интернете можно будет отслеживать с помощью учетной записи администратора.
- Родители могут отслеживать активность своего ребенка в Интернете, а также историю его посещений.
- Родители могут заблокировать любой неподходящий или неподходящий веб-сайт или приложение.
- Можно получить доступ к учетным записям электронной почты детей и включить их в настройки родительского контроля.
- Разрешите вашим детям доступ к системе с выбранными привилегиями.
- Можно установить ограничения по времени для доступа к системе.
- Также можно установить лимиты покупок и расходов.
- Родители также могут включить настройки родительского контроля Xbox.
Как включить родительский контроль в Windows 10?
Если вы собираетесь включить родительский контроль в Windows 10 впервые, то вы попали в нужное место. Следуя нашему пошаговому руководству ниже, вы можете легко настроить родительский контроль в Windows 10. Вы также можете узнать, как установить родительский контроль в Google, чтобы ваши дети были в безопасности в Интернете.
Перед тем, как начать процесс, вам необходимо убедиться, что вы зарегистрировались для учетной записи Microsoft.Если у вас его нет, вы можете быстро его создать. После того, как вы создали свою учетную запись, вам необходимо настроить родительский контроль в Windows 10, создав отдельную учетную запись для вашего ребенка.
После создания учетной записи вашего ребенка вы можете включить ограничения в системе. Чтобы узнать, как включить родительский контроль в Windows 10, следуйте приведенным ниже пошаговым инструкциям.
Шаг 1. Создайте учетную запись родительского контроля Windows
Для начала вам необходимо настроить родительский контроль Windows 10 и добавить его в учетную запись вашего ребенка.Вот как вы можете сделать это по шагам.
- Зайдите в настройки своего компьютера и нажмите «Учетные записи». Убедитесь, что вы вошли в систему как администратор.
- На панели слева от вас перейдите к опции «Семья и другие люди» и выберите, чтобы добавить туда члена семьи, особенно вашего ребенка.
- Здесь вам нужно выбрать, хотите ли вы добавить взрослую или детскую учетную запись, и, сделав выбор, продолжить.
- Теперь вам нужно будет предоставить важные данные, связанные с идентификатором электронной почты, датой рождения и т. Д.Кроме того, вам нужно будет установить пароль для своей учетной записи.
- Чтобы продолжить процесс установки, вы можете просто изменить их работу в сети.
- Вам будет предложено повторно ввести пароль и войти в учетную запись для дальнейшего завершения настройки.
- В конце концов, вы можете просто выбрать, как вы хотите, чтобы ваш ребенок использовал учетную запись Microsoft в Интернете.
- Как только настройка будет завершена, вы получите уведомление.
Шаг 2. Включение родительского контроля в настройках Windows 10
После того, как вы добавили учетную запись ребенка в систему родительского контроля Windows 10, пришло время настроить параметры.Для этого выполните следующие действия:
- После того, как вы добавили учетную запись ребенка в семью, вы можете персонализировать и настроить параметры родительского контроля для Windows 10. Перейдите на веб-сайт семейного контроля Windows и войдите в свою учетную запись Microsoft. Вы также можете получить доступ к этим функциям из настроек вашей системы.
- Сразу под разделом «Семья и другие пользователи» вы можете просмотреть недавно добавленную учетную запись вашего ребенка. Чтобы включить родительский контроль в Windows 10, нажмите кнопку «Управление настройками семьи».
- Прежде всего, вам нужно включить опцию «Отчеты об активности». Это поможет вам получать еженедельные оповещения об онлайн-активности вашего ребенка в вашей учетной записи электронной почты.
- Сбоку вы можете увидеть несколько вариантов родительского контроля Windows 10, связанных с блокировкой веб-сайтов, добавлением URL-адресов веб-сайтов, покупками, временем использования экрана и т. Д.
- Когда вы откроете опцию «Блокировка веб-сайтов», вы получите подробный обзор истории просмотров вашего ребенка. Отсюда вы можете выбрать любой веб-сайт, который хотите заблокировать.
- В этом же разделе также есть возможность автоматически блокировать неприемлемый контент. Вам просто нужно включить эту опцию.
- Точно так же у вас также есть возможность вручную добавить URL-адрес веб-сайта, к которому вы не хотите, чтобы ваш ребенок получал доступ.
- Кроме того, вы можете перейти в раздел «Приложения, игры и мультимедиа», чтобы включить дополнительные ограничения для вашего ребенка. В этом разделе вы можете автоматически блокировать контент для взрослых и другой неприемлемый контент.
- У вас также есть возможность указать определенный возраст для загрузки приложений и мультимедиа.
- Если вы хотите установить для компьютера ограничения по времени, вы можете выбрать параметр «Время экрана» и включить его.
- После этого вы можете указать продолжительность использования системы во все дни.
- В конце концов, вы можете воспользоваться опцией «Покупки и расходы», чтобы установить предел для покупок вашего ребенка в Интернете.
- Кроме того, у вас есть возможность ограничить доступ вашего ребенка к контенту в своей связанной учетной записи Xbox.
Это конец. Выполнив вышеупомянутые шаги, вы можете эффективно настроить родительский контроль в Windows 10, чтобы обеспечить безопасность ваших детей в Интернете.
Помимо настройки родительского контроля в Windows 10 для ваших детей, вы также можете установить решение для родительского контроля на их компьютер, чтобы сделать мониторинг еще лучше. SecureTeen — лучшее приложение для родительского контроля, которое можно использовать для контроля и управления всем, что ваш ребенок делает в Интернете.


 Их просто установить как на давно смонтированные, так и на только что заказанные окна.
Их просто установить как на давно смонтированные, так и на только что заказанные окна.
 Для защиты ребят постарше лучше выбрать механизм, открывающийся при помощи ключа. Оба варианта будут отличным решением для оконных рам из дерева или ПВХ.
Для защиты ребят постарше лучше выбрать механизм, открывающийся при помощи ключа. Оба варианта будут отличным решением для оконных рам из дерева или ПВХ. Открытие окна в режиме проветривания не требует разблокировки механизма, а трос обеспечивает безопасность зазора. Замок и тросик находятся на виду, поэтому их лучше выбирать исходя из оконного оформления. В целом же они являются простыми, надежными и безопасными устройствами.
Открытие окна в режиме проветривания не требует разблокировки механизма, а трос обеспечивает безопасность зазора. Замок и тросик находятся на виду, поэтому их лучше выбирать исходя из оконного оформления. В целом же они являются простыми, надежными и безопасными устройствами. Неоспоримым преимуществом пластикового устройства является возможность открыть окно на 7 см и большой выбор цветов. Цветовая гамма металлических замков не отличается разнообразием, однако такие устройства имеют большую прочность. Гребенка под ручку укомплектована фиксатором в виде штифта, который устанавливается под оконной ручкой. Гребенку прикрепляют на неподвижную часть рамы, и в зависимости от конструкции она может и подниматься, и опускаться, при этом занимая мало места. Гребенку в наплав створки устанавливают на торцевую часть и монтируют на неподвижную раму. Место установки выбирают независимо от расположения оконных ручек. Штифт крепят при помощи самореза, проходящего через две перемычки наплава створки окна.
Неоспоримым преимуществом пластикового устройства является возможность открыть окно на 7 см и большой выбор цветов. Цветовая гамма металлических замков не отличается разнообразием, однако такие устройства имеют большую прочность. Гребенка под ручку укомплектована фиксатором в виде штифта, который устанавливается под оконной ручкой. Гребенку прикрепляют на неподвижную часть рамы, и в зависимости от конструкции она может и подниматься, и опускаться, при этом занимая мало места. Гребенку в наплав створки устанавливают на торцевую часть и монтируют на неподвижную раму. Место установки выбирают независимо от расположения оконных ручек. Штифт крепят при помощи самореза, проходящего через две перемычки наплава створки окна. Без ручки открытие окна невозможно. Как правило, заглушки снабжены шторками или декоративными крышками, скрывающими отверстие для ручки. Они не бросаются в глаза и не нарушают оформления окон. Ручку можно надежно спрятать и доставать только в том случае, когда необходимо открыть окно или проветрить помещение.
Без ручки открытие окна невозможно. Как правило, заглушки снабжены шторками или декоративными крышками, скрывающими отверстие для ручки. Они не бросаются в глаза и не нарушают оформления окон. Ручку можно надежно спрятать и доставать только в том случае, когда необходимо открыть окно или проветрить помещение.


 Например, накладной замок должен состоять из корпуса, ответной планки, пластиковой подкладки, двух ключей и четырех саморезов с буром. Замок с тросом состоит из трех составляющих: основной части с запорным устройством, дополнительной части и тросом длиной 200 мм. Дополнительно к нему идут два ключа, 8 саморезов с буром и 8 заглушек. В комплекте с гребенкой идут две планки и четыре самореза, блокиратор укомплектован двумя ключами, саморезами и заглушками – всего по четыре, а также тремя подкладками (одна – 2 мм и две – по 5 мм).
Например, накладной замок должен состоять из корпуса, ответной планки, пластиковой подкладки, двух ключей и четырех саморезов с буром. Замок с тросом состоит из трех составляющих: основной части с запорным устройством, дополнительной части и тросом длиной 200 мм. Дополнительно к нему идут два ключа, 8 саморезов с буром и 8 заглушек. В комплекте с гребенкой идут две планки и четыре самореза, блокиратор укомплектован двумя ключами, саморезами и заглушками – всего по четыре, а также тремя подкладками (одна – 2 мм и две – по 5 мм).

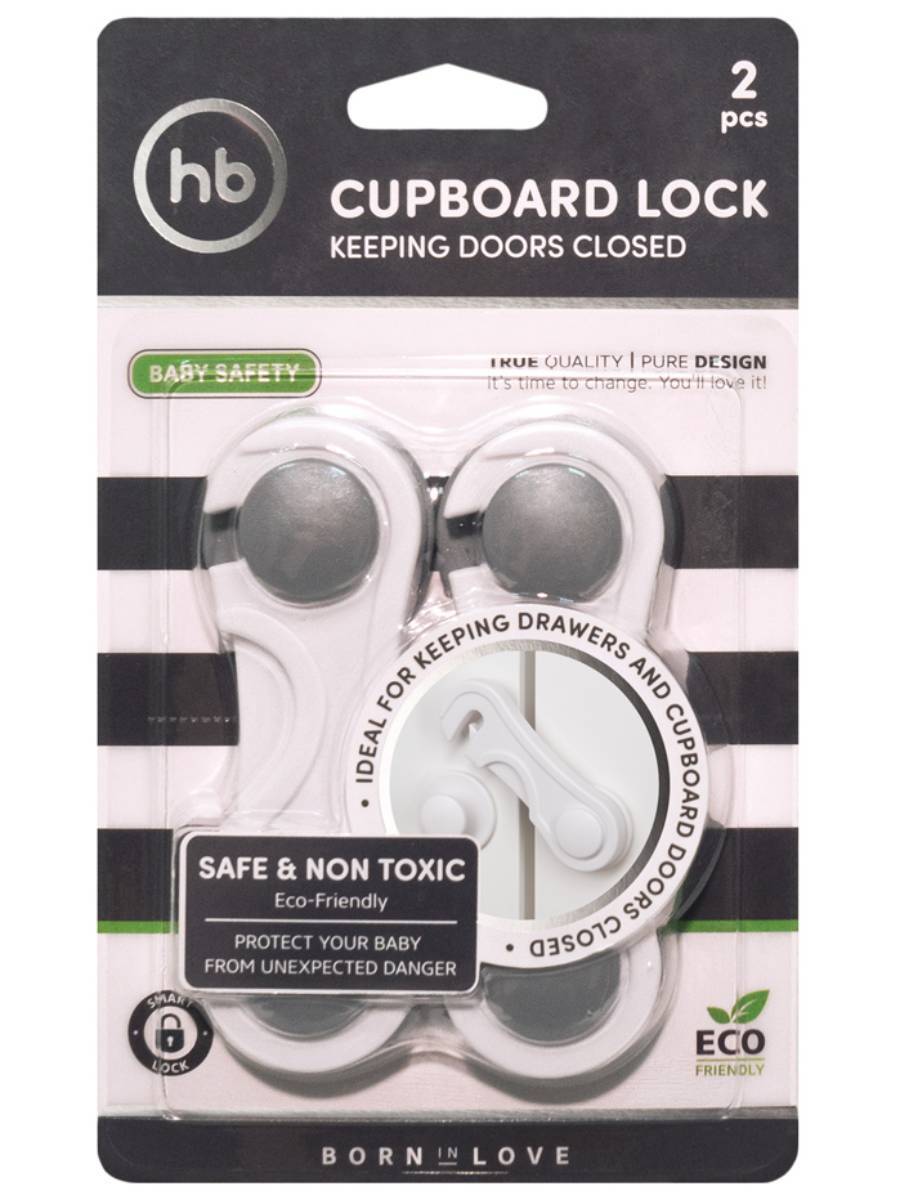 Если блокиратор не требуется, то необходимо письменно отказаться от его установки.
Если блокиратор не требуется, то необходимо письменно отказаться от его установки. Они просты в эксплуатации: легкое нажатие на кнопку приведет в движение створку, которую можно установить в нужный режим. Но в плане безопасности проветриватели ненадежны, поэтому не стоит оставлять малыша одного в комнате. Если есть необходимость уйти в другую комнату, то лучше перед этим закрыть окно.
Они просты в эксплуатации: легкое нажатие на кнопку приведет в движение створку, которую можно установить в нужный режим. Но в плане безопасности проветриватели ненадежны, поэтому не стоит оставлять малыша одного в комнате. Если есть необходимость уйти в другую комнату, то лучше перед этим закрыть окно. Это как раз тот случай, когда окно нужно собирать с замком, чтобы отрегулировать работу последнего с функционированием петель, ручек и системы распахивания.
Это как раз тот случай, когда окно нужно собирать с замком, чтобы отрегулировать работу последнего с функционированием петель, ручек и системы распахивания. Монтаж внутренних устройств необходимо доверить специалисту, поскольку малейшее нарушение оконной системы испортит механизм: элементы сместятся, будут неплотно прилегать к раме, что приведет к нарушению шумоизоляционных и энергосберегающих функций окна.
Монтаж внутренних устройств необходимо доверить специалисту, поскольку малейшее нарушение оконной системы испортит механизм: элементы сместятся, будут неплотно прилегать к раме, что приведет к нарушению шумоизоляционных и энергосберегающих функций окна.
 Стеклопакет нельзя чистить ацетонсодержащими жидкостями и растворителями, а также средствами, содержащими абразивы, так как это испортит его, оставив царапины.
Стеклопакет нельзя чистить ацетонсодержащими жидкостями и растворителями, а также средствами, содержащими абразивы, так как это испортит его, оставив царапины. Во-первых, замена одного элемента дешевле, чем покупка нового комплекта фурнитуры, а во-вторых, своевременный ремонт сделает безопасным эксплуатацию окна.
Во-первых, замена одного элемента дешевле, чем покупка нового комплекта фурнитуры, а во-вторых, своевременный ремонт сделает безопасным эксплуатацию окна. Всяческие механизмы зачастую обрабатывают техническими маслами, которые можно заменить доступным аналогом – силиконовым маслом.
Всяческие механизмы зачастую обрабатывают техническими маслами, которые можно заменить доступным аналогом – силиконовым маслом.