Как настроить виджеты в «Яндексе» и для чего они нужны?
Компьютеры 5 февраля 2018Практически каждый пользователь современного рунета сталкивался с «Яндексом» – это русскоязычный поисковик, который ничем не уступает в гонке поисковиков тому же Google, а в некоторых моментах даже обгоняет его на порядок, все благодаря приятному внешнему виду, гибкой и более точной настройке, а также виджетам. В данной статье пойдет речь о том, как настроить виджеты в «Яндексе», в чем состоит точная и правильная настройка, а также многое другое. Статья рекомендуется людям, которые на постоянной основе пользуются услугами «Яндекса» и хотят быть в свете самых новостей первыми.
Что такое виджеты?
Если брать пример из «Андроид»-устройств, то можно смело сказать, что виджет – это маленькая подпрограмма с графическим интерфейсом, которая используется для отображения наиболее важной и необходимой информации. Она также еще должна быть как можно больше, не теряя при этом своего информативного груза. Теперь назревает вполне обоснованный вопрос, как связан «Яндекс» и виджеты? Конечно, можно предположить, что данная компания выпускает специальные приложения для смартфонов, из-за которой на вашем рабочем столе телефона появляются различные дополнения от поискового сервиса, это так, но лишь отчасти.
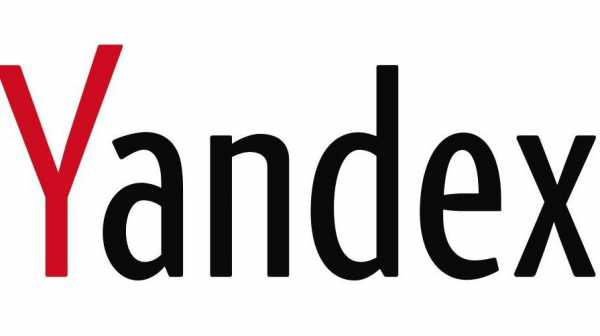
Не многие пользователи задавались вопросом, можно ли очистить начальную страничку «Яндекса» от различной информации, как это сделано в Google, ведь там все нужное есть в отдельном меню, не отвлекающем пользователя от первоначальной задачи – поиска необходимой информации. На главной страничке «Яндекса» присутствуют различные элементы интерфейса, например, «Яндекс.Пробки» – это и есть те самые «виджеты». Как настроить виджеты в «Яндексе» мы расскажем чуть ниже, но сейчас стоит знать кое-что узнать.
При первом запуске главной странички считываются данные о вашем месторасположении, после чего на основе этих данных и подстраиваются эти самые элементы, от чего вы увидите информацию, которая на 100 % является актуальной для вашего региона, однако это происходит не всегда, поэтому настройка данных элементов не раз сэкономит ваше время.
Точная настройка виджетов «Яндекса»
Если у вас нет почты от «Яндекса», то можете не переживать, она никаким образом не потребуется для точной настройки первоначальной страницы и элементов. К слову, никакие дополнительные виджеты нельзя добавлять на главную страницу. Это можно было осуществить раньше, подробнее об этом мы расскажем в одноименном пункте данной статьи. А сейчас нашей главной целью остается изменить и настроить элементы.

Инструкция о том, как настроить виджеты «Яндекса» на главной странице:
- Откройте стартовую страницу, вам тут же будет предложено что-нибудь найти, но стоит обратить внимание на верхний правый угол, где размещается окошко для входа в почту и кнопка «Настройка», нажмите на нее.
- Откроется контекстное меню, в котором надо выбрать «Настроить Яндекс».
- Ваша страничка обновится, все виджеты станут менее прозрачными, это говорит нам о том, что мы можем теперь их настраивать.
Отлично, теперь у каждого элемента будет рядом шестеренка – это специальное подменю настройки, в котором можно указать более точные данные, например, ваш город, если «Яндекс» сам этого не сделал по каким-либо причинам. Все достаточно просто и понятно. Стоит также заметить, что каждый элемент можно переместить в удобную для вас зону, а также удалить, если он вам не нужен. Для восстановления удаленного элемента используется кнопка «Вернуть», которая удаляет одно ваше действие на сайте, работает это, как в графических редакторах, ничего сложного.
Видео по теме
Что делать, если пропала настройка виджетов на «Яндексе»?
Ничего страшного здесь нет, такое временами бывает. Вся проблема заключается в том, что компания время от времени улучшает внешний вид, а также работоспособность сайта. На время тестирования каких-либо новых функций, разработчики, бывает, отключают некоторые возможности, чтоб люди лишний раз не сталкивались с проблемами. В пункте о том, как настроить виджеты в «Яндексе», мы упоминали, что на данный момент добавление своих виджетов отключено все по той же причине – все еще сырое и не готово к эксплуатации. Все же попробуйте перезапустить страничку либо зайти на другом браузере.
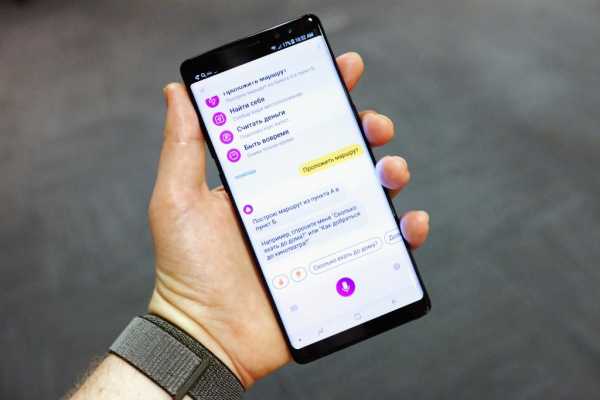
Почему нельзя добавить собственные виджеты?
В пункте выше мы говорили, что раньше была возможность добавлять собственные элементы на главную страничку, только мы не сказали, что некоторые из них нарушали алгоритмы работы «Яндекса», а некоторые и вовсе приводили к плачевным последствиям для самой программы. Все дело в том, что создавать данные элементы мог кто угодно, в том числе и злоумышленники, а их обнаружение было весьма трудоемким процессом. Чем могли быть опасны некоторые из них? Банально тем, что могли воровать данные, которые вы вводите с клавиатуры, номера банковских карт и многое другое. Поэтому рекомендуем вам устанавливать официальные расширения для браузеров, если вам чего-то не хватает на главной страничке «Яндекса».
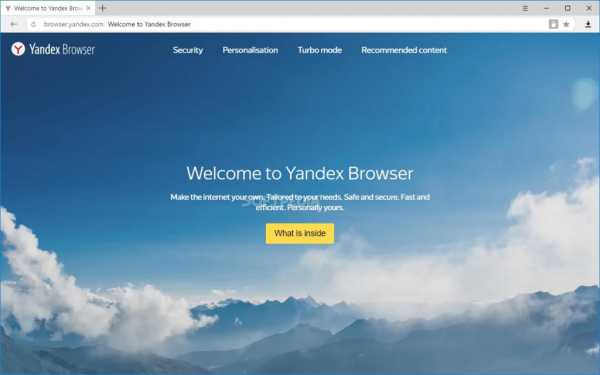
В заключение
Надеемся, что после прочтения данной статьи вы поняли, как настроить виджеты в «Яндексе». Данная статья рассчитана на начинающих пользователей, поэтому рекомендуем вам через некоторое время перейти на расширения для браузеров, ведь они куда более удобные и не всегда нужен интернет, чтоб они работали.
Источник: fb.rumonateka.com
Настройка главной страницы Яндекса
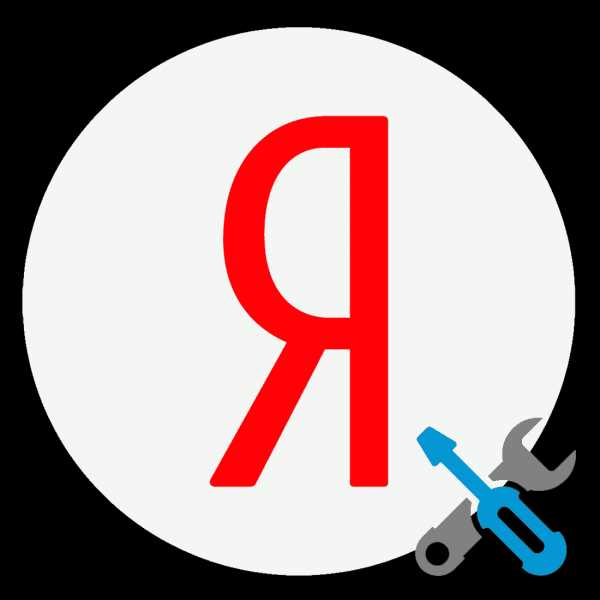
Яндекс является огромным веб-порталом с широкими возможностями и различными сервисами. Его стартовая страница также скрывает в себе некоторые настройки, о которых вы узнаете далее в статье.
Настройка главной страницы Яндекса
Рассмотрим несколько настроек, которые вы можете применить для удобства пользования сайтом.
Изменение фона главной страницы
Вместо классической белой темы, Яндекс предоставляет множество картинок и фотографий, разбитых по категориям. Их применение поможет скрасить ваше пребывание на сайте при получении нужной информации из поисковой системы.

Для того чтобы выбрать фон, ознакомьтесь со статьей по ссылке ниже, в который подробно описаны шаги настройки. Таким образом, скучная белая тема преобразится в приятный пейзаж или смешную картинку.
Подробнее: Изменяем тему главной страницы Яндекса
Настройка виджетов главной страницы
На стартовой странице Яндекс находятся несколько настраиваемых виджетов в виде новостей, афиши и прочей информации. Программа телепередач интересующих вас каналов тоже указываются вручную, новости можно читать по выбранным рубрикам, ссылки на посещаемые страницы сайтов делятся на определенные сервисы, которые отмечаются по интересам, а погода подстраивается под местоположение либо выставляется вручную. Если вас из предложенного ничего не интересует, то можете их просто удалить и наслаждаться пустой страницей с одной строкой поиска.

Подробнее: Настраиваем виджеты на стартовой странице Яндекса
Изучив данную статью, вы с легкостью отредактируете виджеты Яндекс под свои потребности, что в будущем поможет вам быстрее находить требуемую информацию.
Настройка местоположения
Чтобы видеть актуальную для вашего (или любого другого) региона погоду, действующие новости или афишу региона, Яндекс автоматически определяет местоположение, подстраивая информацию виджетов и поисковика.
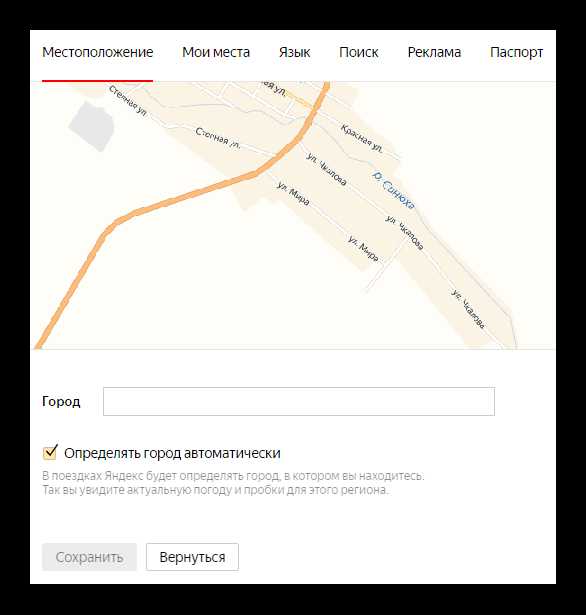
Если вам необходимо просмотреть данные другой географической местности, переключиться можно в настройках. С этим вам поможет статья, в которой рассмотрен соответствующий вопрос. Меняйте ваше местоположение и, не прибегая к поисковой строке, контролируйте информацию о погоде, новостях и прочем, указав определенный город.
Подробнее: Устанавливаем регион в Яндексе
Настройка стартовой страницы Яндекс не требует сложных манипуляций и занимает немного времени, зато результат будет радовать при каждом посещении сайта.
Опишите, что у вас не получилось. Наши специалисты постараются ответить максимально быстро.
Помогла ли вам эта статья?
ДА НЕТlumpics.ru
Как настроить виджеты в Яндексе и для чего они нужны?
Практически каждый пользователь современного рунета сталкивался с «Яндексом» – это русскоязычный поисковик, который ничем не уступает в гонке поисковиков тому же Google, а в некоторых моментах даже обгоняет его на порядок, все благодаря приятному внешнему виду, гибкой и более точной настройке, а также виджетам. В данной статье пойдет речь о том, как настроить виджеты в «Яндексе», в чем состоит точная и правильная настройка, а также многое другое. Статья рекомендуется людям, которые на постоянной основе пользуются услугами «Яндекса» и хотят быть в свете самых новостей первыми.
Что такое виджеты?
Если брать пример из «Андроид»-устройств, то можно смело сказать, что виджет – это маленькая подпрограмма с графическим интерфейсом, которая используется для отображения наиболее важной и необходимой информации. Она также еще должна быть как можно больше, не теряя при этом своего информативного груза. Теперь назревает вполне обоснованный вопрос, как связан «Яндекс» и виджеты? Конечно, можно предположить, что данная компания выпускает специальные приложения для смартфонов, из-за которой на вашем рабочем столе телефона появляются различные дополнения от поискового сервиса, это так, но лишь отчасти.

Не многие пользователи задавались вопросом, можно ли очистить начальную страничку «Яндекса» от различной информации, как это сделано в Google, ведь там все нужное есть в отдельном меню, не отвлекающем пользователя от первоначальной задачи – поиска необходимой информации. На главной страничке «Яндекса» присутствуют различные элементы интерфейса, например, «Яндекс.Пробки» – это и есть те самые «виджеты». Как настроить виджеты в «Яндексе» мы расскажем чуть ниже, но сейчас стоит знать кое-что узнать.
При первом запуске главной странички считываются данные о вашем месторасположении, после чего на основе этих данных и подстраиваются эти самые элементы, от чего вы увидите информацию, которая на 100 % является актуальной для вашего региона, однако это происходит не всегда, поэтому настройка данных элементов не раз сэкономит ваше время.
Точная настройка виджетов «Яндекса»
Если у вас нет почты от «Яндекса», то можете не переживать, она никаким образом не потребуется для точной настройки первоначальной страницы и элементов. К слову, никакие дополнительные виджеты нельзя добавлять на главную страницу. Это можно было осуществить раньше, подробнее об этом мы расскажем в одноименном пункте данной статьи. А сейчас нашей главной целью остается изменить и настроить элементы.
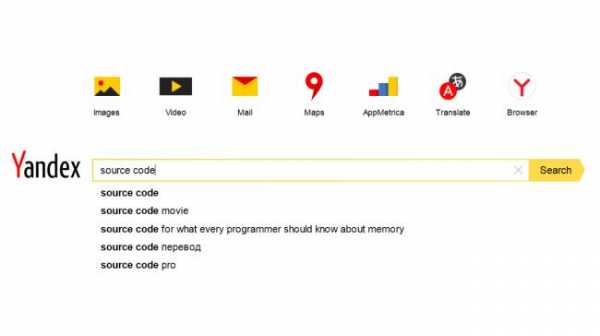
Инструкция о том, как настроить виджеты «Яндекса» на главной странице:
- Откройте стартовую страницу, вам тут же будет предложено что-нибудь найти, но стоит обратить внимание на верхний правый угол, где размещается окошко для входа в почту и кнопка «Настройка», нажмите на нее.
- Откроется контекстное меню, в котором надо выбрать «Настроить Яндекс».
- Ваша страничка обновится, все виджеты станут менее прозрачными, это говорит нам о том, что мы можем теперь их настраивать.
Отлично, теперь у каждого элемента будет рядом шестеренка – это специальное подменю настройки, в котором можно указать более точные данные, например, ваш город, если «Яндекс» сам этого не сделал по каким-либо причинам. Все достаточно просто и понятно. Стоит также заметить, что каждый элемент можно переместить в удобную для вас зону, а также удалить, если он вам не нужен. Для восстановления удаленного элемента используется кнопка «Вернуть», которая удаляет одно ваше действие на сайте, работает это, как в графических редакторах, ничего сложного.
Что делать, если пропала настройка виджетов на «Яндексе»?
Ничего страшного здесь нет, такое временами бывает. Вся проблема заключается в том, что компания время от времени улучшает внешний вид, а также работоспособность сайта. На время тестирования каких-либо новых функций, разработчики, бывает, отключают некоторые возможности, чтоб люди лишний раз не сталкивались с проблемами. В пункте о том, как настроить виджеты в «Яндексе», мы упоминали, что на данный момент добавление своих виджетов отключено все по той же причине – все еще сырое и не готово к эксплуатации. Все же попробуйте перезапустить страничку либо зайти на другом браузере.
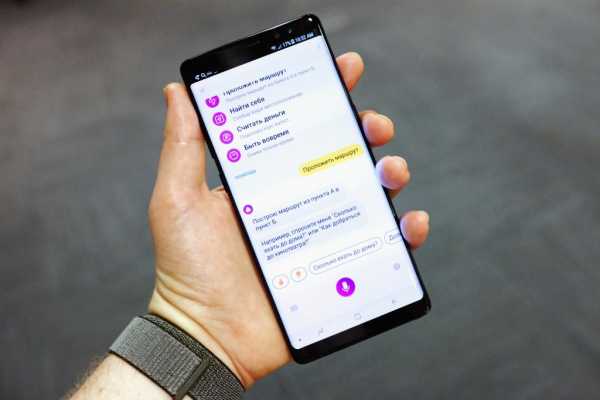
Почему нельзя добавить собственные виджеты?
В пункте выше мы говорили, что раньше была возможность добавлять собственные элементы на главную страничку, только мы не сказали, что некоторые из них нарушали алгоритмы работы «Яндекса», а некоторые и вовсе приводили к плачевным последствиям для самой программы. Все дело в том, что создавать данные элементы мог кто угодно, в том числе и злоумышленники, а их обнаружение было весьма трудоемким процессом. Чем могли быть опасны некоторые из них? Банально тем, что могли воровать данные, которые вы вводите с клавиатуры, номера банковских карт и многое другое. Поэтому рекомендуем вам устанавливать официальные расширения для браузеров, если вам чего-то не хватает на главной страничке «Яндекса».
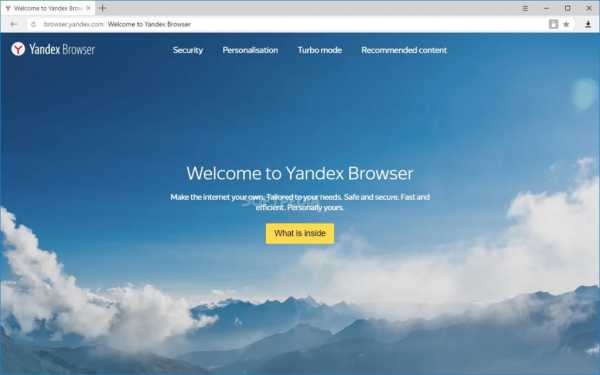
В заключение
Надеемся, что после прочтения данной статьи вы поняли, как настроить виджеты в «Яндексе». Данная статья рассчитана на начинающих пользователей, поэтому рекомендуем вам через некоторое время перейти на расширения для браузеров, ведь они куда более удобные и не всегда нужен интернет, чтоб они работали.
autogear.ru
Настройки Яндекс браузера Как настроить Инструкция
Привет ! Сегодня вы узнаете как настроить браузер Яндекс. В настройках браузера есть много параметров, которые вы можете изменить и настроить исходя из своих предпочтений. Начнём с самых простых настроек, откройте главную страницу браузера Яндекс. Вверху страницы справа нажмите на вкладку «Настройка». В открывшемся окне нажмите на вкладку — Настроить Яндекс.
Настройки внешнего вида

Далее, вы можете переставлять блоки Яндекса так как вам удобна, с помощью мыши. Можно убрать некоторые блоки, можно настроить блок. Вверху блока есть кнопки, чтобы настроить или удалить блок с экрана.
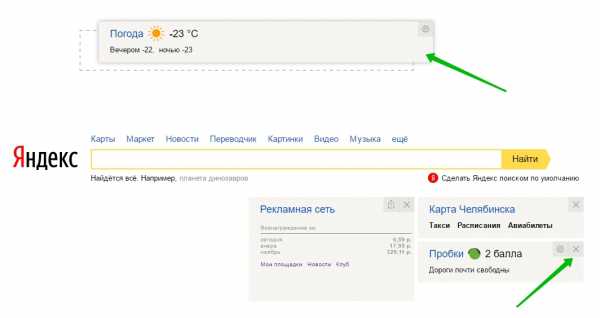
На главную страницу Яндекса вы можете добавлять новые блоки (виджеты). Внизу страницы, слева, будет кнопка — Добавить виджет.

Можно добавлять разные виджеты, по любой тематике, например с анекдотами, новостями, спортом и т.д.
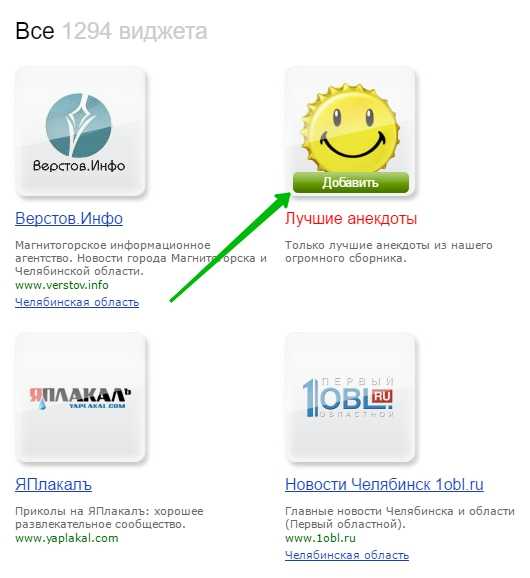
Другие настройки
Снова нажмите вверху справа на вкладку «Настройка». В открывшемся окне нажмите на вкладку — Другие настройки.

Далее, в настройках поиска вы можете:
— Включить или отключить поисковые подсказки.
— Показывать сайты на которые вы часто заходите.
— Настроить результаты поиска.
— Можете включить сервис «Мои находки», чтобы начать запись истории.
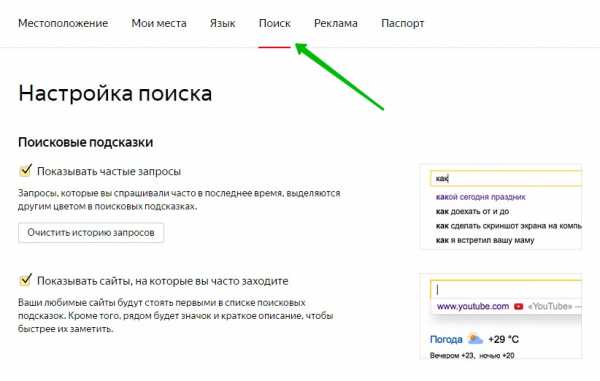
На вкладке «Язык», вы можете выбрать язык интерфейса.

— Мои места, данный параметр поможет строить маршруты домой и на работу. Сервис синхронизирован с мобильным приложением.
— Местоположение, можно указать своё местоположение. Яндекс использует ваше местоположение для уточнения результатов поиска, показа организаций, интересных событий и выгодных предложений поблизости.
Далее, в настройках рекламы вы можете:
— Можно включить или отключить показ рекламы на главной странице.
— «Учитывать мои интересы». Реклама в Яндексе будет показываться с учётом ваших интересов.
— «Учитывать моё местоположение». При показе рекламы Яндекс учитывает места, где вы бываете или находитесь прямо сейчас. Благодаря этому может показываться реклама ближайшего к вам кафе или химчистки, которая расположена рядом с вашим обычном маршрутом.

Далее, на вкладке «Паспорт» вы можете настроить:
— Изменить персональные данные.
— Сменить пароль.
— Изменить контрольный вопрос/ответ.
— Выйти на всех устройствах.
— Изменить мобильный номер.
— Изменить адрес электронной почты.
— Привязать профиль.
— Включить вход по одноразовым паролям.
— Удалить аккаунт.
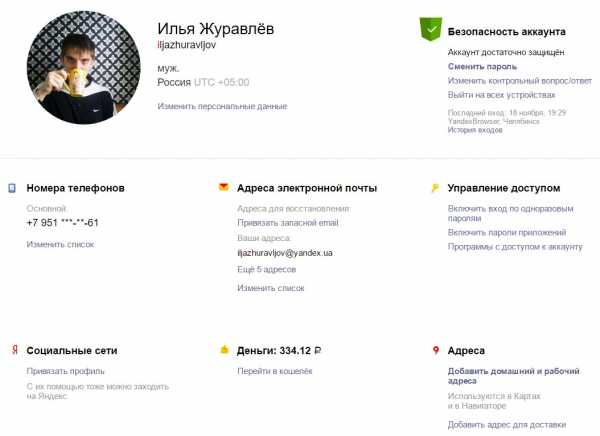
Настроить тему
На главной странице в настройках вы можете сменить тему оформления Яндекс.

Основные настройки
Чтобы настроить основные параметры Яндекс браузера, на главной странице вверху справа нажмите на значок в виде трёх горизонтальных палочек. В открывшемся окне нажмите на вкладку — Настройки.
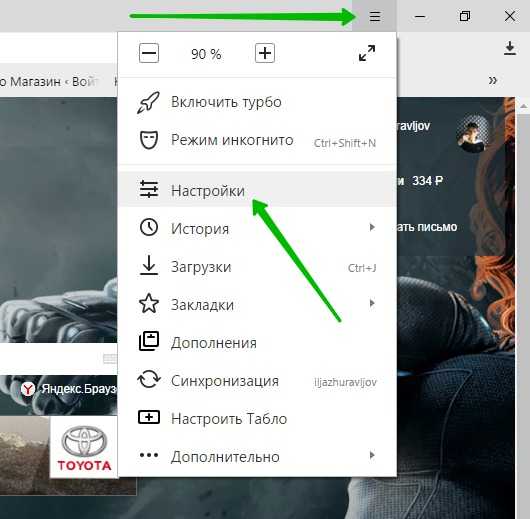
В настройках вы можете:
— Включить или отключить синхронизацию с аккаунтом.
— Настроить внешний вид интерфейса.
— Включить показ панели закладок.
— Установить поисковую систему для умной строки.
— Параметры запуска браузера.
— Параметры закрытия вкладки.
— Настроить положение вкладок.
— Настроить размер вкладок.
— Настройка уведомлений.
— Добавить профиль, удалить профиль.
— Настроить «Турбо-Режим».
— Настройка личных данных.
— Блокировать шокирующую рекламу.
— Не отслеживать.
— Настройка паролей и форм.
— Настройка языка.
— Скачанные файлы.
— Управление сертификатами.
— Сбросить дополнительные настройки.
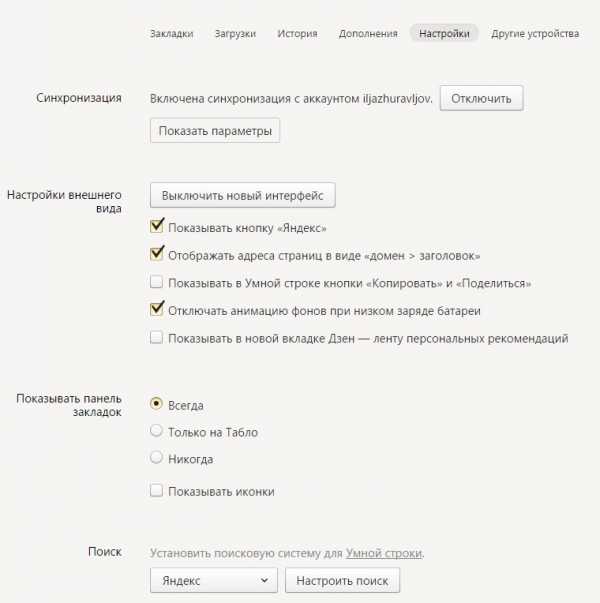
dommol29.ru
Яндекс виджеты- настраиваем Yandex.ru под себя и привлекаем посетителей
Здравствуйте, дорогие читатели. Сегодня поговорим о Яндекс виджетах, о том, как настроить главную страницу Yandex.ru под себя и как привлечь дополнительных посетителей на блог, ведь стоимость раскрутки сайта с каждым днём растёт и приходится придумывать всё новые способы привлечения посетителей.По умолчанию, на главной странице Яндекса стоит множество всяких виджетов и информеров, таких как погода, курсы валют, телепрограмма, пробки и т. д.
Мало кто задумывается над тем, что их можно настроить и убрать всё лишнее. Можно вообще всё убрать и останется только строка поиска и баннер, который также можно заблокировать, если на компьютере стоит нужная программа.
Чтобы настроить Яндекс под себя нужно на странице yandex.ru вверху выбрать в меню пункт «Настроить Яндекс»:
Затем можно убрать лишние виджеты или поменять их местами.
У себя я оставил только погоду и Яндекс Вебмастер, добавил виджеты блогов, которые я часто читаю и ещё несколько полезных сайтов, например, виджет сайта seobudget.ru, на котором отображается информация об апдейтах тИЦ, Pr и выдачи Яндекса.
Часть из этих информеров выглядят следующим образом:
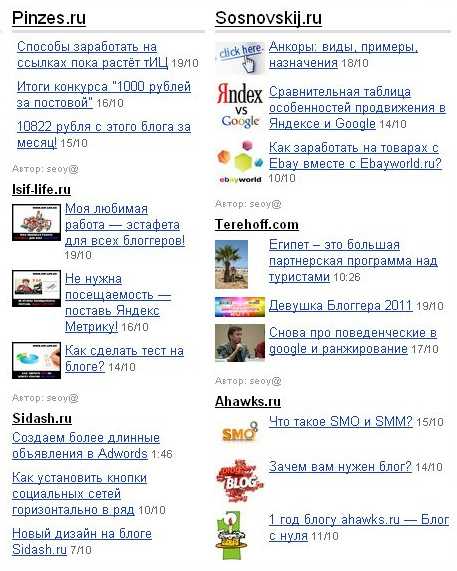
Очень удобно заходить на стартовую страницу и видеть все новости, которые тебе нужны.
Можно самому создавать такие информеры для любых сайтов в кабинете разработчиков виджетов. Выбираете «Создать виджет» -> «RSS виджет», вставляете адрес блога и ссылку на RSS ленту.
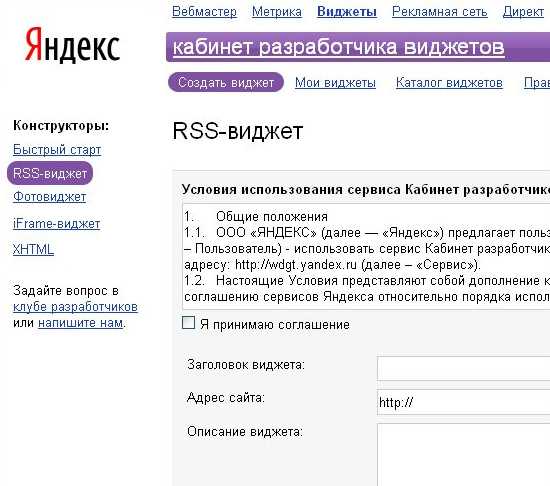
Можно даже попробовать привлечь таким способом читателей на свой блог и немного раскрутить свой сайт. Для этого нужно создать информер и взять в своём кабинете «код для вставки в блог». Затем добавить этот код рядом с кнопками социальных сетей в конце каждого поста.
Если вы сами создаете информер, то в кабинете разработчика будет информация о среднем числе пользователей в день. То есть можно проследить эффект от виджетов и узнать сколько человек им пользуются. Выглядеть это будет следующим образом:
SEO блог Богданова Дениса
Установи этот виджет и узнаешь о появлении нового поста на сайте Pinzes.ru прямо на главной странице Яндекса.
Не забудьте закрыть от индексации 3 внешние ссылки на Yandex.ru, а то у него и так тИЦ уже 270000 ))). Я оставил одну внешнюю ссылку «Добавить в Яндекс», а ссылку с фотки и с названия блога сделал на внутренние страницы Pinzes.ru.P. S. Если заработок на сайте уже надоел, то открой вклады в рублях в Ростбанке и живи на проценты. Если же денег ещё не заработал и вкладывать нечего, продолжай читать блог Pinzes.ru и учись зарабатывать дальше.
P. P. S. Если хочешь поставить себе уже готовые виджеты, то вот несколько примеров:
pinzes.ru
Настройка виджета сайта для Табло в Яндекс.Браузере
Яндекс.Браузер (Yandex) входит в число наиболее популярных среди пользователей браузеров, поэтому оптимизировать сайт для наилучшего взаимодействия с этим браузером было бы весьма полезно. Например, каждый владелец сайта может настроить для своего ресурса правильное отображение виджета сайта на так называемом Табло — одном из элементов интерфейса Яндекс.Браузера.
Табло в Яндекс.Браузере — это специальная панель с мини-эксизами сайтов, которая облегчает пользователям доступ к недавно посещенным, наиболее часто посещаемым или же избранным сайтам. Представленные в Табло мини-эксизы — это и есть виджеты сайтов, каждый из которых может включать логотип сайта, а также различные нотификаторы (опционально).
Для создания виджета сайта при его добавлении пользователем на Табло Яндекс.Браузер самостоятельно «возьмет» одно из подходящих для этой цели изображений, а также выберет произвольно один из цветов, используемых на сайте, для фоновой заливки виджета. Разумеется, в этом случае гарантировать, что виджет сайта будет привлекателен для посетителей, не удастся.
API Табло позволяет вебмастерам управлять отображением виджетов своих сайтов и тем самым улучшать пользовательский опыт. При этом настройка виджета сайта для Табло возможна двумя способами — либо с помощью мета-тега в HTML-коде страниц сайта, либо с помощью манифеста виджета.
Чтобы настроить виджет сайта для Табло Яндекс.Браузера с помощью мета-тега, в HTML-код каждой страницы необходимо в блоке <head> разместить такую конструкцию:
<meta name=»yandex-tableau-widget» content=»logo=logo.png, color=#ffffff, feed=feed.json» />
Оба атрибута данного мета-тега являются обязательными. В атрибуте name указывается наименование мета-тега – yandex-tableau-widget, а в атрибуте content — описание для логотипа, фона заливки и нотификаторов виджета. В значение параметра logo записывается путь к файлу с логотипом, а в значение параметра color — цвет фоновой заливки в шестнадцатеричном формате HEX (#xxxxxx). Параметр feed указывает путь к файлу feed.json, который содержит описание нотификаторов для виджета. Данный параметр не является обязательным.
Второй способ настройки виджета сайта для Табло в Яндекс.Браузере предусматривает использование манифеста виджета. В этом случае необходимо создать файл manifest.json, а затем в блоке <head> HTML-кода каждой страницы сайта указать ссылку на этот файл в следующем формате:
<link rel=»yandex-tableau-widget» href=»/manifest.json» />
Здесь в атрибуте href указывается абсолютный или же относительный путь к файлу manifest.json, размещенному на сервере в папке сайта. По умолчанию Яндекс.Браузер загружает файл манифеста по указанному пути 1 раз в сутки. Манифест представляет собой JSON-файл, который содержит информацию об используемой версии API Табло, описание логотипа и цвета виджета, а также путь к файлу feed.json, в котором описываются нотификаторы.
Структура файла manifest.json следующая:
{
«api_version»: <номер_версии_API_Табло>,
«layout»:
{ «logo»: «<ссылка на файл логотипа>»,
«color»: «<цвет виджета в коде HEX>»
},
«feed»: <ссылка на файл feed.json>
}
Особенности настройки виджета для Табло Яндекс.Браузера
Чтобы виджет сайта отображался корректно, важно соблюдать определенные правила при его настройке. Например, к изображению логотипа предъявляется целый ряд требований: файл с изображением должен по «весу» не превышать 300 КБ и должен иметь формат PNG; фон у изображения должен быть обязательно прозрачным, а максимально допустимые размеры изображения логотипа составляют 300 пикселей по ширине и 120 — по высоте.
Файлы manifest.json и feed.json не должны превышать 100 КБ и 50 КБ соответственно. Из файла feed.json на виджете сайта отображается максимум 3 нотификатора, и если их будет указано в файле больше (всего доступно 6 нотификаторов), то будут автоматически выбраны для отображения 3 первые из них.
Структура файла feed.json имеет следующий вид:
«feed»:
{
«notifications»: [
{«<имя значка 1>»: <число>},
{«<имя значка 2>»: <число>},
{«<имя значка 3>»: <число>},
],
«refresh_time» : <частота загрузки файла feed.json, в мин, по умолчанию 60 мин>
}
Здесь в атрибуте «имя значка» указывается одно из 6 возможных значений для нотификаторов: %BELL% — предупреждения, %EARTH% — записи в ленте новостей, %FRIEND% — запросы на добавление в друзья, %MESSAGE% — письма, личные сообщения, %PHOTO% — фотографии, %CHAT% — мгновенные сообщения. А в атрибуте «число» указывается количество (целое число или с плавающей запятой) непросмотренных сообщений соответствующего типа. Рекомендуется при создании файла feed.json оставить для этого атрибута значение «0», чтобы в дальнейшем это значение обновлялось автоматически.
Теги:
виджет сайта в яндекс браузере,
api табло,
табло в яндекс браузере,
настройка виджета сайта
webstudio2u.net
Как добавить и установить кнопку/виджет в тулбар Яндекс бар?
- Категория: Компьютер и интернет
- Создано 27.05.2012 12:34
- Автор: Александр Синяшин
Да, чуть не забыл, данный урок будет проходить на примере браузера Mozilla Firefox. Вы наверно смотрели те два урока, о которых я упоминал выше, они тоже на примере Mozilla Firefox. Если вдруг вам будет что-то не понятно, то вы всегда можете спросить в моем блоге в поле «Добавить комментарий», которое находится внизу урока. И я отвечу вам.
Итак, урок:
Как добавить кнопки/виджеты социальных сетей в тулбар Яндекс бар?
- 1. Значит, вы решили добавить кнопку в тулбар Яндекс бар? Запустите браузер Mozilla Firefox и в левой части тулбара, где находится его логотип, надо нажать на маленькую стрелку и в списке выбрать «Настройки», жмём.
- 2. Перед вами открылось всплывающее окно Яндекс бара — Настройки. По умолчанию окно открывается со вкладкой «Кнопки«, где мы с вами сейчас будем добавлять кнопки в Яндекс бар. Например, вы захотели добавить сразу несколько кнопок соц. сетей. Подумали, какие вам нужны? Значит надо их выделить следующим образом: сначала жмём на один виджет, затем на клавиатуре нажать на клавишу «Ctrl» и, не отпуская её, продолжайте нажимать на другие виджеты левой кнопкой мыши. Потом, в середине между двумя полями есть стрелка «Добавить», жмём, и все кнопки окажутся в правом поле. Не забывайте нажать на «ОК».
- 3. И, как видите, они появились в тулбаре, но с проблемой: нет доступа к профилю соц.сетей. Не переживайте, сейчас Яндекс всё сделает. Кликаем на виджет и всплывёт специальное окно с разрешением доступа, где вам надо согласиться с условиями и нажать на «Разрешить». Ну вот, виджет заработал и у меня уже показывается одно сообщение. Интересно, а как сделать, чтобы показывались эти не хитрые добавки? Идём дальше.
- 4. Опять идём в настройки. Обратите внимание на эти картинки. Нажмите на виджет, и после этого опустится список, где вам надо поставить галочки в чекбоксе. А если по какой-то причине вы не хотите, чтобы виджет отображался в тулбаре, то жмите на ненужный вам виджет, затем на стрелку по среди полей и кнопка вернется обратно в левое поле. Не забывайте нажать на «ОК» после любого действия.
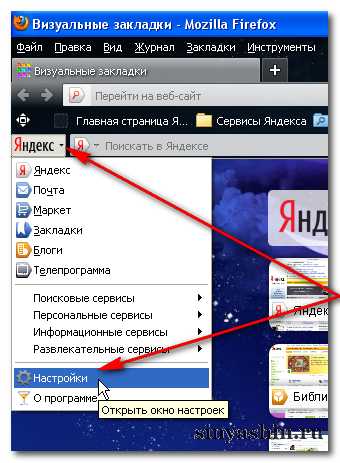
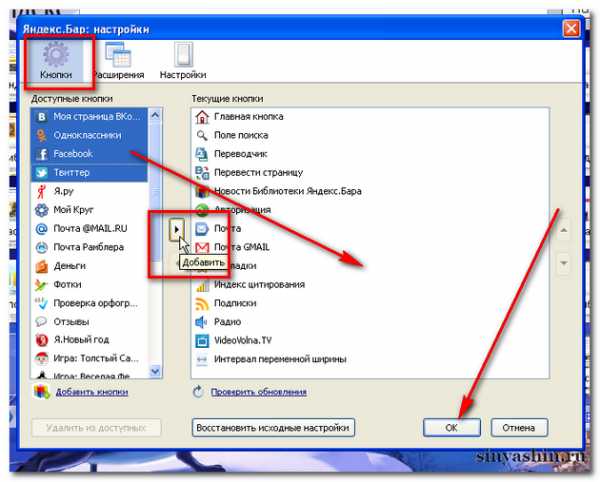

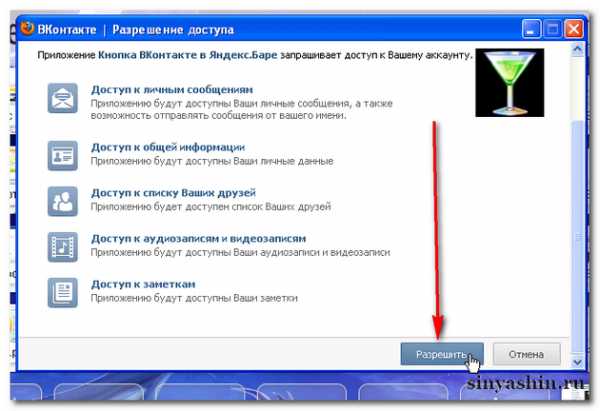
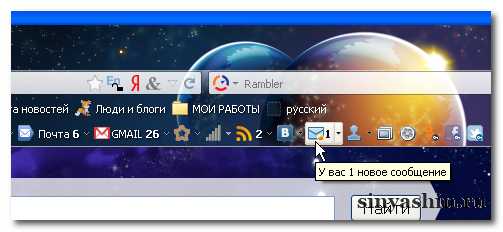
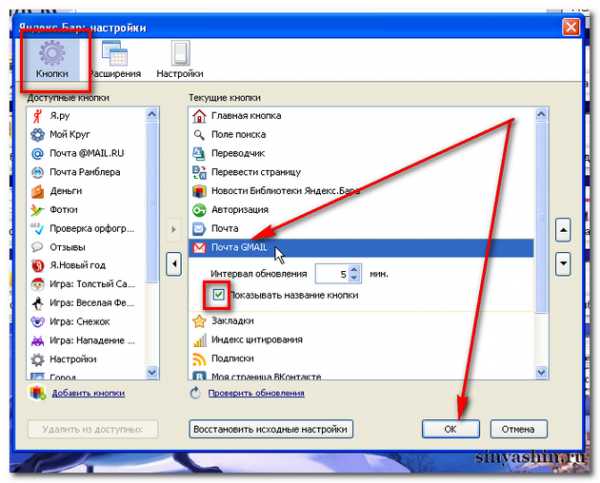
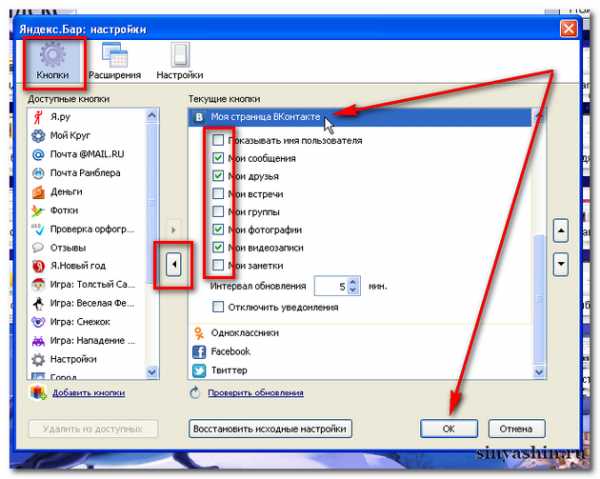
Как добавить радио и кино в Яндекс бар?
- 5. Всё так же идём в настройки и нужно в списке выбрать «Радио», затем на стрелку «Добавить«, которая по среди полей. И в правом поле надо выделить кнопку «Радио«, которую только что добавили, и посмотреть, стоит ли там галочка в чекбоксе? Стоит? Тогда жмём на «ОК».
- 6. Теперь у вас будет радио, но оно у вас отключено. А как же его включить? Обратите внимание на виджет радио, рядом с динамиком отображается крестик и чтобы его включить, надо нажать на него. И отобразится звуковая дорожка, а если музыка остановится, то там будет предупредительный знак — это значит проблема со скоростью интернета. Но прежде чем включать радио, надо включить звуковые колонки, ведь там так красиво.
- 7. Ах, как хочется послушать другую радиостанцию. А как? Всё предельно просто. Берём мышь, и ведём на виджет радио, и нажимаем на стрелочку и в списке выбирайте радиостанцию, которую хотите послушать. Да, кстати, можно дискотеку устроить.
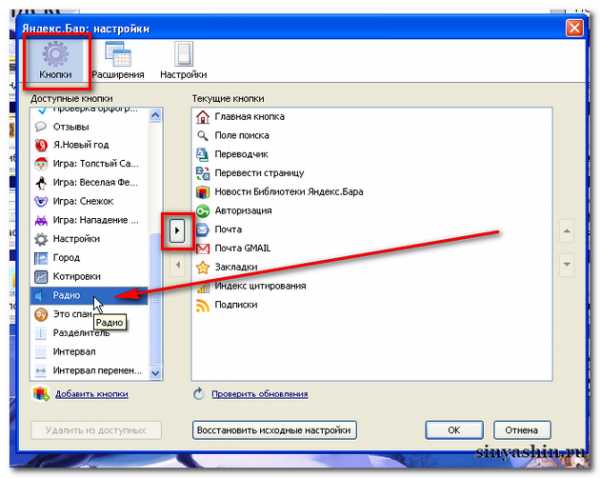
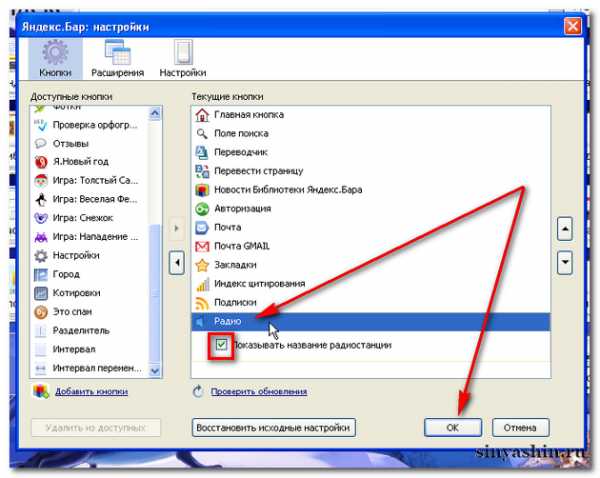

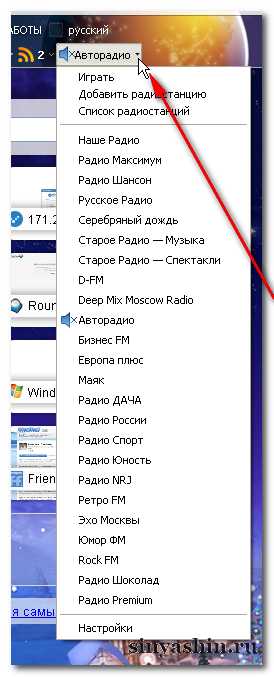
Как установить кнопку/виджет в тулбар с сервиса библиотеки кнопок Яндекс бар?
- 8. Не устали? Тогда идём дальше. После установки Яндекс бара или браузера Mozilla Firefox со вкусом Яндекса по умолчанию виджет «Библиотека кнопок Яндекс бар» должен быть установлен, а если у вас его нет, то проделайте пути, о которых я вам рассказывал выше. Установите его. А сейчас давайте нажмём на стрелку виджета «Библиотека кнопок» и в списке сначала обновите информацию, потом жмите на выбранную вами интересующую функцию, чтобы нам открылся сказочный интерфейс, где мы с вами будем устанавливать интересную и полезную кнопку.
- 9. В моём случае, я выбрал для всей семьи интересный виджет — это кнопка ВидеоВолна. Нажимаем на «Установить» и во всплывающем окне установки компонентов жмём «Установить», после очередного окна жмём «Сохранить». Установка успешно завершена!
- 10. И вот появился этот самый виджет ВидеоВолна. Так же жмём на стрелку и в списке выбираем, что вам лично хочется посмотреть, но не забывайте, там тоже можно обновить информацию. Кликаем «Кино». Вам откроется сайт, где вы можете, смело выбрать понравившейся фильм. Выбрали?
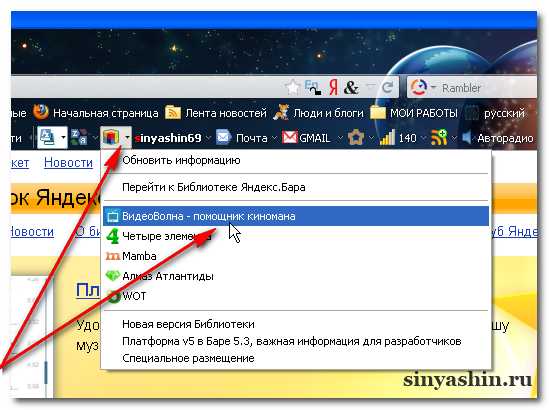
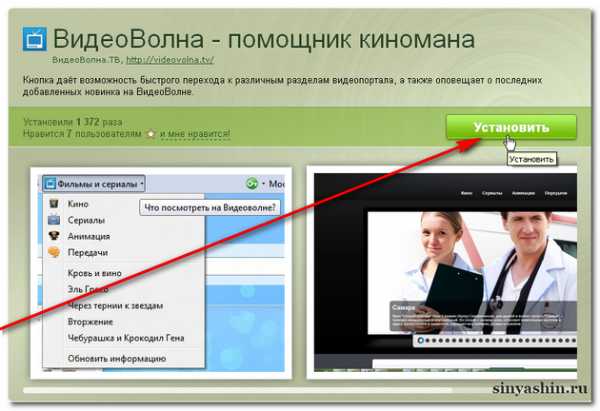
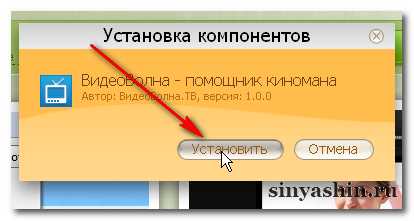

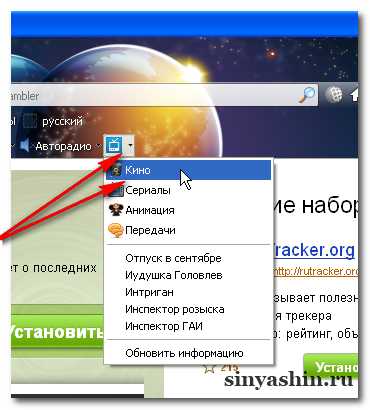

Вы пока выбираете, а я сейчас смотрю вот это:
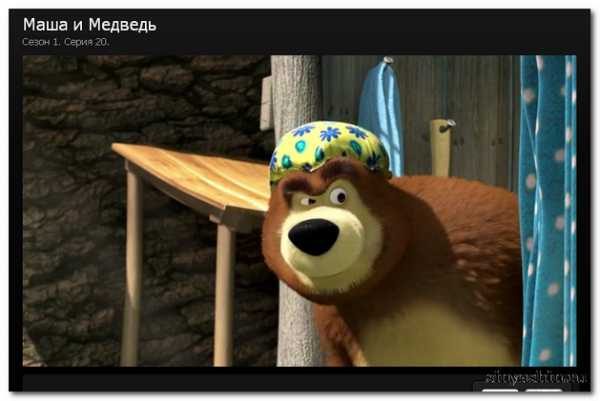
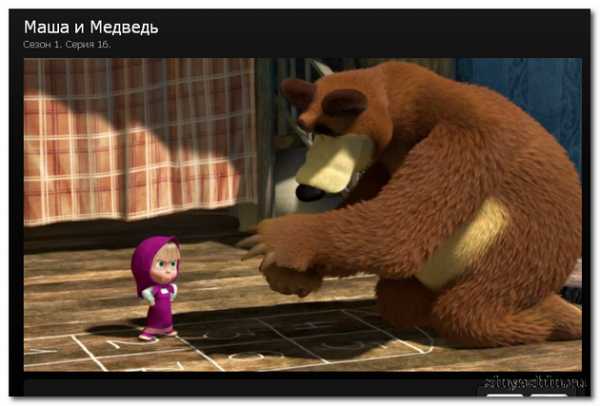
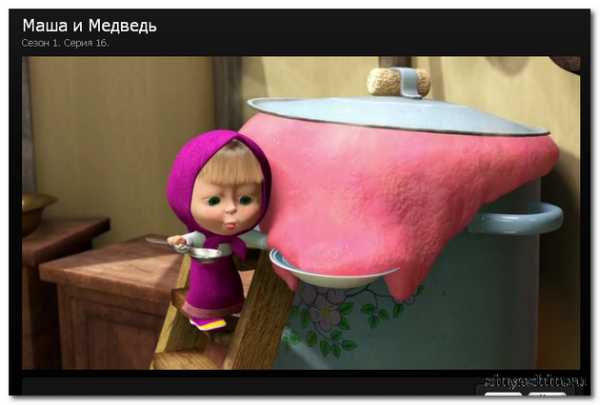
Напоследок хочу сказать, что если будете устанавливать следующие виджеты социальных сетей, то так же делайте авторизацию для разрешения доступа, а то Яндекс вас не подпустит в профиль. Доверьтесь Яндексу. На сегодня заканчиваю урок. Со временем, всё равно придётся обновить похожий урок, но уже в новой версии тулбара. До следующей встречи!
С уважением Александр Синяшин!
Поделитесь с друзьями!
Вы также можете посмотреть и на других ресурсах:
Комментируйте в социальных сетях
2sinyashin.ru