Виджет «PayPal» — RU-CENTER
Для размещения на странице сайта ссылки (кнопки) для произведения оплаты с помощью аккаунта PayPal создан специальный «PayPal».
Предварительно Вам необходимо зарегистрироваться на сайте PayPal , чтобы использовать e-mail адрес зарегистрированного аккаунта.
Процесс регистрации состоит из 4х шагов, где потребуется указать информация о владельце личного или корпоративного счета.
Для этого на сайте PayPal нажмите на кнопку «Зарегистрироваться» (1):
В открывшейся форме укажите Ваш контактный e-mail адрес (1), придумайте пароль для аккаунта PayPal (2), укажите пароль повторно (3) и нажмите кнопку «Продолжить» (4):
Для продолжения регистрации потребуется указать необходимую информацию о лице, для которого создается аккаунт (1). После того, как вы верно указали необходимую информацию, поставьте галочку
После создания аккаунта PayPal в панели управления конструктором сайтов нажмите на кнопку «Настройки» (1), перейдите в раздел «Профиль» (2) и укажите e-mail аккаунта PayPal в поле «Электронная почта аккаунта PayPal» (3):
Чтобы установить виджет «PayPal» на сайте, нажмите на кнопку «Добавить контент» в разделе «Компания» нажмите и перетащите в рабочую область сайта виджет «PayPal», как показано на картинке:
Виджет «PayPal» содержит следующие настройка для кнопки:
1.
2. Наименование товара — укажите название товара латинскими буквами;
3. Цена товара — укажите стоимость товара;
4. Доставка — укажите дополнительную стоимость сервиса доставки и обработки заказа;
5. Текст кнопки — укажите текст кнопки, который будет отображаться на сайте.
Чтобы сохранить указанные настройки нажмите на кнопку «Ок» (6).
Кнопку PayPal можно разместить рядом с фотографией и описанием продукта:
Как делать оплату через PayPal? | Поддержка Skype
PayPal* — платежная система в Интернете, позволяющая вам легко и быстро вносить деньги на счет в Скайпе и приобретать другие продукты Скайпа в определенных регионах, не раскрывая свои финансовые данные при каждой покупке.
Система PayPal больше не доступна в Турции, и она не позволяет платить за продукты Скайпа в этой стране. Используйте другой метод оплаты для приобретения подписок и внесения денег на счет в Скайпе.
Используйте другой метод оплаты для приобретения подписок и внесения денег на счет в Скайпе.
Зайдите на сайт PayPal*, чтобы узнать, как открыть счет в этой системе.
* Skype не несет ответственности за содержимое сторонних сайтов.
PayPal позволяет вносить разовые платежи за любые продукты Скайпа, а также поддерживает функцию автоматического пополнения счета, с которой у вас никогда не закончатся деньги на счете в Скайпе, а, значит, вы сможете делать звонки когда угодно.
Совершение платежей через PayPal
Приобрести продукт Скайпа с оплатой через PayPal очень просто:
Хотите изменить адрес выставления счета? См. этот раздел.
- Войдите в свою учетную запись Скайпа.
- Выберите, нужно ли внести деньги на счет в Скайпе или приобрести другой продукт Скайпа.
Примечание. Если вы используете iPhone или iPad и не можете найти продукт, который вы хотите купить, возможно, вам потребуется Очистить историю и файлы cookie на устройстве и войти еще раз.

- Введите свое имя и адрес выставления счета. Если эти данные уже заполнены, проверьте их актуальность. Щелкните Далее.
- Выберите PayPal в качестве метода оплаты.
- Если вы приобретаете продукт Скайпа в первый раз, прочтите Условия использования Skype и отметьте, что принимаете их. Вновь щелкните Далее.
- Вы перейдете на веб-сайт PayPal. Чтобы совершить покупку, войдите в PayPal и следуйте указаниям. Если вы никогда не пользовались PayPal, нужно будет создать счет в этой системе. Щелкните Открыть счет PayPal, введите свои данные и выберите Продолжить.
При оплате через PayPal ваши платежные сведения будут надежно защищены, и в будущем вы сможете выполнять платежи гораздо быстрее.
Как создать учетную запись PayPal website payment pro sandbox?
Я пытался сделать веб-сайт payment pro sandbox account. Я следовал всем инструкциям (из моей учетной записи sellers sandbox, поданной на website payment pro, нажал на кнопку «save and continue» после ввода всей информации), но в ответ получаю пустую страницу от PayPal.
Кто-нибудь знает, как создать Paypal Payments pro в учетной записи Sandbox ?
paypal paypal-sandbox website-payment-proПоделиться Источник Jyoti Saxena 19 октября 2011 в 11:00
4 ответа
- Как настроить учетную запись PayPal sandbox «Seller», учетную запись «Buyer» и учебник по приложению
Я пытаюсь создать веб-сайт, который использует PayPal. К сожалению, сайт/концепция разработчика PayPal сильно изменилась, поэтому все учебники, которые я нашел, кажутся бесполезными. Например, этот (очень хороший) учебник youtube, который очень понятен, использует не существующие страницы и…
- Как войти в учетную запись Sandbox Paypal?
Paypal недавно изменили свой пользовательский интерфейс в developers.paypal, и поэтому я не мог найти место, откуда я могу войти в свою старую учетную запись SANDBOX.
В новом developer.paypal.com на вкладке приложение я выбрал учетную запись песочницы , По следующей ссылке,…
21
Перейдите на страницу https:/ / developer.paypal.com / и войдите в систему, используя действительную учетную запись PayPal.
- Нажмите на ‘Dashboard’
- Нажмите на ‘Accounts’ под заголовком ‘Sandbox’
Используйте следующие значения:
Страна: США
Кредитная карта: Visa
Банковский счет: нет
Баланс: зависит от вас
Пароль: используйте что-то простое для запоминания
Создайте учетную запись и получите учетные данные API, нажав на маленькую стрелку слева от учетной записи. Нажмите кнопку ‘Profile’, а затем ‘API Acess’ в открывшемся модальном окне.
Поделиться Robert 20 октября 2011 в 20:41
16
- Создайте тестовую бизнес-учетную запись.

- Перейдите на страницу профиля бизнес-аккаунта и нажмите ссылку Обновить до Pro.
- Нажмите кнопку Включить на появившемся экране.
Я.
II .
Примечание: как только вы включаете PayPal Payments Pro для тестового бизнес-аккаунта, этот параметр становится постоянным, и вы не можете отменить настройку для этого аккаунта. Вы создаете несколько бизнес-тестовых учетных записей с различными настройками, чтобы протестировать все варианты, которые могут потребоваться для работы с вашим приложением.
Поделиться Balaji Kandasamy 21 февраля 2014 в 05:28
3
Создание тестовой учетной записи песочницы:
1. Войдите на сайт разработчика (если вы еще не зарегистрировались) по адресу https: / / developer.paypal.com и перейдите в раздел Приложения > учетные записи песочницы.
2. Нажмите кнопку Создать учетную запись и заполните следующие поля:
- Тип учетной записи: установите флажок личный или деловой.
Email Адрес: введите действительный email адрес по вашему выбору. Адрес email не обязательно должен быть реальным адресом email; песочница не отправляет никаких email за пределы среды песочницы. Учетные записи Email to Sandbox, созданные в результате ваших тестовых запросов API, перечислены как на вкладке Уведомления на сайте разработчика, так и на тестовом сайте Sandbox. Используйте назначенное значение email для ссылки на эту тестовую учетную запись в ваших вызовах API и для входа на сайт песочницы, когда вы хотите просмотреть сведения, связанные с этой учетной записью.
Пароль: пароль должен быть длиной 8-20 буквенно-цифровой символ.
Имя и фамилия: необязательные поля имени принимают буквенно-цифровые символы.
PayPal баланс: хотя это поле является необязательным, рекомендуется создавать тестовые счета с положительными банковскими остатками.
 Введите целочисленное значение от 1 до 5000.
Введите целочисленное значение от 1 до 5000.Банковский верифицированный счет: вы должны создать как верифицированные, так и непроверенные тестовые счета, чтобы полностью протестировать свое приложение.
Выберите платежную карту (только тип личного счета): Проверьте платежи, произведенные с помощью различных платежных карт, выбрав Discover или PayPal.
Тип кредитной карты: вы должны выбрать один тип кредитной карты для каждого тестового счета. Песочница связывает фиктивный номер кредитной карты со счетом.
Войдите в систему с помощью PayPal (только тип бизнес-учетной записи): установите флажок я хочу добавить вход с помощью PayPal на мой сайт и заполните следующие поля, чтобы включить тестирование функции входа с помощью PayPal: отображаемое имя, возврат URL, Политика конфиденциальности URL и Пользовательское соглашение URL
Примечания: используйте поле примечания для отслеживания сведений о тестовом счете.

3. После заполнения реквизитов учетной записи нажмите кнопку Создать учетную запись.
Новая тестовая учетная запись отображается вместе с другими тестовыми учетными записями на странице учетные записи.
для более подробной информации посетите: https://www.x.com/разработчики/paypal/документации-tools/ug_sandbox#accounts
Поделиться Siddiqui Noor 25 марта 2013 в 05:00
- Настройка автоматического перенаправления в payment pro paypal (sandox) после оплаты
Я тестирую процесс оплаты a paypal. Я использую решение Paypal Website Payment Pro. Когда транзакция PayPal завершена, PayPal показывает это сообщение об успешном платеже: Thanks for your order Your payment of $XXXX.XX USD is complete. You’re now going back to MYSITE. If you are not redirected…
- Создать учетную запись Paypal Sandbox merchant/seller
я видел вопрос о создании учетной записи продавца paypal.
но когда я посетил https:/ / developer.paypal.com Панель мониторинга > песочница> учетные записи > я не вижу кнопки Create account. похоже, сайт изменил параметры конфигурации для создания учетной записи песочницы. пожалуйста, расскажите…
0
Войдите в свой аккаунт https:/ / developer.paypal.com / developer / accounts/ .
Нажмите на учетные записи в разделе песочница .
Откройте Профиль для учетной записи вашего бизнес-аккаунта. и нажмите кнопку обновить до Pro .
Надеюсь, это поможет!
Поделиться Atul Arvind 23 ноября 2017 в 11:01
Похожие вопросы:
PayPal Сайт Payment Pro / Payflow Pro Трудности
 Я также создал учетную запись…
Я также создал учетную запись… Paypal ошибка payment pro
Я использую magento shopping cart версию 1.7.0.0 Paypal экспресс-заказ отлично работает с моим магазином но paypal pro дает ниже ошибку PayPal шлюз отклонил запрос. Эта транзакция не может быть…
Какая учетная запись PayPal sandbox необходима для модуля Экспресс-платежей rails?
Я подписываюсь на учетную запись песочницы PayPal, и в списке нет опции для Express Payment Gateway. Существует IS вариант для этого на сайте non sandbox PayPal. Мне бы очень хотелось, чтобы эти…
Как настроить учетную запись PayPal sandbox «Seller», учетную запись «Buyer» и учебник по приложению
Я пытаюсь создать веб-сайт, который использует PayPal. К сожалению, сайт/концепция разработчика PayPal сильно изменилась, поэтому все учебники, которые я нашел, кажутся бесполезными. Например, этот…
Как войти в учетную запись Sandbox Paypal?
Paypal недавно изменили свой пользовательский интерфейс в developers. paypal, и поэтому я не мог найти место, откуда я могу войти в свою старую учетную запись SANDBOX. В новом developer.paypal.com на…
paypal, и поэтому я не мог найти место, откуда я могу войти в свою старую учетную запись SANDBOX. В новом developer.paypal.com на…
Настройка автоматического перенаправления в payment pro paypal (sandox) после оплаты
Я тестирую процесс оплаты a paypal. Я использую решение Paypal Website Payment Pro. Когда транзакция PayPal завершена, PayPal показывает это сообщение об успешном платеже: Thanks for your order Your…
Создать учетную запись Paypal Sandbox merchant/seller
я видел вопрос о создании учетной записи продавца paypal. но когда я посетил https:/ / developer.paypal.com Панель мониторинга > песочница> учетные записи > я не вижу кнопки Create account. похоже,…
Невозможно создать учетную запись песочницы paypal вне US
Как я могу создать учетную запись Paypal sandbox, если я живу за пределами США?Когда я пытаюсь зарегистрироваться, он не дает никакой возможности выбрать страну, только вариант штата. Я должен…
Я должен…
Невозможно создать учетную запись Sandbox Paypal
Я новичок в этом деле, так что простите, если вопрос покажется вам глупым. Я хочу интегрировать Paypal в свой проект, который сделан в codeigniter. Для этого мне нужен personal account в Paypal ….
Ошибка оплаты: PayPal ошибка: DPRP отключена для этой учетной записи Merchant sandbox
Я работаю над проектом nopCommerce,и я хочу использовать PayPal повторяющийся платежный вариант с песочницей merchant sandbox account. Для этого я создал учетную запись PayPal developer(business for…
Регистрация в PayPal. Подробное руководство
PayPal – крупнейшая дебетовая электронная платёжная система, создана эмигрантом из СССР Максимом Левчиным и Питером Тилем, позже отметившимся и в проекте Facebook. Позволяет клиентам оплачивать счета и покупки, отправлять и принимать денежные переводы. PayPal работает в 190 странах , имеет более 164 млн зарегистрированных пользователей и работает с 24 национальными валютами. Очень надежна, удобна и проверена временем.
Очень надежна, удобна и проверена временем.
Решение иметь аккаунт PayPal весьма логичное: для Вас откроется необъятный мир зарубежного интернет-шоппинга, Вы сможете самостоятельно делать покупки на аукционе eBay и сотнях других онлайновых торговых площадок.
Открытие и содержание аккаунта на PayPal, как и отправка платежей в этой системе — абсолютно бесплатны. Для регистрации Вам понадобятся:
- Платежная карта, на счете которой должна быть сумма эквивалентная, как минимум, нескольким долларам США (иначе PayPal авторизовать ее не получиться). Соответственно и карта должна быть долларовая или мультивалютная. Платежные карты, выпущенные банками Казахстана без проблем принимаются зарубежными интернет-магазинами, платежной системой PayPal, аукционом eBay. Однако есть некоторые ограничения связанные с особенностями той или иной карты, политики конкретного банка и т.д., которые непременно нужно учитывать. Узнать более подробную информацию относительно конкретной карты, можно либо на сайте соответствующего банка или же обратившись его службу поддержки.

- Работающий e-mail адрес: подойдет любой, но самый оптимальный вариант не использовать популярные бесплатные сервисы, а использовать e-mail в виде логин@домен.com (к ним у службы безопасности PayPal больше доверия). Хотя, например домен mail.ru без проблем проходит верификацию на PayPal.
Инструкция по регистрации
Перейдите на сайт PayPal.com в раздел регистрации, выберите Казахстан (Kazakhstan), язык английский (English). Для Казахстана при регистрации не предлагается русского или казахского языка.
Нажимаем кнопку Sign Up
Выбрав тип аккаунта (Personal Account), нажав «Continue» Вы попадете на страницу, где будет предложено ввести персональные данные. Форма достаточно проста и с ее заполнением проблем возникнуть не должно. Вводить информацию нужно на английском языке (латиницей).
Единственный совет, который можно дать: если у Вас уже есть аккаунт на аукционе eBay постарайтесь, чтобы регистрационные данные на PayPal и eBay совпадали (e-mail, адрес, написание имени и фамилии и т..jpg) д.).
д.).
Вводите внимательно. Обратите внимание, что все пункты обязательны для заполнения. Для примера мы ввели в анкету абстрактные данные.
Личные данные владельца PayPal аккаунта:
Family name — Ваша фамилия (Например Abuov)
First name — Ваше имя (Например Samat)
Логин и пароль:
Email address — Ваш e-mail адрес.
Create your password — Выберите себе пароль.
Confirn your password — Повторите ввод пароля.
Nationality – страна проживания Kazahstan
National ID – номер вашего удостоверения личности
Address line 1 — домашний адрес (Например 145 Abai ave./ 100 ap.)
Address line 2 — если адрес не поместился тут его можно продолжить.
City — город, где Вы живете (Например Almaty)
Region / Independant City — Ваш регион (Например Almaty)
Postal code — Ваш почтовый индекс
Date of birth — Введитее свою дату рождения
Phone number — Контактный телефон. В формате: международный код страны, код города, номер телефона (код Казахстана — 7). Если номер не принимается — попробуйте записать его, поставив пробелы между кодами, например так: +7 701 XXXXXXX
В формате: международный код страны, код города, номер телефона (код Казахстана — 7). Если номер не принимается — попробуйте записать его, поставив пробелы между кодами, например так: +7 701 XXXXXXX
Теперь Вам предложат ввести реквизиты платежной карты, которая будет использоваться при работе с PayPal. Вы можете сделать это позже и пропустить данный этап регистрации (убрав соответствующую галочку). Если на вашей карте нет средств (как минимум эквивалента нескольких долларов США), то стоит отложить ввод ее реквизитов, т.к. PayPal не сможет провести авторизацию карты, при которой он блокирует сумму в $1 на некоторое время, затем возвращая ее.
Credit card number — введите номер указанный на титульной стороне Вашей платежной карты. Без пробелов.
Expiration Date — срок действия карты. Обычно указан на титульной стороне карты.
CSC — верификационный код (также его называют CVV2). Это 3 последние цифры на оборотной стороне карты (для карт American Express — 4 цифры). Если возникли трудности: нажмите на ссылку «Что это». Если номера на карте нет — необходимо позвонить в банк, эмитировавший вашу карту и узнать его.
Если возникли трудности: нажмите на ссылку «Что это». Если номера на карте нет — необходимо позвонить в банк, эмитировавший вашу карту и узнать его.
Пользовательское соглашение и политика конфиденциальности
Теперь, для успешного окончания регистрации Вам надо лишь нажать «Agree and create Account», что автоматически означает, что Вы принимаете Пользовательское соглашение и Политику конфиденциальности PayPal (можете с ними ознакомиться).
Верификация e-mail адреса
Если карта была успешно авторизована, Вы решили ввести ее позже, или даже если она была отклонена Вас попросят выполнить следующий шаг: подтвердить ваш e-mail адрес, который был указан в регистрационной форме.
Проверьте входящую почту в электронном ящике, который Вы указали при регистрации. Если там есть письмо от PayPal найдите в нем и нажмите на ссылку для активации вашего счета, Вы попадете на сайт PayPal, где для подтверждение также понадобится ввести выбранный при регистрации пароль.
В случае если ссылка не работает, то зайдите в Ваш PayPal аккаунт и во вкладке «Список Задач» выберите «Подтвердить адрес электронной почты».
Затем на следующей странице в «Шаг 2» выберите «Нажмите эту ссылку, если эта кнопка в теле электронного письма». и введите цифровой код (confirmation number) из пришедшего Вам письма.
Если никаких писем от PayPal Вам не приходило, то Вы можете выслать себе письмо с кодом для верификации повторно нажав на этой же странице внизу на ссылку «запросить новый номер подтверждения».
Верификация карты
Теперь, для полноценной работы с PayPal Вам необходимо верифицировать свою платежную карту. Это дополнительная мера безопасности PayPal, которая подтвердит, что именно Вы владелец используемой карты. Пройдя эту процедуру Вы также поднимите лимиты (ограничение оборота) своего PayPal аккаунта.
Процесс верификации карты достаточно прост. Суть его заключается в следующем: с вашей карты снимается $1. 95 (эти деньги впоследствии возвращаются либо на карту либо на баланс), затем, в выписке операций по карте, в деталях этого платежа вы находите 4-х значный код (детали платежа платежа будут выглядеть приблизительно так: «1234PayPal — *EXPUSE», первые 4 цифры — ваш код), который нужно ввести на сайте PayPal. Узнать этот код вы можете посредством интернет-банкинга, звонка в службу поддержки банка, получив выписку операций по карте. Подробнее этот вопрос освещен в статье: PayPal. Верификация аккаунта.
95 (эти деньги впоследствии возвращаются либо на карту либо на баланс), затем, в выписке операций по карте, в деталях этого платежа вы находите 4-х значный код (детали платежа платежа будут выглядеть приблизительно так: «1234PayPal — *EXPUSE», первые 4 цифры — ваш код), который нужно ввести на сайте PayPal. Узнать этот код вы можете посредством интернет-банкинга, звонка в службу поддержки банка, получив выписку операций по карте. Подробнее этот вопрос освещен в статье: PayPal. Верификация аккаунта.
По отзывам многих пользователей: верифицировать карту желательно сразу же после регистрации аккаунта, т.к. до верификации карты существуют достаточно жесткие лимиты суммы одномоментно отправляемого платежа. Особых затруднений верификация карты, как правило ни у кого не вызывает.
Полезная информация
После регистрации на PayPal Ваш баланс будет нулевым. Не переживайте — в этом нет ничего страшного, так и должно быть. Средства же будут снимать с Вашей карты по мере необходимости. При возврате — средства возвращаются прямо на карту.
При возврате — средства возвращаются прямо на карту.
В октябре 2011 года, жителям Казахстана был открыт прием платежей на их PayPal аккаунты. Однако в качестве варианта обналичивания средств доступен лишь вывод на счет открытый в банке США, что весьма проблематично. Также полученные на баланс аккаунта средства можно потратить, совершая покупки и т.д.
Не давайте третьим лицам ваши логин и пароль к аккаунту PayPal. Не участвуйте в сомнительных сделках и не принимайте сомнительных предложений где вас просят оплатить что-то обещая огромные комиссионные.
Если вы будете заходить в ваш PayPal аккаунт из разных стран (вычисляется по IP адресу) или же будет просто большое количество заходов с разных компьютеров — не исключено, что служба безопасности может заподозрить, что к аккаунту получили доступ не авторизованные лица. Такой аккаунт может быть заблокирован, а вас могут попросить прислать копии документов.
Очень часто мошенники рассылают в сети поддельные электронные письма очень похожие на письма от eBay, PayPal, City Bank и т. д. Эти письма различны по содержанию но в итоге требуют от пользователя одно: последовать по ссылке в письме и ввести свои логин и пароль. Как в наверное догадались вся эта схема рассчитана на то, чтобы выманить у вас логин и пароль, а последовав по ссылке вы попадете на поддельный сайт (обычно всего пару страниц) компании от имени которой письмо прислано, где вас просят авторизоваться. Попавшись на эту обманку и сообщив личные данные мошенникам вы можете попасть в серьезные неприятности. Выход один: не верьте всему, что вам приходит по email, как бы правдоподобно оно не выглядело. Тщательно проверяйте ссылки. Вводите свои логин и пароль только на странице авторизации, на которую вы попали самостоятельно набрав адрес, или по ссылке из закладок вашего браузера. И запомните, никто и никогда не будет требовать от вас по email логин и пароль и если вы получили такое письмо — прислали его мошенники.
д. Эти письма различны по содержанию но в итоге требуют от пользователя одно: последовать по ссылке в письме и ввести свои логин и пароль. Как в наверное догадались вся эта схема рассчитана на то, чтобы выманить у вас логин и пароль, а последовав по ссылке вы попадете на поддельный сайт (обычно всего пару страниц) компании от имени которой письмо прислано, где вас просят авторизоваться. Попавшись на эту обманку и сообщив личные данные мошенникам вы можете попасть в серьезные неприятности. Выход один: не верьте всему, что вам приходит по email, как бы правдоподобно оно не выглядело. Тщательно проверяйте ссылки. Вводите свои логин и пароль только на странице авторизации, на которую вы попали самостоятельно набрав адрес, или по ссылке из закладок вашего браузера. И запомните, никто и никогда не будет требовать от вас по email логин и пароль и если вы получили такое письмо — прислали его мошенники.
Не пользуйтесь «моментальными» (или «предоплаченными») кредитными картами, которые часто предлагаются в сети. Как правило они выдаются с нарушением правил и воспользовавшись такой картой вы можете привлечь внимание службы безопасности той компании, где вы этой картой воспользуетесь. Как следствие ваш аккаунт заблокируют раз и навсегда. Запомните, кредитную (или дебитную) карту может выдать только банк, тщательно проверив ваши персональные данные.
Как правило они выдаются с нарушением правил и воспользовавшись такой картой вы можете привлечь внимание службы безопасности той компании, где вы этой картой воспользуетесь. Как следствие ваш аккаунт заблокируют раз и навсегда. Запомните, кредитную (или дебитную) карту может выдать только банк, тщательно проверив ваши персональные данные.
При возврате средств (полный возврат посредством «Диспута» или частичный возврат) деньги на карте появляются не моментально, обычно Ваш банк (а тут все зависит он него) держит их в замороженном состоянии еще 10-20 дней.
PayPal в Беларуси. Как зарегистрироваться в PayPal (пэйпал) в Беларуси, завести и пополнить кошелек, привязать карту
Платежная система21.12.2020
108700
Автор: Анастасия ВолковаКоллаж: Myfin.by
PayPal – электронная денежная система, созданная в 1998 году. Первоначально платформа создавалась для обслуживания аукционов, в том числе eBay. Позже функционал расширился, теперь система позволяет оплачивать покупки, счета, делать и принимать переводы. Paypal действует в 202 странах мира. В Беларуси Paypal начал работать в 2014 году.
Paypal действует в 202 странах мира. В Беларуси Paypal начал работать в 2014 году.
Последние новости:
Особенности работы Paypal в Беларуси
В разных странах мира действуют специальные условия. Это могут быть:
- Send only – можно лишь оплачивать покупки и переводить деньги на другие счета, запрещен вывод средств и получение финансов;
- PayPal Zero – можно и отправлять, и принимать деньги, но нельзя хранить средства на счету, баланс всегда будет нулевым;
- SRW Send – Recieve – Withdrawal – доступны все функции, переводы только в валюте;
- Local Currency – тоже работают все функции, но можно проводить операции в местной валюте.
К сожалению, в Беларуси действует система Send only. То есть аккаунтам, зарегистрированным в нашей стране, нельзя принимать денежные переводы и выводить средства со счета через банки. Единственная возможность системы – совершить платеж. Принять деньги система может только в случае возврата средств, если купленная вещь не соответствует рекламному описанию, либо товар не пришел к заказчику в срок.
Операции происходят в валюте, поэтому действует автоматическая конвертация. Комиссия за услугу обойдется в 4%.
Зарегистрироваться в системе в Беларуси могут только физические лица, для юридических лиц она не доступна.
Как создать Paypal кошелек?
Подробная инструкция создания кошелька:
- Необходимо зайти на официальный сайт системы – www.paypal.com. Платформа автоматически определит, что запрос делается из Беларуси (внизу страницы будет виден белорусский флаг, а в адресной строке появится дополнительное by – www.paypal.com/by/home). Приготовьтесь к тому, что интерфейс будет полностью англоязычным.
- Дальше необходимо нажать на значок Sign Up (зарегистрироваться).
- Выбирать нужно Personal аккаунт, а не Business (потому что регистрация доступна только для физических лиц).
- Начинаем заполнять личную информацию. Сначала нужно написать имя и фамилию (сверяйте, чтобы написание совпадало с паспортом), адрес электронной почты и пароль.
 Заполнение латинскими буквами.
Заполнение латинскими буквами. - Затем идет следующий блок вопросов – адрес, индекс, дата рождения, номер мобильного телефона.
- Следующий этап связан с указанием данных вашей карты для привязки пластика к аккаунту. Необходимо ввести номер карты, срок действия и CVV код (3 цифры, указан на оборотной стороне). Учтите, что не все карты подходят. Твердое «нет» система скажет картам Maestro. Наиболее подходящие варианты – Visa Classic, Visa Gold, Mastercard некоторых белорусских банков. Есть и другие возможные карты, этот момент лучше уточнить в банке.
- После этого система напишет, как можно узнать 4-значный код подтверждения paypal регистрации. С карты спишется так называемый депозит (денежная сумма около 1,5 евро), который позже будет полностью возвращен на счет.
- Последний этап – подтверждение адреса электронной почты (перейти по ссылке в письме).
- Поздравляем, Paypal кошелек создан!
Как пополнить Paypal?
Так как в Беларуси действуют ограничения Send only, то баланс счета всегда будет нулевым. Чтобы купить что-то с помощью Paypal, нужно пополнять не кошелек системы, а счет привязанной банковской карты.
Чтобы купить что-то с помощью Paypal, нужно пополнять не кошелек системы, а счет привязанной банковской карты.
Популярные вопросы
Как открыть счет в Paypal?
Необходимо зайти на официальный сайт www.paypal.com, нажать на Sign Up. После этого требуется заполнить личную информацию (имя, фамилия, адрес, адрес электронной почты, контактный телефон, пароль для входа в личный кабинет). Следующий этап – привязка банковской карты к аккаунту. После подтверждения электронного адреса и самой регистрации (ввод 4-значного кода) аккаунт активируется.
Что такое аккаунт на Paypal?
Личная страница в электронной системе Paypal, которая позволяет оплачивать счета за покупку товаров, а также переводить средства на другие счета.
Как вывести деньги с PayPal в Беларуси?
Вывод средств в Беларуси запрещен, такую услугу не может предоставить ни один белорусский банк.
Как оплатить через PayPal в Беларуси?
Перед оплатой платежей Paypal убедитесь, что продавец работает с этой электронной системой. Такая информация всегда будет указана на сайте в разделе про оплату. Данные, необходимые для оплаты, – электронный адрес и пароль Paypal. В стоимость товара на иностранных сайтах обычно уже включена сумма его доставки.
Такая информация всегда будет указана на сайте в разделе про оплату. Данные, необходимые для оплаты, – электронный адрес и пароль Paypal. В стоимость товара на иностранных сайтах обычно уже включена сумма его доставки.
Что нужно для регистрации в Paypal?
Для регистрации нужны только банковская карта (уточните в своем банке, подходит ли она), на которой находится около 4-5 BYN, и активный адрес электронной почты. Регистрация проходит быстро и просто. Единственное неудобство – англоязычный интерфейс. Поменять его на русский в настройках не получится.
Какая комиссия в Paypal?
Комиссию при покупке товара оплачивает продавец. Комиссия при личном переводе составляет 3,4% от суммы, плюс дополнительные 0,30 американских долларов. При регистрации действует двойная конвертация (взимает и банк, и система). Но ее можно отключить в настройках.
Как отключить конвертацию?
Для отключения двойная конвертация необходимо:
- Зайти в профиль.

- Перейти к разделу «Payments» (Платежи).
- Нажать на кнопку «Manage pre-approved payments» (Управляйте предварительно утвержденными платежами).
- Выбрать «Set Available Funding Sources» (Задайте доступные источники финансирования).
- Выбрать пункт «Bill me in the currency listed on the seller’s invoice».
Краткие выводы
- Paypal – электронная платежная система, которая начала работу в Беларуси в 2014 году.
- В Беларуси действуют условия Send only. Можно оплачивать покупки, но запрещено принимать деньги и выводить их через банки.
- Зарегистрироваться можно на официальном сайте www.paypal.com, для этого необходима дебетовая карта и электронная почта. Интерфейс сайта англоязычный.
- В белорусских аккаунтах всегда будет указан нулевой баланс. Для покупок нужно пополнять не кошелек Paypal, а счет привязанной карты.
- Для оплаты через Paypal нужно указать только адрес электронной почты и пароль.
Если вы заметили ошибку в тексте новости, пожалуйста, выделите её и нажмите Ctrl+Enter
Настройка PayPal — Онлайн-лейка – WordPress плагин для краудфандинга и сбора пожертвований в Сети
Старое API
1. Зарегистрируйте ваш бизнес-аккаунт в PayPal. О процессе регистрации вы можете прочитать здесь. 2. Далее, зайдите на портал разрабочиков PayPal: https://developer.paypal.com/ 3. После процедуры входа войдите в раздел Dashboard и передите на страницу Sandbox -> Accounts. 4. Если у вас ещё нет тестовых аккаунтов PayPal, нажмите «Create account». 5. Далее вы сможете использовать пару тестовых аккаунтов: бизнес- (BUSINESS) и персональный (PERSONAL). Первый мы будем использовать для настройки Лейки, второй — для совершения тестовых платежей. 6. Зайдите в раздел Profile -> API Credentials вашего тестового бизнес-аккаунта. Скопируйте значения параметров Username, Password и Signature в поля настроек PayPal в Лейке — соответственно, в поля «Имя пользователя API PayPal«, «Пароль для API PayPal«, «Подпись для API PayPal«. Сохраните настройки Лейки. 7. Войдите в панель управления вашего тестового бизнес-аккаунта PayPal. Важно: для входа используйте почту и пароль вашего тестового бизнес-аккаунта! 8. Перейдите к настройкам уведомлений о платежах: Профиль -> Дополнительные функции -> Мои инструменты продаж. Нажмите «обновить» напротив пункта «Уведомления о мгновенных платежах». 9. Если уведомления выключены, нажмите кнопку «изменить параметры». 10. В поле «URL-адрес для уведомления» укажите следующий адрес: https://your-website.org/leyka/service/paypal/ipn/ (здесь https://your-website.org/ — корневой адрес вашего сайта). В поле «IPN-сообщения» выберите «Принимать IPN-сообщения (Включено)». Сохраните настройки уведомлений. На этом настройка завершена. Добавьте PayPal на вашу платёжную форму в разделе «Лейка -> Настройки -> Платёжные системы» и проведите тестовый платёж с помощью тестового персонального аккаунта.Устарело
Внимание: в связи с масштабным обновлением плагина «Онлайн-Лейка» инструкция ниже может отличаться от существующего интерфейса. В ближайшее время инструкция будет обновлена.
В ближайшее время инструкция будет обновлена.
Для входа используйте вашу почту и пароль, которые вы указали при регистрации.

Новое API
В Лейке доступно с версии 3.4.
В PayPal:
- Зарегистрируйте ваш бизнес-аккаунт в PayPal. О процессе регистрации вы можете прочитать здесь.
- Далее, зайдите на портал разрабочиков PayPal: https://developer.paypal.com/ (Login into dashboard). Для входа используйте вашу почту и пароль, которые вы указали при регистрации.
- После процедуры входа войдите в раздел Dashboard и передите на страницу Sandbox -> Accounts.
- Если у вас ещё нет тестовых аккаунтов PayPal, зайдите в «Create account».
- Далее вы сможете использовать пару тестовых аккаунтов: бизнес- (BUSINESS) и персональный (PERSONAL). Первый мы будем использовать для настройки Лейки, второй — для совершения тестовых платежей.
- Зайдите в раздел Dashboard -> My Apps & Credentials и создайте новое приложение. Для этого нужно указать название и выбрать бизнес-аккаунт.
- Добавьте вебхук. Адрес https://your-site/leyka/service/paypal/handle-webhook/, все события (Events tracked: All events).
 URL должен начинаться с HTTPS (т.е. быть с SSL-сертификатом).
URL должен начинаться с HTTPS (т.е. быть с SSL-сертификатом). - Отредактируйте настройки:
- отметьте чекбокс Accept payments
- если в вашем аккаунте PayPal поддерживаются рекуррентные платежи, то разверните также Advanced options и отметьте пункт Billing agreements
- отметьте чекбокс Connect with PayPal (formerly Log In with PayPal)
- отметьте чекбокс Transaction Search
Сохраните настройки.
В Лейке:
- Отметьте чекбокс «Использовать REST API»
- Скопируйте данные аккаунта и вставьте в настройки Лейки (Client ID, Secret, ID вебхука).
- Сделайте тестовый платёж (статус пожертвования в Лейке должен дойти до «Оплачено»).
Боевой режим
Чтобы переключиться на боевой режим, перейдите на страницу Dashboard в PayPal. Зайдите в своё приложение, переключитесь на вкладку Live, при необходимости снова добавьте вебхук и отредактируйте настройки.
Данные боевого аккаунта PayPal (Client ID, Secret, ID вебхука) вставьте в настройки Лейки.
После обновления данных уберите чекбокс «Тестовый режим интеграции» в настройках Лейки.
Рекуррентные платежи можно подключить через обращение в поддержку PayPal. Когда опция будет включена, поставьте соответствующий чекбокс в настройках Лейки («Доступны ежемесячные рекуррентные пожертвования»).
Кнопка PayPal Donate в WordPress – как добавить?
Независимо от того, на какой стадии разработки находится ваш сайт, финансовая поддержка приходит не так уж быстро. И хотя, добровольный денежный взнос кажется слишком небольшим вкладом, эти средства всё равно могут оказать поддержку.
Одним из наиболее простых путей для принятия добровольных взносов является кнопка PayPal donate на вашем сайте. Эти средства могут покрыть основные расходы, как например, оплатить доменное имя или другие услуги.
Ниже мы рассмотрим, чем вам пригодится кнопка PayPal donate на WordPress, разберём связанные расходы и покажем два способа её установить.
Чем вам пригодится кнопка PayPal Donate?
Существует множество плагинов WordPress, которые могут помочь вам собирать и управлять благотворительными пожертвованиями, но часто они избыточны по своим функциям. Иногда, всё что вам нужно сделать, это добавить простую кнопку на свой сайт. С таким подходом, вы можете добавить её в любой области текста или виджете на вашем WordPress-сайте.
Иногда, всё что вам нужно сделать, это добавить простую кнопку на свой сайт. С таким подходом, вы можете добавить её в любой области текста или виджете на вашем WordPress-сайте.
Пользователи могут нажать эту кнопку и сделать пожертвование через PayPal, используя свой баланс или кредитную карту. Поскольку PayPal — это хорошо известный процессор, ваши посетители будут уверенны, что ваша ссылка надёжная.
Расходы PayPal донат
Прежде чем мы продолжим, обратим ваше внимание на некоторые расходы, которые могут возникнуть в процессе и к которым вы должны быть готовы.
Нету никакой платы за размещение кнопки для сбора пожертвований на вашем сайте. Но для продолжения транзакции PayPal будет снято $.30 плюс 2.9% от общей суммы транзакции. С вашего вкладчика ничего не будет снято, так как этот процент будет вычтен из перечисляемой общей суммы.
Теперь пришло время показать как разместить кнопку PayPal donate на вашем сайте.
Как добавляется кнопка PayPal Donate в WordPress
Есть два способа добавления кнопки PayPal donate на сайт WordPress:
- Сгенерировать кнопку на сайте PayPal и встроить её на своём сайте.

- Использовать плагин WordPress для подключения к своему аккаунту PayPal и встроить кнопку при помощи шорткода или виджета.
Оба подхода приведут к одинаковому результату, поэтому выбирайте способ на своё усмотрение.
Создание кнопки на сайте PayPal
В этом подходе вы создаёте кнопку на сайте PayPal, затем копируете созданный код и вставляете на свой сайт. Ниже описано как это сделать:
1. Зарегистрируйте аккаунт PayPal
Если у вас ещё нет аккаунта PayPal, тогда вам прежде всего нужно его создать. Перейдите на сайт PayPal и нажмите «Get Started Today» или «Зарегистрироваться» (если этой русская версия).
Выберите, какой вам нужен — личный или бизнес аккаунт и заполните необходимые поля.
Теперь с аккаунтом PayPal вы можете создать свою собственную кнопку donate.
2. Создайте свою кнопку PayPal donate
В своём аккаунте перейдите на страницу PayPal Fundraising (пример для англ. версии аккаута), и нажмите на ссылку «Learn about creating a donation button».
Затем нажмите на ссылку «Create a button».
На следующей странице вы сможете начать процесс создания. Из выпадающего списка выберите вариант «Donations».
Заполните название своей организации, затем нажмите на «Customize text or appearance». Предлагаемая кнопка выглядит вполне симпатично, но вы можете её изменять под стиль своего сайта как захотите.
Далее нужно выбрать хотите ли вы, чтобы вам вносили фиксированную сумму или такую, которую посчитают нужной сами ваши вкладчики.
И в завершение выберите, хотите ли вы использовать свой email-адрес или безопасный идентификатор аккаунта продавца (secure merchant account ID). Аккаунт продавца будет скрывать ваш email-адрес.
Теперь нажмите на шаг Step 2 и отметьте чекбокс «Save button at PayPal». Это сохранит вашу кнопку для использования в будущем.
Шаг Step 3 не обязательный, но в нём есть несколько функций, который вы можете захотеть включить:
- Разрешить вашим клиентам добавить специальное сообщение или благодарность за вашу работу.

- Позволить вкладчикам включать данные о доставке, если вы хотите выслать им подарок.
- Задавать URL-адрес переадресации, куда перенаправлять после завершения процесса вклада.
После всех этих шагов нажмите на «Create Button» внизу страницы.
3. Добавьте код кнопки на ваш сайт
Теперь, после создания кнопки у вас есть код, который вам нужно скопировать и вставить на своём сайте.
Нажмите на «Select Code», затем скопируйте код.
Теперь откройте свою админ консоль сайта на WordPress и вставьте этот код в любую область своего сайта, где пожелаете расположить кнопку.
Для этого примера мы будет вставлять код на отдельную страницу для доната:
Также вы можете вставить код в любой раздел своего сайта, как например, страница, запись или виджет.
Добавление кнопки Donate плагином WordPress
Если вы не хотите возиться с кодом и предпочитаете использовать плагин, тогда этот способ для вас.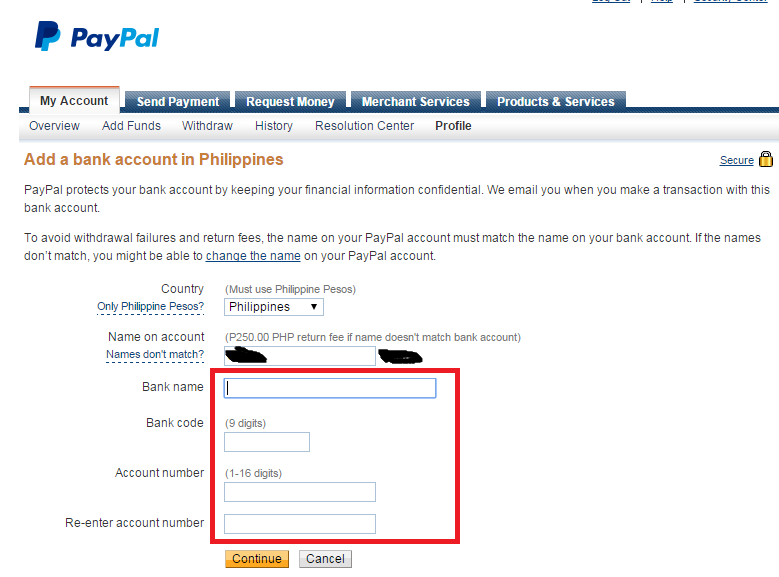 Ниже описан процесс добавления кнопки доната при помощи плагина:
Ниже описан процесс добавления кнопки доната при помощи плагина:
1. Скачайте плагин для PayPal Donations
Есть много плагинов, которые вы можете использовать с целью добавления на сайт функционала PayPal donation. Но наиболее простой в использовании плагин PayPal Donations.
Этот плагин имеет 5 звёзд по отзывам и более 50,000 установок, поэтому вы знаете, что он качественный и надёжный.
Для установки плагина перейдите в Плагины › Добавить новый, и напишите «PayPal Donations» в строке поиска. Ищите плагин с картинкой, как показано ниже:
Нажмите на «Установить»и затем «Активировать», когда кнопки сменят одна другую.
2. Настройте плагин
Для настройки плагина перейдите в Настройки › PayPal Donations в вашей админ консоли WordPress.
Введите email-адрес вашего аккаунта в поле PayPal Account. Технически, это единственное поле, которое нужно заполнить для продолжения. Но вы можете также изменить такие настройки, как валюта, стили страницы и страница возврата.
Но вы можете также изменить такие настройки, как валюта, стили страницы и страница возврата.
Изменение страницы возврата даёт вам возможность перенаправить посетителей, производящих вклад, на другую страницу, как только они завершат транзакцию.
В разделе настроек по умолчанию вы можете позволить своим посетителям узнать о цели пожертвования или задать сумму, которую обычно вносят посетители.
В завершение вы можете выбрать, как вы хотите чтобы выглядела кнопка или указать URL-ссылку на свою кнопку.
3. Добавить кнопку в виджет
Первый способ добавить вашу кнопку доната — через виджет на вашем сайте.
Для этого перейдите в Внешний вид › Виджеты. Слева вы можете заметить виджет PayPal Donations.
Перетащите его в тот раздел сайта, где бы вы хотели его видеть. Это может быть ваш футер, заголовок, боковая панель или любая другая область для виджетов на вашем сайте.
Настраивать виджет просто. Просто добавьте заголовок, текст, цель и ссылку. Вы можете оставить любое поле незаполненным, если вы хотите, чтобы отобразилась только кнопка PayPal.
Вы можете оставить любое поле незаполненным, если вы хотите, чтобы отобразилась только кнопка PayPal.
4. Добавьте кнопку на сайт при помощи шорткода
Второй способ добавить кнопку PayPal donate — это шорткод. Просто скопируйте и вставьте этот шорткод [paypal-donation] в тексте. Вот как это будет выглядеть на отдельной странице пожертвований:
Вы можете даже добавить шорткод в простой текстовый виджет, если вы хотите увидеть кнопку без какого либо дополнительного текста.
Для этого создайте текстовый виджет и скопируйте свой шорткод в текстовое поле, затем нажмите «Сохранить».
В завершение
Теперь вы знаете, как добавляется кнопка PayPal donate в WordPress. Не имеет значение, какой из способов вы выбрали, ваш сайт теперь готов для принятия взносов от ваших благодарных читателей.
Подытожим наше руководство несколькими заключительными советами:
- Добавляйте объяснение «зачем» рядом со своей кнопкой доната, это поможет подбодрить и простимулировать ко взносу.

- Настройка внешнего вида своей кнопки сможет помочь вам встроить её в дизайн вашего сайта.
- Подумайте над добавлением страницы переадресации пользователей, сделавших вклад, чтобы отблагодарить их или предложить бесплатный подарок.
Если вы хотите увеличить взносы на своём сайте воспользуйтесь советами выше. В любом случае, вы уже всё настроили и ваш сайт готов для обработки вкладов donate.
Остались вопросы о лучшем способе встраивания PayPal donate на ваш сайт на WordPress? Пожалуйста, пишите их в комментариях ниже.
Елена имеет профессиональное техническое образование в области информационных технологий и опыт программирования на разных языках под разные платформы и системы. Более 10 лет посвятила сфере веб, работая с разными CMS, такими как: Drupal, Joomla, Magento и конечно же наиболее популярной в наши дни системой управления контентом – WordPress. Её статьи всегда технически выверены и точны, будь то обзор для WordPress или инструкции по настройке вашего VPS сервера.
Как создать учетную запись PayPal и привязать банковский счет или кредитную карту
PayPal — это система онлайн-платежей, которая существует с 1998 года, позволяя легко отправлять и получать средства людям, находящимся в любой точке мира, за небольшую плату — или вообще без комиссии, если деньги идут или приходят от друга или член семьи в США.
Сервис сделал безопасным и легким покупать и продавать вещи в Интернете и в значительной степени интегрирован в такие сайты, как eBay и другие предприятия электронной коммерции.
Если у вас еще нет учетной записи PayPal, но вы хотите создать ее, это бесплатно и займет всего несколько минут. После настройки вы сможете добавить банковскую информацию, чтобы сделать отправку и получение денег проще, чем когда-либо. Вот как это сделать.
Как создать учетную запись PayPal
1. В интернет-браузере вашего компьютера перейдите по адресу https://www.paypal.com
В интернет-браузере вашего компьютера перейдите по адресу https://www.paypal.com
2. В правом верхнем углу экрана нажмите » Зарегистрироваться.»
3. На следующем экране выберите, создаете ли вы корпоративную или личную учетную запись. Если вы просто используете ее, например, для покупки и продажи на eBay, или для отправки денег члену семьи или друг, вы хотите выбрать здесь «личное». Нажмите «Далее».
После выбора типа учетной записи нажмите «Далее».Дженнифер Стилл / Business Insider 4. На следующей странице вам будет предложено ввести свои официальные имя и фамилию и адрес электронной почты, а также создать и подтвердить пароль. Когда закончите, нажмите «Далее».
На следующей странице вам будет предложено ввести свои официальные имя и фамилию и адрес электронной почты, а также создать и подтвердить пароль. Когда закончите, нажмите «Далее».
Далее вам нужно будет ввести свой почтовый адрес, а также номер телефона. Когда вы заполните эту обязательную информацию, нажмите «Принять и создать учетную запись», и ваша учетная запись PayPal будет создана.
Как добавить банковский счет или кредитную карту к своей учетной записи PayPal
Чтобы использовать возможность PayPal отправлять и получать деньги, вам необходимо подключить к своей учетной записи банковский счет и / или кредитную карту.Для этого войдите в свою учетную запись и следуйте этим инструкциям.
1. На итоговом экране щелкните пункт «Кошелек» в строке меню, расположенной в верхней части экрана.
2. В меню в левой части экрана нажмите «Привязать кредитную или дебетовую карту», если вы хотите использовать ее для своей учетной записи. Либо, если вы хотите подключить сам банковский счет, нажмите «Связать банковский счет». Обратите внимание, что, возможно, стоит сделать и то, и другое, чтобы создать источник резервного финансирования в будущем.
Выберите, хотите ли вы подключить к своей учетной записи банковский счет или кредитную карту. Дженнифер Стилл / Business Insider3. Введите информацию о карте или банке, которую вы хотите привязать к своей учетной записи PayPal, и нажмите «Привязать карту» для дебетовых карт или «Привязать банковский счет», если вы используете эту опцию.
Теперь вы можете отправлять или получать платежи с привязанной карты.Дженнифер Стилл / Business InsiderОбратите внимание, что если вы добавляете банковский счет, процесс займет от двух до трех дней, так как PayPal будет вносить небольшие суммы на ваш счет, которые вам нужно будет ввести через веб-сайт PayPal, чтобы подтвердить, что вы являетесь владельцем учетной записи.
Создание учетной записи PayPal
Создание учетной записи PayPal
PayPal используется вместе с университетским программным обеспечением для печати (PaperCut) для добавления средств на ваш счет для печати.Инструкции по настройке учетной записи PaperCut и добавлению средств см. В разделе Добавление средств в PaperCut.** ПРИМЕЧАНИЕ ** — Для вашего удобства рекомендуется создать учетную запись PayPal перед печатью. Вы можете создать учетную запись PayPal при добавлении средств в свою учетную запись PaperCut (см. Добавление средств в PaperCut), но это будут лишь дополнительные шаги, которые вам придется предпринять, когда вам нужно будет печатать, и их можно было бы избежать заранее.
1. Откройте браузер и перейдите по адресу https: // www.paypal.com. Нажмите кнопку «Зарегистрироваться», которая обычно находится в верхнем правом углу.
2. Выберите создание «Личного кабинета».
3. Введите действующий адрес электронной почты ( НЕ обязательно должен быть вашим адресом электронной почты Marian ) и создайте пароль. Затем нажмите «Далее».
** ПРИМЕЧАНИЕ ** — Запомните учетные данные своей учетной записи. ТОЛЬКО ВЫ это знаете. Мариан не несет ответственности за утерянные или украденные учетные данные.
4. Заполните следующие поля своим именем, адресом и номером телефона.Обязательно примите Соглашение и нажмите «Принять и создать учетную запись».
5. Добавьте свою кредитную или дебетовую карту вместе с платежным адресом. Это необходимо для того, чтобы при добавлении средств вам больше не приходилось вводить их. Затем нажмите «Link Card».
6. Если появятся какие-либо «Особые предложения» (например, приведенное ниже), вы можете выбрать «Пропустить этот шаг» и продолжить.
7. Может появиться всплывающий экран (например, показанный ниже) с сообщением о том, что ваша учетная запись настроена и готова к использованию.В это время вы можете перейти в свою учетную запись, если захотите.
8. Наконец, не забудьте проверить свою электронную почту, которую вы использовали для регистрации в PayPal. Вы получите электронное письмо от PayPal с просьбой подтвердить свою учетную запись. Это необходимый шаг, чтобы доказать, что вы такой, какой вы есть. Обязательно нажмите «Да, это мой адрес электронной почты».
** ПРИМЕЧАНИЕ ** — Ваша учетная запись PayPal настроена и готова к использованию. Прежде чем вы сможете добавить средства в PaperCut, вы сначала должны добавить средства на свой счет PayPal, используя форму оплаты, которую вы указали при регистрации.
Добавьте средства на свою учетную запись PayPal, войдя в свою учетную запись и нажав «Кошелек» вверху. Затем нажмите ссылку «Добавить деньги» под своим балансом слева.
Как создать страницу оплаты PayPal | Малый бизнес
PayPal зародился как инновационный способ перевода денег через Интернет. Он был приобретен в 2002 году интернет-аукционом eBay, чтобы продавцы и покупатели могли обменивать деньги.На момент публикации он превратился во всемирную платежную систему с локализованными сайтами в 21 стране, работающими в 25 национальных валютах, включая США, Великобританию, Японию и Китай. У него 110 миллионов активных счетов, как физических, так и юридических лиц. Он не взимает плату с покупателей, но взимает небольшую комиссию с тех, кому платит PayPal. Вы можете создать свою собственную платежную страницу PayPal в Интернете.
Создайте учетную запись PayPal, открыв домашнюю страницу PayPal по адресу www.paypal.com. Выберите тип учетной записи: личный, премьер или бизнес. Введите свой адрес электронной почты, придумайте пароль и предоставьте всю запрашиваемую финансовую информацию. Отправьте его и дождитесь электронного письма от PayPal с просьбой активировать свою учетную запись.
Войдите в свою учетную запись PayPal и нажмите «Моя учетная запись». Щелкните «профиль», затем выберите «пользовательские платежные страницы». Нажмите «добавить», чтобы начать создание собственной страницы. Дайте своей странице имя и изображение заголовка, дополнительная функция, которая будет отображать фотографию или рисунок для иллюстрации вашей страницы.Введите адрес в Интернете, URL-адрес этого изображения. Отметьте страницу как основную, если хотите, чтобы она отображалась в вашем аккаунте.
Выберите любое имя, содержащее до 30 букв и цифр, чтобы идентифицировать вашу страницу в вашей учетной записи PayPal. Создайте изображение заголовка, необязательный элемент, в любом стандартном графическом формате, например .jpg или .gif, и сохраните его с определенным адресом в Интернете или URL-адресом для его идентификации; вы можете использовать свой собственный URL. Создавайте цвета для границ и фона с помощью шестнадцатеричных кодов. Обратитесь к шестнадцатеричному списку, некоторые из них доступны на веб-сайтах, для таблицы из 216 доступных цветов, например # FF0000 для красного или # 0000FF для синего.
Просмотрите свою страницу с помощью кнопки «Предварительный просмотр», и, как только вы будете удовлетворены ее видом, сохраните ее. Вы можете изменить или отредактировать его в любое время, используя те же основные функции. Если вы создали «основную» страницу, она будет применена ко всем платежным страницам в вашем аккаунте.
Ссылки
Автор биографии
Боб Харинг был писателем и редактором новостей более 50 лет, в основном в Associated Press, а затем в качестве исполнительного редактора Tulsa, Okla. «World».»После выхода на пенсию он пишет статьи о внештатных сотрудниках и еженедельно ведет колонку по компьютерной безопасности. Харинг имеет степень бакалавра журналистики Университета Миссури.
Как настроить Paypal в качестве платежного шлюза
Присоединяйтесь к более чем 20 миллионам британских пользователей, чтобы сделать покупки удобными для ваших клиентов.
PayPal — один из самых популярных способов оплаты для онлайн-покупателей, который дает преимущества и вам, как владельцу бизнеса. Являясь одним из ведущих провайдеров онлайн-платежей, он упрощает миллионы транзакций в день через безопасную и быструю платформу.
Как настроить PayPal в своей учетной записи
Чтобы использовать PayPal в качестве поставщика платежного шлюза для вашего интернет-магазина, вам необходимо подать заявку на открытие в нем учетной записи Business . Вы можете сделать это, нажав здесь.
Когда это будет сделано, вам нужно будет выполнить следующие шаги:
Войдите в свою учетную запись.
Щелкните Магазин в верхнем меню.
Щелкните Настройки магазина в левом меню.
Нажмите на Платежные шлюзы
Нажмите кнопку Добавить новый шлюз .
Щелкните логотип PayPal .
Выбрать PayPal Standard
Введите необходимую информацию, которая появляется на экране.
Нажмите кнопку Добавить шлюз .
Теперь ваша интеграция с PayPal появится в области Платежные шлюзы
PayPal добавлен на экран «Платежные шлюзы».
NB. При настройке учетной записи PayPal мы рекомендуем включить «Автоматический возврат платежей через веб-сайт», чтобы ваши клиенты были перенаправлены на страницу благодарности на вашем веб-сайте. Для этого выполните следующие действия:
- Войдите в свою учетную запись PayPal
- В раскрывающемся списке Учетная запись выберите Настройки учетной записи
- Нажмите Платежи через веб-сайт в боковом меню
- Выберите для обновления Настройки веб-сайта
- Переключить Автовозврат с на ВКЛ
- Введите URL-адрес возврата , который будет вашим доменным именем, за которым следует имя вашего магазина , , за которым следует / thankyou
(например, https: // domain.com / shopfilename / thankyou).
Вы можете найти свое имя файла магазина, перейдя в Content > выбрав Параметры страницы на странице магазина, и ваше имя файла страницы отобразится в нижней части экрана.
- Нажмите Сохранить
Если у вас есть какие-либо вопросы о URL-адресе возврата, свяжитесь с менеджером вашего аккаунта.
Как настроить PayPal Express в учетной записи PayPal
Чтобы использовать PayPal Express на своем веб-сайте, убедитесь, что вы сначала настроили PayPal Standard в своей учетной записи «Создать», как описано выше.Затем вам нужно будет настроить разрешения API в своей учетной записи PayPal. Для этого выполните следующие действия:
Войдите в свою учетную запись PayPal.
Щелкните значок cog в верхнем меню, затем выберите «Настройки учетной записи»
Выберите Платежи через веб-сайт в левом меню.
Щелкните Обновить в строке с названием Доступ к API .
Щелкните Управление учетными данными API для третьего варианта Интеграция NVP / SOAP API (классический) .
Убедитесь, что Запросить подпись API отмечен, и нажмите Принять и отправить .
Скопируйте и вставьте имя пользователя API , Пароль API , подпись , которое PayPal предоставляет вам, в поля в разделе PayPal Express вашей учетной записи.
Нажмите Готово в PayPal.
- В настройках PayPal Express в разделе «Создать» обычно рекомендуется оставить для параметра «Тип платежа» значение Продажа . Опция Авторизация заблокирует средства перед их переводом вам.
- Щелкните Добавить шлюз внизу этого экрана, чтобы подтвердить настройку.
После настройки вы должны увидеть желтую кнопку Check out with PayPal , добавленную к вашей кассе, как в примере ниже.
Как настроить PayPal Pro в учетной записи PayPal
Обратите внимание, что для PayPal Pro требуется пакет, поддерживающий шифрование веб-сайтов SSL.
Чтобы создать учетную запись в PayPal Website Payments Pro, перейдите по следующей ссылке и выберите «Зарегистрироваться сейчас» — https://www.paypal-business.co.uk/process-online-payments-with- PayPal / index.htm
После того, как вы сделаете вышеуказанное и ваша учетная запись PayPal Website Payments Pro будет одобрена, вам нужно будет связаться со своим менеджером по работе с клиентами.Затем они добавят эту функцию в вашу учетную запись, и после этого вам нужно будет добавить ее в свой магазин Create Shop, выполнив следующие действия:
Войдите в свою учетную запись
Зайдите в зону «Магазин»
Нажмите «Настройки магазина» в меню слева, а затем нажмите «Платежные шлюзы»
Щелкните «Добавить новый шлюз», затем щелкните «Логотип PayPal».
Затем убедитесь, что вы выбрали «PayPal Pro» в настройке «Тип интеграции PayPal:».После этого вы сможете добавить свой основной адрес электронной почты PayPal и идентификатор безопасного продавца PayPal.
Нажмите «Добавить шлюз» для подтверждения.
Платежный шлюз будет добавлен к вашей учетной записи.
Принимаемые платежи по карте- Виза
- Visa Electron
- Дельта
- Маэстро
- Mastercard
Настройка одноразового продукта PayPal — ClickFunnels
Узнайте, как настроить одноразовый продукт PayPal в ClickFunnels.Вы захотите использовать это, если хотите продавать продукт через ClickFunnels и принимать оплату через свою учетную запись PayPal. Если вы интегрировали учетную запись PayPal с ClickFunnels, это позволит вам создать продукт.
Перед началом работы вам потребуется следующее:
Шаг 1. Создайте новый продукт в ClickFunnels- Выберите страницу заказа в своей воронке.
- Щелкните вкладку «Продукты».
- Щелкните «Добавить продукт».
- Выберите PayPal V2 в качестве интеграции биллинга.
- Выберите «один раз»
- Нажмите «Сохранить и затем»
- Введите название продукта
- Введите цену продукта в поле «Сумма» (используйте стандартный формат без символа валюты. Например, «47,00»).
- Выберите сумму в валюте.
- Введите переопределение отображения цены (необязательно; при этом на странице вашего заказа будет отображаться специальная цена, например, «Бесплатно + 4.95 S&H»)
- Добавьте адрес доставки
- Скопируйте URL-адрес веб-перехватчика в свой бизнес Веб-перехватчики PayPal (веб-перехватчики Live или песочницы, если вы просто тестируете)> Мои приложения и учетные данные> Веб-перехватчики Live
- Введите описание продукта (оно будет отображаться в квитанции покупателя).
- Укажите, является ли продукт повышенным заказом (если это так, убедитесь, что это ПОСЛЕДНИЙ продукт, добавленный на страницу).
- В разделе «Ограничитель количества продуктов» выберите включение или отключение (необязательно; узнайте об ограничителе количества продуктов).
- Введите максимальное количество (необязательно).
- Введите предварительно проданное количество (необязательно).
- Нажмите «Сохранить и продолжить»
Важное примечание: При отправке продукта по подписке убедитесь, что вы настроили поле адреса доставки на странице формы заказа.Платежный адрес не заменяет адрес доставки.
Если у вас есть какие-либо вопросы по этому поводу, свяжитесь с нашей службой поддержки, щелкнув значок поддержки в правом нижнем углу этой страницы.
Создание приложения Paypal | Документация WPWeb
Документация «Интеграция социальных сетей» от «WPWeb»
Чтобы создать приложение Paypal, перейдите на страницу https: // developer.paypal.com/developer/applications
Важно: Чтобы использовать приложение PayPal в реальном времени, ваше приложение должно быть одобрено PayPal. Ознакомьтесь с инструкциями по отправке отзыва приложения PayPal здесь
Вам необходимо войти в свою учетную запись PayPal, чтобы получить доступ к их странице разработчика. Итак, сначала войдите в свою учетную запись PayPal, а затем перейдите по ссылке выше, чтобы перейти на страницу разработчика. Это должно выглядеть примерно так, как показано на изображении ниже:
Когда вы нажмете «Создать приложение», появится новое окно (см. Изображение ниже).Введите имя приложения и учетную запись разработчика Sandbox. Теперь нажмите «Создать приложение».
Нажав «Создать приложение», вы перейдете на страницу настроек вашего нового приложения PayPal. страница будет выглядеть, как показано на изображении ниже:
Важно: Используйте поле «URI возврата» так же, как URL-адрес обратного вызова Paypal, указанный на странице настроек входа в социальную сеть. Если эти записи не полностью соответствуют URL-адресу вашего веб-сайта, приложение не будет работать.
Под полем «Параметры функций приложения» сначала снимите отметки «Принимать платежи», «Выставление счетов», «Выплаты» и оставьте только «Вход в систему через PayPal».
Теперь нажмите «Дополнительные параметры» в разделе «Войти через PayPal». В этом разделе нам нужно будет изменить несколько вещей. Вам следует:
- отметьте «Личная информация», а затем снимите отметки «Дата рождения» и «Возрастной диапазон».
- Введите ссылки на страницы Политики конфиденциальности и Положений и условий.
- Проверьте «Адресную информацию».
Теперь скопируйте идентификатор клиента и секрет клиента в настройки приложения Paypal на странице настроек плагина (см. Изображение ниже).
Важно: Когда вы копируете и вставляете все необходимые идентификаторы и ключи, убедитесь, что у вас нет пустых пробелов ни в начале, ни в конце этих записей. Если у вас есть пустые места, приложение не будет работать и покажет сообщение об ошибке при попытке подключиться к приложению.
После того, как вы ввели идентификатор клиента и секрет клиента, нажмите кнопку «Сохранить изменения» на странице настроек плагина.
Шаги отправки обзора приложения PayPal
Для предоставления всех остальных данных о клиентах требуется одобрение в процессе проверки приложения. Отправьте запрос на проверку приложения по адресу [email protected] . Для справки вы можете рассмотреть нижеприведенный шаблон электронного письма.Уважаемый PayPal,Мы создали приложение в нашей учетной записи разработчика PayPal под названием «Мое имя приложения».
Описание:
На нашем веб-сайте мы используем плагин под названием «Социальный вход WooCommerce», который предоставляет возможность входа на сайт с помощью кнопки входа в PayPal. Мы настроили это приложение с помощью этого плагина на нашем веб-сайте. Используя это, пользователи будут авторизованы на нашем веб-сайте, которые переходят на наш веб-сайт.
Из атрибутов клиента нам требовалась информация об адресе, поскольку нам нужен этот адрес электронной почты для создания учетной записи пользователя, иначе он не позволит войти в систему.
Мы будем использовать этот адрес электронной почты, чтобы проверить, есть ли у клиента уже учетная запись или нет, чтобы избежать дублирования учетной записи.
- URL действующего сайта:
- Идентификатор клиента действующего приложения:
- Политика конфиденциальности URL:
- URL возврата:
Пожалуйста, дайте мне знать, если вам нужна какая-либо информация, чтобы мы могли запустить это приложение и использовать его на нашем веб-сайте.
Жду скорого ответа.Спасибо
Примечание. Процесс проверки приложения займет от 20 до 25 дней. Кепп примет ответ на это письмо, если вы не получите ответа в течение этого периода.
Настройте PayPal в своем магазине · Справочный центр Shopify
Эта страница была напечатана 2 июня 2021 г. Чтобы просмотреть текущую версию, посетите https://help.shopify.com/en/manual/payments/paypal/set-up-paypal.
Когда вы настраиваете свой магазин Shopify, Shopify создает учетную запись PayPal Express Checkout для адреса электронной почты, который вы использовали для настройки своего магазина.Если у вас уже есть учетная запись PayPal с этим адресом электронной почты, вы сразу же получаете платежи по заказам, сделанным через PayPal. Если вы хотите вернуть деньги или вручную фиксировать платежи, вам необходимо завершить настройку своей учетной записи PayPal. Чтобы использовать PayPal в своем магазине, вы должны обновить свою личную учетную запись до бизнес-учетной записи. Большинство функций и инструментов, предоставляемых PayPal для владельцев бизнеса, доступны только при использовании бизнес-аккаунта.
Если у вас нет корпоративной учетной записи PayPal с адресом электронной почты, который вы использовали для настройки своего магазина, вы можете добавить свой адрес электронной почты в существующую учетную запись PayPal или создать новую бизнес-учетную запись PayPal с тем же адресом электронной почты. вы использовали для создания своего магазина.
Развивайте свой бизнес
Если вам нужна помощь в настройке PayPal Express Checkout, вы можете нанять эксперта по Shopify.
Завершите настройку учетной записи PayPal
Если вы хотите вернуть деньги или вручную фиксировать платежи с помощью PayPal, вам необходимо предоставить Shopify разрешения для своей бизнес-учетной записи PayPal.
Шагов:
- От администратора Shopify перейдите к Настройки > Платежи .
- В приложении Shopify перейдите в Store > Settings .
- В Настройки магазина коснитесь Платежи .
- В приложении Shopify перейдите в Store > Settings .
- В Настройки магазина коснитесь Платежи .
В разделе PayPal щелкните Деактивировать .
Нажмите Деактивировать еще раз для подтверждения.
В разделе PayPal выберите тип своей учетной записи PayPal.
Щелкните Активировать .
Введите адрес электронной почты для своей учетной записи PayPal, затем щелкните Далее :
Введите пароль для своей учетной записи PayPal, затем нажмите Войти :
Примечание
Если вы недавно использовали другую учетную запись PayPal, адрес электронной почты для этой учетной записи может быть уже заполнен. Убедитесь, что вы используете адрес электронной почты для учетной записи, которую хотите подключить к своему магазину.
На странице разрешений PayPal щелкните Я даю разрешение .
Примечание
Если ваша учетная запись уже настроена, вы не видите страницу с разрешениями.
На странице подтверждения PayPal щелкните Вернуться к Shopify .
Выполните тестовую транзакцию, чтобы убедиться, что все настроено правильно.
Адреса доставки и выставления счетов PayPal
PayPal заполняет поля платежного адреса адресом доставки клиента. Клиент может редактировать информацию, нажав Изменить… .
Так работает PayPal, и его нельзя изменить. Shopify может отправлять в PayPal только один адрес. Для обычных платежей PayPal (в отличие от платежей по кредитной карте) этот адрес должен быть адресом доставки, потому что PayPal уже имеет адрес для выставления счетов. Shopify не может заранее узнать, есть ли у клиента учетная запись PayPal. В результате Shopify не может отправить адрес для выставления счета, например, когда клиент вместо этого платит кредитной картой.
Разрешить клиентам платить без счета PayPal
В PayPal Express по умолчанию клиентам предлагается войти в PayPal (или создать учетную запись PayPal.Вы можете включить гостевые платежи, чтобы клиенты могли платить своей кредитной картой, даже если у них нет собственной учетной записи PayPal. Чтобы включить эту функцию, вам необходимо связать свою кредитную карту со своим бизнес-аккаунтом PayPal.
Чтобы включить гостевые платежи, вам необходимо изменить настройки в настройках вашей учетной записи PayPal. Узнайте больше о включении гостевых платежей в PayPal.
Примечание
В некоторых странах и регионах PayPal требует, чтобы клиенты платили с помощью учетной записи PayPal.Чтобы подтвердить, применимо ли это к стране, в которой находится ваш бизнес, обратитесь в службу поддержки PayPal.
Требовать номера телефонов для заказов PayPal Express
Если вы полагаетесь на контактную информацию своих клиентов и используете PayPal Express, то вы могли заметить, что на странице сведений о заказе Shopify нет номера телефона. Чтобы добавить поле номера телефона в кассу, обратитесь в службу поддержки PayPal.
Использование PayPal для автоматического выставления счетов
Некоторым приложениям необходимо автоматически взимать плату с клиентов, например, за подписку или предложения после покупки.В этих случаях клиент соглашается с соглашением о выставлении счетов в PayPal между вами (продавцом) и покупателем. Чтобы предлагать соглашения о выставлении счетов в качестве продавца, вы должны быть одобрены PayPal для эталонных транзакций , которая является функцией PayPal, которая позволяет вам автоматически взимать плату с клиентов.
Когда у вас активирован PayPal Express в вашем магазине, Shopify запрашивает у PayPal подтверждение эталонных транзакций от вашего имени, когда обнаруживает, что вы активно используете приложение, которое автоматически заряжает клиентов.Пока вы не получите одобрение, Shopify скрывает PayPal как способ оплаты во время оформления заказа, когда клиент делает заказ, который включает автоматическое выставление счетов. Вы можете проверить, одобрены ли вы, проверив статус вашего запроса на странице Payments вашего администратора Shopify.
Примечание
Вам необходимо завершить настройку своей учетной записи PayPal, прежде чем Shopify сможет попросить PayPal одобрить вас для эталонных транзакций.
PayPal свяжется с вами по электронной почте, когда вы одобрены для эталонных транзакций.Они также могут связаться с вами, прежде чем утвердить вас, если им потребуется дополнительная информация. После того, как вы одобрены, Shopify отображает PayPal Express в качестве способа оплаты в вашем магазине, когда покупатель делает заказ, который включает автоматическое выставление счетов.
Бывают ситуации, когда вашей учетной записи PayPal может быть отказано в проведении эталонных транзакций. Если PayPal отклонит ваш запрос, PayPal никоим образом не уведомит вас. Чтобы проверить, был ли ваш запрос отклонен, вы можете проверить статус вашего запроса на странице Payments вашего администратора Shopify.Вы также можете связаться со своим менеджером по счету PayPal или посетить страницу контактов PayPal, войдя в свою учетную запись PayPal.
Тестирование PayPal
Примечание
Если ваш магазин использует пробный план, вам необходимо запустить его, прежде чем вы сможете совершить тестовую транзакцию. Дата окончания пробной версии не изменится.
Вы можете проверить возможность обработки кредитной карты, создав тестовый продукт и купив его в собственном магазине, используя учетную запись PayPal, отличную от той, которая была настроена для приема платежей в вашем магазине.
Общие проблемы
Есть несколько распространенных ошибок, которые могут возникнуть при использовании PayPal с Shopify:
Невозможно завершить активацию
Чтобы активировать Paypal, страна вашего магазина должна совпадать со страной, указанной для вашей учетной записи Paypal. Вы можете обновить страну своего магазина из Общие настройки в Shopify.
Ваш счет PayPal не является корпоративным
Чтобы использовать PayPal в своем магазине, учетная запись PayPal должна быть корпоративной.Вы можете узнать, как перейти на бизнес-аккаунт на сайте PayPal.
Платеж по данному счету-фактуре уже произведен. ID
.Эта ошибка возникает, когда вы используете одну и ту же учетную запись PayPal в нескольких магазинах Shopify. PayPal считывает идентификатор заказа как дубликат и не обрабатывает транзакцию.
Чтобы устранить эту ошибку, необходимо изменить формат идентификатора заказа, добавив префикс или суффикс к идентификаторам заказов.
Ошибка шлюза: слишком много запросов на операцию
Эта ошибка возникает, когда в PayPal было отправлено слишком много запросов за короткий период времени.PayPal ошибочно принимает это за спам-атаку.
Ваш аккаунт временно заблокирован на 24 часа. Вы можете связаться с PayPal, чтобы решить эту проблему.
Недействительный счет поставщика (PayFlow Pro)
Если вы настраиваете PayPal и получаете сообщение об ошибке из-за недействительной учетной записи поставщика, возможно, вы ввели не все необходимые учетные данные.
Вам необходимо сгенерировать учетные данные Payflow в своей учетной записи PayPal и ввести их на странице Поставщики платежей в вашем администраторе Shopify.Поля Vendor / Merchant Login , Password и Partner являются обязательными.
Невозможно вернуть деньги: у вас нет разрешения на вызов этого API
Эта ошибка может означать, что соединение между Paypal и Shopify не работает. Вам необходимо войти в свою учетную запись PayPal, чтобы предоставить Shopify доступ.
Вам необходимо деактивировать, а затем повторно активировать PayPal в настройках платежных систем. Если вы получаете какие-либо заказы, когда соединение не работает, вы не можете вернуть эти заказы через Shopify.



 Введите целочисленное значение от 1 до 5000.
Введите целочисленное значение от 1 до 5000.


 Заполнение латинскими буквами.
Заполнение латинскими буквами.
 URL должен начинаться с HTTPS (т.е. быть с SSL-сертификатом).
URL должен начинаться с HTTPS (т.е. быть с SSL-сертификатом).

