RDS на основе сеансов в Windows Server 2012 R2. Часть 3 — Публикация и настройка удалённых приложений RemoteApp — bearded sysadmin
Приложения RemoteApp представляют собой программы, удалённый доступ к которым предоставляется с помощью служб удалённых рабочих столов, но выглядят они так, будто это локальные приложения. Проще говоря, приложение RemoteApp представляет собой доступ к удалённому рабочему столу, ограниченному одним приложением. Однако, несмотря на формулировку выше, пользователь может запускать несколько приложений или несколько экземпляров одного и того же приложения в одном сеансе.
Использование приложений RemoteApp выглядит хорошей альтернативой традиционным удалённым рабочим столам, поскольку это приносит для системного администратора целый ряд преимуществ. Эти выгоды связанных с тем, что пользователю более не доступен рабочий стол полностью и его действия ограничены границами запускаемого приложения. А как известно, что чем меньше у пользователя возможностей крутить и настраивать, тем надёжнее и безопаснее работает система. Пользователям так же удобно использовать приложения RemoteApp, поскольку они выглядят так же как и любое локально установленное приложение, что значительно упрощает работу.
В этой статье будут рассмотрены следующие моменты:
- Процесс публикации приложений RemoteApp
- Проверка работоспособности приложений RemoteApp
- Изменение параметров опубликованных приложений RemoteApp
- Отмена публикации приложений RemoteApp
Публикация приложений RemoteApp
Для того, чтобы опубликовать какое-либо приложение RemoteApp нужно открыть Диспетчер задач, перейти в Службы удалённых рабочих столов и там перейти по ссылке с именем коллекции сеансов. В окне коллекции сеансов нажимаем на ссылку Публикация удалённых приложений RemoteApp. В том случае, если уже имеются опубликованные приложения, необходимо нажать на кнопку Задачи и в открывшемся меню выбрать Опубликовать удалённые приложения RemoteApp.
Следует помнить, что публикация хотя-бы одного приложения приведет к отмене публикации удалённого рабочего стола. Это означает, что в одной коллекции могут быть либо удалённый рабочий стол полностью либо некий набор отдельных приложений RemoteApp.
Публиковать можно как предустановленные приложения так и свои собственные. Попробуем опубликовать одно предустановленное (Калькулятор) и одно собственное приложение (Foxit Reader). Для того, чтобы опубликовать встроенное приложение необходимо отметить его и нажать кнопку Далее.
Рис.2 — Выбор публикуемых приложений RemoteAppС приложениями, которых нет в списке несколько сложнее. Тут требуется соблюсти одно важное условие — необходимо чтобы публикуемое приложение размещалось по одному и тому же пути на все серверах узлов сеансов. Если это так, то нажимаем кнопку Добавить и указываем необходимое приложение.
Рис.3 — Указание пути к публикуемому приложению RemoteAppПосле того, как все приложения отмечены нажимаем кнопку Далее.
Рис.4 — Выбор публикуемых приложений RemoteAppВ следующем окне подтверждаем свой выбор нажав кнопку Опубликовать.
Рис.5 — Подтверждение выбора приложений RemoteAppПосле публикации приложений RemoteApp, будет отображено окно в котором показано состояние приложений и ошибки, возникшие при установке. Если же ошибок не возникло, то нажимаем кнопку Закрыть, для завершения процесса публикации.
Рис.6 — Отчёт о публикации приложений RemoteAppПроверка публикации программ RemoteApp
После успешной публикации удалённых приложений RemoteApp, проверим корректность их работы. Для этого осуществим веб-доступ к RDS с одной из рабочих станций домена. Напомню, что для того чтобы получить веб-доступ к службам удалённых рабочих столов необходимо перейти по специальной ссылке вида https://servername/rdweb.
Как мы видим, приложения успешно опубликовались и можно попробовать получить к ним доступ. Запустим Foxit Reader.
Рис.8 — Удалённое приложение Foxit ReaderПриложение успешно запустилось и готово к использованию. О том, что это приложение RemoteApp говорит иконка с изображением двух направленных друг к другу стрелок рядом с иконкой основного приложения.
Посмотрим, как отобразилось подключение на серверной стороне. Зайдем в свойства коллекции сеансов и посмотрим на панель Подключения.
Рис.9 — Подключения к коллекции сеансовНа скриншоте выше отображено осуществлённое подключение. Как видим, несмотря на то, что путь к программе Foxit Reader мы указывали на сервере RDSh3, подключение было выполнено к серверу узлов сеансов RDSh2.
Изменение параметров приложений RemoteApp
Каждое приложение RemoteApp имеет ряд ключевых опций, которые можно изменить в соответствии с требованиями. Для того, чтобы зайти в меню настроек приложения достаточно в окне коллекции сеансов (в данном случае в окне Коллекция сеансов RDS) на панели
На вкладке Общие окна свойств приложения доступны следующие настройки:
- Имя удалённого приложения RemoteApp. Позволяет задать произвольное имя для опубликованного приложения.
- Показывать удалённое приложение в службе веб-доступа к удалённым рабочим столам. Если выбрать пункт Нет, то приложение не будет отображаться списке приложений на странице веб-доступа и не будет доступно пользователям, хотя будет установлено на серверах узлов сеансов и будет иметь статус опубликованного.
- Папка удалённого приложения RemoteApp.
 Этот параметр позволяет упорядочивать приложения RemoteApp, раскладывая их по папкам.
Этот параметр позволяет упорядочивать приложения RemoteApp, раскладывая их по папкам.
Кроме настроек, в данном окне отображается информация о пути размещения приложения, его псевдониме и иконке.
Рис.11 — Общие параметры приложения RemoteAppПапку удалённого приложения RemoteApp можно либо задать вручную, написав в соответствующем поле желаемое имя папки, либо выбрав из существующего списка, если папки были созданы ранее. Поместим приложение Foxit Reader в папку Офисные приложения и посмотрим, что произойдет со страницей веб-доступа.
Рис.12 — Использование папок для сортировки приложений RemoteAppКак видим, выбранное приложение Foxit Reader было успешно помещено в папку Офисные приложения.
На вкладке Параметры можно задать параметры командной строки для приложения. Именно здесь можно разрешить использовать любые параметры командной строки или вообще запретить их использование. Помимо этого можно задать принудительное использование заранее заданных параметров. В целом ряде случаев, последний параметр очень выручает.
Свойства вкладки Назначение пользователей позволяют настроить видимость приложения в системе веб-доступа для заданных пользователей или групп пользователей. Поскольку по умолчанию все пользователи коллекции сеансов имеют доступ ко всем опубликованным в ней приложениям, данная вкладка позволяет гибко настроить доступ пользователей к приложениям RemoteApp внутри самой коллекции.
Рис.14 — Назначение пользователей приложенияНа вкладке Сопоставление типов файлов можно задать типы файлов, которые автоматически будут открываться с помощью выбранного приложения RemoteApp.
Следует помнить об одном очень важном ограничении — данная опция не работает в случае веб-доступа к приложениям.
Отмена публикации приложений RemoteApp
В случае, когда удалённое приложение больше не используется, целесообразно отменить его публикацию. Рассмотрим выполнение этой операции на примере приложения Калькулятор.
Рассмотрим выполнение этой операции на примере приложения Калькулятор.
Для того, чтобы вызвать мастер отмены публикации удалённых приложений RemoteApp нужно выбрать пункт Отменить публикацию удалённых приложений RemoteApp в меню Задачи на панели Удалённые приложения RemoteApp.
Рис.15 — Вызов мастера отмены публикации приложенияНа первом шаге мастера выбираем из списка опубликованных приложений RemoteApp приложение, публикацию которого необходимо отменить. Можно выбрать все приложения и в таком случае после отмены их публикации станет возможен доступ к удалённому рабочему столу полностью.
В окне с подтверждением выбора предлагается проверить правильность выбранных приложений и нажать кнопку Отменить публикацию.
Рис.17 — Подтверждение выбораПосле успешного выполнения операции отмены публикации отобразится окно, сообщающее об этом.
Рис.18 — Успешная отмена публикации приложения RemoteApp***
Как видим, процессы добавления, удаления и настройки удалённых приложений RemoteApp довольно быстро и удобно осуществляются из единой панели Удалённые приложения RemoteApp на вкладке коллекции сеансов.
Как отредактировать опубликованное описание приложения windows phone?
Я не могу редактировать текст описания опубликованного приложения windows phone (для существующего xap). — Я нажал на кнопку обновить приложение — Затем загрузите и опишите свои пакеты — Отредактируйте текст описания и сохраните его — Затем приложение покажет полную или удаленную отправку до тех пор, пока я не отправлю приложение повторно и не покажет статус отправки приложения как не отправленное.
Как изменить текст описания без повторной отправки приложения?
windows-phone mobile-application windows-phone-storeПоделиться Источник Kitty 16 февраля 2015 в 09:00
2 ответа
1
Другого пути нет, вы должны представить свои изменения и дождаться процесса сертификации. Корпорация Майкрософт проверяет, соответствует ли описание вашему приложению. Они могут даже отклонить вашу заявку, если ваше приложение не соответствует своему описанию (это случилось со мной однажды).
Корпорация Майкрософт проверяет, соответствует ли описание вашему приложению. Они могут даже отклонить вашу заявку, если ваше приложение не соответствует своему описанию (это случилось со мной однажды).
Поделиться Łukasz Rejman 16 февраля 2015 в 09:52
0
Чтобы обновить свое описание, вам необходимо обновить свое приложение. Просто продолжайте выполнять шаги, которые вы выполнили, и обновите свое приложение. И вот уже несколько дней процесс сертификации идет очень быстро, и он будет жить в течение нескольких часов.
Поделиться Pradeep AJ- Msft MVP 16 февраля 2015 в 16:38
Похожие вопросы:
Как выйти из приложения windows phone 7?
Возможные Дубликаты : Windows Phone 7 закрыть приложение Закрыть приложение WP7 программно? Есть ли способ программно выйти из моего приложения? (Windows Phone 7 ) Привет всем, есть ли какой-нибудь…
Перенос приложения Windows Phone 8 на Windows 8
Сколько усилий требуется для того, чтобы перенести приложение с Windows Phone 8 на Windows 8? В идеале я хотел бы разработать приложение ONE, которое может быть развернуто как на Windows 8, так и на…
Миграция приложения Windows Phone 8 на планшет Windows
Будет ли приложение Windows Phone 8, разработанное для устройства Windows Phone 8, работать на планшетах Windows Surface (RT & 8.1)? Пожалуйста, объясните мне. Не могли бы вы посоветовать мне,…
Уникальный идентификатор для приложения Windows Phone
Как называется уникальный идентификатор приложения Windows Phone?
Добавление синтеза и распознавания речи в манифест приложения универсального приложения Windows Phone 8.1
При использовании распознавания речи в телефонном приложении Windows вы должны не забыть добавить функцию распознавания речи ID_CAP_SPEECH_RECOGNITION в манифест приложения приложения, как это. ..
..
Windows Phone платформа и Windows Phone приложения
У меня есть вопрос, который не дает мне покоя, и я хотел бы получить ответ. Проходят ли все приложения, доступные для платформы Windows Phone, через магазин Windows Phone и контролируются Microsoft?…
Как отредактировать данные EXIF видеофайла mp4 в Windows Phone 8.1
Кто-нибудь знает, как можно отредактировать EXIF данные видеофайла в Windows Phone 8.1? Случай, когда я могу записывать видео (захват экрана) и мне нужно изменить EXIF данных видео. Пример:…
Новые приложения Windows Phone Silverlight 8.1
Я только что обновил свой Windows Phone HTC 8S до Windows Phone 8.1 Developer Preview и хотел бы начать играть с любыми новыми API. Я действительно наткнулся на пространство имен…
Windows Phone 8.1/10 Разработка Приложения
Итак, моя текущая проблема заключается в том, что я должен разработать приложение windows phone, которое должно быть в состоянии работать на windows phone 8.1 и windows phone 10. Поскольку я новичок…
Как отредактировать полное описание моего приложения в магазине Google play?
Поэтому я опубликовал свое приложение на Google Play, и оно было отложено, поэтому Google проверяет мое приложение. Но потом они отклонили мое приложение и отправили мне по электронной почте…
добавление биллинга в существующее опубликованное приложение Oh! Android
У нас есть существующее приложение (apk v282), опубликованное в Google Play. Это приложение не имеет продуктов в приложении и не имеет разрешения BILLING.
Мы разработали версию обновления (v292), содержащую продукты в приложении и разрешение BILLING.
Мы сталкиваемся с проблемой создания продуктов в приложении на консоли Google Play: когда мы загружаем v292 apk в виде черновика в консоли Google Play, у нас есть два APK, перечисленных в проекте: старый и новый:
На этой странице мы имеем две альтернативы:
1- Либо мы нажимаем на «In-app products» в левом списке для создания наших продуктов, мы видим страницу с сообщением:
Чтобы добавить продукты в приложении, вам необходимо добавить разрешение BILLING на ваш APK.
Поэтому мы не можем создавать продукты в приложении, возможно, потому, что v282 все еще находится в конфигурации проекта.
2- Или мы удаляем старый AP28 v282 (который не имел разрешения BILLING), чтобы оставить только новый v292 в конфигурации проекта. Но при нажатии на «In-app products» появляется всплывающее предупреждение о том, что конфигурация не сохраняется. Но нет кнопки для ее сохранения, только публикация. Конечно, мы не хотим публиковать его, поскольку он находится под тестированием.
Подводя итог: Как протестировать покупку в приложении в приложении, которое ранее было опубликовано без него?
У меня была точно такая же проблема. То, что я закончил, – это загрузить новый выпуск с новым разрешением, но без видимой опции выставления счетов в приложении. Моя была легкой, так как это была лишь предпочтительная опция для удаления рекламы, которую просто было просто не показывать. После публикации сайта позвольте мне создать продукты в приложении, и я смог протестировать новый файл apk и вскоре опубликовал его.
Для всех, кто ищет решение: загрузите apk в alpha. Таким образом, вы должны добавить разрешение на выставление счетов своему манифесту android, создать подписанную версию и загрузить apk в alpha. Впоследствии вы можете настроить продукты для покупки приложений, не загружая apk для производства.
Вы должны временно изменить имя пакета и загрузить новое приложение на рынок (не нужно публиковать) для временного.
Просто проверяя покупку приложения don't choose any package name which you want to use in feature. Потому что каждое имя пакета уникально, и Google все равно сохраняет все имена пакетов, чтобы вы могли использовать это напоминание
И затем испытайте это, и когда вы получите полный успех в этом временном приложении для сборки, вы можете снова изменить свое ранее имя пакета, в которое вы хотите загрузить свой следующий apk, и вам, вероятно, придется удалить свою прежнюю версию, а затем вы можете Создайте в приложении сейчас.
Теперь, если вы хотите проверить покупку App, вам необходимо купить этот продукт из другой учетной записи, except this account in which you are uploading your apk Не беспокойтесь, вы можете отменить свои деньги после проверки этой функции.
Я недавно столкнулся с этой проблемой, и я последовал за этим. Поэтому я надеюсь, что вы получите некоторую помощь от моего опыта.
Я думаю, проблема здесь в том, что консоль Google Play думает, что вы пытаетесь опубликовать несколько apks. Это поддерживается только в том случае, если apks нацелены на различные конфигурации устройств:
Публикация нескольких апк
Я думаю, что после удаления предыдущей версии вы сможете активировать новую версию с биллингами в приложении. Я попробую это в ближайшее время и обновить этот ответ, если узнаю больше.
RDS. Как остановить вспомогательный процесс опубликованного приложения
Опубликованное приложение (RemoteApp) по сути запускает удаленный рабочий стол в бесшовном режиме, поэтому на него действуют все те же факторы, что и в сеансе удаленного рабочего стола. А именно: основное приложение может — вдруг — начать функционировать с ошибками. Эти ошибки могут быть вызваны вспомогательным приложением. Частный случай, например, — зависла надстройка для такого приложения как Microsoft Word. Когда это происходит, то необходимо смоделировать ситуацию, которая произошла у пользователя, и переключить сеанс из бесшовного окна в режим удаленного рабочего стола. После этого, запустив Диспетчер задач, попробовать разобраться в нестандартном поведении приложения. Если это надстройка для Microsoft Word, то ее необходимо завершить и запустить заново.На примере завершения любого процесса в сеансе опубликованного приложения выполним следующие действия.
Запускаем опубликованное приложение (RemoteApp)
Подтверждаем, что приложение легитимно, нажав кнопку Подключить:
Вводим свои учетные данные:
На замечание о невозможности проверки подлинности сертификата отвечаем Да:
В окне Настройка удаленного сеанса. .. можем нажать кнопку Показать подробности (если интересно ):
.. можем нажать кнопку Показать подробности (если интересно ):
Когда приложение запустилось, нажимаем сочетание клавиш Ctrl + Alt + End и попадаем в окно стандартных действий: Заблокировать / Выйти / Изменить пароль / Диспетчер задач. Выбираем последний пункт — запустить Диспетчер задач:
В окне Диспетчера задач выбираем зависшее приложение и нажимаем кнопку Снять задачу (End Process):
Еще раз подтверждаем действие — End Process:
Прим. Если завершить процесс самого опубликованного приложения, то после закрытия Диспетчера задач завершится и сам процесс подключения.
Запустить новое приложение можно выбрав в Диспетчере задач в меню Файл пункт Запустить новую задачу, которая вызывает стандартное окно Создание задачи:
Все. Вопрос закрыт?
c# — Опубликованное приложение .NET Core завершается с ошибкой FileNotFoundException
У меня есть консольное приложение .NET Core с целевым netcoreapp2.1. Он вызывает существующую службу WCF с помощью пакета обеспечения совместимости Windows.
Когда я запускаю его через Visual Studio или использую dotnet run для запуска из командной строки, он работает нормально.
Однако я хочу опубликовать его в файле .exe, чтобы запустить его, дважды щелкнув по нему.
Итак, я запустил публикацию, которая, похоже, удалась, но когда я пытаюсь запустить опубликованный файл .exe, происходит сбой со следующим исключением:
System.IO.FileNotFoundException: Could not load file or assembly
'System.Private.ServiceModel, Version=4.1.2.1, Culture=neutral,
PublicKeyToken=b03f5f7f11d50a3a'. The system cannot find the file specified.
Эта ошибка возникает на компьютере, на котором я запустил публикацию, а также при попытке скопировать опубликованную папку на другой компьютер. Я считаю, что
Я считаю, что System.Private.ServiceModel является своего рода глубокой зависимостью пакета Microsoft.Windows.Compatibility, но почему это не работает? Конечно, это должно было быть скопировано в выходную папку автоматически?
Требуется ли дополнительная настройка или настройка, чтобы публикация автоматически получала зависимости?
Если это имеет значение, ссылка в файле csproj выглядит следующим образом:
<ItemGroup>
<PackageReference Include="Microsoft.Windows.Compatibility" Version="2.0.1" />
</ItemGroup>
5
gallivantor 22 Ноя 2018 в 03:38
3 ответа
Лучший ответ
У меня была та же проблема, и я вручную добавил из nuget отсутствующий файл, установив пакет System.Private.ServiceModel.
Ссылка на nuget.org.
Это хак, потому что из описания пакета видно, что он предназначен для внутреннего использования .Net, но я не нашел других вариантов.
2
Mihail Stancescu 22 Ноя 2018 в 05:57
Добавить в vsstudio пакет Nuget Install-Package System.Private.ServiceModel
Теперь при публикации dll будет включен.
0
Grzegorz J 23 Ноя 2018 в 13:54
Глядя на связанные проблемы GitHub *, люди, кажется, имеют различный пробег с предлагаемыми обходными путями.
Для меня сработало копирование DLL из папки времени выполнения в папку bin после сборки, добавив ее в мое приложение-функцию Azure csproj:
<!-- https://github. com/dotnet/wcf/issues/2824 -->
<Target Name="FixForDotnetWcfIssueBuild" BeforeTargets="PostBuildEvent">
<Copy SourceFiles="$(OutputPath)bin\runtimes\win\lib\netstandard2.0\System.Private.ServiceModel.dll" DestinationFolder="$(OutputPath)bin" />
</Target>
<Target Name="FixForDotnetWcfIssuePublish" AfterTargets="AfterPublish">
<Copy SourceFiles="$(PublishDir)bin\runtimes\win\lib\netstandard2.0\System.Private.ServiceModel.dll" DestinationFolder="$(PublishDir)bin" />
</Target>
com/dotnet/wcf/issues/2824 -->
<Target Name="FixForDotnetWcfIssueBuild" BeforeTargets="PostBuildEvent">
<Copy SourceFiles="$(OutputPath)bin\runtimes\win\lib\netstandard2.0\System.Private.ServiceModel.dll" DestinationFolder="$(OutputPath)bin" />
</Target>
<Target Name="FixForDotnetWcfIssuePublish" AfterTargets="AfterPublish">
<Copy SourceFiles="$(PublishDir)bin\runtimes\win\lib\netstandard2.0\System.Private.ServiceModel.dll" DestinationFolder="$(PublishDir)bin" />
</Target>
Другие обходные пути включают прямую установку пакета System.Private.ServiceModel или увеличение версии System.ServiceModel до 4.5.3, но ни одна из них не сработала для меня.
*
https://github.com/dotnet/wcf/issues/2824
https://github.com/Azure/azure-functions-host/issues/4304
https://github.com/Azure/azure-functions-host/issues/3568#issuecomment-433146109
https://github.com/dotnet/wcf/issues/2349
0
Saeb Amini 24 Июл 2019 в 01:45
IP домофоны BAS-IP. Первые IP домофонные системы в России
Британская компания BAS-IP предлагает широкий выбор современных устройств для того, чтобы сделать ваш дом по-настоящему умным и безопасным. В этом вам помогут система умный дом, оборудование для подключения домашней автоматики, IP домофон, вызывная панель и прочие устройства, такие как беспроводные выключатели, конверторы, датчики, специальные приложения для мобильных устройств и ПК. Благодаря технологическому прогрессу, все больше и больше людей отказываются от старых нефункциональных аналоговых систем домофонии и переходят на новейшую IP технику. На сайте представлено огромное количество разнообразных моделей, Вам нужно лишь определиться какой Вы хотите купить IP домофон: простой или многофункциональный. Вы можете ознакомиться с характеристиками, сравнить цены и выбрать современный айпи sip видеодомофон с поддержкой IP камер, а также все дополнительное оборудование, чтобы создать полноценную контрольно-охранную систему.
IP домофоны в России – это достаточно новое ответвление в домофонии, которое способно обеспечить выполнение не только базовых задач принятия вызова с панели и открытие замка, а и множество новых функций, которые значительно упростят вашу жизнь. Такие устройства передают данные в цифровом виде, используя локальную сеть или же сеть Интернет, что значительно повышает качество и ускоряет их работу.
На сайте также представлена большая линейка устройств и дополнительных аксессуаров для умного дома, с помощью которых вы сможете управлять воротами, лифтом, светом, шторами и другой домашней автоматикой, используя ваш смартфон и находясь даже за пределами своей квартиры или другого здания. Вызывные панели BAS-IP – это уникальное сочетание богатого функционала, красивого внешнего вида и широкого круга возможностей. В наличии есть как индивидуальные панели, для установки в офисах или частных домах, так и многоквартирные с оригинальным дизайном и отдельной кнопкой вызова консьержа, что не совсем свойственно обычным многоабонентским панелям.
Торговым центрам и другим предприятиям полезным будет установка своей собственной системы голосового и звукового оповещения, состоящей из монитора консьержа и установленных в необходимых местах, станций вызова с возможностью обратной связи, оборудованных IP встроенной камерой, чтобы оператор мог не только слышать, а и видеть человека.
Все устройства полностью оригинальные и имеют заводскую гарантию сервисного центра. Если вы еще не определились с выбором той или иной модели, или у вас есть какие-нибудь вопросы, обратитесь к нашим специалистам с помощью формы обратной связи, и они быстро помогут вам подобрать наиболее подходящий вариант.
Среди глобальных законченных проектов, оборудованных системами BAS-IP, можно выделить жилые и
торгово-развлекательные комплексы, элитные апартаменты и поселки закрытого типа, коттеджные городки и
клубные дом. Познакомиться с ними поближе вы сможете, перейдя в раздел «Реализованные проекты».
BAS-IP – это первые IP домофонные системы в России и других странах СНГ. Мы выделяемся качеством сборки, уникальным дизайном, постоянным расширением и усовершенствованием линейки устройств.
Бельгийский перевозчик обязал водителей использовать приложение, блокирующие их смартфоны в пути
Водители бельгийской транспортной компании Snel Logistics Solutions больше не смогут пользоваться телефонами за рулем – функции их смартфонов будут заблокированы до полной остановки грузовика. Об этом Логист.Today узнал из материала, опубликованного изданием Transport Media.
Крупный бельгийский перевозчик Snel Logistics Solutions оснастил все грузовики в своем автопарке устройством под названием SafeDrivePod. Это небольшой прибор, который подсоединяется к телефону через Bluetooth и практически полностью блокирует все его функции.
В этом режиме водитель может использовать только навигационные системы или кнопку экстренного вызова. Кроме того, приложение позволяет совершать звонки по громкой связи. Однако возможность зайти в Интернет или переписываться в текстовой форме будет заблокирована.
Как сообщает производитель, устройство срабатывает автоматически, когда скорость автомобиля превышает отметку в 10 км/ч. Для того чтобы снова разблокировать телефон, транспортное средство должно остановиться и стоять не менее 30 секунд. Таким образом, это исключит использование смартфонов в пробках или на перекрестках.
При этом менеджер автопарка также сможет следить за соблюдением требований системы SafeDrivePod. Если один из водителей попытается схитрить и не подключится к устройству, это будет зафиксировано в отчетах, подготовленных программой.
«Это не проверка или наказание, мы просто хотим гарантировать безопасность наших водителей. И не только ради их же блага, но и для безопасности других участников дорожного движения»
Герт Снель, генеральный директор Snel Logistics Solutions
 Today напоминает, что в прошлом году компания DAF Trucks запустила мобильную версию своей платформы DAF Connect. Приложение помогает водителям оптимизировать их стиль вождения и, таким образом, повысить топливную эффективность грузовика и снизить выбросы CO2.
Today напоминает, что в прошлом году компания DAF Trucks запустила мобильную версию своей платформы DAF Connect. Приложение помогает водителям оптимизировать их стиль вождения и, таким образом, повысить топливную эффективность грузовика и снизить выбросы CO2.Узнать подробности можно в материале «DAF Trucks выпустила мобильное приложение, которое оптимизирует топливную эффективность грузовика».
Опубликованных приложений против виртуализации приложений
Переносимость программного обеспечения — это возможность запускать одно и то же программное обеспечение в нескольких различных системах. Одна из целей многих разработчиков программного обеспечения — иметь возможность написать приложение один раз и запустить его на как можно большем количестве платформ. Аналогичная цель системных администраторов — обеспечить выполнение программного обеспечения с минимальным количеством конфликтов.
Обычно, когда кто-то думает о переносимости программного обеспечения в контексте виртуализации, на ум приходят две вещи: опубликованные приложения и виртуализация приложений.Опубликованные приложения на самом деле представляют собой форму виртуализации, даже если они различаются в зависимости от конкретной реализации.
Опубликованные приложения
В сценарии опубликованного приложения вы должны запустить сервер с чем-то вроде Microsoft Remote App на Server 2008 R2 или Citrix Xenapp, который является надстройкой для служб терминалов Microsoft, или если вы работаете с Linux / Unix, вы должны использовать Remote X или NX Server. В моих примерах я предполагаю, что вы используете Citrix Xenapp.
Когда вы публикуете приложение, вы разрешаете удаленному пользователю запускать приложение на сервере. Для пользователя приложение выглядит запущенным на его локальном компьютере. На самом деле происходит то, что приложение запускается на сервере и отправляет изображение того, что должно быть на экране, обратно на рабочую станцию пользователя. Пользователь взаимодействует с клиентским программным обеспечением Citrix, которое, в свою очередь, отправляет данные с клавиатуры и мыши обратно на сервер.
Пользователь взаимодействует с клиентским программным обеспечением Citrix, которое, в свою очередь, отправляет данные с клавиатуры и мыши обратно на сервер.
Работа таким образом позволяет пользователю иметь доступ к более мощным системам, чем они могли бы получить в противном случае, это также помогает им избежать любых несовместимостей приложений, с которыми они могут столкнуться, потому что на их локальном компьютере не установлено ничего, кроме клиентского программного обеспечения Citrix.
В случае Citrix вы можете запустить одно и то же приложение в любой системе, для которой Citrix выпустил клиент; что почти все, включая: Dos, Linux, Windows, iOS, Android, Symbian…. вы поняли.
Во всех случаях у вас есть клиентское устройство, на котором запущено приложение на удаленном сервере. Как вы, возможно, уже поняли, у этого есть много преимуществ, поскольку это означает, что вы можете переходить от стола к столу или от здания к зданию, и пока у вас есть сетевое подключение, вы можете получить доступ к своим приложениям.
Виртуальные приложения
Виртуализация приложений очень похожа. В этом примере предположим, что вы используете Windows 7. Вы загружаете приложение, для которого требуется Internet Explorer 6, которое несовместимо с Windows 7. Используя другой компьютер и VMWare thinapp, вы можете создать пакет для Internet Explorer 6, а затем запустить его в Windows. 7 автомат.
Когда вы запускаете Internet Explorer 6 как виртуальное приложение в Windows, само приложение вообще не взаимодействует с операционной системой.Фактически, thinapp создает полностью отдельную среду, содержащую только ресурсы, необходимые для работы Internet Explorer. Internet Explorer взаимодействует с программным обеспечением Thinapp, программное обеспечение Thinapp взаимодействует с операционной системой.
Thinapp Рисует вывод Internet Explorer на вашем компьютере и позволяет вам взаимодействовать с ним.
Когда вы взаимодействуете с копией Internet Explorer 6, вы фактически взаимодействуете с программным обеспечением thinapp, которое, в свою очередь, отправляет команды виртуальному приложению. Виртуальное приложение может взаимодействовать только с программным обеспечением thinapp, а программное обеспечение тонкого приложения обращается к другим ресурсам от имени виртуального приложения, таким как сетевое соединение или процессор и память, необходимые приложению.
Виртуальное приложение может взаимодействовать только с программным обеспечением thinapp, а программное обеспечение тонкого приложения обращается к другим ресурсам от имени виртуального приложения, таким как сетевое соединение или процессор и память, необходимые приложению.
Когда выбрать Что?
Как опубликованные, так и виртуализированные приложения имеют свои преимущества. Основное различие между ними заключается в том, где запускается приложение. При использовании Citrix Server приложение запускается на сервере.С Thinapp приложение запускается на рабочем столе. Самым большим ограничением Thinapp является то, что он требует большей обработки на клиенте, главное ограничение Citrix — это сетевое соединение с разной скоростью в зависимости от того, что вы пытаетесь сделать. В обоих случаях у вас могут возникнуть проблемы с видео или 3D-приложениями.
Если вам нужно, чтобы ваше приложение было доступно при отсутствии сетевого подключения, вы можете рассмотреть возможность виртуализации приложений. Если вы хотите иметь возможность работать на клиентах с очень небольшой вычислительной мощностью, таких как сотовый телефон, вы можете рассмотреть Citrix.
Как это:
Нравится Загрузка …
СопутствующиеКак настроить опубликованные приложения — Microsoft Desktop Optimization Pack
- 4 минуты на чтение
В этой статье
Приложения, несовместимые с операционной системой хоста, можно запускать в рабочем пространстве MED-V и запускать из рабочего пространства MED-V так же, как они запускаются с рабочего стола — из меню «Пуск» или с ярлыка локального хоста.Выбранные и определенные приложения называются опубликованными приложениями. Процедуры в этом разделе описывают, как добавлять и удалять опубликованные приложения.
Процедуры в этом разделе описывают, как добавлять и удалять опубликованные приложения.
Заявку можно опубликовать одним из следующих способов:
Как приложение. Выберите конкретное приложение, введя его в командной строке. Публикуется только выбранное приложение.
В виде меню — выберите папку, содержащую несколько приложений. Все приложения в папке публикуются и отображаются в виде меню.
Как добавить опубликованное приложение в рабочее пространство MED-V
Чтобы добавить приложение в рабочее пространство MED-V
Щелкните рабочее пространство MED-V для настройки.
На панели Приложения в разделе Опубликованные приложения щелкните Добавить , чтобы добавить новое приложение.
Настройте свойства приложения, как описано в следующей таблице.
В меню Policy выберите Commit .
Примечание
Если вы настраиваете Internet Explorer как опубликованное приложение, чтобы обеспечить правильную работу веб-перенаправления, убедитесь, что какие-либо параметры не указаны в скобках.
Опубликованные свойства приложения
| Имущество | Описание |
|---|---|
Включено | Установите этот флажок, чтобы активировать опубликованное приложение. |
Отображаемое имя | Имя ярлыка в меню «Пуск» Windows пользователя. ПримечаниеОтображаемое имя без учета регистра . |
Описание | Описание опубликованного приложения, которое появляется в виде всплывающей подсказки при наведении указателя мыши на ярлык. |
Командная строка | Команда, используемая для запуска приложения из рабочего пространства MED-V.Требуется полный путь, а параметры можно передать приложению таким же образом, как и в любой другой команде Windows. В возвращаемом рабочем пространстве MED-V можно сопоставить сетевой диск с синтаксисом MapNetworkDrive: « MapNetworkDrive <диск> <путь> » — например, « MapNetworkDrive t: \ tux \ date ». Например, чтобы опубликовать проводник Windows, используйте следующий синтаксис: « c: » или « c: \ windows ». NoteДля разрешения имен необходимо выполнить одно из следующих действий:
Если путь включает пробелы, весь путь должен быть заключен в кавычки. ПримечаниеПуть не должен заканчиваться обратной косой чертой (). |
Меню Пуск | Установите этот флажок, чтобы создать ярлык для приложения в меню «Пуск» Windows пользователя. |
Все опубликованные приложения отображаются в виде ярлыков в меню Windows Пуск ( Пуск> Все программы> Приложения MED-V ).
Как удалить опубликованное приложение из рабочего пространства MED-V
Удаление приложения из рабочего пространства MED-V
Щелкните рабочее пространство MED-V.
На панели Приложения в разделе Опубликованные приложения выберите приложение, которое нужно удалить.

Щелкните Удалить .
Приложение удалено из списка опубликованных приложений.
В меню Policy выберите Commit .
Как добавить опубликованное меню в рабочее пространство MED-V
Чтобы добавить опубликованное меню в рабочее пространство MED-V
Щелкните рабочее пространство MED-V для настройки.
На панели Приложения в разделе Опубликованные меню щелкните Добавить , чтобы добавить новое меню.
Настройте свойства меню, как описано в следующей таблице.
В меню Policy выберите Commit .
Опубликованные свойства меню
| Имущество | Описание |
|---|---|
Включено | Установите этот флажок, чтобы включить опубликованное меню. |
Отображаемое имя | Имя ярлыка в меню «Пуск» Windows пользователя. |
Описание | Описание, которое появляется в виде всплывающей подсказки при наведении курсора мыши на ярлык. |
Папка в рабочем пространстве | Выберите папку для публикации в виде меню, содержащего все приложения в папке. Отображаемый текст — это относительный путь от папки «Программы». ПримечаниеЕсли оставить поле пустым, все программы на хосте будут опубликованы в виде меню. |
Все опубликованные меню отображаются как ярлыки в меню Windows Пуск ( Пуск> Все программы> Приложения MED-V ). Вы можете изменить имя ярлыка в поле папки ярлыков меню «Пуск».
Вы можете изменить имя ярлыка в поле папки ярлыков меню «Пуск».
Примечание
При настройке двух рабочих пространств MED-V рекомендуется задать другое имя для папки ярлыков меню «Пуск».
Как удалить опубликованное меню из рабочего пространства MED-V
Удаление опубликованного меню из рабочего пространства MED-V
Щелкните рабочее пространство MED-V.
На панели Приложения в разделе Опубликованные меню выберите меню, которое нужно удалить.
Щелкните Удалить .
Меню удалено из списка опубликованных меню.
В меню Policy выберите Commit .
Запуск опубликованного приложения из командной строки на клиенте
Администратор может запускать опубликованные приложения из любого места, например, с ярлыка на рабочем столе, используя следующую команду:
"<путь для установки> \ Manager \ KidaroCommands.exe "/ run" <имя опубликованного приложения> "" <имя рабочего пространства MED-V> "
Примечание
Рабочее пространство MED-V, в котором определено опубликованное приложение, должно быть запущено.
Как редактировать опубликованное приложение с расширенными настройками
Использование пользовательского интерфейса консоли управления MED-V
Создание рабочего пространства MED-V
Отчет об использовании опубликованных приложений— Центр знаний
Цель отчета «Сведения об использовании опубликованных приложений» — помочь администраторам отслеживать использование опубликованных приложений в своей организации.Для выбранного периода времени, сайта и опубликованного приложения в отчете представлены агрегированные данные об экземплярах использования приложения, а также подробная информация об отдельных пользователях приложения, о том, сколько раз они открывали приложение и о продолжительности их использования. сеансы.
сеансы.
Примеры вопросов, на которые должен ответить этот отчет:
- Сколько пользователей в организации используют приложение X?
- Какие пользователи используют приложение?
- Какие пользователи используют приложение больше всего?
- Сколько сеансов приложения X может происходить одновременно?
- Как долго обычно длятся сеанс работы приложения X?
- Сколько лицензий требуется организации для приложения X?
В этот отчет включены данные только с сайтов Xen Desktop, подключенных к ControlUp.
Разделы отчета
Этот отчет состоит из трех разделов:
- Раздел 1: Параметры отчета
- Раздел 2: Сводные данные об использовании выбранного приложения за выбранный период времени и на выбранном сайте
- Раздел 3: Подробная информация о пользователях приложения и о том, сколько они использовали его за выбранный период времени и на выбранном сайте
Раздел 1: Параметры отчета
Верхний раздел отчета «Сведения об использовании опубликованного приложения» содержит элементы управления, с помощью которых можно выбрать область действия отчета.
Раздел 1: Раздел параметров
Выберите следующие параметры:
1. Временной интервал: в правом верхнем углу выберите период времени для включения в отчет, а именно:
Опция | Описание |
Последние четыре часа | |
Последние 24 часа | |
Прошлая неделя | |
Последний месяц | |
Прошлый год | |
Выберите этот параметр, чтобы открыть всплывающее окно календаря, в котором вы можете вручную выбрать время начала и окончания для отчета. Всплывающее окно календаря |
Текущий выбранный временной диапазон отображается в полях «От» и «До».
2. Сайт: в первом раскрывающемся списке выберите сайт. (Если у организации только один сайт, он выбирается автоматически.)
Раскрывающийся список сайтов
3. Приложение: из второго раскрывающегося списка выберите приложение.
Каждое приложение идентифицируется в списке по двум именам: его административное имя, которое является его уникальным именем на сайте и доступно только администраторам сайта; и его публичное имя, которое видят пользователи (и может не быть уникальным на сайте).В списке сначала отображается административное имя, а за ним в круглых скобках следует публичное имя.
Отчет создается автоматически при выборе приложения из списка.
Раскрывающийся список приложений
Раздел 2: Сводные данные
В среднем разделе отчета «Сведения об использовании опубликованного приложения» представлены сводные данные об использовании приложения за выбранный период времени.
Сводные данные об использовании за выбранный период времени
Данные представлены в левой части этого раздела следующим образом:
- Пиковое количество одновременных экземпляров: наибольшее количество экземпляров приложения, которые выполнялись одновременно в любое время в период времени, включенный в отчет
- Уникальных именованных пользователей: общее количество пользователей, открывших приложение хотя бы один раз в течение периода времени, указанного в отчете.
Правая часть раздела содержит график, на котором показано максимальное количество одновременных экземпляров приложения между предыдущей точкой данных и текущей.Частота точек данных зависит от того, как долго временной диапазон включен в отчет, как поясняется в таблице ниже.
Чтобы просмотреть дополнительные сведения о точке данных на графике, наведите указатель мыши на точку данных. Всплывающая подсказка показывает информацию. То, какая именно информация появится, зависит от диапазона времени, включенного в отчет:
Всплывающая подсказка показывает информацию. То, какая именно информация появится, зависит от диапазона времени, включенного в отчет:
Диапазон времени | Частота точек данных | Данные в подсказках |
До 24 часов | 5 минут | Максимальное количество одновременных экземпляров |
от 24 часов до 1 недели | ½ часа | Максимальное, среднее и минимальное количество одновременных экземпляров |
от 1 недели до 1 месяца | 1 час | Максимальное, среднее и минимальное количество одновременных экземпляров |
Более 1 месяца | 1 день | Максимальное, среднее и минимальное количество одновременных экземпляров |
Всплывающая подсказка, показывающая подробные сведения о точке данных
Чтобы более четко увидеть расположение точек данных, наведите указатель мыши на имя приложения, которое отображается под графиком.Затем каждая точка данных помечается точкой на графике для выделения.
Выделенные точки данных
Раздел 3: Индивидуальное использование
В последнем разделе отчета об использовании опубликованного приложения представлены данные об использовании выбранного приложения отдельными пользователями в течение выбранного периода времени. Сводка этих данных представлена в таблице. Любой экземпляр, который был открыт в любое время в течение выбранного периода времени, включается в общую сумму, даже если он начался или закончился вне указанного периода.
Подробный список экземпляров, открытых конкретным пользователем, можно открыть из таблицы. После открытия его также можно экспортировать как файл CSV для использования в будущем.
Сводка пользовательских данных
Чтобы просмотреть подробный список экземпляров, открытых пользователем, в столбце Всего экземпляров щелкните количество экземпляров, перечисленных для этого пользователя. Откроется диалоговое окно со списком.
Список экземпляров для пользователя
Чтобы экспортировать список экземпляров в файл CSV, выберите «Экспорт».Файл будет создан и свернут в нижней части окна браузера.
Вкладка свернутого файла CSV внизу окна браузера
Чтобы сохранить файл, в окне браузера щелкните его вкладку, чтобы открыть его. Файл открывается приложением по умолчанию на вашем компьютере для открытия файлов CSV (обычно Microsoft Excel). Когда файл открыт, используйте приложение, в котором он был открыт, чтобы сохранить его в выбранном вами месте.
Экспортированный список экземпляров, открытых в Excel
Дополнительная функциональность таблицы использования:
- По умолчанию таблица сортируется по Всего экземпляров Чтобы отсортировать таблицу по другому столбцу, щелкните заголовок столбца.Щелкните заголовок второй раз, чтобы изменить порядок сортировки. Столбец, который в настоящее время является основой для сортировки, имеет синий треугольник в заголовке. Направление сортировки (вверх или вниз) обозначается направлением, указанным треугольником.
Синий треугольник в заголовке столбца
- Чтобы отфильтровать таблицу, щелкните значок в заголовке столбца, по которому вы хотите отфильтровать ее, а затем выберите Фильтр . Настройте параметры фильтра, а затем нажмите кнопку Фильтр , чтобы активировать их.Когда фильтр активен, значок в заголовке имеет синий цвет.
Синий значок в заголовке столбца
Устранение неисправностей
В некоторых случаях отчет об использовании опубликованного приложения не открывается, если его выбрать в меню Insights. В этих случаях отображаются страницы ошибок. Сообщения об ошибках на этих страницах могут помочь вам диагностировать проблему.
В этих случаях отображаются страницы ошибок. Сообщения об ошибках на этих страницах могут помочь вам диагностировать проблему.
Страница ошибки
Наиболее частые проблемы:
- Рабочий стол Xen, с которого вы пытаетесь открыть отчет, не был добавлен в ControlUp Monitor.
- ControlUp Monitor необходимо обновить до версии, которая поддерживает этот отчет (версия 7.1.1.162 и выше).
Более подробную информацию о разрешении данных в отчетах Insights можно найти здесь
Публикация патента = опубликованная заявка на патент — Блог о патентах и товарных знаках
Что такое патентная публикация?
Патентная публикация — это опубликованная заявка на полезный патент. Публикация патента не является патентом.Хотя опубликованная заявка на патент может в конечном итоге стать патентом, публикация патента состоит только из самой заявки, а именно чертежей и письменного описания. Публикация патента не предоставляет информацию о событиях после даты публикации, например о том, была ли заявка одобрена. Чтобы определить последующую историю файлов, вам необходимо найти номер заявки в USPTO Public Pair.
Как определить патентную публикацию
Номер публикации патента для непредвиденной заявки США начинается с США, затем с 4-значного года публикации, за которым следует необязательная косая черта и затем шести- или семизначное число: USYYYY / #######.Например, вы можете идентифицировать эту публикацию с косой чертой как US2017 / 0144722 или без косой черты как US20170144722. Чтобы распознать публикацию, обратите внимание на четырехзначный год после США. С другой стороны, выданный патент США на коммунальные услуги будет начинаться с US, за которым следует 7- или 8-значное число, например US9815515 или US 9815515.
В чем разница между патентной публикацией и патентной публикацией?
Опубликованная заявка на патент служит нескольким целям. Во-первых, патентные публикации служат предшествующим уровнем техники против поданных позже патентных заявок.Этот эффект известного уровня техники применяется во всем мире. Даже если опубликованная заявка никогда не будет разрешена, публикация по-прежнему служит предшествующим уровнем техники против поданных впоследствии патентных заявок. Было бы бесполезно утверждать, что опубликованная заявка не должна считаться предшествующим уровнем техники, потому что она никогда не была предоставлена. Предшествующим уровнем техники является раскрытие опубликованной заявки, а не формула изобретения.
Во-первых, патентные публикации служат предшествующим уровнем техники против поданных позже патентных заявок.Этот эффект известного уровня техники применяется во всем мире. Даже если опубликованная заявка никогда не будет разрешена, публикация по-прежнему служит предшествующим уровнем техники против поданных впоследствии патентных заявок. Было бы бесполезно утверждать, что опубликованная заявка не должна считаться предшествующим уровнем техники, потому что она никогда не была предоставлена. Предшествующим уровнем техники является раскрытие опубликованной заявки, а не формула изобретения.
Во-вторых, опубликованные патентные заявки доступны для общественности на дату публикации.Третьи стороны могут отслеживать ход выполнения опубликованного служебного приложения, включая действия Office и ответы заявителя.
Еще одно различие между опубликованными заявками и выданными патентами — это возможность нарушения. Вы не можете нарушить заявку, находящуюся на рассмотрении, но вы, безусловно, можете нарушить выданный патент. Если претензии опубликованной заявки вызывают опасения по поводу возможного нарушения, то было бы разумно изучить историю судебного преследования, чтобы отслеживать ход рассмотрения заявки.Поправки в претензии, внесенные в ходе рассмотрения заявки на коммунальное предприятие, могут значительно изменить объем претензий, что в свою очередь повлияет на риск нарушения прав в будущем. Измененные формулы в опубликованном служебном приложении также могут пролить свет на возможные варианты дизайна.
Когда публикуются заявки на полезные патенты?
Обычно заявки на коммунальные услуги публикуются примерно через 18 месяцев с даты приоритета. Следует отметить задержку в эти полтора года, когда у вас будет проведен поиск патентоспособности.Возможно, что заявки на патент предшествующего уровня техники уже поданы, но вы еще не можете их увидеть. Если заявка заполнена (например, отсутствует английский перевод), публикация может быть отложена.
Все ли заявки на полезные патенты публикуются?
По умолчанию непредусмотренные заявки на полезные патенты будут опубликованы, если заявитель не подаст запрос о запрете публикации при первоначальной подаче заявки. ВПТЗ США указывает предполагаемую дату публикации в квитанции о подаче документов.Имейте в виду, что USPTO начало публиковать служебные приложения в ноябре 2000 года.
Заявки на патенты на промышленные образцы и предварительные заявки не публикуются. Предварительная заявка на патент может быть сделана общедоступной, если она служит внутренним приоритетом для опубликованной непредвиденной заявки.
Следует ли запрашивать запрет на публикацию?
Публикация вашей непредвиденной заявки требуется, если вы хотите подать какие-либо соответствующие иностранные заявки.Если вы уверены, что США — единственная страна, в которой запрашивается патентная защита, то вам следует с самого начала рассмотреть возможность подачи запроса о неразглашении публикации, если вы не хотите, чтобы третьи лица видели вашу находящуюся на рассмотрении заявку.
Следующие две вкладки изменяют содержимое ниже.Мы присоединяемся к Давидам, сражающимся с Голиафами. Наши зарегистрированные патентные поверенные работают как единая команда, чтобы предоставить стартапам и предпринимателям надежные права интеллектуальной собственности, которые способствуют финансированию, росту и продажам. Напишите нам или позвоните, чтобы мы могли работать с вашим IP: (949) 223-9623 | vlin @ icaplaw.com
Как публиковать приложения — Репозиторий бессерверных приложений AWS
В этом разделе описаны процедуры публикации бессерверного приложения.
к
репозиторий бессерверных приложений AWS с помощью интерфейса командной строки AWS SAM или AWS Management
Приставка. Он также показывает вам, как поделиться своим
приложение, чтобы другие могли его развернуть, и удаление вашего приложения из
Репозиторий бессерверных приложений AWS.
Он также показывает вам, как поделиться своим
приложение, чтобы другие могли его развернуть, и удаление вашего приложения из
Репозиторий бессерверных приложений AWS.
Информация, которую вы вводите при публикации приложения, не зашифрована.Этот информация включает такие данные, как имя автора. Если у вас есть личная информацию, которую вы не хотите хранить или публиковать, мы рекомендуем вам не вводите эту информацию при публикации вашего приложения.
Издательство приложение (AWS CLI)
Самый простой способ опубликовать приложение в репозитории бессерверных приложений AWS использовать набор AWS SAM CLI команды.Для получения дополнительной информации см. Публикация приложения с помощью AWS SAM CLI в модели AWS Serverless Application. (AWS SAM) Руководство разработчика .
Публикация нового приложения (Приставка)
В этом разделе показано, как использовать Консоль управления AWS для публикации нового приложения. к
Репозиторий бессерверных приложений AWS.Инструкции по публикации новой версии
существующего приложения, см.
Публикация новой версии
Существующее приложение.
к
Репозиторий бессерверных приложений AWS.Инструкции по публикации новой версии
существующего приложения, см.
Публикация новой версии
Существующее приложение.
Предварительные требования
Перед публикацией приложения в репозитории бессерверных приложений AWS вы необходимо следующее:
Действующий аккаунт AWS.
Действительный шаблон модели бессерверного приложения AWS (AWS SAM), определяющий ресурсы AWS. которые использовал. Дополнительные сведения о шаблонах AWS SAM см. В разделе Основы шаблонов AWS SAM.
Пакет для вашего приложения, созданный с помощью AWS CloudFormation.

packageкоманда для AWS CLI. Эта команда упаковывает локальные артефакты (локальные пути), на которые ссылается ваш шаблон AWS SAM.Для большего подробности см. в документации по AWS CloudFormation.URL-адрес, который указывает на исходный код вашего приложения, если вы хотите опубликовать ваше приложение публично.
Файл readme.txt. Этот файл должен описывать, как клиенты могут использовать ваш приложение, и как его настроить перед развертыванием в собственной AWS Счета.
Файл license.txt или действительный идентификатор лицензии с веб-сайта SPDX. Обратите внимание, что лицензия требуется только в том случае, если вы хотите опубликовать свое приложение. Если вы собираетесь сохранить свое приложение в секрете или делиться им только в частном порядке, лицензию указывать не нужно.
Действующая политика корзины Amazon S3, которая предоставляет службе разрешения на чтение для артефакты, загруженные в Amazon S3 при упаковке приложения.
 К
установите эту политику, выполните следующие действия:
К
установите эту политику, выполните следующие действия:Откройте консоль Amazon S3 на https: // console.aws.amazon.com/s3/.
Выберите корзину Amazon S3, которую вы использовали для упаковки своего заявление.
Выберите вкладку Разрешения .
Нажмите кнопку Bucket Policy .
Вставьте следующее заявление о политике в корзину редактор политики .
 Обязательно подставьте свое ведро
имя в элементе ресурса и идентификатор вашего аккаунта AWS
в элементе
Обязательно подставьте свое ведро
имя в элементе ресурса и идентификатор вашего аккаунта AWS
в элементе Condition. Выражение вЭлемент Conditionгарантирует, что репозиторий бессерверных приложений AWS имеет только разрешение для доступа к приложениям из указанной учетной записи AWS.Для большего информацию об утверждениях политики см. в справке по элементам политики IAM JSON в разделе Руководство пользователя IAM .{ «Версия»: «2012-10-17», "Заявление": [ { «Эффект»: «Разрешить», "Главный": { «Сервис»: «serverlessrepo.amazonaws.com " }, "Действие": "s3: GetObject", "Ресурс": "arn: aws: s3 :::bucketname/ *", "Условие" : { "StringEquals": { "aws: SourceAccount": "123456789012" } } } ] }Нажмите кнопку Сохранить .
Процедура
Создайте новое приложение в репозитории бессерверных приложений AWS с помощью
следующая процедура.
Для создания нового приложения в репозитории бессерверных приложений AWS
Откройте репозиторий бессерверных приложений AWS консоли и выберите Опубликовать приложения .
На странице Опубликовать приложение введите следующую информацию о приложении, а затем выберите Опубликовать приложение :
Имущество Обязательно Описание Название приложения ИСТИНА Название приложения.

Минимальная длина = 1. Максимальная длина = 140.
Выкройка: «[a-zA-Z0-9 \\ -] +»;
Автор ИСТИНА Имя автора, публикующего приложение.[a-z0-9] (([a-z0-9] | — (?! -)) * [a-z0-9])? $ «;
Домашняя страница ЛОЖЬ URL-адрес с дополнительной информацией о приложении, например расположение вашего репозитория GitHub для приложения. Описание ИСТИНА Описание приложения.

Минимальная длина = 1. Максимальная длина = 256.
Этикетки ЛОЖЬ Ярлыки, улучшающие обнаружение приложений в поиске. полученные результаты.[a-zA-Z0-9 + \\ -_: \\ / @] + $ «;
Лицензия Spdx (раскрывающийся список) ЛОЖЬ Выберите действительный идентификатор лицензии из раскрывающегося списка, содержащего лицензии. которые доступны на SPDX Веб-сайт.Выбор элемента в раскрывающемся списке заполняет Лицензия текстовое поле под ним. Примечание: выбор лицензии в раскрывающийся список заменяет содержимое текста лицензии License поле и отменяет все внесенные вручную изменения. 
Лицензия ЛОЖЬ Загрузите файл.txt или выберите лицензию из Spdx лицензия , описанная в предыдущей строке. Выбирая лицензия из раскрывающегося списка Spdx license автоматически заполняет текстовое поле Лицензия . Вы можете редактировать вручную содержимое этого текстового поля после загрузки файла лицензии или его выбора из раскрывающегося списка лицензии Spdx.Однако если другой Лицензия Spdx выбирается из раскрывающегося списка, любая внесенные вручную правки отменяются.
Это необязательное поле, но вы должны предоставить лицензию, чтобы делиться приложение публично.
Ознакомительные сведения ЛОЖЬ Загрузите содержимое файла Readme, которое может быть в текстовом формате или в виде разметки.
 формат.Это содержимое отображается на странице сведений о приложении в
Репозиторий бессерверных приложений AWS. Вы можете вручную редактировать содержимое этого
текстовое поле после загрузки
файл.
формат.Это содержимое отображается на странице сведений о приложении в
Репозиторий бессерверных приложений AWS. Вы можете вручную редактировать содержимое этого
текстовое поле после загрузки
файл.Семантическая версия ЛОЖЬ Семантическая версия приложения.Для получения дополнительной информации см. Семантическое управление версиями Веб-сайт.
Вы должны указать значение этого свойства, чтобы приложение общедоступное.
Исходный код URL ЛОЖЬ Ссылка на публичный репозиторий исходного кода вашего заявление. 
Шаблон SAM ИСТИНА Действительный шаблон модели бессерверного приложения AWS (AWS SAM), определяющий ресурсы AWS. которые использовал.
Совместное использование приложения
Опубликованные приложения могут иметь разрешения, указанные в одном из трех следующих категории:
Частное (по умолчанию) — Приложения, которые были созданы с той же учетной записью и не использовались ни в каком другом AWS учетная запись.
 Только потребители, которые используют ваш аккаунт AWS, имеют разрешение на развертывание.
частные приложения.
Только потребители, которые используют ваш аккаунт AWS, имеют разрешение на развертывание.
частные приложения.Частный доступ — Приложения, которые издатель явно предоставил доступ к определенному набору учетных записей AWS или Аккаунты AWS в организации AWS.У потребителей есть разрешение на развертывание приложения, к которым предоставлен общий доступ с их учетной записью AWS или AWS Organization. Дополнительные сведения об организациях AWS см. В Руководство пользователя AWS Organizations .
Общедоступно — Приложения, которые издатель поделился со всеми.Все потребители имеют разрешение на развертывание любое общедоступное приложение.
После публикации приложения в репозитории бессерверных приложений AWS,
по умолчанию установлено значение частный . В этом разделе показано, как поделиться
приложение в частном порядке с определенными учетными записями AWS или организацией AWS, либо общий доступ
Это
публично со всеми.
В этом разделе показано, как поделиться
приложение в частном порядке с определенными учетными записями AWS или организацией AWS, либо общий доступ
Это
публично со всеми.
Совместное использование приложения через Приставка
У вас есть два варианта поделиться своим приложением с другими: 1) Поделиться с определенные учетные записи AWS или учетные записи AWS в вашей организации AWS, или 2) Совместное использование это публично со всеми.Дополнительные сведения об организациях AWS см. В Руководство пользователя AWS Organizations .
Вариант 1. Для совместного использования вашего приложения с определенными учетными записями AWS или учетными записями в вашей организации AWS
Откройте репозиторий бессерверных приложений AWS приставка.
На панели навигации выберите Опубликованные приложения , чтобы открыть список созданных вами приложений.

Выберите приложение, которым хотите поделиться.
Выберите вкладку Sharing .
В разделе Заявления политики приложений выберите кнопку Create Statement .
В окне Конфигурация выписки заполните поле поля в зависимости от того, как вы хотите поделиться своим приложением.
Если вы делитесь с организацией, вы можете указать только организация, членом которой является ваш аккаунт AWS.Если вы попытаетесь указать организации AWS, членом которой вы не являетесь, ошибка будет результат.

Чтобы поделиться своим приложением с организацией AWS, вы должны подтвердите, что действие
UnshareApplicationбудет добавлен в ваше заявление о политике, на случай, если совместное использование необходимо отозвать в будущем.Нажмите кнопку Сохранить .
Вариант 2. Сделать ваше приложение общедоступным
Откройте репозиторий бессерверных приложений AWS приставка.
На панели навигации выберите Опубликованные приложения , чтобы открыть список созданных вами приложений.
Выберите приложение, которым хотите поделиться.

Выберите вкладку Sharing .
В разделе Public Sharing выберите Редактировать кнопку .
Под Общий доступ выберите Включен переключатель .
В текстовом поле введите имя вашего приложения, затем выберите Сохранить кнопку .
Чтобы опубликовать приложение, оно должно иметь как SemanticVersion и LicenseUrl свойства набор.
Совместное использование приложения через AWS CLI
Для совместного использования приложения с помощью интерфейса командной строки AWS вы предоставляете разрешения, используя put-application-policy команда для указания учетных записей AWS
вы хотите поделиться с руководителями.
Для получения дополнительной информации о совместном использовании вашего приложения с помощью интерфейса командной строки AWS см. Репозиторий бессерверных приложений AWS Примеры политик на основе ресурсов.
Отмена совместного использования приложения
Существует два варианта отмены предоставления общего доступа к приложению из организации AWS:
Издатель приложения может удалить разрешения с помощью команды
put-application-policy.Пользователь из управляющего аккаунта организации AWS может выполнить операцию закрытого доступа к любому приложению, совместно используемому с организации, даже если приложение было опубликовано пользователем из другой учетная запись.
Когда общий доступ к приложению из организации AWS отменяется с приложение «, его нельзя передать в AWS Organization.
 очередной раз.
очередной раз.Для получения дополнительной информации об AWS Organizations см. Руководство пользователя AWS Organizations .
Publisher Удаление Разрешения
Издатель Удаление Разрешения через консоль
Чтобы отменить общий доступ к приложению через Консоль управления AWS, вы удалите политику заявление, которое делится им с другими аккаунтами AWS.Для этого следуйте этим шаги:
Откройте консоль AWS Serverless Application Repository.
Выберите Доступные приложения слева Панель навигации.

Выберите приложение, к которому вы хотите отменить доступ.
Выберите вкладку Sharing .
В разделе Заявления политики приложений , выберите заявление о политике, которое совместно использует приложение с аккаунты, с которых вы хотите отменить доступ.
Выберите Удалить .
Появится подтверждающее сообщение.Выбрать Удалить очередной раз.
Издатель Удаление Разрешения через интерфейс командной строки AWS
Чтобы отменить общий доступ к приложению через интерфейс командной строки AWS, издатель может удалить или
в противном случае измените разрешения с помощью команды put-application-policy , чтобы приложение
частным или совместно используемым с другим набором учетных записей AWS.
Для получения дополнительной информации об изменении разрешений с помощью интерфейса командной строки AWS см. Репозиторий бессерверных приложений AWS. Примеры политик на основе ресурсов.
Управленческий аккаунт отменяет совместное использование заявление
Управляющий аккаунт отменяет совместное использование приложение из организации AWS через консоль
Чтобы отменить общий доступ к приложению из организации AWS через Консоль управления AWS, а пользователь из управляющей учетной записи может делать следующее:
Откройте консоль AWS Serverless Application Repository.
Выберите Доступные приложения слева Панель навигации.
На плитке приложения выберите Отменить общий доступ .

В окне сообщения «Отменить общий доступ» подтвердите, что вы хотите отменить общий доступ к приложение, введя идентификатор организации и название приложения, затем выбрав Сохранить .
Управляющий аккаунт отменяет совместное использование приложение из организации AWS через интерфейс командной строки AWS
Чтобы отменить общий доступ к приложению из организации AWS, пользователь из
Учетная запись управления может запускать AWS
serverlessrepo unshare-application команда.
Следующая команда отменяет совместный доступ к приложению из организации AWS, где application-id — это имя ресурса Amazon (ARN).
приложения, а идентификатор организации — это AWS
ID организации:
aws serverlessrepo unshare-application --application-id application-id --organization-id organization-id Удаление приложения
Вы можете удалять приложения из репозитория бессерверных приложений AWS с помощью
Консоль управления AWS или AWS SAM
CLI.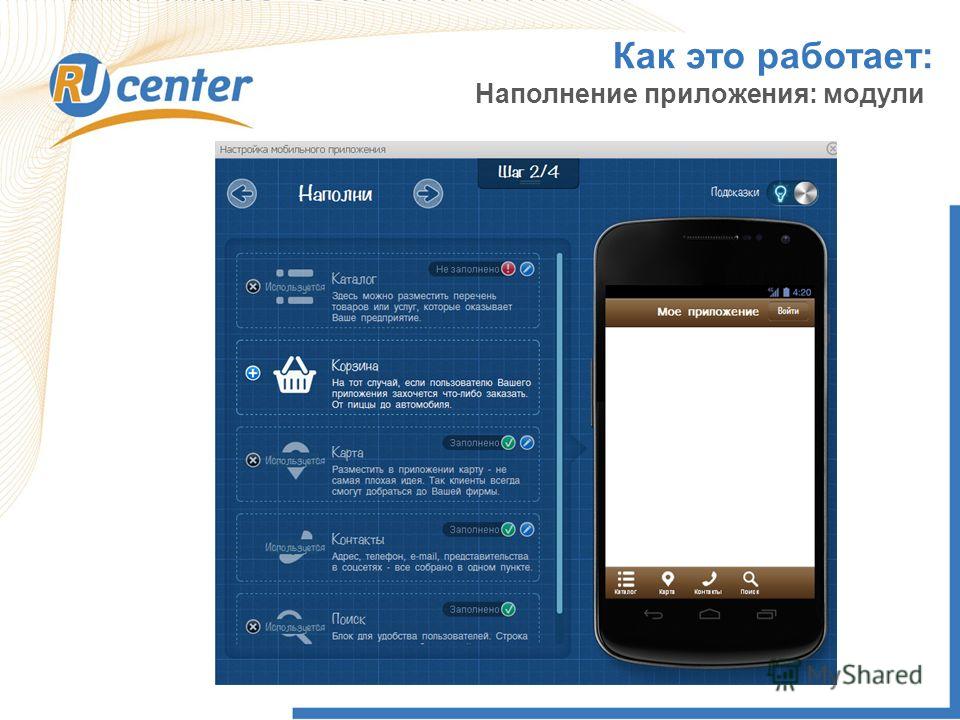
Удаление приложения (Приставка)
Чтобы удалить опубликованное приложение через Консоль управления AWS, выполните следующие действия.
Откройте репозиторий бессерверных приложений AWS приставка.
Для Мои приложения выберите приложение, которое вы хочу удалить.
На странице сведений о приложении выберите Удалить приложение .
Выберите Удалить приложение , чтобы завершить удаление.
Удаление приложения (AWS CLI)
Чтобы удалить опубликованное приложение с помощью интерфейса командной строки AWS, запустите aws serverlessrepo
команда delete-application .
Следующая команда удаляет приложение, в котором — это Amazon
Имя ресурса (ARN) приложения: application-id
aws serverlessrepo delete-application --application-id application-id Квалифицированное независимо опубликованное приложение | ACFW
Благодарим вас за интерес к ACFW и ресурсам, которые он предоставляет авторам.ACFW — это Голос христианской художественной литературы , и наша цель — обучать, помогать и поддерживать писателей в публикации христианской художественной литературы традиционными средствами или самостоятельно.
Если вы являетесь участником ACFW и независимо опубликованным автором или опубликованы компанией, автор которой оплатил любые расходы на публикацию, включая, помимо прочего, печать, оформление, распространение или требование о покупке книг, заполните заявку QIP. и прикрепите запрошенную информацию.Ваши ответы позволят нам определить статус аттестованного независимого издателя, чтобы принять участие в конкурсе Carol Awards, подать заявку в Книжный клуб ACFW или на интервью с избранным автором ACFW.
Если вы участвуете в программе Carol Awards 2021 года, заявитель должен подать заявку до 1 марта 2021 года, чтобы дать время на обработку.
Нажмите здесь, чтобы получить QIP Application Чтобы получить статус ACFW «Квалифицированная независимая публикация», автор удостоверяет, что его книги написаны на основе христианского мировоззрения в любом жанре христианской фантастики, в частности, книга не должна содержать ненормативную лексику, изображения сексуального характера, неоправданное насилие или другие нежелательные материалы и должны соответствовать общепринятым стандартам CBA.
К заполненному заявлению приложите снимки экрана из интернет-магазинов (например, отчет KDP) , отражающие совокупный общий заработок автора одного романа в размере не менее 4000 долларов за 12-месячный период. Результаты для бумажной и электронной версий книги могут быть объединены для получения этой суммы.
Обратите внимание, что любые независимо опубликованные авторы или авторы, опубликованные через компанию, где автор оплатил услуги, могут добавить свои книги в Fiction Finder в любое время, выбрав «Независимый автор» в раскрывающемся меню издателей.Или вы можете выбрать «Другой» в раскрывающемся списке издателя, а затем следовать инструкциям по вводу своего издателя.
Решения о статусе «Квалифицировано независимо опубликовано» принимаются после внимательного рассмотрения представленных материалов. Исполнительный совет будет последним судьей, имеющим статус квалифицированной независимой публикации.
Примечание: Если вы являетесь действующим членом ACFW и ранее публиковались традиционным издателем, вам не нужно подавать заявку на статус QIP, чтобы подать независимо опубликованную книгу.
Если у вас есть какие-либо вопросы, свяжитесь с Робином Миллером по адресу [email protected].
(обновлено в мае 2018 г.)
Terminal Service Plus — Документация
Обзор
TSplus поддерживает 4 различных типа публикации приложений:
- Удаленный рабочий стол Microsoft.
Пользователь увидит в сеансе полный удаленный рабочий стол Windows. - Панель задач TSplus.
Любое приложение, папка, ярлыки, документы… скопированные в папку на рабочем столе пользователя, будут опубликованы с помощью удаленной панели задач TSplus.
В этом случае у пользователя нет доступа к приложениям, кроме тех, которые были определены администратором.
Application Control имеет гораздо более мелкую зернистость. - Плавающая панель и панель приложений.

Все приложения можно опубликовать в мини-раскрывающемся списке или в папке, которую вы можете настроить. - Назначение одного, двух, трех или более конкретных приложений пользователю / группе.
В этом случае пользователь будет видеть только назначенные им приложения при открытии сеанса.
Следует запомнить правило приоритета: Удаленный рабочий стол Microsoft имеет наивысший приоритет, затем панель задач TSplus, затем определенные приложения.
Если пользователю назначено определенное приложение и панель задач TSplus или удаленный рабочий стол Microsoft, он не увидит конкретное приложение, поскольку у него более низкий приоритет.
Управление приложениями с помощью Admin Tool
Вы будете добавлять, редактировать или удалять приложения с помощью AdminTool, щелкнув вкладку «Приложения» -> «Опубликовать»:
Щелкните плитку «Добавить приложение», чтобы опубликовать приложение:
- Foxit опубликован в качестве примера.Чтобы опубликовать приложение, нажмите кнопку «Добавить приложение» , затем найдите путь к исполняемому файлу вашего приложения, нажав «Обзор», затем установите имя для этого приложения в специальном поле.
- Вы должны нажать кнопку «Сохранить» , чтобы сохранить любые изменения.
- После объявления нового приложения мы рекомендуем использовать кнопку «Проверить (запуск выбран)» , чтобы проверить работоспособность приложения, прежде чем назначать его пользователям.
- Вы можете указать для каждого приложения, будет ли оно запущено развернуто, свернуто, назначено всем пользователям или будет скрыто после запуска .
- Вы можете добавить опцию командной строки , если вам нужно добавить некоторые дополнительные параметры, которые обычно устанавливаются в свойствах ярлыка приложения.
- Начиная с версии TSplus 12.
 40, теперь вы можете создать новую папку, в которой вы можете публиковать свои приложения. (дополнительную информацию см. Ниже) По умолчанию они публикуются в папке верхнего уровня.
40, теперь вы можете создать новую папку, в которой вы можете публиковать свои приложения. (дополнительную информацию см. Ниже) По умолчанию они публикуются в папке верхнего уровня.
Примечание: Вы можете изменить порядок заявок, нажав на стрелку влево или вправо, рядом с кнопкой «Назначить приложение»:
Управление папкой приложений с помощью Admin Tool
Вы можете добавлять, редактировать или удалять папку приложений на той же панели управления.
Сначала опубликовав приложение, затем нажав кнопку «+» в правом нижнем углу под выбором «Папка»:
Затем введите имя вашей новой папки:
Папка появится под опубликованными вами приложениями:
Дважды щелкните по нему, чтобы просмотреть, отредактировать или удалить каждое опубликованное приложение:
Каждый раз, когда вы публикуете приложение, вы можете выбрать или создать папку, в которой оно будет опубликовано:
Затем вы можете назначить эту папку пользователям или группам как приложение и опубликовать ее, как любое приложение с удаленной панелью задач TSplus, плавающей панелью и панелью приложений или веб-порталом.
Вот пример с плавающей панелью:
См. Эту документацию для получения дополнительной информации о назначении приложений.
Важные замечания
- После установки значение по умолчанию: Любой пользователь RDP будет видеть полный рабочий стол Microsoft Remote Desktop.
- Панель задач TSplus публикует все ярлыки, скопированные в папку рабочего стола пользователя. При выборе удаленной панели задач TSplus вы можете запросить автоматическое копирование любого из ярлыков, доступных в папке рабочего стола всех пользователей и / или
для автоматического создания ярлыков из приложений, назначенных пользователям с помощью Application Control.


 com/dotnet/wcf/issues/2824 -->
<Target Name="FixForDotnetWcfIssueBuild" BeforeTargets="PostBuildEvent">
<Copy SourceFiles="$(OutputPath)bin\runtimes\win\lib\netstandard2.0\System.Private.ServiceModel.dll" DestinationFolder="$(OutputPath)bin" />
</Target>
<Target Name="FixForDotnetWcfIssuePublish" AfterTargets="AfterPublish">
<Copy SourceFiles="$(PublishDir)bin\runtimes\win\lib\netstandard2.0\System.Private.ServiceModel.dll" DestinationFolder="$(PublishDir)bin" />
</Target>
com/dotnet/wcf/issues/2824 -->
<Target Name="FixForDotnetWcfIssueBuild" BeforeTargets="PostBuildEvent">
<Copy SourceFiles="$(OutputPath)bin\runtimes\win\lib\netstandard2.0\System.Private.ServiceModel.dll" DestinationFolder="$(OutputPath)bin" />
</Target>
<Target Name="FixForDotnetWcfIssuePublish" AfterTargets="AfterPublish">
<Copy SourceFiles="$(PublishDir)bin\runtimes\win\lib\netstandard2.0\System.Private.ServiceModel.dll" DestinationFolder="$(PublishDir)bin" />
</Target>




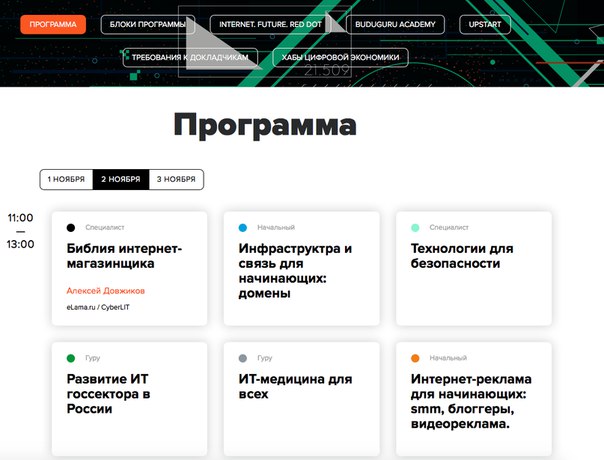 К
установите эту политику, выполните следующие действия:
К
установите эту политику, выполните следующие действия: Обязательно подставьте свое ведро
имя в элементе ресурса и идентификатор вашего аккаунта AWS
в элементе
Обязательно подставьте свое ведро
имя в элементе ресурса и идентификатор вашего аккаунта AWS
в элементе 

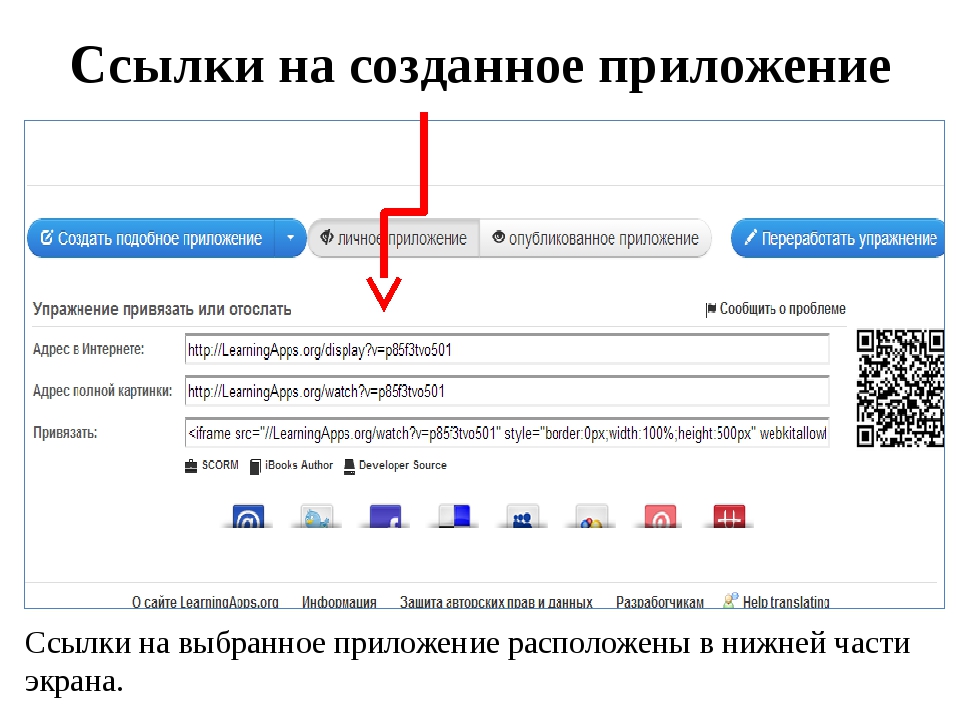
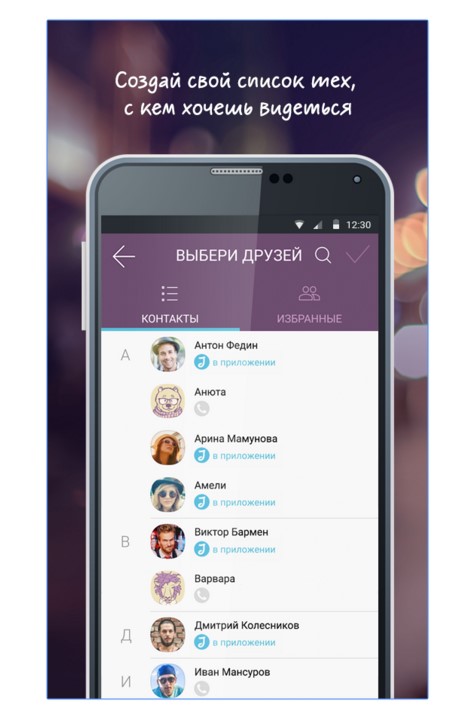 Только потребители, которые используют ваш аккаунт AWS, имеют разрешение на развертывание.
частные приложения.
Только потребители, которые используют ваш аккаунт AWS, имеют разрешение на развертывание.
частные приложения.

 очередной раз.
очередной раз.

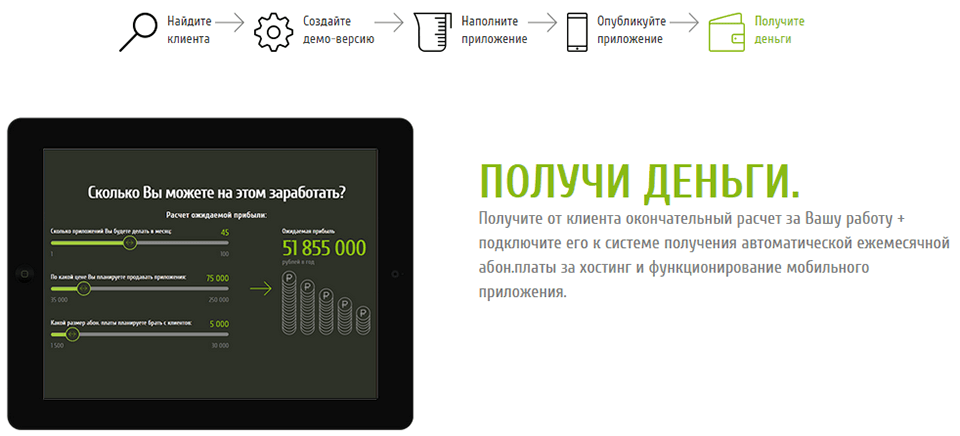
 40, теперь вы можете создать новую папку, в которой вы можете публиковать свои приложения. (дополнительную информацию см. Ниже) По умолчанию они публикуются в папке верхнего уровня.
40, теперь вы можете создать новую папку, в которой вы можете публиковать свои приложения. (дополнительную информацию см. Ниже) По умолчанию они публикуются в папке верхнего уровня.