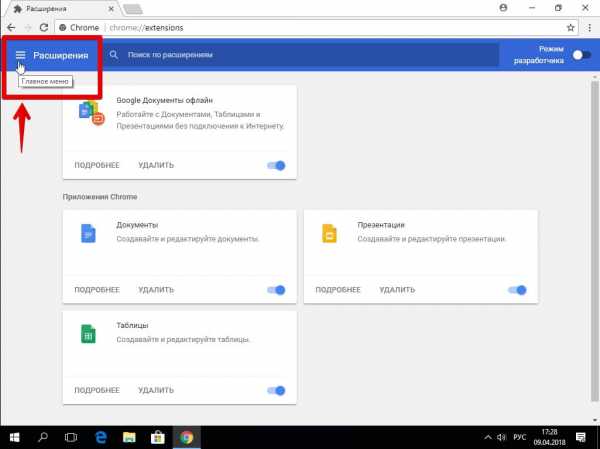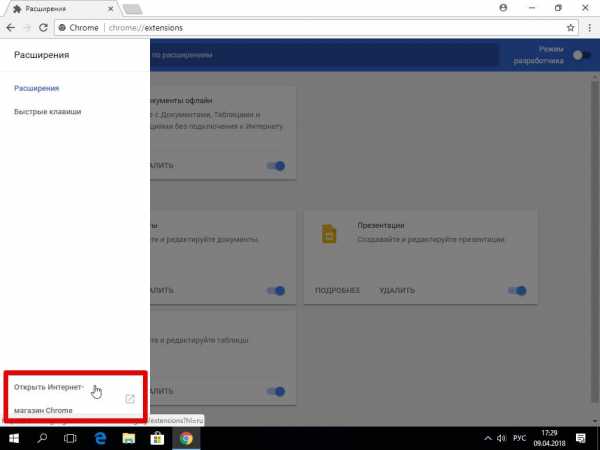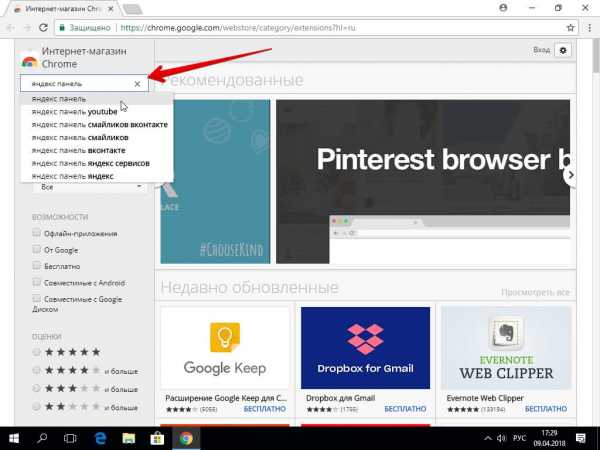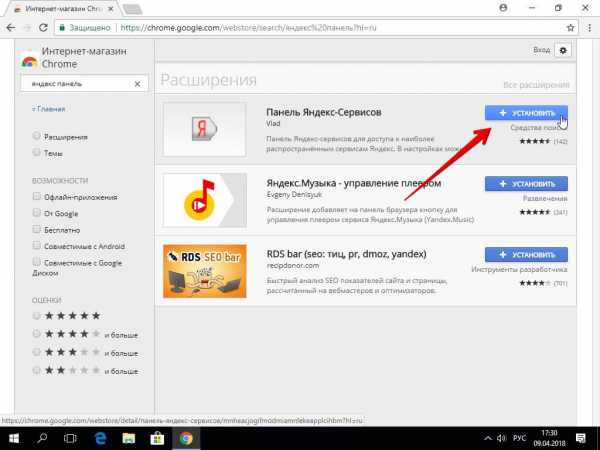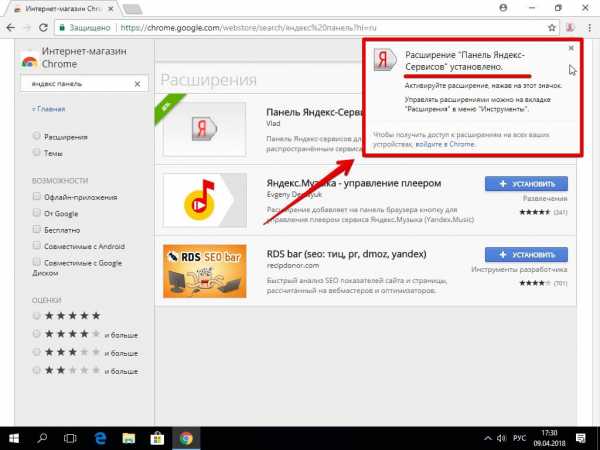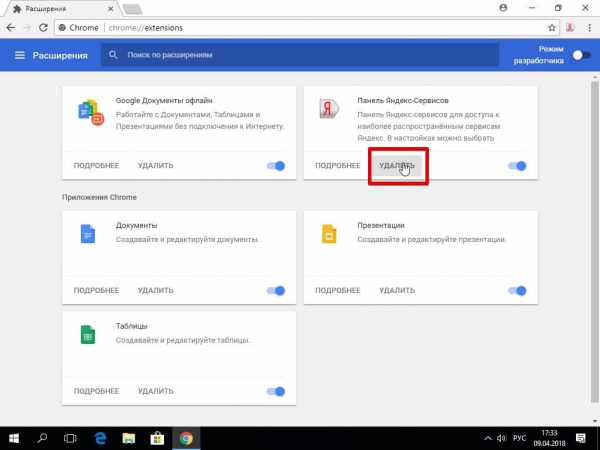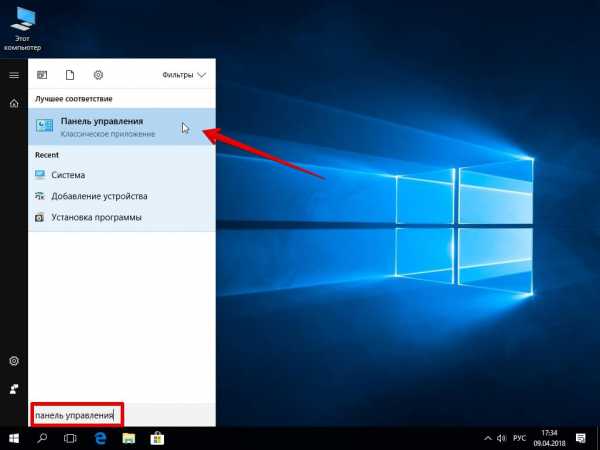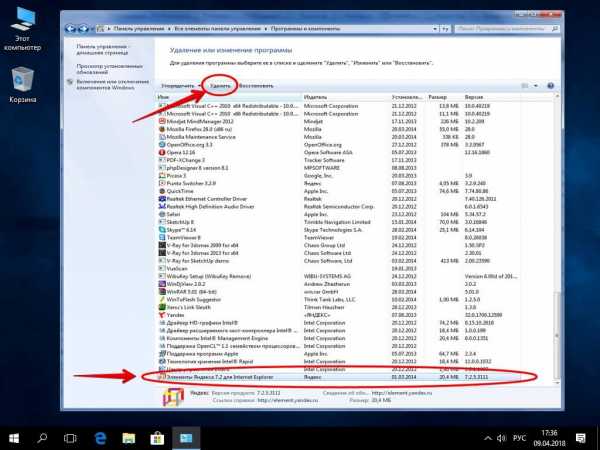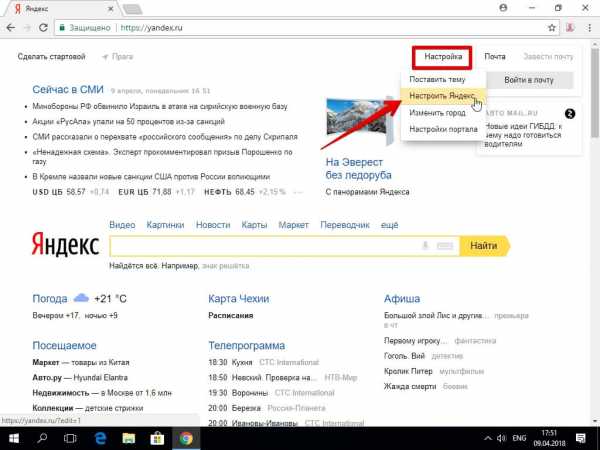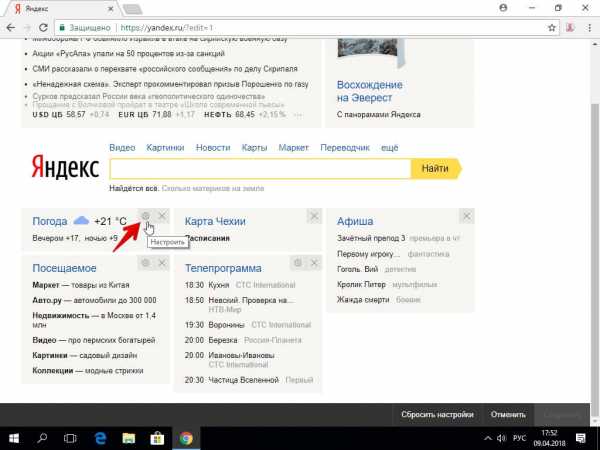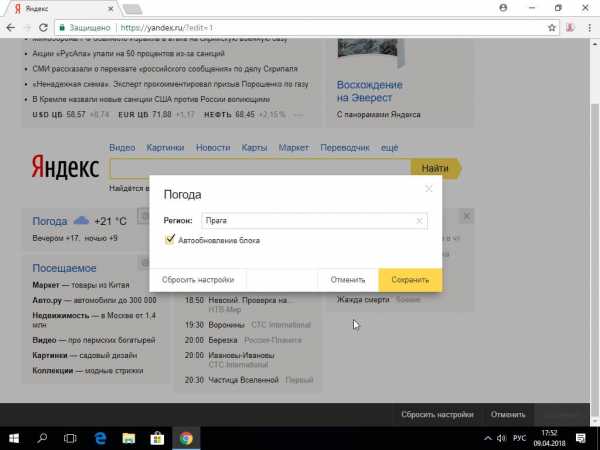Установка виджетов на яндексе. Что такое виджет на андроид и как его добавить на рабочий стол
Что такое гаджет и виджет?
Гаджет — это устройства, которые как-бы дополняют другие устройства. Примером гаджетов может быть USB подстветка для клавиатуры, подставка для ноутбука, держатель для мышки и так далее. Смысл в том, что они вроде бы и сами по себе устройства, но без основного прибора они не имеет смысла обычно.
Так же сейчас стали относить к гаджетам уже такие приборы, которые могут «существовать» и без основного устройства. К ним относят планшеты, коммуникаторы, фотоаппараты, плееры и ещё куча всего такого «маленького и нужного».
Виджет — это практически то же самое, что и гаджет, только относится к компьютеру. Это такие специальные маленькие программки и утилиты, которые чаще всего отображают на Рабочем столе какую-нибудь информацию. Именно поэтому их часто называют «информеры».
Виджеты могут показывать самую различную информацию, начиная от простых часов и заканчивая нагрузкой на процессор. Эти программы имееют расширение .gadget
В нынешнее время эти понятия часто путают, называя виджеты гаджетами, реже наоборот. Это немного неправильно и поэтому нужно просвещаться.
Как установить гаджет/виджет в Windows XP
Итак, папка для гаджетов находится по пути {буква_системного_диска} -> Program Files -> Windows Sidebar -> Gadgets
Теперь обращаем внимание на архив с гаджетом. Внутри содержится файл с расширением .gadget . Этот архив нужно разархивировать либо в любое место, либо напрямую в созданную папку.
Теперь удаляем этот самый файл, который разархивировали, и оставляем все нужные файлы и папки, чтобы вышло примерно так:
Теперь переходим на Рабочий стол и в Боковой панели кликаем на +
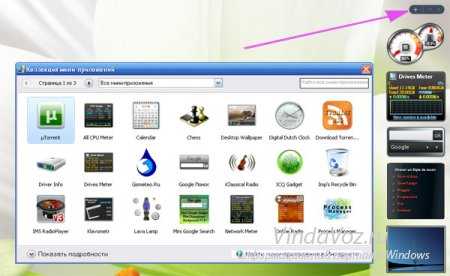
В коллекции должен уже присутствовать наш гаджет (если всё сделали правильно) и остается только либо два раза кликнуть на нём, либо нажать ПКМ и выбрать «Добавить»:
На заметку :
Гаджет, распакованный в папку C:\Program Files\Windows Sidebar\Gadgets может не отображаться в меню, а если его переместить в C:\Users\Имя пользователя\AppData\Local\Microsoft\Windows Sidebar\Gadgets, прекрасно отображается сразу.
Как добавить гаджет/виджет в Windows 7
В «семерке» ничего дополнительного ставить не нужно. Нужно лишь скачать гаджет, распаковать его и запустить файл с расширением .gadget . В ответ можете получить сообщение вида:

Теперь гаджет появится на Рабочем столе. В отличии от XP, где гаджеты отображаются только справа в боковой панели, в семерке гаджеты можно свободно перемещать по всему Рабочему столу.
Все установленные гаджеты можно посмотреть кликнув на свободном месте Рабочего стола и выбрать «Гаджеты»:

Для активации и установки гаджета, просто перенесите его на любое место:

либо два раза щелкните по нему.
Если у Вас нет пункта «Гаджеты» при клике ПКМ по Рабочему столу, то идем по пути Пуск -> Панель управления -> Программы и компоненты -> Включение или отключение компонентов Windows и ставим галочку Платформа гаджетов Windows .
Начиная работать с Андроид-устройством, приходится сталкиваться с таким понятием, как «виджет». Такие программы являются важным элементом современных мобильных устройств, поэтому у каждого начинающего пользователя, естественно, возникает вопрос, виджет на Android?
Виджет — один из важнейших составляющих интерфейса , популярной сегодня для управления мобильными устройствами, такими как смартфоны и планшеты. Они дают большее превосходство при настройке рабочего стола под собственные потребности пользователя
. Как правило, для удобства использования подобные программы располагаются на главном экране или на одном из рабочих столов телефона, либо планшета, которые отображаются в виде графического изображения (ярлыка) на определённом участке экрана.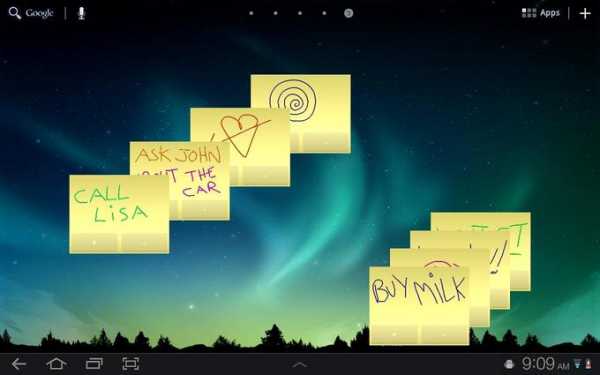
Для большего понимания, что такое виджет на Android, можно привести в пример программы-информаторы. Они предоставляют хозяину гаджета возможность мгновенно получать различного рода информацию: время, сведения о погоде, новости, курсы валют, и т. п. Обновление необходимой информации происходит автоматически при условии подключения к интернету. Вариаций, размеров, а также функциональных направлений подобных виртуальных помощников огромное количество.
Преимущества использования графических модулей
Инсталляция программ с выведением их информационных модулей на главный экран имеет множество преимуществ для пользователя. К основным из них можно отнести:
- Мгновенное получение необходимой информации;
- Возможность выполнения быстрого поиска, а также применение информации в самом устройстве либо интернете;
- Быстрый доступ пользователя к имеющимся приложениям;
- Усовершенствование производительности устройства;
- Упрощённый доступ к управлению и .
Где брать нужные программы?
В случае отсутствия в вашем устройстве их потребуется скачать и установить, как обычное Андроид-приложение. Найти набор стандартных программ для своего смартфона или планшета не составит труда. Например, море бесплатных виджетов скачиваются в соответствующем разделе Google Play (Play Маркет) .

Теперь разберёмся в том, как установить виджет на Android. Такую операцию можно выполнить двумя способами:
- Скачать установочный файл непосредственно на мобильное устройство, а затем выполнить запуск инсталлятора. возможна при подключении гаджета к интернету;
- Если у используемого гаджета нет подключения к интернету, то скачать файл с расширением.apk для установки можно с помощью персонального компьютера (опять-таки имеющего выход в интернет). После скачанный файл нужно передать на используемый гаджет и инсталлировать его.
Отображение приложений на экране
Процесс установки виджетов несколько отличается от установки других программ. Дело в том, что ярлыки на главный экран нужно добавлять самостоятельно (вручную).
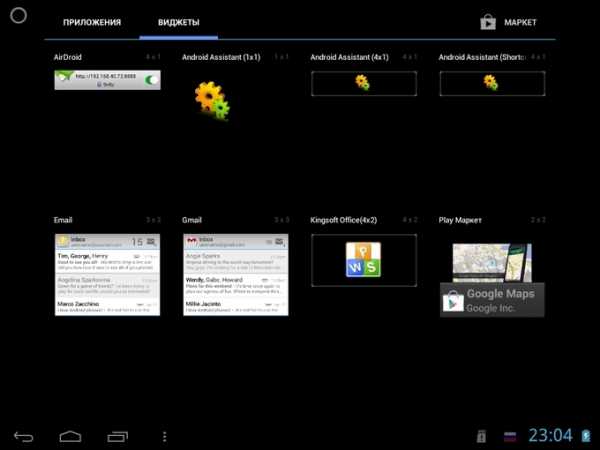
В зависимости от версии ОС способы добавления могут различаться
Рассмотрим, как добавить виджет на . Для отображения уже установленного приложения требуется выполнить следующий порядок действий:
- Посмотреть на экран своего гаджета и выбрать свободное место, на котором лучше всего расположить программу;
- Открыть меню в этом месте (для этого при нажатии палец следует некоторое время удерживать в выбранном месте). Меню также открыва
droidd.ru
Установить виджеты яндекса — Seoblog
Еще одна «приятная» новость от Яндекса! Теперь виджеты отключены навсегда!
Для многих пользователей работа с Интернетом традиционно начиналась с открытия главной страницы поисковика, и у многих раньше это был Яндекс. Кроме того, Яндекс в свое время позволял очень удобно настраивать свою начальную страницу, и использовать для этого многочисленные Виджеты. У кого-то это были любые новостные сайты, у других курсы валют, анекдоты и так далее. Но не так давно у многих пользователей стали возникать вопросы из серии «Куда делись виджеты с Яндекса?», «Почему пропали виджеты?», «Виджеты Яндекса не открываются».
Сначала это воспринималось как какая-то ошибка. Ведь вот же они! Вбиваем запрос в поисковик и видим ссылку на каталог виджетов:
Да, но только эта ссылка больше не открывается. И для тех кто теперь хочет настроить виджеты яндекса на главной, теперь просто нету даже такой кнопки. Заметить этот конфуз удается не сразу. Ибо прежние настройки будут продолжать работать. Но если вы удалите какой-то виджет из настроек своей главной страницы, то восстановить его обратно больше не удастся. Также больше вообще недоступен каталог с виджетами. Приятно, да? А что по этому поводу скажет сам виновник произошедшего? А ничего! Никаких объяснений. Просто отключили мы вам виджеты и все! Яндекс наш, что хотим, то и воротим:
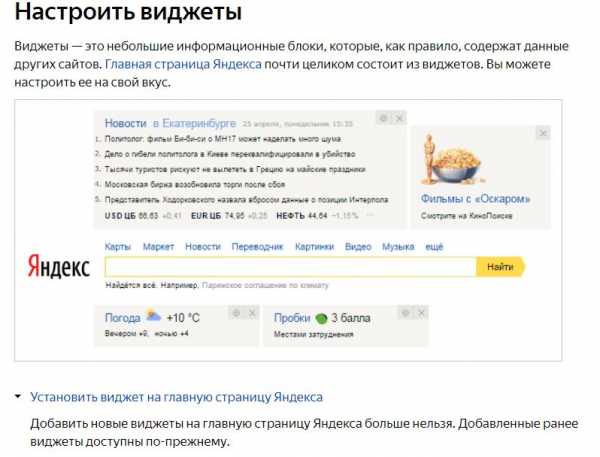
«Добавить новые виджеты на главную страницу Яндекса больше нельзя. Добавленные ранее виджеты доступны по-прежнему». Ваше мнение очень важно для нас, поэтому мы у вас его просто не спросили. Мы вам его скажем. Когда выпустим какой-нибудь очередной дзен, который по-хорошему то не имеет ничего общего с истинным ДЗЕН, но кто же им запретит украсть красивое слово, которое для многих значит гораздо больше.
Вообще, в последние годы, все что делает Яндекс все больше напоминает какой-то стыд. Одни рекламные баннеры в половину экрана на страницах Яндекс-Новостей или Яндекс-Погоды чего стоят. И очень жаль, что такой национальный проект федерального масштаба скатывается к таким методам взаимодействия с пользователями. И наверняка великому и талантливому Илье Сегаловичу сейчас было бы за многие вещи очень стыдно.
Поэтому дорогие читатели, пора забыть про возможность установить виджет на главную страницу Яндекса, и с нетерпением ждать, какой же следующей полезной функции нас лишат в будущем. А как реагировать на это простым пользователям? Многие уже реагируют!
Кто-то принципиально удаляет яндекс браузер, кто-то меняет в браузере поиск Яндекса на поиск Google или Duckduckgo (который хотя бы не следит за пользователями). Для многих людей рекламные объявления «Яндекс.Директ» служат предупредительной надписью о том, что их лучше не нажимать, и не покупать ничего, из того, что там рекламируется. Да вообще привычка заходить на главную страницу поисковика или привычка пользоваться их почтой это привычка достаточно вредная, от которой стоит избавиться, и вздохнуть с облегчением! Каждое действие недальновидных работников поисковика вызывает обратную реакцию, и пусть они потом не удивляются, что пользователи любят их не так сильно, как им бы хотелось.
Проиллюстрировать отмену виджетов на главной странице, равно как и многие другие их действия можно одной простой картинкой:
 Яндекс отключает добавление виджетов на главную страницу!
Яндекс отключает добавление виджетов на главную страницу!Что скажете об этой новости? Что думаете о таком поведении с их стороны?
Похожие статьи: Неутешительные новости от Яндекса. Они закрывают ЯНДЕКС ФОТКИ 27 апреля 2018 года (подробнее)
Яндекс Директ: выросла минимальная стоимость клика (май 2018)
light-stories.ru
Сейчас обсуждаем
Виталий Каиров: 1 ноября в 12:17
Устранение ошибки «Ожидание скачивания» в Play MarketВсегда рады помочь, обращайтесь.
Владислав Лозовский: 1 ноября в 11:46
Исправляем ошибку «Необходимо войти в аккаунт Google»Здравствуйте. Попробуйте сбросить все данные и настройки именно для приложения Google Play Services. Так же, как и во втором способе.
Аноним: 1 ноября в 11:42
Исправляем ошибку «Необходимо войти в аккаунт Google»В общем сбрасывал телефон через ресет вожу гугл акаунт он ошибку выдает , сбрасывал через настройки он опять в гугл акаунт не пускает пытался обойти акаунт ни фига не получяеться , делал все что у вас в топе тоже ни чего не получаеться не пускает гугл акаунт
Аноним: 1 ноября в 11:28
Проблемы с запуском антивируса Avast: причины и решенияПосле установки Аваст на свежеустановленную Вин7 программа не запускается.
Светлана Лазарева: 1 ноября в 11:12
Что делать, если взломали страницу в Одноклассниках29.10.18г.вместо моего фото в Однок-х,появилось чужое и от моего имени выставлялись фото с пачками денег!!!,ясно ,что это спам!!!и сейчас куча людей,которых я ,якобы приглашаю в друзья!!!,я поменяла фото!А что дальше??помогите!!!
Николай: 1 ноября в 10:54
Устранение ошибки «Ожидание скачивания» в Play MarketИнформация очень помогла, решение было в 4 пункте, спасибо большое
ВИКТОР: 1 ноября в 10:51
Как пользоваться Alcohol 120%ЧТО ДЕЛАТЬ ЕСЛИ ПРИ СТИРАНИИ СД-RW ВСПЛЫВАЕТ СТРОЧКА ДИСК СД-ROM
lumpics.ru
Установка Виджет Яндекс Поиск на сайт
Встроенный поиск от платформы WordPress довольно убогий, у него нет таких расширенных функций как у Яндекс.Поиск:
- Возможность учета морфологии;
- Гибкость настроек — возможность настройки формы под дизайн сайта;
- Выдача поисковых подсказок для удобства поиска;
- Статистика поиска;
- Дополнение базы синонимами своих вариантов.
Установить модуль Яндекс.Поиск на свой сайт очень просто. Давайте рассмотрим эту процедуру по шагам.
Начало установки
Для установки модуля поиска от Яндекс необходимо перейти по ссылке https://site.yandex.ru/ и нажать большую одноименную кнопку.
Начало установки яндекс поиск
Уточнение — перед началом установки необходимо войти в свой аккаунт Яндекс, у кого нет аккауната необходимо его завести. После нажатия кнопки Установить поиск будет предложено принять пользовательское соглашение, что необходимо подтвердить чекбоксом в конце соглашения.
Шаг 1 — Общие настройки
Далее по установке все логично и понятно. Указываем название поиска, фильтр оставляем Умеренный. В область поиска необходимо добавить Ваш сайт, можно добавить несколько принадлежащих Вам сайтов, при этом при вводе запроса поиск будет происходить на указанных сайтах.
Шаг 1 — Общие настройки
Если на Ваш сайт не подтверждены права использования, дальше Вас не пропустят. Необходимо подтвердить права на сайт в Яндекс.Вебмастере. Сделать это очень просто, сейчас не будем останавливаться на этой процедуре.
Шаг 2 — Настраиваем форму поиска
На этом шаге с помощью визуального конструктора создаем дизайн поисковой формы для своего сайта. Можно выбрать форму с фоном и без, выбрать цвет фона, цвет поля для ввода запроса и т.д. Обязательно поэкспериментируйте с данными полями, и подберите цвета под дизайн своего блога.
В нижней части конструктора показывается итоговая форма поиска. В дальнейшем всегда можно будет поменять дизайн формы, поэтому надолго не задерживаемся на этом шаге и переходим к следующему.
Настройка дизайна формы поиска
Шаг 3 — Выводим результаты поиска
На этом шаге определяется как будут выглядеть результаты поиска. Здесь я советую ничего особо не изменять, а только подкорректировать вкладку Где показывать результаты:
Настройка результатов поиска
Остальные пункты можно оставить по умолчанию. Единственное проверьте пункт Сортировка результатов, здесь советую поставить — по релевантности.
Сортировка результатов
Шаг 4 — Проверка работы модуля Яндекс Поиск
На этом шаге необходимо проверить как работает модуль Яндекс Поиск на сайте. В поисковую строку введите название любой своей статьи и убедитесь, что поиск работает нормально.
Проверка работы поиска
Шаг 5 — Код для вставки на сайт
На этом шаге получаем код модуля поиска для вставки на свой сайт.
Код для вставки на сайт
Шаг 6 — Вставляем код на свой сайт
После копирования кода (Ctrl-A) идем в админ панель нашего блога — Внешний вид — Виджеты. Выбираем виджет Текст и перетаскиваем в боковую колонку в нужное нам место. Как правило виджет Яндекс Поиск устанавливают в верхней правой части блога.
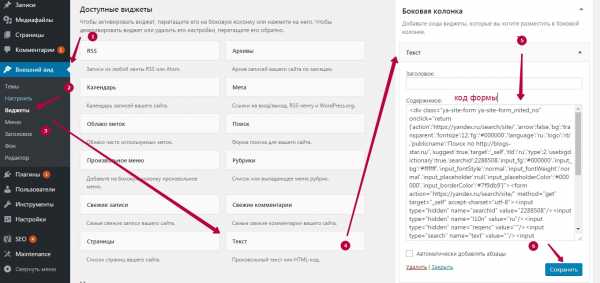 Установка формы на сайтбар
Установка формы на сайтбар
Как в итоге выглядит установленный модуль Яндекс.Поиск можете посмотреть на моем сайте в правом верхнем углу.
Заключение
В данной статье мы рассмотрели как установить виджет Яндекс Поиск на свой блог. Как вы заметили ничего сложного в данной процедуре нет, выполняйте все по шагам и результат обеспечен.
Из минусов можно отметить такой факт — пока страницы нет в индексной базе, она не появится в итогах поиска. Но я думаю этот временный минус с лихвой перекрывается всеми плюсами установленного «Поиска». В итоге улучшаются поведенческие факторы Вашего сайта, посетителям удобнее искать информацию, в отличии от стандартного поиска.
leonov-do.ru
Как настроить и добавить новые виджеты в «Ваш Яндекс»
Все, что вы видите на главной странице этой поисковой системы, по сути является виджетами. По умолчанию установлены блоки с картами, погодой, пробками, телепрограммой и т.п.
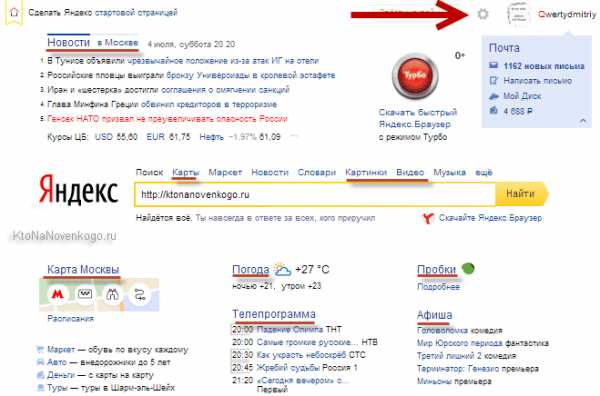
Внешний вид виджетов Яндекса можно настраивать. Для этого нужно будет выбрать из выпадающего списка шестеренки (живет в правом верхнем углу главной страницы рядом с вашим ником) пункт «Настроить Яндекс»:
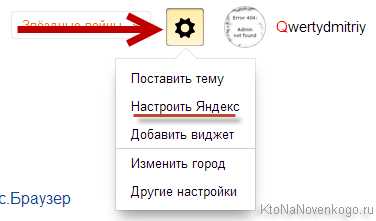
После этого рядом со всеми виджетами появятся кнопочки с крестиками и шестеренками. Для удаления блока нужно будет щелкнуть по кресту на том виджете, который вам не нужен. У некоторых из них имеется возможность настройки (у них виден значок шестеренки рядом с крестом). Для сохранения произведенных изменений не забудьте воспользоваться кнопкой «Сохранить», которая находится в правом верхнем углу окна.
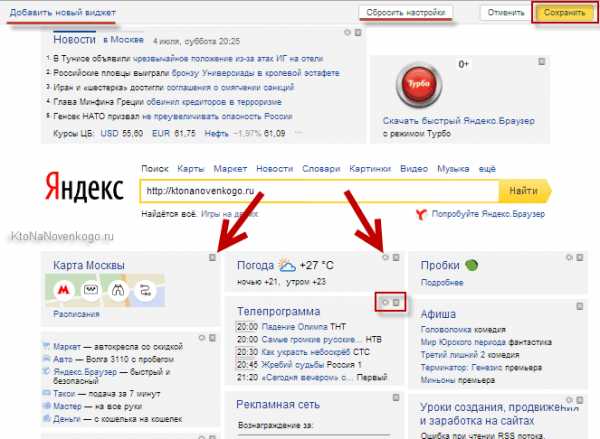
Например, виджет пробок можно отрегулировать так, чтобы он показывал время и плотность движения по указанному вами маршруту (например, на работу или домой).

Перетаскивать блоки по главной странице Yandex.ru можно, удерживая левую кнопку мыши (находясь, естественно, в режиме редактирования, когда рядом с блоком видны крестики и шестеренки).
Можно также добавлять новые виджеты на главную с помощью соответствующей кнопки, которая в режиме редактирования расположена вверху окна слева. То же самое можно сделать, выбрав третью вкладку личных настроек под названием Добавить виджет.
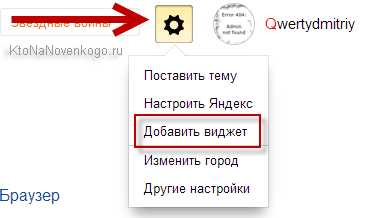
В результате откроется окно со всевозможными виджетами от разных производителей (блоки от самого Яндекса скромно расположились в самом низу):
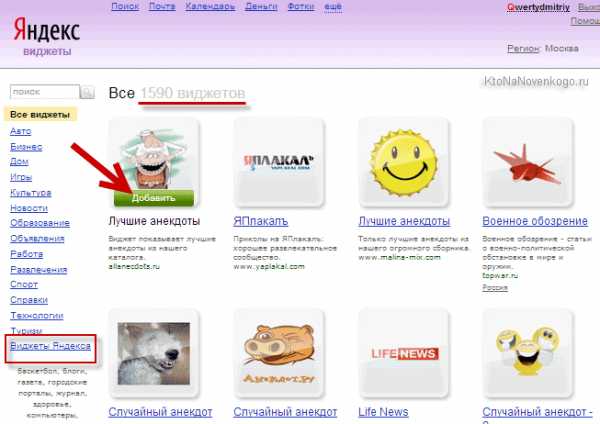
Вверху вы можете переходить по двум вкладкам, первая из которых позволит добавить нужные вам блоки на главную, а вторая вкладка добавит блоки на рабочий стол вашего компьютера.
Последнее время на главной страницы стал еще выводиться блок «Яндекс Дзен», где посетителям предлагаются индивидуальные подборки новых материалов появившихся в интернете. Из всех настроек этого блока вам будет доступно только его сворачивание.
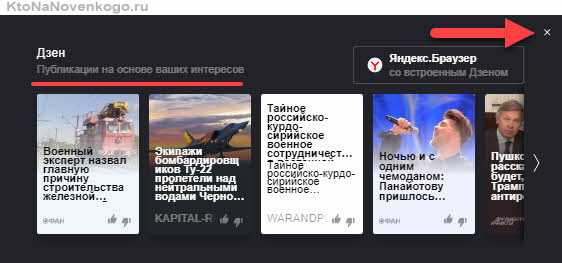
ktonanovenkogo.ru
Яндекс — это не только поисковая система.
Если вы зайдете на главную страницу Yandex.ru, кроме множества блоков новостей (а также погоды, курса валют, телепрограммы) вы увидите маленькую ссылочку вверху — «Личные настройки» (на картинке выше на нее указывает красная стрелочка).
По этой ссылочке вы не только можете удалить с экрана ненужные вам блоки информации (виджеты), но и вставить новые. Нужно только выбрать дополнительную ссылочку, любую из двух: «Настроить Яндекс» или «Добавить виджет»:
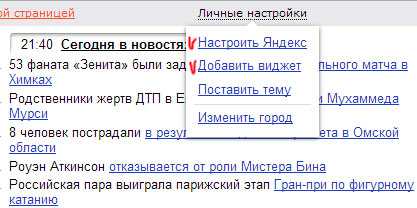
Какую бы ссылочку из этих двух вы ни выбрали, вы все равно попадете на страницу виджетов:

При наведении курсора на картинку того или иного виджета, появляется зеленая кнопка «Добавить». Если вы на нее кликните, данный виджет будет помещен на главную страницу Яндекса (вашего компьютера) и вам будет предложено оставить его или удалить.
Если вы его оставите, то при каждом заходе на страницу yandex.ru вы будете видеть выбранный вами виджет в соседстве с другими выбранными виджетами.
В каталоге виджетов Яндекса сегодня более двух тысяч виджетов, выдающих информацию с самых разных сайтов (не только тех, что принадлежат Яндексу).
Это означает, что любой вебмастер сегодня имеет возможность также попасть в каталог виджетов и на отдельные компьютеры многотысячной армии читателей.
Это подтверждает наличие ссылочки «Как сделать виджет» на странице каталога виджетов (ниже левого меню):
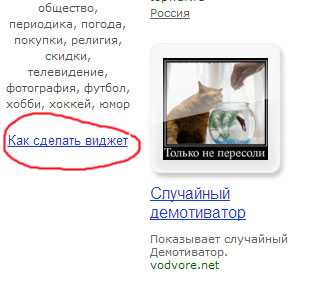
Как сделать виджет
Зайдя по ссылочке «Как сделать виджет», вы узнаете, что для создания виджетов вам не нужно учиться программированию, достаточно воспользоваться бесплатными конструкторами виджетов:
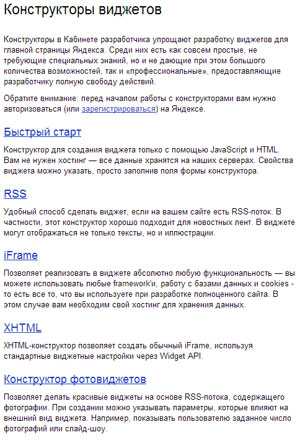
Я для себя выбрала конструктор на основе RSS-ленты (если у вашего сайта есть RSS-лента и вы знаете ее адрес в Интернете, то для создания виджета достаточно указать его заголовок, описание, картинку и адрес RSS-ленты):

Нажимаем кнопку «Загрузить виджет» и получаем:

Слева — то, как будет выглядеть ваш виджет на главной странице Яндекса, справа — реклама вашего виджета для ваших читателей. Чтобы они захотели и смогли добавить ваш виджет на свою страницу Яндекса.
Если вы хотите опробовать механизм добавления виджета на главную страницу Яндекса в действии, или вам удобно читать новости моего сайта с Яндекса, можете попробовать и разместить мой виджет в Яндекс через этот блок:
Чтобы виджет попал не только на конкретный монитор вашего читателя, но и в каталог виджетов Яндекса (а оттуда — и на мониторы людей, не являющихся пока вашими читателями), необходимо, чтобы ваш виджет посещали как минимум 150 человек в сутки.
То есть для того, чтобы обеспечить себе в будущем безбедную старость самопроизвольный приток посетителей, нужно сначала хорошенько покрутиться.
Тысячи новых посетителей для вашего сайта
Предложите своим читателям поддержать ваш проект (или просто скажите им, что следить за новостями вашего сайта они могут через yandex.ru), как это сделал, к примеру, сайт sdelanounas.ru :
Всего за несколько месяцев количество переходов с главной страницы Яндекса стало исчисляться тысячами (в месяц):
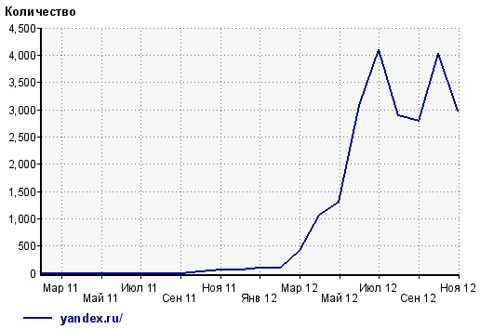
(из открытой статистики сайта sdelanounas.ru)
Возможно, часть этих переходов составляют те же самые читатели сайта, которые откликнулись на призыв вебмастера и разместили виджет сайта на своей странице Яндекса (хотя превратить случайного читателя в постоянного — это тоже неплохо).
Но, с другой стороны, если посмотреть тот же самый график в виде таблицы:
станет заметно, что именно в марте 2012 года случился взрывной рост количества переходов с yandex.ru (при этом общая посещаемость сайта не возрастала, то есть исключается фактор влияния на переходы своих же посетителей).
Предполагаю, что именно в этом месяце виджет сайта sdelanounas.ru попал в каталог виджетов Яндекса, который сегодня поставляет ему несколько тысяч посетителей в месяц:
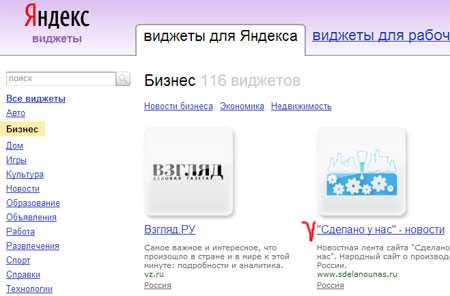
Почему бы и вам не попробовать повторить этот успех? И получить бесплатно несколько тысяч новых посетителей?
homebusiness.ru
Здравствуйте, уважаемые читатели моего блога!
Сегодня мы поговорим о настройке главной страницы Яндекса (yandex.ru) под свои задачи: я Вам расскажу о том, как добавлять и удалять виджеты (Widgets Yandex) на главной странице Яндекса, а также о том, как создать некоторые очень полезные виджеты для любимых сайтов и блогов, которые Вы читаете постоянно и следите за их обновлением.
Создание почтового Ящика (Яндекс почта)
Для того чтобы можно было настроить главную (стартовую) страницу Яндекса (yandex.ru) «под себя», необходимо сначала зарегистрировать (создать) в этой системе свой почтовый ящик (@yandex.ru).
Без этого основные и самые интересные сервисы Яндекса Вам не будут доступны.
Все сервисы Yandex находятся здесь — http://www.yandex.ru/all.
Главная страница по умолчанию будет выглядеть так:
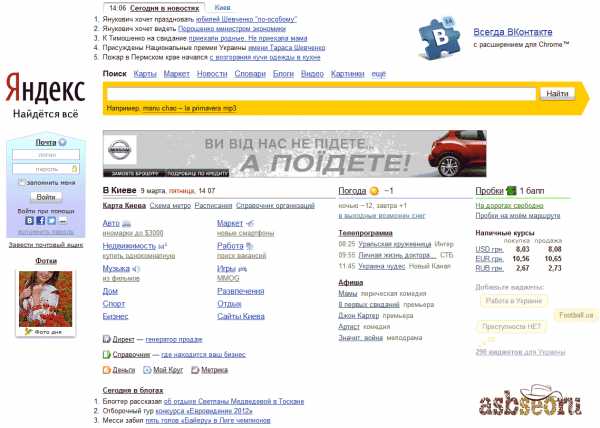
Для того чтобы создать почтовый ящик на сервисе Яндекса, нажмите ссылку «Завести почтовый ящик», расположенную в левой части главной страницы yandex.ru.
В появившемся окне заполните регистрационные поля и нажмите кнопку «Дальше».

Появится следующее окно, в котором Вам необходимо придумать пароль для входа в почтовый ящик Яндекса, выбрать секретный вопрос и дать на него ответ (это необходимо для восстановления пароля, в случае его утери).
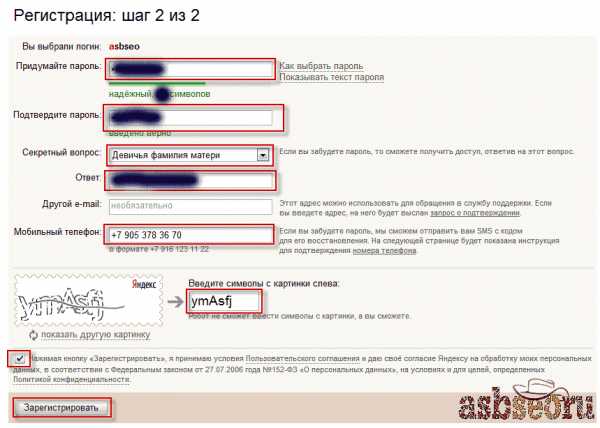
Затем укажите номер своего мобильного телефона, введите капчу, примите условия лицензионного соглашения (поставьте галочку) и нажмите кнопку «Зарегистрировать».
Все, теперь почтовый ящик Яндекса у Вас создан. В следующем окне Вы можете сразу начать им пользоваться, нажав кнопку «Начать пользоваться почтой».
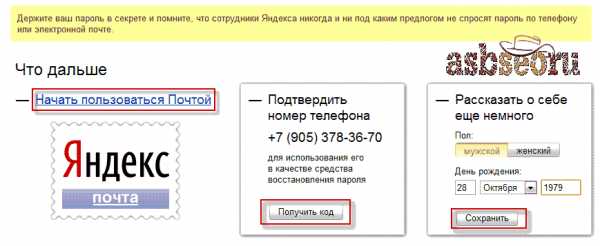
Можно также подтвердить номер своего мобильного телефона и дополнить подробную информацию «о себе».
Настройка главной страницы Яндекс
После того как почтовый ящик Яндекса у Вас зарегистрирован, Вы можете пользоваться всеми сервисами Яндекса, например, зарегистрироватьcя в платежной системе Яндекс. Деньги.
Если Вы зайдете на главную страницу Яндекса, то увидите большое количество различных информационных блоков, которые называются виджеты.
Виджеты (Widgets) — это небольшие полезные программы, которые украшают рабочее пространство и предоставляют легкий доступ к необходимой информации (например, погода, программа телепередач, новости и т.п.).
Внешний вид главной страницы Яндекса полностью настраивается, можно убрать практически все, оставив только строку поиска поисковой системы Yandex.
Или наоборот, заполнить страницу полностью.
Для начала нам необходимо выбрать регион, который по умолчанию не соответствует Вашему (у меня стоял Киев).
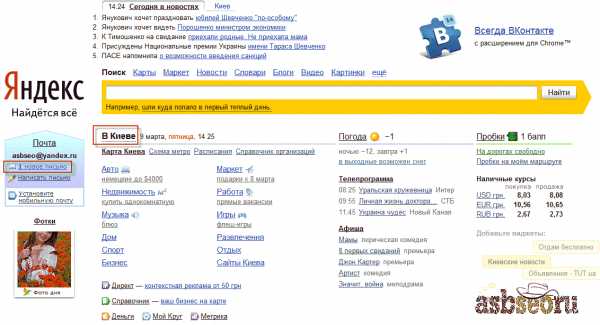
Для этого нажмите ссылку «Личные настройки», которая расположена в самом верху, в центре главной страницы Яндекса, а в выпадающем списке нажмите ссылку «Выбрать город».
В появившемся окне укажите свой город и нажмите кнопку «Сохранить».
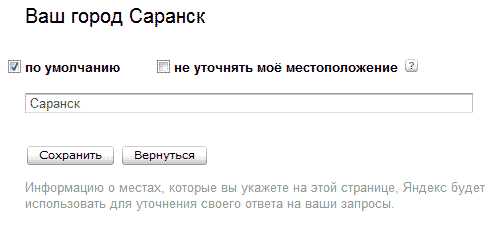
Теперь все информационные блоки (виджеты), которые расположены на главной странице yandex.ru будут соответствовать выбранному Вами региону.
Виджеты Яндекса (Widgets Yandex). Настройка, добавление и удаление виджетов
Теперь давайте уберем (удалим) все ненужные виджеты с главной страницы Яндекса.
Для этого нажмите ссылку «Личные настройки», а в выпадающем списке выберите пункт «Настроить Яндекс».
После этого у каждого виджета появится крестик, при нажатии которого выбранный виджет убирается с главной страницы.

Можно также настроить Widgets нажатием соответствующего значка настроек.
После того как Вы удалили все ненужные Widgets с главной страницы yandex.ru, можно перейти к списку всех информеров, выбрать самые необходимые и добавить их на основную страницу Яндекса.
Список всех имеющихся на сервисе виджетов находится по этой ссылке: http://widgets.yandex.ru/
Все представленные виджеты разбиты по категориям, меткам, можно также воспользоваться поиском.
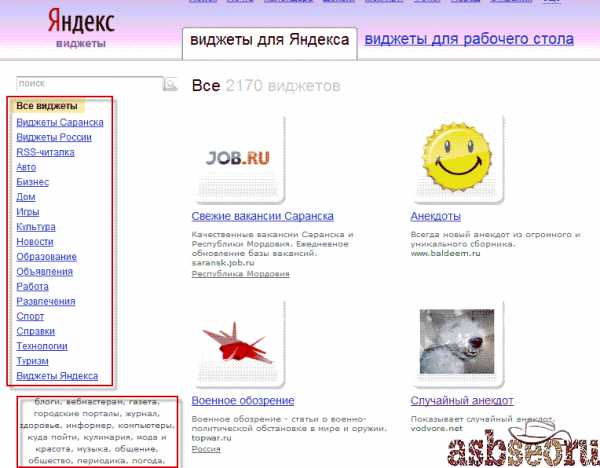
После того как вы найдете нужный информер, наведите на него курсор мыши, появится кнопка «Добавить», при нажатии которой виджет добавляется на главную страницу Yandex.ru.

Перед тем как виджет окончательно будет закреплен на главной странице, Вам предложат предварительно посмотреть и подтвердить его добавление нажатием кнопки «Оставить».

Вы можете также настроить тему главной страницы. Это делается по ссылке «Личные настройки», в выпадающем списке нажмите ссылку «Поставить тему». Тем оформление много, Вы обязательно что-нибудь подберете.
Полезные Виджеты Яндекс для вебмастеров. Widgets РСЯ, Яндекс Вебмастер, Яндекс Директ
Теперь, после того как мы разобрались с настройками главной страницы Яндекса, я расскажу Вам о полезных виджетах, которыми пользуюсь сам.
1. Яндекс.Вебмастер
Widgets, который отображает некоторые текущие сведения о Вашем интернет-ресурсе, а именно:
— тематический индекс цитирования;
— количество страниц сайта, участвующих в поиске;
— количество внешних ссылок на сайт или блог;
— время последнего посещения Вашего интернет-ресурса роботом Яндекса.
Все настройки виджета сводятся к выбору интернет ресурса, по которому будет приведена статистика. При нажатии на ссылки Вы попадете в Яндекс ВебМастер, собственно, это действие характерно для всех информеров. При нажатии на ссылку в виджете, Вы попадаете на ресурс, с которого он предоставлен.
2. Метрика Яндекса.
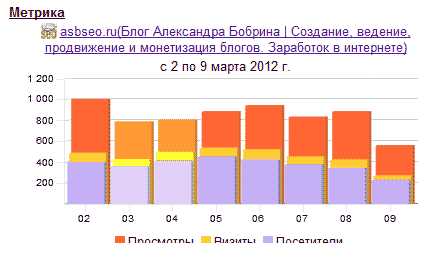
Показывает количество посетителей, визитов и просмотренных страниц на Вашем сайте. Очень полезный информер, правда, настоек маловато, можно лишь выбрать период показа статистики:
— статистика посещаемости за 8 дней;
— 15 дней;
— 4 недели.
О метрике я писал в своей статье «Яндекс Метрика. Установка, статистика, вебвизор, карты ссылок и кликов».
3. Profit-Partner

Виджет, который выводит статистику показов и кликов Рекламной сети Яндекса центра обслуживания партнеров (ЦОП) Profit-Partner.
Настроек не имеет. Кстати у Profit-Partner имеются также виджеты и программы, при помощи которых можно посмотреть статистику прямо в операционной системе. Этот ЦОП является самым лучшим на сегодняшний день, Вы можете в любое время перенести свой аккаунт из другого ЦОП в Profit-Partner, онлайн-служба технической поддержки с радостью Вам помогут!
Подробнее о том, как добавить свой сайт в РСЯ, я писал в своей статье «Как зарегистрироваться в Рекламной сети Яндекс».
Кроме этого списка Вы можете ознакомиться со всеми виджетами для вебмастеров на этой странице, там много чего интересного.
Кабинет разработки виджетов. Как создать свой виджет?
Одной из замечательных возможностей, о которой знают немногие, является возможность создания своих виджетов, а потом добавить их на главную страницу Yandex.
Я использую информеры с самых интересных мне блогов, которые я регулярно читаю и слежу за их обновлением. Вот так выглядит созданный мной блок с обновлениями блога isif-life.ru:

Создать такой блок можно в кабинете разработки виджетов Яндекса.
Рассмотрим это дело на примере моего блога.
Для создания собственного виджета перейдите на эту страницу http://wdgt.yandex.ru/widgets/
Нажмите ссылку «Создать виджет», которая расположена в верхней части экрана, затем в левом меню нажмите ссылку «RSS виджет».
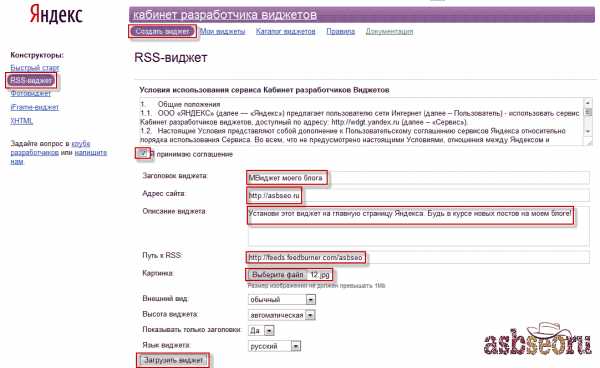
В появившемся окне заполните все необходимые поля:
1. Заголовок виджета.
2. Адрес Вашего интернет-ресурса.
3. Описание виджета.
4. Путь к ленте RSS Вашего блога.
5. При необходимости загрузите картинку (иконку) для Вашего информера и выполните остальные настройки (я оставил их по умолчанию).
После заполнения всей информации нажните кнопку «Загрузить виджет».
Теперь Ваш виджет готов, и Вы можете разместить его код или ссылку на своем ресурсе, предлагая читателям следить за обновлением Вашего интернет-ресурса прямо из главной страницы сайта yandex.ru.

Вот что у меня получилось:
Использование собственных виджетов в какой-то степени поможет Вам в раскрутке собственного сайта.
На этом у меня все. Как Вам статья? А какие виджеты используете Вы?
Вы можете прямо сейчас нажать эту кнопку:
и следить за обновлениями моего блога, прямо с основной страницы Яндекса!
В заключение предлагаю Вам посмотреть видео по теме этого поста:
Чтобы не пропустить выход новых постов, рекомендую Вам подписаться на RSS ленту моего блога.
С уважением, Александр Бобрин
asbseo.ru
Что такое виджеты Яндекса.
Главная страница yandex.ru состоит из блоков с информацией, которые и являются виджетами. Некоторые виджеты представляют из себя небольшие приложения — часы, календарь и т.д. Остальные — это ссылки на популярные информационные и развлекательные ресурсы (сайты).
Вся свежая информация появляется на сайте и отображается в виджете. Поэтому можно увидеть множество обновлений, не выходя с главной страницы поисковика.
Вот так выглядит страница поисковика по умолчанию:
Однако есть множество виджетов, которые не отображены на главной странице по умолчанию, а так же, предполагаю, что некоторые из видимых вам не нужны. Давайте настроим их по своему усмотрению.
Как установить виджеты Яндекса.
Сначала проверим функции удаления и настройки имеющихся блоков.
Для начала нужно зайти в Настройки => Настроить Яндекс.
У виджетов появился серый фон, обозначающий их границы, кнопочки настройки (шестерёнки) и удаления блока (крестик).
С удалением, думаю, вопросов не возникнет: не нужен блок — щёлкаем по крестику ЛКМ, виджет удаляется.
Содержимое окон настроек для разных виджетов различается. Например, в приложении Расписание можно настроить станции отправления и назначения, а также временной интервал, расписание которого будет отображаться.
Сначала пройдёмся по тем виджетам, которые уже установлены на странице. Удалим ненужные и подкорректируем при желании настройки тех, которые мы оставили. Теперь можно зайти в каталог и посмотреть, что ещё предлагает нам Яндекс.
Каталог виджетов.
Для входа нужно найти в левом нижнем углу браузера кнопку Добавить новый виджет.
В каталоге виджеты сгруппированы по темам. Выбираем тему или вбиваем в строку поиска слово, непосредственно связанное с предположительным названием виджета, который хотим найти.
Например:
Для установки необходимо навести указатель мышки на значок заинтересовавшего виджета, после чего кликнуть на кнопку Добавить.
Дальнейшие действия проделываем на основной странице. Нам ещё раз предлагается сделать выбор — оставить выбранный блок или удалить. Если визуальный интерфейс нас устраивает, подтверждаем кликом ЛКМ на Установить.
После выбора всех интересных виджетов, нужно найти для них наилучшее месть на странице. Эта опция доступна сразу после входа в настройки Яндекса. Чтобы переместить информационный блок, нужно навести видоизменённый курсор на тот виджет,который собираемся двигать, зажать его ЛКМ и передвинуть в нужном направлении.
А на сегодня о виджетах всё. Приятной вам навигации.
komponauka.ru
Виджет сайта на Яндексе!
Знаете ли вы, уважаемые владельцы сайтов и блогов, что у вас теперь появилась возможность добавить свой сайт на главную страницу Яндекса. Виджет сайта на Яндексе — это легко!
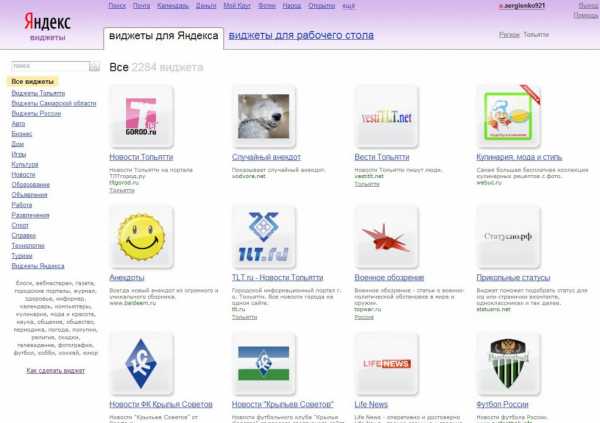
У многих из нас Яндекс — стартовая страница. Каждый раз, открывая свой браузер, мы видим только самую интересную и нужную для себя информацию. Вряд ли найдутся две одинаковые стартовые страницы — каждый настраивает ее по своему вкусу: добавляет виджеты прогнозов погоды, курсов валют, новостные информеры, видео, анекдоты и т.д. Ведь виджет — это информационный блок, в котором размещается нужная вам информация. Поэтому выбирать будете по своему усмотрению.
Выбирать то, что нравится именно вам, нужно в каталоге виджетов. Там легко сориентироваться, и при необходимости можно заменить виджет на другой, более интересный.
Виджет сайта на Яндексе — отличный способ продвижения!
Наверное, все знают, что Яндекс является лидирующей поисковой системой Рунета, и на наши сайты с Яндекса приходит львиная доля посетителей. Учитывая, что миллионы пользователей Интернета начинают свой рабочий день с поисковой системы Яндекс, такой шанс — попасть на главную страницу Яндекса, — упускать не стоит.
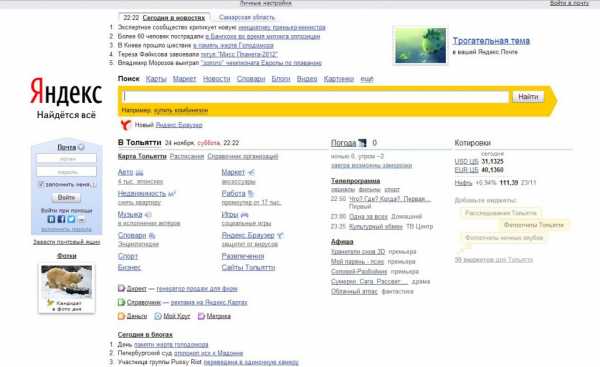
Как создать виджет?
Создать свой виджет довольно не сложно. Для этого на главной странице Яндекса, в самом верху нажмите на «Личные настройки», и выберите в открывшемся меню — «Добавить виджет».
На следующей странице, под колонкой «Все виджеты», нажмите ссылку «Как сделать виджет». Дальше вам предложат подробную инструкцию по созданию виджетов различными способами. Заходите в «Кабинет разработчиков» по ссылке и выбирайте тот способ, который вам нужен. Я выбрала «RSS-виджет», этот способ показался мне легче всего.
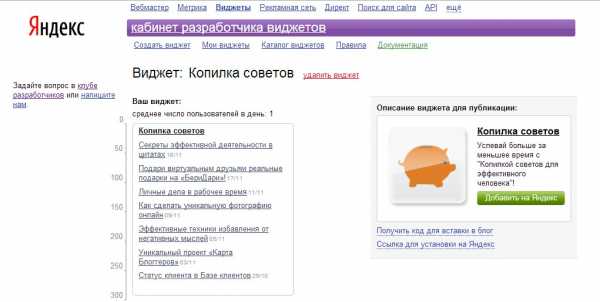
После того, как вы внесли необходимые данные для создания нового виджета, вы сможете добавить код на свой сайт. Сначала я разместила виджет в сайдбаре, но немного позже для этой цели я выбрала статью. Теперь в конце каждой статьи, рядом с кнопками социальных сетей находится блок виджета, с приглашением добавить мой виджет на Яндекс.
Добавь виджет на Яндекс
Виджет можно настроить по своему желанию: для этого нажмите «Еще» в правом верхнем углу виджета и отрегулируйте настройки.
Владельцам сайтов полезно знать, что после модерации виджета, его можно добавить в региональную программу и в Каталог виджета Яндекса. Как пишет сам Яндекс, что именно в Каталоге о вашем виджете смогут узнать пользователи и выбрать его. Но для этого шага нужно потрудиться: необходимо, чтобы ваш виджет посещали в среднем 150 человек в день. Если вы заметили, то на моем скриншоте напротив среднего числа пользователей — пока скромная единичка: новорожденному виджету всего один день.
Поэтому, для раскрутки виджета подойдут обычные способы, которыми мы пользуемся для продвижения своего сайта или блога. Предложите своим друзьям добавить ваш виджет на свою главную страницу Яндекса и поддержать ваш проект. Расскажите о новом виджете в своей почтовой рассылке и дайте на него ссылку. Замечу, что установить виджет можно в два клика: нажав «Оставить виджет»
Конечно, виджет сайта на главной странице Яндекса — это еще один источник трафика и самопроизвольного притока посетителей, если все делать правильно. В случае попадания вашего виджета в Каталог Яндекса, приток посетителей будет исчисляться тысячами. Такие примеры уже есть.
Все, что нужно сделать, это повторить несложные действия тех, кто успешно использует различные способы продвижения и раскрутки своего сайта. Важно только не забывать, чтобы наш виджет стал популярным, он должен решать задачи вашего клиента. Это самая главная задача.
"Успевайте больше за меньшее время вместе с kopilkasovetov.com
seoblog.life
Яндекс-панель: установка, настройка, удаление
Здравствуйте дорогие читатели, сегодня мы поговорим о Яндекс-панели или ее еще иногда называют Яндекс бар.
Мы рассмотрим способы ее установки, настройки и удаления, а так же установку виджетов от Яндекса.
Установка Яндекс-панели – это очень спорный вопрос, многие пользователи считают не целесообразно производить ее установку, но так же существует ряд пользователей которых Яндекс панель на экране полностью устраивает.
В самом начале своего развития, компания Яндекс, заспамливала почти каждое приложение своей панелью и наверное, из за этого такое отношение к данной программе. Но на самом деле это очень удобная программа для любителей поисковой системы Яндекс.
Для чего необходима Яндекс панель? Это очень удобное приложение для быстрого доступа к поисковой системе Яндекс, а также к каталогам, картинкам, блогам, маркетам, словарям, видео и т.д.
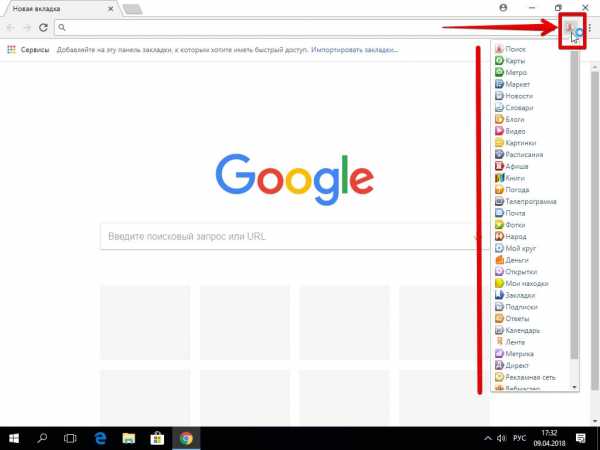
Как установить Яндекс-панель или Яндекс бар
Установка Яндекс-панели для каждого браузера производится по разному, но выполняются везде одинаковые действия:
- Необходимо зайти в раздел установки приложений(виджетов) в браузере. Для каждого вида браузера данное действие отличается. Например в браузере Chrome это называется «Расширения», а в браузере Firefox – «Дополнения».

- Открыть интернет магазин Google Chrome в самом низу слева.

- Выполнить поиск по названию виджета. В строку поиска написать «Яндекс бар» или «Яндекс панель».

- Разрешить установку виджета.

- Перезапустить браузер.

Это самый безопасный способ установки.
Существуют еще некоторые альтернативы установки:
- Установка с помощью exe файла. Это не такой безопасный способ установки.
Компания Яндекс уже не занимается поддержкой и обновлением данного способа установки.
Во время данной установки вы можете подхватить вирус или другой вредоносный файл. - Установка с помощью апплетов.
Как удалить Яндекс панель или Яндекс бар
Если Яндекс панель на экране вас раздражает или вызывает какие-либо неудобства вы всегда можете удалить его. Удаление зависит от способа установки.
- Если вы устанавливали, как дополнение к браузеру, вам необходимо зайти в приложения или дополнения браузера, найти данное приложение в категории установленные и нажать деактивировать или удалить.

- Если установка производилась с помощью ехе файла, необходимо зайти в «Панель управления» — «Программы и компоненты» и в списке установленных программа найти Яндекс бар.


Как установить Яндекс на рабочий стол
Если вы являетесь поклонником поисковой системы Яндекс и вам лень каждый раз открывать браузер для того что бы выполнить поиск, вы можете вынести Яндекс поиск на рабочий стол в несколько кликов.
- Нажимаем правой кнопкой мыши на рабочем столе и выбраем пункт создать -> ярлык.
- В поле «Укажите местоположение объекта» напишите адрес Яндекс поиска: yandex.ru, ya.ru или yandex.ua
- Нажать «Далее» и закончить установку Яндекса на рабочий стол.
Данным способом вы можете создать не только ярлык поисковой системы Яндекс, а любой другой нужной вам информации, будь это сайт, файл и т.д.
Установка Яндекс виджетов на рабочий стол
Не так давно появилась возможность не ставить полностью Яндекс бар или Яндекс панель, а ограничится установкой необходимых виджетов.
Компания Яндекс предлагает к установке такие виджеты: погода, пробки, поиск, новости и часы. Скачать необходимые виджеты вы можете по адресу widgets.yandex.ua/desktop
После скачивания необходимо выполнить установку и после этого нужный Яндекс виджет оказывается на рабочем столе или как любят многие говорить «Я установил яндекс панель на экран».
Настройка Яндекс виджетов в браузере
- Заходим в настройки в Яндексе. Далее идем во вкладку «Настроить Яндекс»

- Далее нажимаем на значек шестеренки — «настройка» и попадаем в меню настроек виджета Яндекс панели.

- Настраиваем Яндекс бар как Вам нравиться.

Надеемся Вы нашли оптимальный способ настройки Яндекс панели или как его еще называют — Яндекс бар. Делитесь результатами в комментариях.
laptop-info.ru
Как настроить виджеты в яндексе — Seoblog
«Успевайте больше за меньшее время вместе сkopilkasovetov.com
И снова я приветствую вас на нашем сайте. Сегодня для поиска информации в интернете мы пользуемся различными поисковыми системами: Google, Rambler, кто-то пользуется Mail. Но львиная доля пользователей Рунета использует систему Яндекс. Однако, мало кто знает, как изменить стартовую страницу в яндексе и оформить ее на свой вкус и интересам. Вот ею мы сегодня и займемся.
По заходе на Яндекс вы увидите ничего такого интересного: сверху блок новостей по стране и вашего региона, затем строка поиска, а под ней располагаются предлагаемые виджеты Яндекса, учитывая ваш регион: погода, Афиша, телепрограмма и т.д.
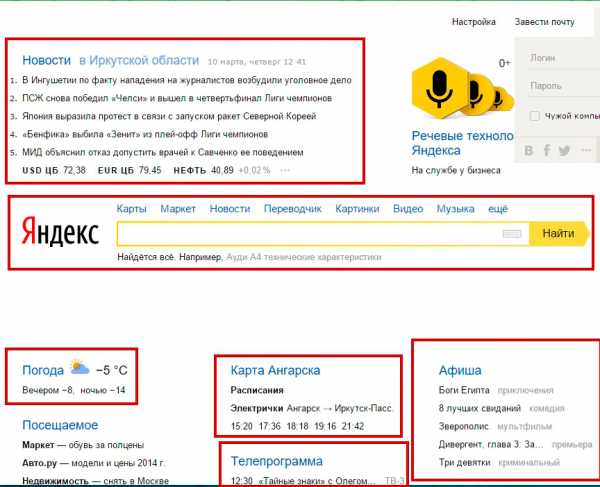
Давайте для начала украсим нашу главную страницу Яндекса. Установим красочную тему.
Как оформить Яндекс главную страницу
Яндекс имеет возможность украсить главную страницу по нашему вкусу. Для того, чтобы добавить или изменить тему оформления Яндекса, нажмите вверху «Настройка» и выберите «Поставить тему»
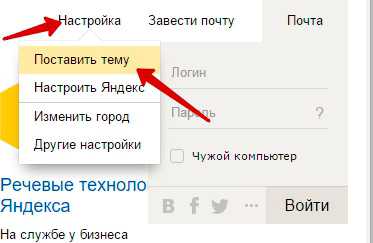
После этого в нижней части окна браузера откроется панель с выбором различных тем по разным категориям
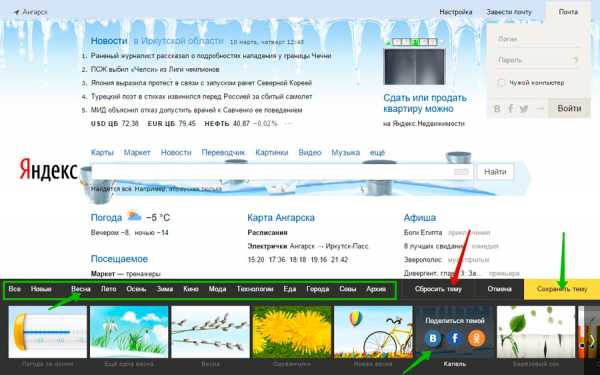
Как видим тем предостаточно, на любой ваш вкус. Можете просмотреть сразу все темы или выбрать определенный раздел. Поскольку за окном наступила весна, давайте украсим нашу страницу по-весеннему. Заходим в раздел «Весна» и выбираем тему, которая нам понравилась. Выбранная вами тема автоматически устанавливается на главной странице сайта. Также можно просмотреть и другие темы и выбрать более подходящую. Для сохранения выбранной темы нажмите «Сохранить тему».
Как удалить тему Яндекс главной странице
Если вам не понравилась тема или вы решили вернуться к первоначальной теме, то можете сбросить текущую тему.
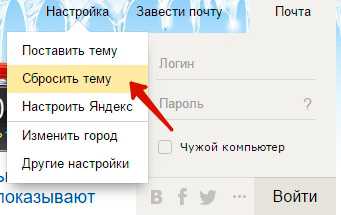
Для этого зайдите в «Настройка» и нажмите «Сбросить тему». Установится исходная тема Яндекс.
Как добавить, удалить виджеты на странице Яндекс
Помимо тем мы можем управлять виджетами на главной странице. Их можно перемещать так, как нам удобно, редактировать, удалять и добавлять. Для того, чтобы виджетами можно было управлять идем в наше знакомое «Настройка» и выбираем пункт «Настроить Яндекс»
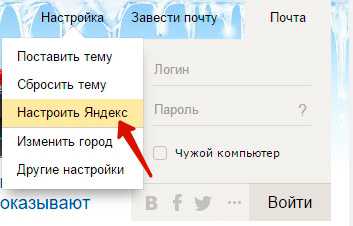
Теперь все виджеты стали управляемыми. Располагайте их в том порядке, в каком вам нужно. Для перемещения подведите курсор к нужному виджету (курсор пример вид в виде 4 стрелок в разные стороны) и переместите в нужное вам место.
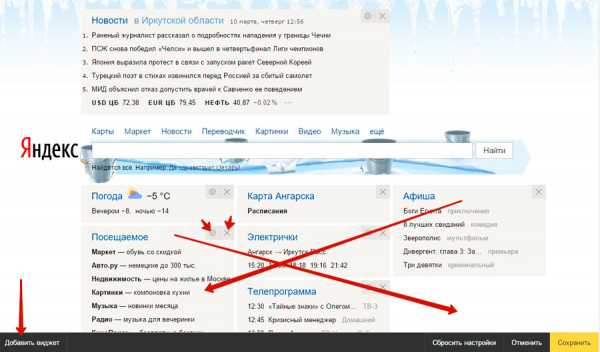
Некоторые виджеты можно настроить. Для этого нажмите на значок шестеренки и в новом окне проведите настройку. Удаляется виджет очень просто – нажатием на крестик.
Как добавить виджет
Но самое интересное в том, что мы можем установить дополнительные виджеты. Для этого в нижней части экрана кликаем по «Добавить виджет»
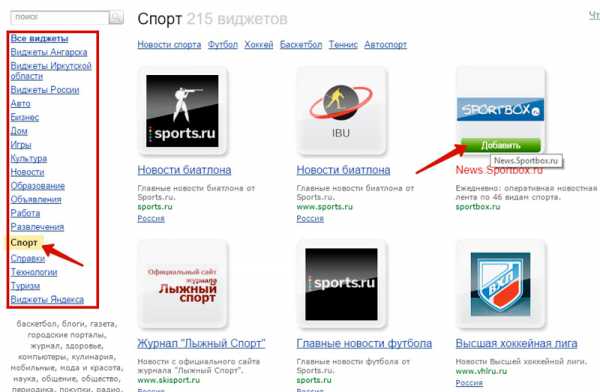
Перед нами появится окно, в котором будут представлены все виджеты. Слева указаны разделы, в которых содержатся виджеты, соответствующие данному разделу, включая вашего города и региона. Для примера давайте добавим виджет со спортивными новостями от ресурса SportBox. Выбираем раздел «Спорт», находим нужный виджет. При наведении на него появляется кнопка «Добавить»
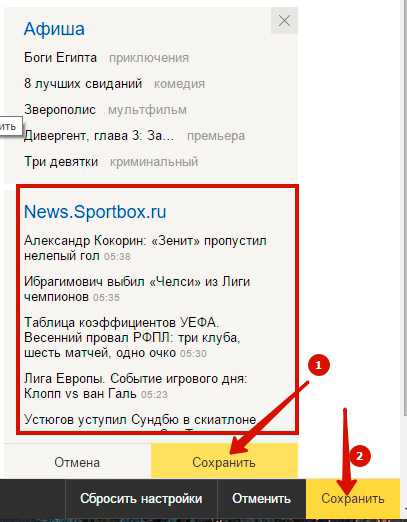
Выбранный виджет появляется на главной странице. Его сразу же можно установить на нужное нам место. После этого сохраните виджет, для этого нажмите кнопку «Сохранить» самого виджета. Точно также вы можете добавить еще несколько виджетов. Для выхода из настроек с сохранением изменения виджетов, нажмите кнопку «Сохранить». Все, добавленный виджет отображается на главной странице Яндекс. Вся информация на виджетах постоянно автоматически обновляется. Таким образом вы не пропустите последние новости.
Однако, стоит сразу вас предупредить. Если вы вошли на сайт Яндекс как простой человек, неавторизованный в системе Яндекс, то все ваши изменения темы, виджетов будут доступны только в том браузере, в котором вы все это проделали. При заходе с другого браузера вы никаких изменений не увидите.
Для того, чтобы все ваши изменения были доступны в любой браузере, авторизуйтесь в Яндекс и после этого изменяйте темы и виджеты. Тогда все изменения будут видны в любом браузере после авторизации на Яндекс. Если у вас еще нет учетной записи Яндекс, тогда прочитайте эту статью.
Сегодня все. Мы узнали, как оформить главную страницу Яндекс. Рассмотрели установку тем и виджетов. До новых встреч!
Всегда можно найти достаточно времени, если употреблять его хорошо.
Иоганн Вольфганг фон Гёте
azbuka-ineta.ru
Что такое виджеты?
Если брать пример из «Андроид»-устройств, то можно смело сказать, что виджет – это маленькая подпрограмма с графическим интерфейсом, которая используется для отображения наиболее важной и необходимой информации. Она также еще должна быть как можно больше, не теряя при этом своего информативного груза. Теперь назревает вполне обоснованный вопрос, как связан «Яндекс» и виджеты? Конечно, можно предположить, что данная компания выпускает специальные приложения для смартфонов, из-за которой на вашем рабочем столе телефона появляются различные дополнения от поискового сервиса, это так, но лишь отчасти.
Не многие пользователи задавались вопросом, можно ли очистить начальную страничку «Яндекса» от различной информации, как это сделано в Google, ведь там все нужное есть в отдельном меню, не отвлекающем пользователя от первоначальной задачи – поиска необходимой информации. На главной страничке «Яндекса» присутствуют различные элементы интерфейса, например, «Яндекс.Пробки» – это и есть те самые «виджеты». Как настроить виджеты в «Яндексе» мы расскажем чуть ниже, но сейчас стоит знать кое-что узнать.
При первом запуске главной странички считываются данные о вашем месторасположении, после чего на основе этих данных и подстраиваются эти самые элементы, от чего вы увидите информацию, которая на 100 % является актуальной для вашего региона, однако это происходит не всегда, поэтому настройка данных элементов не раз сэкономит ваше время.
Точная настройка виджетов «Яндекса»
Если у вас нет почты от «Яндекса», то можете не переживать, она никаким образом не потребуется для точной настройки первоначальной страницы и элементов. К слову, никакие дополнительные виджеты нельзя добавлять на главную страницу. Это можно было осуществить раньше, подробнее об этом мы расскажем в одноименном пункте данной статьи. А сейчас нашей главной целью остается изменить и настроить элементы.
Инструкция о том, как настроить виджеты «Яндекса» на главной странице:
- Откройте стартовую страницу, вам тут же будет предложено что-нибудь найти, но стоит обратить внимание на верхний правый угол, где размещается окошко для входа в почту и кнопка «Настройка», нажмите на нее.
- Откроется контекстное меню, в котором надо выбрать «Настроить Яндекс».
- Ваша страничка обновится, все виджеты станут менее прозрачными, это говорит нам о том, что мы можем теперь их настраивать.
Отлично, теперь у каждого элемента будет рядом шестеренка – это специальное подменю настройки, в котором можно указать более точные данные, например, ваш город, если «Яндекс» сам этого не сделал по каким-либо причинам. Все достаточно просто и понятно. Стоит также заметить, что каждый элемент можно переместить в удобную для вас зону, а также удалить, если он вам не нужен. Для восстановления удаленного элемента используется кнопка «Вернуть», которая удаляет одно ваше действие на сайте, работает это, как в графических редакторах, ничего сложного.
Что делать, если пропала настройка виджетов на «Яндексе»?
Ничего страшного здесь нет, такое временами бывает. Вся проблема заключается в том, что компания время от времени улучшает внешний вид, а также работоспособность сайта. На время тестирования каких-либо новых функций, разработчики, бывает, отключают некоторые возможности, чтоб люди лишний раз не сталкивались с проблемами. В пункте о том, как настроить виджеты в «Яндексе», мы упоминали, что на данный момент добавление своих виджетов отключено все по той же причине – все еще сырое и не готово к эксплуатации. Все же попробуйте перезапустить страничку либо зайти на другом браузере.
Почему нельзя добавить собственные виджеты?
В пункте выше мы говорили, что раньше была возможность добавлять собственные элементы на главную страничку, только мы не сказали, что некоторые из них нарушали алгоритмы работы «Яндекса», а некоторые и вовсе приводили к плачевным последствиям для самой программы. Все дело в том, что создавать данные элементы мог кто угодно, в том числе и злоумышленники, а их обнаружение было весьма трудоемким процессом. Чем могли быть опасны некоторые из них? Банально тем, что могли воровать данные, которые вы вводите с клавиатуры, номера банковских карт и многое другое. Поэтому рекомендуем вам устанавливать официальные расширения для браузеров, если вам чего-то не хватает на главной страничке «Яндекса».
В заключение
Надеемся, что после прочтения данной статьи вы поняли, как настроить виджеты в «Яндексе». Данная статья рассчитана на начинающих пользователей, поэтому рекомендуем вам через некоторое время перейти на расширения для браузеров, ведь они куда более удобные и не всегда нужен интернет, чтоб они работали.
autogear.ru
Что такое виджеты Яндекса.
Главная страница yandex.ru состоит из блоков с информацией, которые и являются виджетами. Некоторые виджеты представляют из себя небольшие приложения — часы, календарь и т.д. Остальные — это ссылки на популярные информационные и развлекательные ресурсы (сайты).
Вся свежая информация появляется на сайте и отображается в виджете. Поэтому можно увидеть множество обновлений, не выходя с главной страницы поисковика.
Вот так выглядит страница поисковика по умолчанию:
Однако есть множество виджетов, которые не отображены на главной странице по умолчанию, а так же, предполагаю, что некоторые из видимых вам не нужны. Давайте настроим их по своему усмотрению.
Как установить виджеты Яндекса.
Сначала проверим функции удаления и настройки имеющихся блоков.
Для начала нужно зайти в Настройки => Настроить Яндекс.
У виджетов появился серый фон, обозначающий их границы, кнопочки настройки (шестерёнки) и удаления блока (крестик).
С удалением, думаю, вопросов не возникнет: не нужен блок — щёлкаем по крестику ЛКМ, виджет удаляется.
Содержимое окон настроек для разных виджетов различается. Например, в приложении Расписание можно настроить станции отправления и назначения, а также временной интервал, расписание которого будет отображаться.
Сначала пройдёмся по тем виджетам, которые уже установлены на странице. Удалим ненужные и подкорректируем при желании настройки тех, которые мы оставили. Теперь можно зайти в каталог и посмотреть, что ещё предлагает нам Яндекс.
Каталог виджетов.
Для входа нужно найти в левом нижнем углу браузера кнопку Добавить новый виджет.
В каталоге виджеты сгруппированы по темам. Выбираем тему или вбиваем в строку поиска слово, непосредственно связанное с предположительным названием виджета, который хотим найти.
Например:
Для установки необходимо навести указатель мышки на значок заинтересовавшего виджета, после чего кликнуть на кнопку Добавить.
Дальнейшие действия проделываем на основной странице. Нам ещё раз предлагается сделать выбор — оставить выбранный блок или удалить. Если визуальный интерфейс нас устраивает, подтверждаем кликом ЛКМ на Установить.
После выбора всех интересных виджетов, нужно найти для них наилучшее месть на странице. Эта опция доступна сразу после входа в настройки Яндекса. Чтобы переместить информационный блок, нужно навести видоизменённый курсор на тот виджет,который собираемся двигать, зажать его ЛКМ и передвинуть в нужном направлении.
А на сегодня о виджетах всё. Приятной вам навигации.
komponauka.ru
Здравствуйте, уважаемые читатели моего блога!
Сегодня мы поговорим о настройке главной страницы Яндекса (yandex.ru) под свои задачи: я Вам расскажу о том, как добавлять и удалять виджеты (Widgets Yandex) на главной странице Яндекса, а также о том, как создать некоторые очень полезные виджеты для любимых сайтов и блогов, которые Вы читаете постоянно и следите за их обновлением.
Создание почтового Ящика (Яндекс почта)
Для того чтобы можно было настроить главную (стартовую) страницу Яндекса (yandex.ru) «под себя», необходимо сначала зарегистрировать (создать) в этой системе свой почтовый ящик (@yandex.ru).
Без этого основные и самые интересные сервисы Яндекса Вам не будут доступны.
Все сервисы Yandex находятся здесь — http://www.yandex.ru/all.
Главная страница по умолчанию будет выглядеть так:
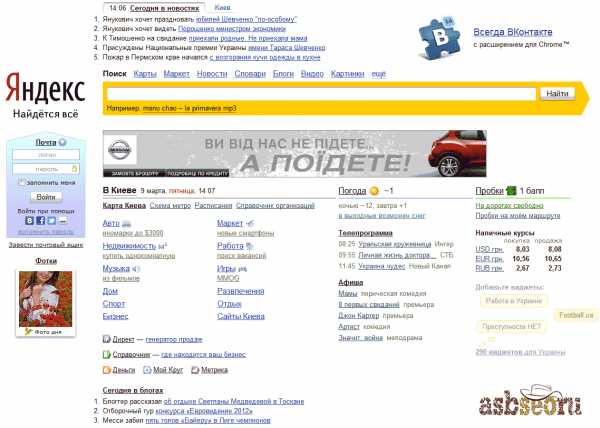
Для того чтобы создать почтовый ящик на сервисе Яндекса, нажмите ссылку «Завести почтовый ящик», расположенную в левой части главной страницы yandex.ru.
В появившемся окне заполните регистрационные поля и нажмите кнопку «Дальше».
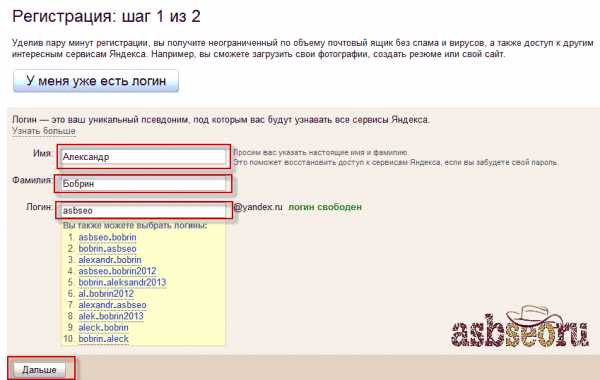
Появится следующее окно, в котором Вам необходимо придумать пароль для входа в почтовый ящик Яндекса, выбрать секретный вопрос и дать на него ответ (это необходимо для восстановления пароля, в случае его утери).

Затем укажите номер своего мобильного телефона, введите капчу, примите условия лицензионного соглашения (поставьте галочку) и нажмите кнопку «Зарегистрировать».
Все, теперь почтовый ящик Яндекса у Вас создан. В следующем окне Вы можете сразу начать им пользоваться, нажав кнопку «Начать пользоваться почтой».
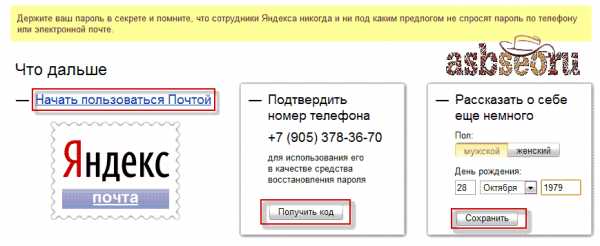
Можно также подтвердить номер своего мобильного телефона и дополнить подробную информацию «о себе».
Настройка главной страницы Яндекс
После того как почтовый ящик Яндекса у Вас зарегистрирован, Вы можете пользоваться всеми сервисами Яндекса, например, зарегистрироватьcя в платежной системе Яндекс. Деньги.
Если Вы зайдете на главную страницу Яндекса, то увидите большое количество различных информационных блоков, которые называются виджеты.
Виджеты (Widgets) — это небольшие полезные программы, которые украшают рабочее пространство и предоставляют легкий доступ к необходимой информации (например, погода, программа телепередач, новости и т.п.).
Внешний вид главной страницы Яндекса полностью настраивается, можно убрать практически все, оставив только строку поиска поисковой системы Yandex.
Или наоборот, заполнить страницу полностью.
Для начала нам необходимо выбрать регион, который по умолчанию не соответствует Вашему (у меня стоял Киев).
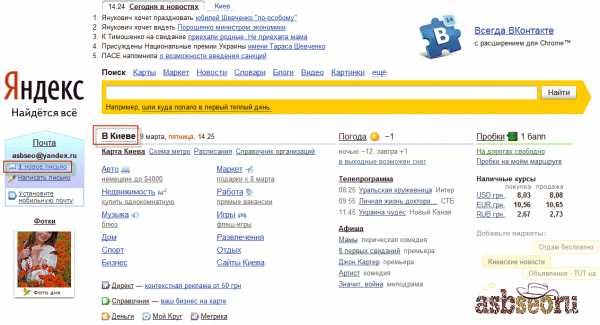
Для этого нажмите ссылку «Личные настройки», которая расположена в самом верху, в центре главной страницы Яндекса, а в выпадающем списке нажмите ссылку «Выбрать город».
В появившемся окне укажите свой город и нажмите кнопку «Сохранить».
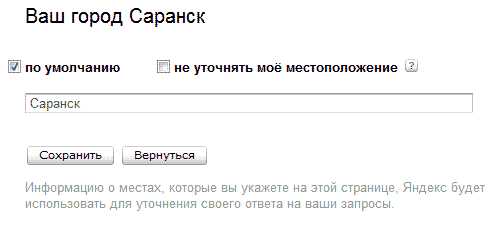
Теперь все информационные блоки (виджеты), которые расположены на главной странице yandex.ru будут соответствовать выбранному Вами региону.
Виджеты Яндекса (Widgets Yandex). Настройка, добавление и удаление виджетов
Теперь давайте уберем (удалим) все ненужные виджеты с главной страницы Яндекса.
Для этого нажмите ссылку «Личные настройки», а в выпадающем списке выберите пункт «Настроить Яндекс».
После этого у каждого виджета появится крестик, при нажатии которого выбранный виджет убирается с главной страницы.
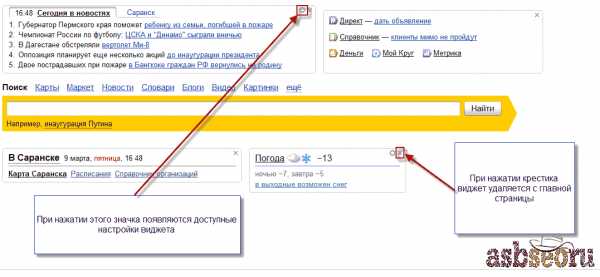
Можно также настроить Widgets нажатием соответствующего значка настроек.
После того как Вы удалили все ненужные Widgets с главной страницы yandex.ru, можно перейти к списку всех информеров, выбрать самые необходимые и добавить их на основную страницу Яндекса.
Список всех имеющихся на сервисе виджетов находится по этой ссылке: http://widgets.yandex.ru/
Все представленные виджеты разбиты по категориям, меткам, можно также воспользоваться поиском.

После того как вы найдете нужный информер, наведите на него курсор мыши, появится кнопка «Добавить», при нажатии которой виджет добавляется на главную страницу Yandex.ru.

Перед тем как виджет окончательно будет закреплен на главной странице, Вам предложат предварительно посмотреть и подтвердить его добавление нажатием кнопки «Оставить».
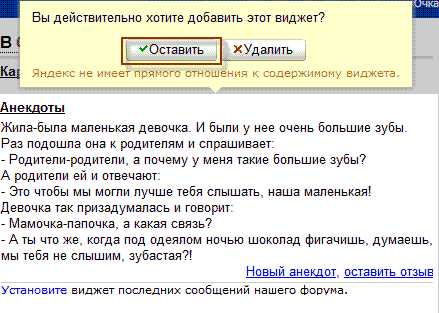
Вы можете также настроить тему главной страницы. Это делается по ссылке «Личные настройки», в выпадающем списке нажмите ссылку «Поставить тему». Тем оформление много, Вы обязательно что-нибудь подберете.
Полезные Виджеты Яндекс для вебмастеров. Widgets РСЯ, Яндекс Вебмастер, Яндекс Директ
Теперь, после того как мы разобрались с настройками главной страницы Яндекса, я расскажу Вам о полезных виджетах, которыми пользуюсь сам.
1. Яндекс.Вебмастер
Widgets, который отображает некоторые текущие сведения о Вашем интернет-ресурсе, а именно:
— тематический индекс цитирования;
— количество страниц сайта, участвующих в поиске;
— количество внешних ссылок на сайт или блог;
— время последнего посещения Вашего интернет-ресурса роботом Яндекса.
Все настройки виджета сводятся к выбору интернет ресурса, по которому будет приведена статистика. При нажатии на ссылки Вы попадете в Яндекс ВебМастер, собственно, это действие характерно для всех информеров. При нажатии на ссылку в виджете, Вы попадаете на ресурс, с которого он предоставлен.
2. Метрика Яндекса.
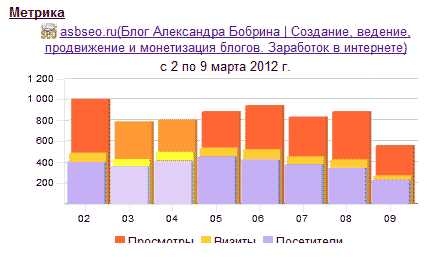
Показывает количество посетителей, визитов и просмотренных страниц на Вашем сайте. Очень полезный информер, правда, настоек маловато, можно лишь выбрать период показа статистики:
— статистика посещаемости за 8 дней;
— 15 дней;
— 4 недели.
О метрике я писал в своей статье «Яндекс Метрика. Установка, статистика, вебвизор, карты ссылок и кликов».
3. Profit-Partner

Виджет, который выводит статистику показов и кликов Рекламной сети Яндекса центра обслуживания партнеров (ЦОП) Profit-Partner.
Настроек не имеет. Кстати у Profit-Partner имеются также виджеты и программы, при помощи которых можно посмотреть статистику прямо в операционной системе. Этот ЦОП является самым лучшим на сегодняшний день, Вы можете в любое время перенести свой аккаунт из другого ЦОП в Profit-Partner, онлайн-служба технической поддержки с радостью Вам помогут!
Подробнее о том, как добавить свой сайт в РСЯ, я писал в своей статье «Как зарегистрироваться в Рекламной сети Яндекс».
Кроме этого списка Вы можете ознакомиться со всеми виджетами для вебмастеров на этой странице, там много чего интересного.
Кабинет разработки виджетов. Как создать свой виджет?
Одной из замечательных возможностей, о которой знают немногие, является возможность создания своих виджетов, а потом добавить их на главную страницу Yandex.
Я использую информеры с самых интересных мне блогов, которые я регулярно читаю и слежу за их обновлением. Вот так выглядит созданный мной блок с обновлениями блога isif-life.ru:

Создать такой блок можно в кабинете разработки виджетов Яндекса.
Рассмотрим это дело на примере моего блога.
Для создания собственного виджета перейдите на эту страницу http://wdgt.yandex.ru/widgets/
Нажмите ссылку «Создать виджет», которая расположена в верхней части экрана, затем в левом меню нажмите ссылку «RSS виджет».
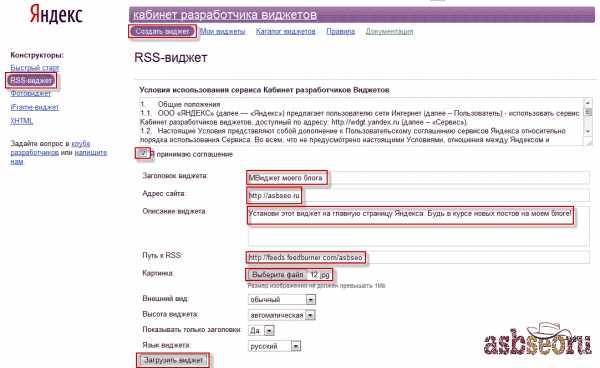
В появившемся окне заполните все необходимые поля:
1. Заголовок виджета.
2. Адрес Вашего интернет-ресурса.
3. Описание виджета.
4. Путь к ленте RSS Вашего блога.
5. При необходимости загрузите картинку (иконку) для Вашего информера и выполните остальные настройки (я оставил их по умолчанию).
После заполнения всей информации нажните кнопку «Загрузить виджет».
Теперь Ваш виджет готов, и Вы можете разместить его код или ссылку на своем ресурсе, предлагая читателям следить за обновлением Вашего интернет-ресурса прямо из главной страницы сайта yandex.ru.
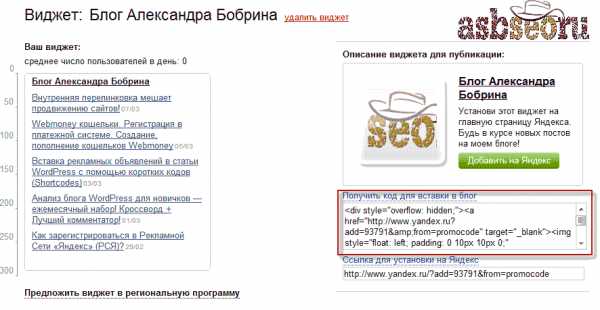
Вот что у меня получилось:
Использование собственных виджетов в какой-то степени поможет Вам в раскрутке собственного сайта.
На этом у меня все. Как Вам статья? А какие виджеты используете Вы?
Вы можете прямо сейчас нажать эту кнопку:
и следить за обновлениями моего блога, прямо с основной страницы Яндекса!
В заключение предлагаю Вам посмотреть видео по теме этого поста:
Чтобы не пропустить выход новых постов, рекомендую Вам подписаться на RSS ленту моего блога.
С уважением, Александр Бобрин
asbseo.ru
Как настроить и добавить новые виджеты в «Ваш Яндекс»
Все, что вы видите на главной странице этой поисковой системы, по сути является виджетами. По умолчанию установлены блоки с картами, погодой, пробками, телепрограммой и т.п.
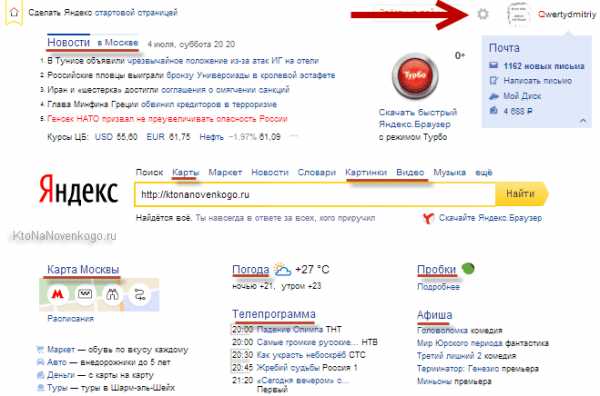
Внешний вид виджетов Яндекса можно настраивать. Для этого нужно будет выбрать из выпадающего списка шестеренки (живет в правом верхнем углу главной страницы рядом с вашим ником) пункт «Настроить Яндекс»:

После этого рядом со всеми виджетами появятся кнопочки с крестиками и шестеренками. Для удаления блока нужно будет щелкнуть по кресту на том виджете, который вам не нужен. У некоторых из них имеется возможность настройки (у них виден значок шестеренки рядом с крестом). Для сохранения произведенных изменений не забудьте воспользоваться кнопкой «Сохранить», которая находится в правом верхнем углу окна.
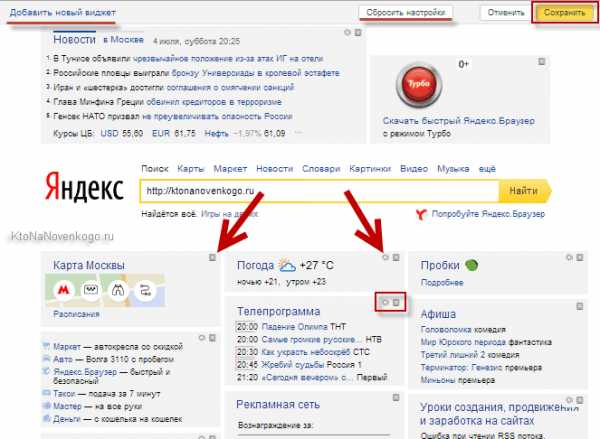
Например, виджет пробок можно отрегулировать так, чтобы он показывал время и плотность движения по указанному вами маршруту (например, на работу или домой).
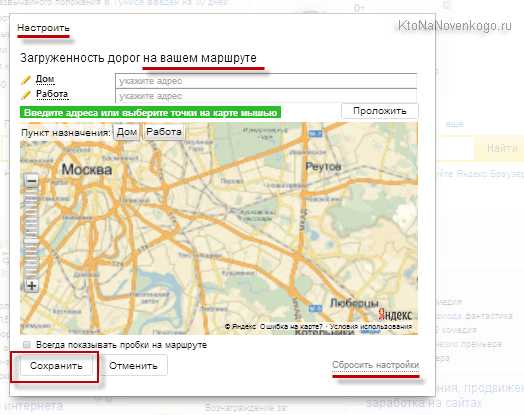
Перетаскивать блоки по главной странице Yandex.ru можно, удерживая левую кнопку мыши (находясь, естественно, в режиме редактирования, когда рядом с блоком видны крестики и шестеренки).
Можно также добавлять новые виджеты на главную с помощью соответствующей кнопки, которая в режиме редактирования расположена вверху окна слева. То же самое можно сделать, выбрав третью вкладку личных настроек под названием Добавить виджет.
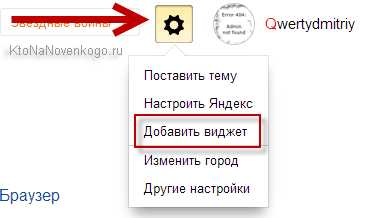
В результате откроется окно со всевозможными виджетами от разных производителей (блоки от самого Яндекса скромно расположились в самом низу):
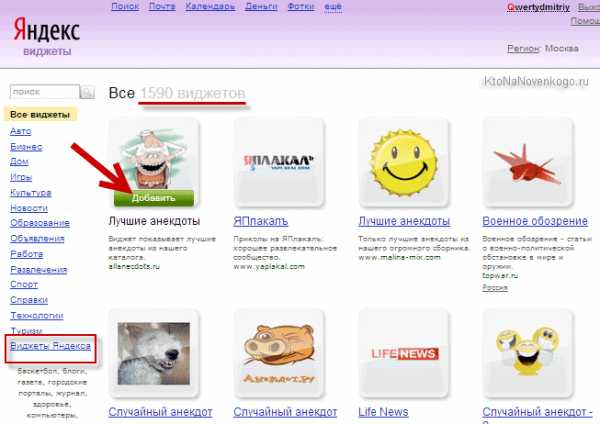
Вверху вы можете переходить по двум вкладкам, первая из которых позволит добавить нужные вам блоки на главную, а вторая вкладка добавит блоки на рабочий стол вашего компьютера.
Последнее время на главной страницы стал еще выводиться блок «Яндекс Дзен», где посетителям предлагаются индивидуальные подборки новых материалов появившихся в интернете. Из всех настроек этого блока вам будет доступно только его сворачивание.
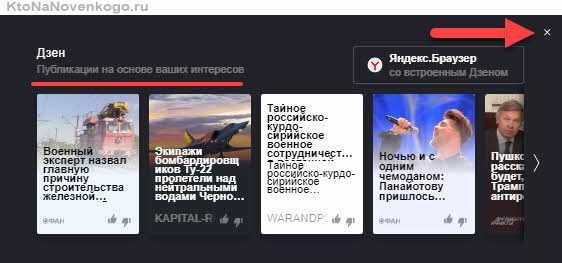
ktonanovenkogo.ru
Автор kbaott, 07.11.2015 | Просмотров: 2 369 | Печать
Привет всем! Сегодня я выкроил немного времени, чтобы немного доработать оформление и работу блога: исправил несколько косяков верстки, добавил несколько малозаметных фишек, сменил фон и, главное, сменил логотип блога (просто взял перо и написал, а потом отсканировал). Так вот одним из улучшений было добавление картинки сайта на табло Яндекс.Браузера. Дело в том, что на табло Я.Браузера отображаются избранные или часто посещаемые сайты и Яндекс присваивает всем им одинаковый шаблон: какой-то фон плашки, favicon в кружочке и название сайта. Но я думаю, многие заметили, что некоторые сайты выглядят практически одинаково на табло, а у некоторых «личные» плитки.
UPDATE: Яднекс.Браузер недавно обновился и все старые настройки виджетов на табло перестали работать. Кроме того, ссылки на документацию по «API Табло» также изменились. Так что статью пришлось переписывать по-новому.
Например Яндекс, Google, Вконтакте, Rutracker имеют свои красивые легкоузнаваемые плашки, а остальные нет. Например выше на снимке видно, что такие маститые мэтры Сети как IXBT, Компьютерра и THG пока что не позаботились о такой детали, хоть и мелкой, но все же не лишней, учитывая тот факт, что очень многие сейчас пользуются именно Яндекс.Браузером.
Лично меня раздражают сайты с дефолтным оформлением плиток. Вот сейчас мы и разберемся как сделать своему сайту красивую плашку (виджет) для табло Яндекс.Браузера. Все очень просто:
В любом редакторе изображений создаем картинку в формате PNG. Ограничения по размерам картинок указаны ниже. Картинка должна иметь прозрачный фон. Картинку лучше сделать с логотипом сайта. Назовем ее logo.png.
Ограничения по размеру логотипа:
- длинные горизонтальные логотипы — ширина до 300 пикселей, высота до 85 пикселей;
- короткие горизонтальные логотипы — ширина до 250 пикселей, высота до 120 пикселей;
- квадратные логотипы могут быть до 120 пикселей в высоту;
- длина логотипа не должна превышать его ширину более, чем в 4,6 раза.
Далее создаем в текстовом редакторе файл с названием manifest.json, в котором пишем следующее:
{ "api_version": 4, "layout": { "logo": "http://ваш.сайт/logo.png", "color": "#ffffff", "show_title": false } }где
«logo»: «http://ваш.сайт/logo.png», — путь до картинки (причем именно с полным адресом картинки, только так заработал новый виджет;
«color»: «#fbfbfb», — фон плашки
Теперь картинку logo.png и файл manifest.json заливаем в корень сайта. А в код на всех страницах сайта между <head> и </head> добавляем следующую строку:
<link rel="yandex-tableau-widget" href="/manifest.json" />
Вот и все. Теперь у сайта есть своя красивая плашка. Кстати, если она сразу не отобразилась — нужно удалить плашку сайта из табло, а потом заново ее туда добавить. У остальных пользователей она обновится при следующем открытии браузера и табло.
У манифеста есть еще несколько интересных функций, с которыми можно ознакомиться на странице API Табло. Там есть очень интересная функция нотификаторы — иконки, информирующие пользователя о новом личном сообщении или какой-либо другой обновляющейся информации. Это очень удобно если сайт поддерживает показ уведомлений, то есть если есть что показать двумя-тремя цифрами.
Если все же не работает, то почистите кэш сайта (именно сайта, чтобы новый файл корректно отдавался сервером). У меня и после этого не заработало. И помогло только удаление старого виджета из «Табло и добавление его еще раз. И вот, наконец-то, все стало как должно быть.
А, вот еще что: по видимому что-то в лесу сдохло, но в Яндекс.Браузере теперь нормальное табло, которое помещает в себе много плиток, расширяется, масштабируется. Ну прямо как в старой доброй «Опере» (кстати: самая нормальная реализация этого экрана), наконец-то дошли руки разработчиков доделать табло. Тут заметен забавный момент: попытались изначально сделать «не так, как у всех», внести, стало быть, «изюминку». Но этой изюминкой многие подавились и ругали Я.Б за то, что есть дурацкое ограничение по количеству плиток. Сколько их там можно было поставить? Восемь? Идиотизм, не правда ли? Но теперь можно увеличить количество виджетов. Я не знаю максимума, но 15 хорошо влезло. И зачем было мудрить, если все равно вернулись к виду «как у всех»? Понты да и только.
Ну вот и все. Я пошел придумывать новую статью.
Метки: виджеты, плашки, плитки, сайт, табло, Яндекс.Браузер
Писано 07.11.2015
seoblog.life