15 уроков по добавлению глубины и объема фотографии
Довольно часто при ретуши портретных фотографий приходится добавлять объем. Существует множество разных способов сделать это. От довольно трудоемкого метода Dodge and Burn, до более простых и быстрых.
В этой подборке от телеграм-канала ФотоПрофи 📸 вы найдете уроки, которые помогут вам выполнить классическую задачу редактора – усиление объема портретной фотографии.
Как усилить объем фотографии – быстрый способ!
Как делать объемные фото. Усиление объема
Усиление объемов кожи в Photoshop
Недеструктивная обработка. Усиление объема в портрете
Локальное усиление контраста и объема
Урок усиление контраста и объёма в Photoshop
Простое усиление объема
Как добавить объем фотографии в Photoshop
Лайфхак для фотографа №1 – усиление объема за 40 секунд
Создание объёма цветом
Просто о масках в Adobe Photoshop 09 усиление объема в портрете
https://youtu.be/5r2JRRP_BpM
Объем на фото без рисования | Работа с кривыми (curves) в фотошопе (photoshop)
Чистый цвет, объём и микроконтраст за две минуты
Добавление объема фотографии в adobe Photoshop
Как увеличить объем с помощью наложений?
Как сделать фотографию объёмной? :: photoschoolonline.ru
Как сделать фотографию объёмной?
Ощущение объёмности окружающего мира человек получает через бинокулярное зрение — это зрение с использованием информации, поступающей в мозг через два глаза — слияние разных монокулярных изображений объекта в единый зрительный образ. При этом поля зрения накладываются друг на друга, образуя общее объёмное изображение.
При этом поля зрения накладываются друг на друга, образуя общее объёмное изображение.
Автор фото 1 Алексей Бушов ©
Фотография – плоскость, и для того чтобы передать на ней объёмный окружающий мир, нужно создать его иллюзию. Мозг человека сам создаёт любую иллюзию, нужно только дать ему зацепки — изобразительные признаки перспективы, позволяющие воспринимать объёмно любое плоское изображение. Мозг, используя наш зрительный опыт восприятия реального мира опирается на эти признаки и воссоздаёт иллюзию третьего измерения в двухмерном фотоснимке.
Перспектива — это, прежде всего оживление плоскостного пространства, восстановление его первичной объёмности.
Существуют признаки глубины пространства, зная которые, фотограф может передать в своих изображениях перспективу:
Сходящиеся линии в изображении создают впечатление глубины пространства;
Уменьшение размеров равновеликих предметов создаёт впечатление удаленности;
Изменение формы объектов по мере их удалённости от фотокамеры;
Изменение яркости и контрастности объектов, по мере удаления;
Уменьшение чёткости контуров предметов, нерезкость изображения и другие признаки…
Автор фото 2 Алексей Бушов ©
Большинство признаков переспективы присутствуют в фото 2 (сверху) — уменьшение размеров растений создаёт впечатление удаленности, уменьшение яркости и контрастности деревьев и холмов, по мере удаления, уменьшение чёткости контуров холмов и их нерезкость.
Автор фото 3 Алексей Бушов ©
На фото 3 объёмность изображения передана при помощи использования широкоугольного объектива, светотени, уменьшения фигуры кузнеца на заднем плане, по сравнению с тем, что находится на переднем, перекрывания фигурой молодого кузнеца части сюжета — это всё создаёт иллюзию глубины пространства.
Зная и умело пользуясь изобразительными признаками глубины, творческий фотограф по-своему организует пространство кадра, добивается его протяженности, сжатости, деформации. Существуют фотографии, в которых авторы сознательно свели на нет объём в изображении или даже построили обратную перспективу.
На фото 4 нет перспективы, наоборот, я намеренно «сплющил» пространство применением телеобъектива и превратил сюжет в двухмерный объект — силуэт сухого дерева, как бы вырезан в плоскости. Это авторская интерпретация пейзажа Мёртвого озера в Намибии.
Автор фото 4 Алексей Бушов ©
Более подробно об этих и других приёмах передачи перспективы и объёмного пространства Вы можете узнать из материалов «Маркета занятий», раздел «Планы.
 Перспектива. Композиция»
Перспектива. Композиция»Занятия «Точки съёмки и крупность плана» и «Песпектива в фотографии»
Автор урока Алексей Бушов © Спасибо за внимание.
Понравился урок — поделись!
8 приложений для создания 3D фото
С помощью этих приложений ты сможешь легко создать 3D фотографию на любом смартфоне и поделиться ей с друзьяшками.
LucidPix (Android, iOS)«LucidPix» — новое приложение, разработка которого всё ещё находится на стадии бета-версии. Уникально оно тем, что не требует перемещения телефона определённым образом для захвата изображения, а также не требует каких-либо специальных дополнений или использования многокамерного телефона для захвата и просмотра 3D-фотографий. Вы просто делаете снимок, как обычно, а «LucidPix», используя AI-технологии, преобразует двухмерное изображение в трёхмерное.
LucidPix поможет сделать 3D фото на любом смартфоне
Вероятно, вы видели в Facebook фотографии с эффектом 3D. Это когда при свайпе ленты или наклоне телефона угол изображения также изменяется. Такие фото можно делать с помощью самого Facebook.
Это когда при свайпе ленты или наклоне телефона угол изображения также изменяется. Такие фото можно делать с помощью самого Facebook.
Есть несколько способов захвата изображения в «LucidPix». Самый простой способ — сделать снимки с использованием встроенного в ваш телефон приложения, как вы это делаете обычно. Впрочем, вы можете использовать любое фото-приложение для захвата изображения и даже применять фильтры для достижения идеального снимка.
После того как вы получили фотографию, которая, с вашей точки зрения, будет отлично смотреться в 3D, вы открываете «LucidPix», переходите к 3D-конвертации и выбираете нужную фотографию. Кроме того, вы можете сделать снимок прямо из приложения. Самое приятное, что вам не нужно перемещать камеру во время съёмки. Просто наведите её на объект и щёлкните.
Чтобы увидеть 3D-фотографию, вам придётся немного подождать, пока приложение осуществит обработку. В нашем случае тест прошёл хорошо: на экране телефона появилась трёхмерная фотография.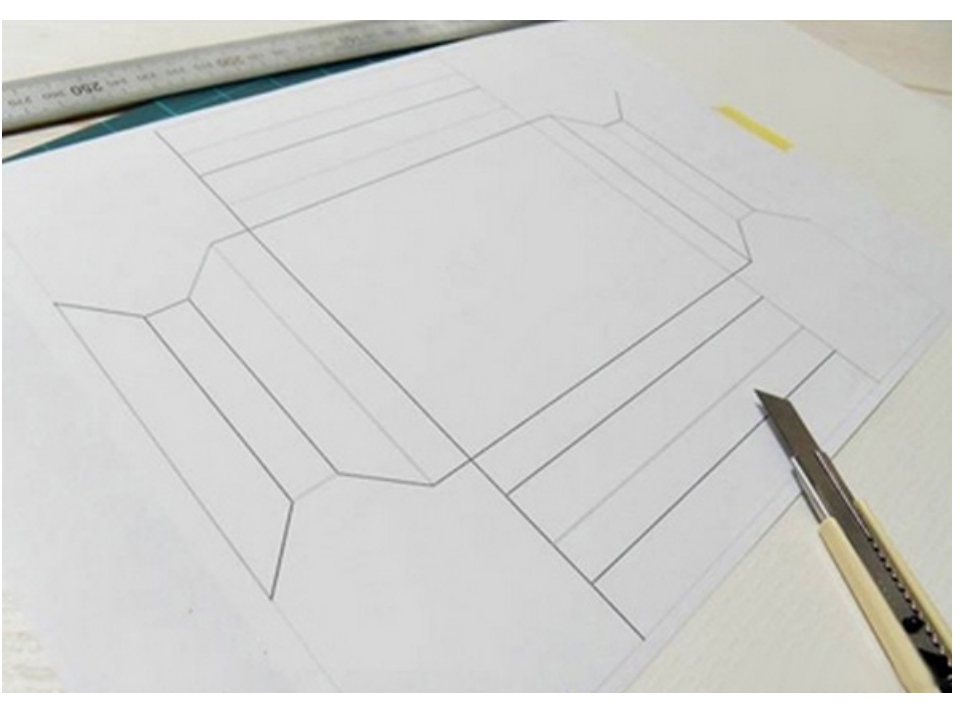 Изображение чёткое, движение действительно добавляет 3D-эффект. Тем, что вы получите, непременно захочется поделиться с друзьями в социальных сетях. Ни одно другое приложение для 3D-фотографий из тех, что мы протестировали, не смогло обеспечить такой качественный результат. «LucidPix» превзошёл даже приложения, которые используют специализированные датчики глубины или несколько камер.
Изображение чёткое, движение действительно добавляет 3D-эффект. Тем, что вы получите, непременно захочется поделиться с друзьями в социальных сетях. Ни одно другое приложение для 3D-фотографий из тех, что мы протестировали, не смогло обеспечить такой качественный результат. «LucidPix» превзошёл даже приложения, которые используют специализированные датчики глубины или несколько камер.
Полученными 3D-изображениями вы можете быстро и легко делиться в Facebook, Instagram, Snapchat, TikTok, Messenger, iMessage, WhatsApp, WeChat, LINE… да практически везде.
В «LucidPix» нет встроенной рекламы, программа не пытается получить доступ к Bluetooth или отследить местоположение пользователя через GPS. Всё, что ей требуется, — это доступ к камере.
Скачать
Camera 3D Pro (iOS)
«Camera 3D Pro» требует перемещения вашего телефона в пространстве для генерации трёхмерной информации. Даже опытным пользователям и поклонникам 3D не сразу удаётся понять, как успешно захватить объект.
После нескольких неудачных попыток нажать кнопку спуска затвора и «потянуть камеру» к себе, как это указано в инструкции, я нажал на мигающую кнопку справки. Но даже после этого потребовалось несколько часов, чтобы понять, что нужно сделать. В конце концов разобраться всё же удалось. Оказывается, приложение хочет, чтобы вы удерживали кнопку спуска затвора нажатой и перемещали телефон в сторону, не перемещая палец, удерживающий кнопку спуска. Это довольно сложно, фотосъёмку приходится осуществлять двумя руками. Приложение неоднократно давало сбой при попытке захвата и часто отказывалось отображать вид камеры.
Camera 3D Pro» выводит снимок несколькими способами: Stereo, 3D-color, 3D-mono, Wiggle и Regular. Первые три варианта требуют наличия гарнитуры VR или 3D-очков. «Wiggle» просто показывает переключение между двумя изображениями — аналогично тому, как это выглядит, когда вы быстро закрываете попеременно то один, то другой глаз, — с небольшим изменением перспективы между одним изображением и другим. «Regular» просто отображает статическое 2D-изображение.
«Regular» просто отображает статическое 2D-изображение.
«Camera 3D Pro» показывает встроенную рекламу, запрашивает ваше местоположение и требует доступа к камере и фотографиям. Получить доступ к Bluetooth приложение не пытается.
Скачать
Fyuse (Android, iOS)
«Fyuse» — отточенное приложение, которое отлично справляется с созданием «интерактивных панорам». Мы называем это интерактивными панорамами, поскольку на самом деле приложение не создаёт 3D-изображение — оно позволяет вам получать именно видео панорамы. После запуска вы увидите впечатляющую интерактивную галерею представленных пользователем панорам, которые перемещаются при перемещении телефона слева направо.
Чтобы запечатлеть объект в 3D, вам предлагается сфокусировать на нём камеру, после чего программа нарисует несколько соединённых между собой красных точек на объекте и тем самым задаст вам линию, которой нужно следовать, когда вы перемещаете свой телефон для захвата.
Результат неплох, вы получаете иллюзию глубины, но вряд ли это можно назвать трёхмерным изображением. В какой-то мере это похоже на видео, которое воспроизводится при перемещении телефона.
В какой-то мере это похоже на видео, которое воспроизводится при перемещении телефона.
В дополнение к предоставлению доступа другим пользователям, использующим это приложение, «Fyuse» позволяет вам делиться фотографиями в Facebook, Instagram и Twitter. Однако мы не смогли заставить эту функцию работать. Нажатие на значок социальной сети разрешает вам предоставить доступ к приложению, но ничего из этого не получается.
«Fyuse» запрашивает доступ к вашему местоположению, вашей камере и вашим фотографиям. В приложении нет рекламы, и оно не пытается получить доступ к Bluetooth или микрофону.
Скачать
Dazz Cam- D3D Photo Effect (iOS)Это приложение ориентировано на создание «глюковых» фото и видео.
При нашем входе в приложение на экране появилось окно с просьбой оплатить подписку. Потребовалось несколько минут, чтобы понять, что это предложение можно отклонить, нажав на маленький крестик в верхней части экрана. Затем, после закрытия всплывающего окна подписки, нам показывали полноэкранную рекламу, которая зависала при загрузке, несмотря на наше гигабитное интернет-соединение. Как только это закончилось, мы наконец-то получили возможность протестировать приложение.
Как только это закончилось, мы наконец-то получили возможность протестировать приложение.
«Dazz Cam- D3D Photo Effect» создаёт «старомодные» 3D-фотографии, которые нужно просматривать в красно-синих 3D-анаглифных очках, которые использовались несколько десятилетий назад. Можно либо захватывать изображение в приложении, либо использовать фотографии, снятые ранее, например, с помощью встроенного приложения камеры. Затем пользователь может выбрать, какой тип 3D-эффекта использовать.
Поскольку у нас не было пары красно-синих анаглифных 3D-очков 1980-х годов, мы не можем ничего сказать о качестве 3D-эффекта, но изображения выглядят с минимальными искажениями, если только вы целенаправленно не добавляли какой-нибудь эффект.
Приложение позволяет обмениваться статическими изображениями по электронной почте, в Facebook, WhatsApp и Instagram. В дополнение к стандартному доступу к камере и фото «Dazz Cam- D3D Photo Effect» запрашивает доступ к Bluetooth. А вот ваше местоположение его не интересует.
Скачать
FILM3D (iOS)
«FILM3D» создаёт виглограммы — это несколько быстро сменяющих друг друга кадров, на которых объект запечатлён с немного разных ракурсов, что создаёт иллюзию объёмного изображения. В результате вы получаете небольшой трёхмерный эффект. Пользователь может настроить полученные изображения с помощью широкого спектра фильтров. После запуска приложение сразу переводится в режим захвата.
Происходит захват очень быстро, занимая всего секунду (или около того). Как только вы нажмёте кнопку спуска затвора, вы должны быстро переместить свой телефон слева направо. Затем приложение обрабатывает видео и отображает полученную виглограмму.
В результате получается чёткий и качественный снимок. Как упоминалось ранее, 3D-эффект здесь минимален. «FILM3D» позволяет пользователю сохранять результаты в формате GIF или MP4, или можно отправить непосредственно в Instagram.
Помимо доступа к камере, «FILM3D» запрашивает доступ к вашему местоположению. Он не отображает рекламу и не запрашивает доступ к Bluetooth или микрофону.
Скачать
Parallax: 3D Photo Live Camera (iOS)
После запуска «Parallax: 3D Photo Live Camera» вы сразу же получаете запрос на подписку. На первый взгляд, кажется, что вы должны заплатить, чтобы хотя бы просто попробовать приложение, но если вы нажмёте на маленький крестик в верхней части экрана, всплывающее окно подписки исчезнет. После этого вам покажут несколько примеров, которые, по сути, являются виглограммами.
При захвате в «Parallax» небольшой крестик на экране должен оставаться на одной точке снимаемого объекта, пока вы перемещаетесь вокруг этого объекта. Это легче сказать, чем сделать. Нам, по крайней мере, было трудно удерживать крестик в одной точке бейсбольного мяча.
Вывод очень похож на вывод «FILM3D»: вы просто получаете многокадровую виглограмму. Вы можете поделиться результатом в Instagram или отправить знакомым, используя встроенное приложение для обмена сообщениями.
«Parallax» запрашивает доступ к вашим фотографиям и камере. Он не показывает рекламу, не запрашивает местоположение, доступ к микрофону или Bluetooth.
Скачать
PopPic (iOS)
«PopPic» — это приложение, которое пытается экстраполировать 3D-данные изображения для отображения 3D-фотографии. Мы используем слово «пытается», так как чёткого 3D-изображения в ходе нашего тестирования этой программы получено так и не было. После запуска приложение сразу переходит в режим захвата и готово сделать 3D-фотографию.
Как и в случае с «LucidPix», осуществить захват очень легко: просто наведите камеру на объект и нажмите кнопку спуска. Вам не нужно перемещать телефон в пространстве, чтобы сделать снимок. Однако, в отличие от «LucidPix», «PopPic» для съёмки 3D-фотографий требует, чтобы у вас был телефон с несколькими камерами (например, iPhone X или выше). Пользователи, которые не решились потратить более 1000$ на покупку подобного телефона, скорее всего, не смогут использовать это приложение.
Результат фотографирования бейсбольного мяча с помощью «PopPic» оказался разочаровывающим: приложение не видело сферу, а скорее создавало объект, достраивая его форму с различных сторон. Скорее всего, приложение просто неспособно выдавать качественный результат, от него не стоит ожидать того, что вы получаете в других подобных приложениях, таких как «LucidPix». Поделиться полученным изображением в виде видео или 2D-фотографии можно через веб-сайт PopPic.
«PopPic» запрашивает стандартный доступ к вашей камере и фотографиям, но не запрашивает ваше местоположение, доступ к Bluetooth или к микрофону, а также не показывает рекламу.
Скачать
Focos (iOS)
«Focos» — искусное приложение, которое использует трёхмерные данные для придания глубины вашим фотографиям и добавления световых эффектов. Оно способно делать и многое другое, что выходит за рамки этого обзора. После запуска «Focos» сразу готов сделать снимок.
Захват осуществляется довольно легко: вы просто фотографируете, как вы это делаете обычной камерой. Приложение не выводит полученную фотографию в виде 3D-изображения, это не является его целью. Как упоминалось выше, «Focos» предлагает множество других функций, которые мы здесь не обсуждаем, и кажется очень сложным и одновременно мощным.
Наряду со стандартным доступом к камере «Focos» запрашивает доступ к Bluetooth. Приложение не отображает рекламу и не запрашивает данные о местоположении или доступ к микрофону.
Скачать
Приятно видеть, что рынок приложений для захвата, обмена и отображения 3D-фотографий растёт. Постоянно выпускается всё больше и больше таких приложений, а перечисленные выше, скорее всего, будут обновляться — «обрастать» новыми функциями и выдавать улучшенные 3D-результаты.
Как в фотошопе сделать объемный рисунок
Уроки фотошоп. Делаем картинку объемной.
28.02.2014
Сегодня я расскажу один из вариантов сделать обычную картинку объемной.
Открываем картинку в программе. Изменяем ее размер. Приближаем его к формату А4. Если у Вас картинка в формате PNG. Начинаем работу с данной картинкой.
Если же она в JPG, переводим ее в другой формат. Снимаем замочек со слоя в панели Layers. Для этого достаточно дважды кликнуть мышкой по слою, и подтвердить изменение, нажав OK.
Далее вырезаем объект, если это необходимо. Так как у меня букет на белом фоне, я хочу полностью его отделить и сделать объемным. Для начала вырежем его. Как выделить объект вы можете прочитать в уроке – Выделение. После того, как слой выделен(обозначен движущимся пунктиром). Копируем выделение – кликаем правой мышкой по слою и выбираем Layer via Copy. Слой скопирован, далее работаем именно с ним. И будем каждый раз возвращаться именно к нему.
Теперь кликаем дважды мышкой по слою и открываем окно стилей слоя. Выполняем необходимые настройки, как на фото.
Вот так выглядит слой с применными к нему стилями.
Теперь начинаем выделять части объекта, которые хотим сделать объемными. Начинаем выделять с тех частей, которые визуально будут располагаться на переднем плане. Выделять можно любым удобным для Вас способом описанным в уроке – Выделение. Я выбрала инструмент Quick Selection. Итак. Я начала делать объемным бутон. Выделяю передний лепесток.
После того, как он выделился полностью, я копирую данный слой. Он дублируется с прикрепленным к нему стилем слоя и автоматически становится объемным.
Далее нам необходимо вернуться к первоначальному дублированному слою, т. е. полной копии картинки. И снова выделяем лепесток, но уже тот, который находится за первым дублированным лепестком. И так дублируем все необходимые части. Я сделала объемным бутон и верхние листочки. Не забываем возвращаться к первоначальному слою. Иначе, нам не с чего будет копировать части картинки.
Переходим к основному большому цветку. Я выделила большое количество частей. Вы выделяете только необходимые Вам части.
Наша картинка изменилась, приобрела объем.
Copyright © Внимание! Сайт idei-photoshop.com защищен законом об авторском праве. Копирование материала может быть использовано только с разрешения администратора сайта и указанием активной ссылки на сайт.Все права защищены.Создаем трехмерный рисунок в Фотошоп
Рисование вида сбоку какого-либо предмета кажется самым простым и интуитивным — без «перспективы» рисовать легко и весело. Однако, из-за своей простоты рисунки вида сбоку также достаточно скучны, и в них весьма проблематично передать характер и качества предмета. В этом коротком уроке я покажу вам, как превратить их в интересный, трехмерный рисунок при помощи простого трюка в Photoshop.
1. Приготовьте рисунок вида сбоку
Шаг 1
Откройте Adobe Photoshop. Создайте новый документ (Ctrl/Cmd-N) и нарисуйте вид сбоку своего персонажа на новом слое (Ctrl/Cmd-Shift-Alt-N).
Шаг 2
Установите Непрозрачность (Opacity) слоя на 20%. Затем создайте новый слой.
Шаг 3
На этом новом слое нарисуйте упрощенную версию персонажа. Используйте формы настолько простые, насколько возможно, на секунду забудьте о деталях.
2. Постройте связывающую коробку
Шаг 1
Каждый трехмерный объект, вне зависимости от уровня детализации, может быть заключен в так называемую коробку. Аналогично, вид сбоку (2D) может быть заключен в одну сторону этой коробки — прямоугольник. Давайте это построим!
Выберите RectangleTool (Инструмент Прямоугольник (U)) и измените его настройки так, как показано ниже.
Шаг 2
Нарисуйте любой прямоугольник. Не утруждайте себя созданием нового слоя — для фигур они создаются автоматически.
Шаг 3
Воспользуйтесь инструментом FreeTransformTool (Свободное Трансформирование (Ctrl/Cmd-T)), чтобы изменить размер прямоугольника и тесно поместить персонажа внутри. Скройте персонажа (нажмите на иконку «глаза» рядом с соответствующим слоем на панели слоев).
Шаг 4
Продублируйте (Ctrl/Cmd-J) прямоугольник и скройте оригинал.
Сейчас нам потребуются некоторые правила перспективы. Вы можете найти их в других моих уроках, касающихся перспективы — они не такие сложные, как вы можете подумать. Вот пример!
- Если вы хотите увидеть переднюю часть персонажа, сделайте прямоугольник уже слева.
- Если вы хотите увидеть заднюю часть персонажа, сделайте прямоугольник уже справа.
- Если вы хотите увидеть верх персонажа, сделайте прямоугольник короче сверху.
- Если вы хотите увидеть низ персонажа, сделайте прямоугольник короче снизу.
Шаг 5
Вид сбоку должен быть искажен, чтобы преобразиться в трехмерный вид. Верните видимость слоя с первоначальным прямоугольником и понизьте его Непрозрачность (Opacity). Используйте DirectSelectionTool (Инструмент Выделение узла (А)), зажмите Shift и кликните по точкам на стороне возле «пробела».
Когда обе точки выбраны, нажмите стрелку вниз, чтобы переместить их вниз. Теперь у нас есть одна сторона связующей коробки!
Шаг 6
Вид сбоку несет в себе информацию о высоте и длине персонажа, но 3D — это три измерения.
Создайте новый слой. Уберите видимость прямоугольника, но верните видимость слоя с персонажем. Включите линейки (Ctrl/Cmd-R) и потяните их горизонтально к картинке, чтобы отмерить самые важные части персонажа. Используйте эти линии, чтобы нарисовать простой вид сверху.
Подсказка: вы можете нарисовать лишь половину вида сверху, а затем его продублировать (Ctrl/Cmd-J) и Edit > Transform > FlipVertical (Редактирование > Трансформирование > Отразить по вертикали).
Шаг 7
Создайте связывающий прямоугольник для вида сверху, как и ранее.
Шаг 8
Вернитесь к искаженному прямоугольнику. Мы можем создать из него вторую часть нашей «коробки». Потяните его, зажав Alt, чтобы продублировать. Переместите его, согласно правилам перспективы:
• Если вы хотите увидеть переднюю часть, переместите вправо.
• Если вы хотите увидеть заднюю часть, переместите влево.
• Если вы хотите увидеть верх, переместите вниз.
• Если вы хотите увидеть низ, переместите наверх.
Что касается расстояния:
• Чем уже длина, тем больше расстояние по горизонтали.
• Чем ниже высота, тем больше расстояние по вертикали.
• Расстояние не может быть больше, чем ширина на виде сверху.
Шаг 9
Соедините стороны при помощи PenTool (Перо (Р)) (используя те же настройки, что и у прямоугольника). Наша коробка готова!
3. Отрегулируйте вид сбоку для трехмерной связывающей коробки
Шаг 1
А сейчас нам нужно уместить персонаж внутри коробки. Сначала, воспользуйтесь FreeTransformTool (Свободное Трансформирование (Ctrl/Cmd-T)) с зажатой клавишей Shift, чтобы подогнать высоту персонажа под высоту коробки.
Шаг 2
Зажмите Ctrl/Cmd и потяните нижнюю точку к нижнему углу дальней стороны. Сделайте то же самое с верхней точкой. Наша цель — «прикрепить» персонажа к искаженной стороне.
Шаг 3
Зажмите Alt и потяните персонажа, чтобы разместить копию на другой стороне.
Шаг 4
Проблема заключается в том, что не каждый элемент тела одинаков по ширине. Давайте посмотрим на примере мордочки. Создайте новый слой, чтобы нарисовать линию между основаниями мордочки на обеих сторонах.
А теперь нарисуйте ту же линию между обеими сторонами на виде сверху.
Шаг 5
Как вы видите, мордочка начинается немного глубже, а не прямо возле сторон.
Попробуйте сымитировать аналогичные пропорции на данной линии:
Шаг 6
Выберите мордочку на одной стороне при помощи LassoTool (Лассо (L)). Вырежьте и вставьте ее на место на новом слое.
Шаг 7
Перетащите рот по линии, дабы переместить его на нужное место.
Шаг 8
Проделайте то же самое с другой стороной.
Шаг 9
Посмотрите на вид сверху и решите, какие части должны также быть перемещены внутрь. Вы даже можете измерить их только зрительно, если чувствуете себя уверенно.
4. Завершите рисунок
Шаг 1
Объедините все части и понизьте их Непрозрачность (Opacity). Затем создайте новый слой и соедините линии. Вам понадобится немного творческого мышления, но это должно быть намного легче, чем рисование без каких-либо вспомогательных линий.
Шаг 2
Понизьте непрозрачность и создайте новый слой. Нарисуйте все детали так, как вы бы это сделали на виде сбоку.
Это Все!
Сначала это может показаться немного запутанным, но как только вы поймете, что все это значит, вы сможете пропустить большую часть этих шагов и делать их все мысленно. В конце концов, у вас получится преподнести вашего персонажа так, как он заслуживает быть показан!
Автор: Monika Zagrobelna
Переводчик: Руслан Гильзидинов
Уроки фотошопа для начинающих: Эффект объёмного изображения
В этом уроке вы научитесь образовывать в Photoshop эффект объемной картинки, который оживит Вашу фотографию.Шаг 1. Откройте картину, с которой вы хотите трудиться.
Шаг 2. Создадим рамку, для этого создайте новый слой и с помощью Marquee tool (Прямоугольник), создадим квадрат, перекрывающий картину. За этого инвертируем выделение Select – Inverse (Выделение – Инверсия выделения) или Shft+Cntr+I. Спустя этого зальем полученную область цветом, который выбрали для рамки, в данном случае белым. Следом, переместим слой с картинкой, чтобы
он находился перед слоем с полученной рамкой.
Продвижение 3. Выберете слой с картинкой. Снова выделим нашу рамку, для этого идем в Select – Reselect (Выделение – Выделить еще), и создадим маску слоя Layer – Layer mask – Hide Selection (Слой – Слой-маска – Скрыть выделенные области). Таким образом, мы спрячем доля рисунка, которая перекрывается рамкой.
Шаг 4. Выбираем маску слоя и мягкой небольшой кистью белого цвета начнем зарисовывать сверху тех области рисунка, которые мы хотим сделать объемными (на примере это края листика). Если вы хотите что-то исправить, то довольно поменять цвет кисти на черный и стереть ненужную область. Это не сильно легко, поэтому не торопитесь, и вы
получите желаемый результат.
Шаг 5. Создание тени. Создадим новенький слой и расположим его между слоем с картинкой и слоем с
рамкой. Проверьте, что злой или серый является вашим основным цветом.
Возьмите кисть и начинайте рисовать по той области, которую хотите совершить объемной. Когда вы закончите, используйте Filter – Blur – Gaussian blur (Фильтр – Размытие – Размытие по Гауссу). Выберите целесообразный радиус размытия, в соответствии с размером той тени, которую вы хотите получить. Я
использовала радиус в 5 пикселей.
Походка 6. Для того, чтобы тень выглядела естественнее, переместите ее. В данном примере тень была слегка перемещена влево и вниз.
Заключение.
Теперь Вы можете выделять как отдельные объекты так и целые области, создавая побольше глубокие и интересные картины.
Так же хотелось бы заметить, что Вы можете употреблять все свои знания, для получения более реалистичной картинки.
Пусть Ваши умения и вымысел подскажут Вам верное решение. По материалам: http://blogs.mail.ru/mail/t9-np/48F58574528199AE.html
Как сделать объемную картинку
Ответить на этот вопросЗадать свой вопрос
Как сделать рисунок объемным?
Спрашивает Rodnoi
Можно ли программными средствами сделать плоский рисунок похожим на объемное изображение?
Получить новые ответы
Ответ
Как сделать рисунок объемным?
Если Вы хотите создать объемный рисунок не на бумаге, а именно на компьютере, то нам понадобится тень, которая и даст нам объемное изображение рисунка.
Создание тени в фотошоп.
Откройте в фотошопе объект и фон. Открываете фотографию в фотошопе и начинаем творить:
1. Отделите фон фотографии от самой картинки на фотографии. Для этого скопируйте его на другой фон. Теперь выделите объект и скопируете его, а потом наложите на исходное изображение. Нужно сделать так, чтобы оказалось три слоя. Таким же обрзом нужно поступить с фоном. Для создания дубликата слоя нам помогут клавиши Ctrl + J.
2.
Эффект глубины и объема изображения в Фотошоп
Самый нижний слой нужно будет выделить и покрасить черным цветом. Для этого используем клавиши CTRL + U. Должно появиться окно Цветовой тон / Насыщенность. Уменьшите значение Яркости до ста. Теперь к первому слою применяем гауссовое размытие. Это позволит сделать края тени более размытыми. Нужно будет уменьшить непрозрачность слоя до нужного уровня.
3. Теперь к этому слою применяем команду Редактирование, затем Трансформирование, потом Наклон. После чего создайте тень под нужным наклоном. все тени лолжны лечь в одном направлении.
Отражение от объекта в фотошоп.
Этот принцип заключается в том, что у самого объекта тень будет насыщенной, а дальше будет рассеиваться. сделать это можно следующим образом:
1. Нажимаем клавишу Q. Проводим черно — белым градиентом от нашей тени линию от объекта. Изображение должно окраситься в розовый цвет.
2. Снова нажимаем клавишу Q. В этот момент должно загрузиться выделение.
3. Теперь нажмите клафишу Delete. Это должно создать тень от объекта, после чего рисунок станет объемным.
Плагин 3D Shadov.
Этот плагин позволяет создавать тени как для объектов, так и для текста. Скачав этот плагин можно будет достаточно просто сделать 3D рисунок.
1. Указываем в настройках расположение объекта, степень отклонения от объекта, степень размытия, непрозрачность, цвет тени, расположение под объектом, перспективу, размер.
2. В конце добавляем размытие тени в меню Precents. Выбираем пункт Flat Faint Shadow. Объемный рисунок готов.
Как сделать 3D-эффект в Фотошоп в фотошопе
Вы наверняка уже видели фотографии с эффектом 3D, когда какой-то фрагмент на фото выглядит объемным. Такой оптический обман смотрится интересно и может сделать из обычной фотографии эксклюзивную и притягательную для глаз. Прямо сейчас и научимся делать 3D-эффект в Фотошопе.
Выбор исходного фото
- 1. Для начала вам нужно смириться с тем, что часть изображения будет обрезана.
- 2.
Выбирайте такое фото, чтобы на нем была какая-то интересная деталь или часть композиции, которую можно обыграть. Например: свесившаяся лапа кота, поезд, который едет по направлению к объективу или что-то в этом роде.
Мы возьмем фото яблок на ветке и обрежем его таким образом, чтобы образовалась белая рамка, а за пределами рамки будет висеть яблоко:
Шаг 1: обрезаем изображение
- 1. Сделайте дубликат фонового изображения, нажав CTRL+J.
- 2. Создайте новый пустой слой – SHIFT+CTRL+N и залейте его белым цветом инструментом “Заливка». Перетащите этот слой мышкой на один слой ниже, чтобы он оказался между двумя слоями с изображением.
- 3. Возьмите инструмент «Прямоугольная область» и обозначьте на фото прямоугольник. Это будет основная композиция, остальное мы отрежем, оставив одну или несколько деталей.
- 4. Теперь выберите инструмент «Перо». Обрисуйте точками фрагмент, который и будет элементом 3D, примерно так, как показано на рисунке:Можно сделать это с несколькими фрагментами.
- 5.
Нажмите правую кнопку мышки и выберите «Образовать выделенную область», отметьте операцию «Добавить к выделенной области», радиус растушевки поставьте 1-2 пикселя, нажмите «Ок». Вот, что должно получиться:
- 6. В меню «Выделение» нажмите «Инверсия», убедитесь, что вы находитесь на третьем слое и жмите DEL:
Шаг 2: делаем тень под объектом
Вариант 1: тень только под объектом. Подходит преимущественно для темных фото.
- 1. Перейдите на первый слой, если он заблокирован (есть значок с замком), кликните по нему в окошке два раза. Два других слоя сделайте невидимыми, нажав на глаз рядом с миниатюрой.
- 2. Выделите объект, под которым должна быть тень, любым удобным инструментом выделения. Мы выделили яблоко. Снова включите «Инверсию» и удалите фон вокруг объекта, нажав DEL:Если нужно выделить несколько элементов, выделяя последующие, удерживайте SHIFT, так вы получите несколько областей одновременно.
- 3. Верните видимость двум другим слоям, и перетащите объект без фона наверх, чтобы он оказался первым.
- 4. Кликните два раза по этому слою – появится окно со стилями:Выберите слева «Тень», увеличьте ее размер и размах, если нужно сместите, ориентируясь на ваше изображение.
- 5. Вот, что получилось у нас:
Рамку можно оставить белой, а можно сделать интереснее. Например, наложить градиент, цвет или узор. Для этого перейдите на слой с белым фоном и внизу окошка нажмите на черно-белый круг и выберите вид корректирующего слоя, который вам нужен.
Вариант 2: сделать тень вокруг всей картинки, не копируя объект отдельно. То есть достаточно применить «Тень» в стилях слоя изображения, с которого мы удалили часть фона. Эти фото обработаны именно так:
: #Фотошоп
Ответить на этот вопросЗадать свой вопрос
Как сделать рисунок объемным?
Спрашивает Rodnoi
Можно ли программными средствами сделать плоский рисунок похожим на объемное изображение?
Получить новые ответы
Ответ
Как сделать рисунок объемным?
Если Вы хотите создать объемный рисунок не на бумаге, а именно на компьютере, то нам понадобится тень, которая и даст нам объемное изображение рисунка.
Создание тени в фотошоп.
Откройте в фотошопе объект и фон. Открываете фотографию в фотошопе и начинаем творить:
1. Отделите фон фотографии от самой картинки на фотографии.
Как сделать изображение объемным в фотошопе: видео
Для этого скопируйте его на другой фон. Теперь выделите объект и скопируете его, а потом наложите на исходное изображение. Нужно сделать так, чтобы оказалось три слоя. Таким же обрзом нужно поступить с фоном. Для создания дубликата слоя нам помогут клавиши Ctrl + J.
2. Самый нижний слой нужно будет выделить и покрасить черным цветом. Для этого используем клавиши CTRL + U. Должно появиться окно Цветовой тон / Насыщенность. Уменьшите значение Яркости до ста. Теперь к первому слою применяем гауссовое размытие. Это позволит сделать края тени более размытыми. Нужно будет уменьшить непрозрачность слоя до нужного уровня.
3. Теперь к этому слою применяем команду Редактирование, затем Трансформирование, потом Наклон. После чего создайте тень под нужным наклоном. все тени лолжны лечь в одном направлении.
Отражение от объекта в фотошоп.
Этот принцип заключается в том, что у самого объекта тень будет насыщенной, а дальше будет рассеиваться. сделать это можно следующим образом:
1. Нажимаем клавишу Q. Проводим черно — белым градиентом от нашей тени линию от объекта. Изображение должно окраситься в розовый цвет.
2. Снова нажимаем клавишу Q. В этот момент должно загрузиться выделение.
3. Теперь нажмите клафишу Delete. Это должно создать тень от объекта, после чего рисунок станет объемным.
Плагин 3D Shadov.
Этот плагин позволяет создавать тени как для объектов, так и для текста. Скачав этот плагин можно будет достаточно просто сделать 3D рисунок.
1. Указываем в настройках расположение объекта, степень отклонения от объекта, степень размытия, непрозрачность, цвет тени, расположение под объектом, перспективу, размер.
2. В конце добавляем размытие тени в меню Precents. Выбираем пункт Flat Faint Shadow. Объемный рисунок готов.
Порадуйте вашего ребёнка, украсив картинкой с объёмным изображением котёнка его настольные приборы, например, подставку для карандашей или просто коробочку для хранения разных мелочей. Смотрите подробный мастер-класс с пошаговыми фотографиями, как сделать объёмной картинку для аппликации.
Смотрите также: Подарочная коробка своими руками. Мастер-класс с фото.
Материалы и инструменты:
- картонная коробка,
- акриловый грунт,
- косметический спонж,
- шлифовальная бумага № 200,
- картинка с изображением котёнка (2 шт.),
- ножницы,
- клей для декупажа,
- полиэтиленовый пакетик,
- кисточка плоская синтетическая,
- клей ПВА,
- шпаклёвка Literplast (для ремонтных работ, заполнения трещин и пустот, швов в дереве, гипсе, стенах и бетоне),
- глянцевый акриловый лак,
- акриловые краски,
- резиновый шпатель,
- деревянная шпажка.
Мастер-класс «Как сделать объёмной картинку для аппликации»:
1) Если вы планируете сделать аппликацию на готовое изделие, то есть уже каким-то образом оформленное, окрашенное или залакированное, то можете пропустить следующий шаг.Если же вы собираетесь сделать аппликацию на картоне, фанере или дереве, то сначала вы должны их подготовить, то есть покрыть акриловым грунтом, высушить и отшлифовать. Чтобы грунт ложился ровно, наносите его с помощью косметического спонжика.
2) Поверхность подготовлена, теперь нужно из обеих картинок вырезать фигурку котёнка.
3) Одного котёнка наклейте на крышку коробочки. Для этого картинку положите лицевой стороной вниз на плёнку, намочите, затем промокните сухой салфеткой.
4) Покройте картинку клеем.
5) Наложите картинку с плёнкой на крышку, разгладьте через плёнку шпателем.
6) Снимите плёнку, покройте картинку клеем и просушите.
7) Чтобы придать объём котёнку, возьмите шпатлёвку, которую в строительстве используют для заделывания швов и трещин. Она очень лёгкая и не липнет к рукам. Чтобы шпаклёвка хорошо держалась на бумаге, накладывайте её на клей ПВА.
Смажьте небольшой участок картинки клеем ПВА и наложите горкой шпаклёвку, чем ближе к краю картинки — тем тоньше слой шпаклёвки. Затем смажьте клеем следующий участок и наложите шпаклёвку.
8) Действуйте так, пока не покроете всю поверхность. Пока не старайтесь придать шпаклёвке форму котёнка. Картинка просто равномерно покрыта шпаклёвкой.
9) Теперь нужно наклеить сверху второе изображение котёнка. Делайте это также с помощью полиэтиленовой плёнки. После того, как вы снимете картинку, пройдите по контуру и плотно прижмите края. Удобно использовать для этого пластиковый одноразовый нож, деревянную шпажку или зубочистку, но можно это сделать и просто кончиками пальцев.
10) Котёнок уже объёмный, но не рельефный.
11) Пока ещё не просохла шпаклёвка, и наклеенная сверху картинка ещё влажная и способна немного растягиваться, вооружитесь деревянной шпажкой и, держа её под наклоном, слегка на неё нажимая, сделайте, где нужно, углубления.
Уроки фотошоп. Делаем картинку объемной.
Выделите бантик на хвостике, голову, лапы, глаза и нос. Котёнок станет более выразительным.
Смотрите также: Шкатулка в технике квиллинг, мастер-класс.
12) Покройте всю поверхность коробочки глянцевым акриловым лаком. Объёмная аппликация готова. Чтобы котёнок выглядел ещё более естественно, можно подрисовать вокруг него фон, как будто он лежит на зелёном лугу. Всё зависит от вашей фантазии и ваших способностей к рисованию. Если с рисованием совсем плохо, то ищите полноценную картинку с готовым фоном, сначала наклеивайте её целиком, не вырезая фигурку, которую собираетесь сделать объёмной, а из второй картинки вырежьте фигурку и дальше действуйте так, как здесь написано. Успехов в вашем творчестве!
Автор: Милена14 февраля 2017 Фото: Милена
Ответить на этот вопросЗадать свой вопрос
Как сделать рисунок объемным?
Спрашивает Rodnoi
Можно ли программными средствами сделать плоский рисунок похожим на объемное изображение?
Получить новые ответы
Ответ
Как сделать рисунок объемным?
Если Вы хотите создать объемный рисунок не на бумаге, а именно на компьютере, то нам понадобится тень, которая и даст нам объемное изображение рисунка.
Создание тени в фотошоп.
Откройте в фотошопе объект и фон. Открываете фотографию в фотошопе и начинаем творить:
1. Отделите фон фотографии от самой картинки на фотографии. Для этого скопируйте его на другой фон. Теперь выделите объект и скопируете его, а потом наложите на исходное изображение. Нужно сделать так, чтобы оказалось три слоя. Таким же обрзом нужно поступить с фоном. Для создания дубликата слоя нам помогут клавиши Ctrl + J.
2. Самый нижний слой нужно будет выделить и покрасить черным цветом. Для этого используем клавиши CTRL + U. Должно появиться окно Цветовой тон / Насыщенность. Уменьшите значение Яркости до ста. Теперь к первому слою применяем гауссовое размытие. Это позволит сделать края тени более размытыми. Нужно будет уменьшить непрозрачность слоя до нужного уровня.
3. Теперь к этому слою применяем команду Редактирование, затем Трансформирование, потом Наклон. После чего создайте тень под нужным наклоном. все тени лолжны лечь в одном направлении.
Отражение от объекта в фотошоп.
Этот принцип заключается в том, что у самого объекта тень будет насыщенной, а дальше будет рассеиваться.
Сделать изображение объёмным — 3D Photoshop Action
сделать это можно следующим образом:
1. Нажимаем клавишу Q. Проводим черно — белым градиентом от нашей тени линию от объекта. Изображение должно окраситься в розовый цвет.
2. Снова нажимаем клавишу Q. В этот момент должно загрузиться выделение.
3. Теперь нажмите клафишу Delete. Это должно создать тень от объекта, после чего рисунок станет объемным.
Плагин 3D Shadov.
Этот плагин позволяет создавать тени как для объектов, так и для текста. Скачав этот плагин можно будет достаточно просто сделать 3D рисунок.
1. Указываем в настройках расположение объекта, степень отклонения от объекта, степень размытия, непрозрачность, цвет тени, расположение под объектом, перспективу, размер.
2. В конце добавляем размытие тени в меню Precents. Выбираем пункт Flat Faint Shadow. Объемный рисунок готов.
Движущиеся фото с 3D эффектом. Трехмерные картинки. ~
У многих блогеров и артистов видели движущиеся фото с 3D эффектом? Как сделать такие объемные снимки? Сейчас я вам расскажу! Читайте в инструкции ниже.
1 вариант
Итак, подобный эффект можно сделать с помощью приложения Dazz Cam. К сожалению, в данный момент программа доступна только на айфонах.
А еще в приложении нельзя добавлять ранее сделанные снимки. Оно работает только с фотографиями, которые вы делаете в настоящем времени.
Что нужно:
- Зайти в приложение Dazz Cam.
- Нажать на значок камеры, который находится в правом нижнем углу.
- Среди большого количества камер во вкладке Фото выбрать камеру D3D. Листайте влево-вправо.
- Выбрать ее и сделать фото.
- Сохранить в Галерею. Снимок превратится в 5-ти секундное видео.
Официальный аккаунт приложения в инстаграме @dazz.camera.
Получаются примерно вот такие мини-видео или трехмерная анимация:
2 вариант
Второе приложение, которое делает движущиеся фото с 3D эффектом, называется FILM3D. Оно специально предназначено для этого. Вам нужно лишь посмотреть инструкцию в начале. А затем создавать собственные трехмерные снимки.
3 вариант
Такие же объемные фото можно сделать и в приложении Prequel. Программа доступна для скачивания в AppStore.
Нужно выбрать вкладку D3D и сделать фото.
Камера
Также существует Трехмерная камера Nimslo 3D. Изначально такие снимки были сделаны на нее. Это уже позже появились приложения. Стоимость камеры варьируется от 90 до 400 долларов.
Фильтр
В инстаграме у @nahir.esper есть фильтр, который создает похожий эффект трехмерных фото. Называется StereoscoPic.
Сорви овацииБудьте самыми стильными! Используйте суперэффекты:
- Маски для инстаграма.
- Обложки для актуальных историй.
- Красивые шрифты.
- Топ-20 лучших фильтров VSCO.
- Анонимно смотреть истории.
- Видеоредакторы.
- Как убрать предмет с фото.
- Рамки (большая коллекция).
- Мемоджи.
- Акварельные мазки.
- Flat Lay раскладка.
- Надпись в круге на фото.
- Двойная экспозиция.
- Снимки в стиле Полароид.
- Красивый инстаграм в маленьком городе.
Еще куча лайфхаков, секретов обработки, лучших фильтров и необычных масок. А также о том, как сделать радугу на лице, наложить текст, правильно разложить раскладку на фото, описано в сборной большой статье. Кликайте на картинку!
Теперь вы знаете, как сделать движущиеся фото с 3D эффектом. Создавайте трехмерные картинки, чтобы удивить своих друзей и подписчиков. И пускай ваши снимки собирают огромное количество лайков.
Спасибо за ваше потраченное время
Как сделать и добавить 3D-фото в Фейсбук
С 11 ноября в Фейсбук можно загружать 3D-фотографии в мобильном приложении для iOS. Просматривать снимки можно и на Android, а также в веб-версии Фейсбук и VR-устройств. Объясняем, как сделать хорошую 3D-фотографию для Фейсбука. А для обычных фотографий, у нас есть отдельная статья.
Что такое 3D-фотографии
Впервые функция 3D-фотографий была представлена на конференции F8 2018
Это новый формат контента в Фейсбуке для создания «более захватывающих снимков». В отличие от 360-градусных фотографий, 3D-фотографий делаются из портретных снимков, а не панорам, сделанных на смартфоны с двумя камерами.
На каких устройствах можно сделать 3D-фото
При съёмке портретов смартфоны создают карту глубину, чтобы понимать, где объект съёмки, а где фон
3D-фотографии можно делать только на некоторые модели iPhone: 7 Plus, 8 Plus, X, XS и XS Max, поскольку для этой функции необходима специальная карта глубины снимка, которую делают смартфоны с двумя камерами.
Будет ли поддержка 3D-фотографий на Android?
На момент написания статьи опция создания 3D-фотографий на смартфонах с Android недоступна. Просматривать «объёмные» фотографии можно.
Подключите Фейсбук в Амплифере и публикуйте фотографии, видео и гифки в бизнес-страницы и сообщества и смотрите, сколько лайков и репостов они принесли
Как сделать 3D-фотографию и добавить её в Фейсбук
- Загрузите последнюю версию приложения Фейсбука в App Store и откройте его;
- Перейдите к полю написания поста и выберите в списке 3D-фото»;
- Выберите фотографию из списка. Если всё хорошо, то откроется окно загрузки 3D-фотографии. Важно: используйте необработанные и необрезанные портретные снимки иначе Фейсбук не сможет их обработать;
- Проверьте получившуюся 3D-фотографию — для этого перемещайте телефон в пространстве;
- Нажмите Поделиться, выберите, кто увидит ваш пост и наслаждайтесь результатом!
Как просматривать 3D-фотографии в Фейсбуке
Просматривать 3D-фотографии можно с мобильных приложений для iOS и Android, в веб-версии Фейсбука и устройств виртуальной реальности. Для просмотра 3D-фотографий в мобильных приложениях просто перемещайте смартфон в пространстве, для просмотра в веб-версии перемещайте курсор по экрану.
Как сделать 3D-фотографии в Фейсбук лучше
Как выбирать и делать красивые изображения для социальных сетей — рекомендации сервиса Crello
Издание Pocket-lint даёт несколько советов:
- Лучшие фотографии получаются, если объект съёмки находится на расстоянии ~1 метра.
- Сделайте фотографию с несколькими «уровнями глубины» — например, чтобы на переднем плане были люди, а на заднем — поле или роща;
- Используйте силу контраста. Будет плохо, если объект съёмки серого цвета будет на таком же сером фоне;
- Фотографируйте объекты с чёткими границами и текстурой. Желательно, чтобы края объекта не сильно блестели;
- Избегайте прозрачных объектов, таких как стекло, зеркало или прозрачный пластик — датчики глубины в камере могут их не распознать и снимок получится смазанным.
Публикуйте в Фейсбук и другие соцсети по расписанию
Амплифер работает со всеми популярными платформами и помогает делать контент лучшее, публиковать его во все страницы вовремя из одного окна. Попробуйте 7-дневный пробный период.
Объемное фото. Зачем он это делает ?
Что вы видите ? Фотографию ? Фотошопную картинку ? Нет, нет и нет …
Это на самом деле объемная инсталляция …
Фото 2.
Земля прекрасна и полна сюрпризов. Так Мэтью Олбанезе, Нью-йоркский фото-художник, создает потрясающе реалистичные модели обычных пейзажей и фотографирует их, как если бы они были частью земли. Мэтью назвал свой проект “Странные Миры”, ибо, действительно, странно, увидеть коралловые рифы, сделанные из грецких орехов или горы построенные из корицы. Будучи профессиональным фотографом, и используя различные приемы съемки, Олбанезе запросто может изменить внешний вид любого материала и создать образ любого объекта, который покажется вам вполне естественными.
Фото 3.
Совершенно невозможно поверить в то, что эти красивейшие пейзажи… ненастоящие. Фотограф Matthew Albanese создаёт эти красивые пейзажи, не выходя из дома. Можно даже сказать, что это некое ответвление жанра натюрморт, его удивительная форма. Из различных подручных предметов, он воссоздаёт минипейзаж. На фотографии, где не видно обустройства фотостудии мастера, совершенно невозможно понять, что всё это искусственное.
Такие фотографии были бы похожи на обычные пейзажи и вряд ли вызвали бы тот интерес, которым пользуется творчество фотографа Matthew Albanese. Поэтому вместе с оригинальными фотографиями, показывающими результат, он представляет и фотографии самих моделей, то есть, как они выглядят на самом деле и сам процесс их создания
Фото 4.
Фото 5.
Фото 6.
Фото 7.
Фото 8.
Фото 9.
Фото 10.
Фото 11.
Фото 12.
Фото 13.
Фото 14.
Фото 15.
Фото 17.
Фото 18.
Фото 19.
Фото 20.
Фото 21.
Фото 22.
Фото 23.
Фото 25.
Фото 26.
Фото 27.
Фото 28.
Фото 29.
Фото 30.
Фото 31.
Фото 32.
Фото 33.
Фото 34.
Фото 35.
Фото 36.
Фото 37.
Фото 38.
Фото 39.
официальный сайт художника http://www.matthewalbanese.com/
… и еще немного интересного творчества для вас: вот Резьба по камню в Китае, а вот Картины написанные едой и напитками. Посмотрите еще на Огненные животные из фрактального зоопарка и Цветочные гиганты Монреаля Оригинал статьи находится на сайте ИнфоГлаз.рф Ссылка на статью, с которой сделана эта копия — http://infoglaz.ru/?p=42118
Добавьте настроения и атмосферы своим фотографиям с помощью трафаретов объемной подсветки своими руками
Вы когда-нибудь задумывались, как создать объемное освещение и световые лучи как в фотографиях, так и в видео? В этом сообщении в блоге и видео я покажу вам, как создать их на практике, используя только карту, дым и свет, и это очень весело!
Ниже приведен список всего оборудования, используемого для создания коротких видеороликов и всех изображений прямо из камеры RAW.
Итак, сначала нам нужно вырезать или заголовок на нашей пенокартонной доске. Вы можете использовать любой шрифт, который вам нравится. Я выбрал этот шрифт, чтобы поддерживать тему «Звездные войны».
Теперь нам нужно создать атмосферу, и для этого мы используем недорогую дымовую машину. Нам нужно взорвать этот дым в том месте, где мы собираемся стрелять. Накачивайте столько, сколько хотите, чтобы получить желаемый эффект. Чтобы получить эффект заголовка в видео, просто используйте заголовок, вырезанный из пенопласта.
Прикрепитесь к подставке, оставьте свет в основной комнате включенным и установите камеру на штатив.Сфокусируйте камеру на вырезе, а затем поместите свой свет. Я использовал этот свет, но вы можете использовать любой маленький точечный источник света. Я обнаружил, что использование сопла с сеткой дало мне наилучшие результаты. Включите свет и установите экспозицию для света, проходящего через вырез.
А вот и начинается самое интересное. Выключите свет в основной комнате, и вы сразу увидите, как холодные лучи света проникают сквозь вырез в комнату, наполненную дымом. Создает объемный световой эффект.Чтобы получить движение, как я сделал в видео, просто возьмите источник света и проведите им слева направо за пенопластом с вырезом, который дает этот крутой эффект заголовка.
Вы можете увидеть, насколько эффективны эти результаты по необработанным снимкам отката.
Снимок «Тысячелетнего сокола».
.Этот эффект настолько прост, что вы можете использовать его в самых разных сценариях, масштабируя всю настройку, вы можете эффективно использовать его в своих портретах, создавать действительно классные снимки окружающей среды, где вашим источником света может быть естественный свет, проникающий через жалюзи на окне все, что вам нужно сделать, это добавить дым / атмосферу, возможности ограничены только нашим воображением.
Надеюсь, вам понравился этот пост и он оказался полезным, я могу только призвать вас попробовать, это очень весело!
Об авторе
Барри Маунтфорд — фотограф-портретист из Гейтсхеда, Англия. Чтобы узнать больше о его работе, посетите его веб-сайт, подпишитесь на него в Twitter и Instagram и подпишитесь на его канал на YouTube. Чтобы связаться с ним, вы можете найти его на Facebook. Эта статья также была опубликована здесь и предоставлена с разрешения.
Что такое объемное видео и почему оно важно для предприятия
Помните, как на уроке естествознания в старшей школе учили измерять объем? Объемное видео очень похоже на это. Объем — это «количественная оценка трехмерного пространства, которое занимает вещество». Например, когда мы измеряем объем контейнера, мы измеряем, сколько жидкости он может вместить.
Объемное видео записывает видео в 3D, захватывая объект или пространство в трехмерном виде в реальном времени.Объёмно захваченный объект, окружающая среда и живые существа могут быть перенесены в Интернет, мобильные или виртуальные миры для естественного просмотра в 3D.
Понимание разницы между объемным видео и 360-градусным видео360-градусное видео записывается камерами, которые снимают 360-градусное видео. Человек, просматривающий видео в формате 360 градусов, может смотреть на все триста шестьдесят градусов, но у них нет глубины изображения. 360-градусное видео похоже на снежный шар, где объемное видео имеет глубину и пространство.Это не значит, что в будущем 360-градусное видео не будет объемным. Это приближается.
Поскольку объемное видео записывает человека, например, в его реальных размерах и форме, его можно просматривать с любого из этих углов. В объемном захваченном видео люди могут быть «режиссерами», смотрящими и перемещающимися в любом месте видео. Объемное видео дает пользователю еще более четкое ощущение присутствия.
На одной объемной видеозаписи женщина смогла вернуться в свое тело и «держать» свою дочь в младенчестве.
Dimension Studio
Для захвата объемного видео несколько камер обучаются объекту или окружающей среде, которые необходимо записать. После первоначального захвата видео сцена обрабатывается для создания набора трехмерных моделей, упорядоченных в последовательности. Наконец, сетки разворачиваются, текстуры генерируются, а затем все это сжимается в файл данных, готовый для просмотра.
То, что пользователь испытывает при просмотре этого снимка в гарнитуре VR или через очки дополненной реальности, — это трехмерный снимок, воссозданный в виде цифрового объекта, где он может ходить, смотреть со всех сторон и даже ступать на место записанного человека. .
Объемное видео и предприятиеGigXR / NHS / Dimension Studio
На первый взгляд, объемное видео чаще всего использовалось для создания музыкальных клипов или фильмов, но ценность этой технологии выходит далеко за рамки развлечения.
«Видео Volcap решает серьезную проблему контента для наших клиентов, особенно в сфере спорта и развлечений, которые хотят показать своих спортсменов и актеров в дополненной реальности», — сказал Джейсон Йим, генеральный директор и исполнительный креативный директор Trigger.«Раньше мы были ограничены интеграцией 2D-видео или 2D-видео с зеленого экрана в AR. Или мы могли бы смоделировать талант с нуля, что было непозволительно с точки зрения времени, бюджета и сходства, но теперь с объемным видео фанаты могут разместить талант в своей собственной среде трехмерно точным и, что более важно, волшебным образом. . »
Снимите человека один раз, и это видео можно использовать по-разному. Человека можно масштабировать, дублировать и даже трансформировать, поскольку он представляет собой цифровую копию его настоящего «я».Есть много способов использования объемного видео на предприятии.
«Мы рады изучить возможности обучения в 3D с помощью объемного видео. Вы можете не только пригласить живых экспертов прямо в каждый класс, гостиную или спортивную площадку, но и на корпоративной стороне сотрудники теперь могут иметь индивидуальную встречу. — один опыт общения с генеральным директором и руководством, независимо от размера компании », — добавил Йим.
Эта возможность открывает безграничные возможности для предприятия. К ним относятся обучение сотрудников, образование, обслуживание клиентов, корпоративные коммуникации, проверка продукции, маркетинг, реклама, узнаваемость бренда и многое другое.Список бесконечен. Что касается только обучения, объемное видео дает компаниям мощные знания от сотрудников, использует реальные примеры правильных или неправильных процедур или того, как выглядят команды во время работы над проектом.
«Мы узнали, как работают сотрудники, вовлеченные в мозг, когда тренируются с помощью объемно захваченного контента», — объясняет Тим Зенк из Avatar Dimension, новейшей лицензированной объемной студии Microsoft в Вашингтоне, округ Колумбия, основанной на технологии Microsoft Mixed Reality Capture Studios.«Это приводит к тому, что сотрудники становятся более осведомленными, потому что они учатся со всех сторон. Предприятия сообщают, что использование этой технологии дает огромный выигрыш в эффективности при одновременном повышении качества усваиваемых навыков».
Объемное будущее
getty
Объемное видео — это следующая эволюция в области видеозаписи. Позиционное отслеживание, присутствие и погружение — все это часть конвергенции пространственных вычислений, виртуальной и дополненной реальности.4D Views, компания по захвату объемного видео, заявляет, что «объемное видео сфокусирует вашу аудиторию на вашем сообщении, обеспечивая беспрецедентный визуальный и эмоциональный реализм снятых актеров». В свою очередь, увеличение погружения и увеличение естественного осознания опыта.
Volumetric будет важной частью эволюции метавселенной, зеркального мира, пространственного Интернета или любого другого термина, который вы предпочитаете. Все дело в том, чтобы запечатлеть нашу реальность в цифровой форме и со всех сторон. Отчасти будущее объемно.
Это первый пост в серии статей о объемном видео. Эта статья написана на основе идеи Тима Зенка из объемной студии Avatar Dimension. В полной мере раскрывая информацию, я помог Avatar Dimension с их объемной стратегией на рынке постоянного тока.
Захват, запись и обмен фотографиями и видео в смешанной реальности
- Читать 8 минут
- Применимо к:
- HoloLens (1-го поколения), HoloLens 2
В этой статье
HoloLens дает пользователям возможность смешивать реальный мир с цифровым.Захват смешанной реальности (MRC) позволяет запечатлеть это на фото или видео или поделиться увиденным с другими в режиме реального времени.
При съемке смешанной реальности используется точка зрения от первого лица, поэтому другие люди могут видеть голограммы так, как вы их видите. Для просмотра от третьего лица используйте вид зрителя. Режим зрителя особенно полезен для демонстраций.
Хотя делиться видео с друзьями и коллегами весело, видео также могут помочь научить других людей использовать приложение или сообщать о проблемах с приложениями и опытом.
Примечание
Если вы не можете запустить захват смешанной реальности и ваш HoloLens является рабочим устройством, обратитесь к системному администратору. Доступ к камере может быть ограничен политикой компании.
Сделать фото смешанной реальности
Есть несколько способов сделать снимок смешанной реальности на HoloLens; вы можете использовать аппаратные кнопки, голосовые команды или меню «Пуск».
Аппаратные кнопки для фотосъемки
Чтобы быстро сфотографировать текущее изображение, одновременно нажмите кнопки увеличения и уменьшения громкости.Это немного похоже на версию снимка экрана или экрана печати для HoloLens.
Примечание
Удерживая кнопки громкости вверх и громкости вниз в течение трех секунд, вы начнете записывать видео, а не делать фотографии. Чтобы остановить запись, нажмите одновременно кнопки увеличения громкости, и уменьшения громкости, .
Голосовые команды для фотосъемки
На HoloLens 2 версии 2004 (и более поздних) скажите: «Сделайте снимок».
На HoloLens (1-го поколения) или HoloLens 2, версия 1903 скажите: «Привет, Кортана, сделай снимок.«
Меню «Пуск» для фотосъемки
Используйте жест «Пуск», чтобы перейти к «Пуск », затем выберите значок « Камера ».
Направьте голову в направлении снимаемого объекта, затем коснитесь его воздухом, чтобы сделать снимок. Вы можете продолжать показывать касание и делать дополнительные фотографии. Все сделанные вами фотографии будут сохранены на вашем устройстве.
Снова воспользуйтесь жестом «Пуск», чтобы завершить фотосъемку.
Захват видео смешанной реальности
Есть несколько способов записать видео смешанной реальности на HoloLens; вы можете использовать аппаратные кнопки, голосовые команды или меню «Пуск».
Аппаратные кнопки для записи видео
Самый быстрый способ записать видео — одновременно нажать и удерживать кнопки увеличения громкости, и уменьшения громкости, , пока не начнется трехсекундный обратный отсчет. Чтобы остановить запись, нажмите обе кнопки одновременно.
Примечание
При быстром нажатии кнопок увеличения громкости и уменьшения громкости одновременно будет сделано фото, а не видео.
Голос для записи видео
На HoloLens 2 версии 2004 (и более поздних) скажите: «Начать запись.«Чтобы остановить запись, скажите« Остановить запись ».
На HoloLens (1-го поколения) или HoloLens 2, версия 1903 скажите: «Привет, Кортана, начни запись». Чтобы остановить запись, скажите «Привет, Кортана, останови запись».
Меню Пуск для записи видео
Используйте жест «Пуск», чтобы перейти к «Пуск », затем выберите значок « Видео ». Направьте голову в сторону того, что вы хотите запечатлеть, затем коснитесь воздухом, чтобы начать запись. Будет трехсекундный обратный отсчет, и ваша запись начнется.
Чтобы остановить запись, используйте жест Пуск и выберите выделенный значок Видео . Видео будет сохранено на вашем устройстве.
Примечание
Применимо только к HoloLens (1-го поколения)
Обновление Windows 10 за октябрь 2018 г. изменяет поведение жеста «Пуск» и кнопки Windows на HoloLens (1-го поколения). Перед обновлением жест «Пуск» или кнопка Windows останавливали запись видео. Однако после обновления жест Пуск или кнопка Windows открывает меню Пуск (или меню быстрых действий , если вы находитесь в иммерсивном приложении), из которого вы можете выбрать выделенный значок видео , чтобы остановить запись.
Делитесь тем, что вы видите в режиме реального времени
Вы можете делиться увиденным в HoloLens с друзьями и коллегами в режиме реального времени. Доступно несколько методов:
- Подключение к устройству или адаптеру с поддержкой Miracast для просмотра на телевизоре.
- Использование портала устройств Windows для просмотра на ПК
- Использование приложения-компаньона Microsoft HoloLens для просмотра на ПК.
- Развертывание приложения Microsoft Dynamics 365 Remote Assist, которое позволяет рядовым работникам передавать то, что они видят, удаленному эксперту.Затем удаленный эксперт может направить непосредственного сотрудника устно или путем аннотации в его мире.
Примечание
Для совместного использования того, что вы видите, через портал устройств Windows или сопутствующее приложение Microsoft HoloLens, ваш HoloLens должен находиться в режиме разработчика.
Потоковое видео с Miracast
Используйте жест «Пуск», чтобы перейти к «Пуск », затем выберите значок « Connect ». В появившемся окне выбора выберите устройство или адаптер с поддержкой Miracast, к которому вы хотите подключиться.
Чтобы прекратить совместное использование, используйте жест «Пуск» и выберите выделенный значок Connect . Поскольку вы выполняли потоковую передачу, на ваше устройство ничего не будет сохранено.
Видео в реальном времени через портал устройств Windows
Поскольку для совместного использования через портал устройств Windows требуется, чтобы на HoloLens был включен режим разработчика, следуйте инструкциям в нашей документации для разработчиков, чтобы настроить режим разработчика и перейти на портал устройств Windows.
Приложение-компаньон Microsoft HoloLens
Поскольку для совместного использования через приложение-компаньон Microsoft HoloLens требуется включить режим разработчика на HoloLens, следуйте инструкциям в нашей документации для разработчиков, чтобы настроить режим разработчика.Затем загрузите сопутствующее приложение Microsoft HoloLens и следуйте инструкциям в приложении, чтобы подключиться к HoloLens.
После того, как приложение настроено с помощью HoloLens, выберите опцию Live stream в главном меню приложения.
Просмотр фото и видео в смешанной реальности
Фото и видео смешанной реальности сохраняются в папке «Фотопленка» устройства. Вы можете просматривать содержимое этой папки на HoloLens с помощью приложения File Explorer (перейдите к Pictures> Camera Roll ).
Вы также можете просматривать фотографии и видео в смешанной реальности в приложении «Фото», которое предварительно установлено на HoloLens. Чтобы закрепить фотографию в своем мире, выберите ее в приложении «Фото» и выберите Место в смешанном мире . Вы можете перемещать фотографию по всему миру после того, как она была размещена.
Для просмотра и / или сохранения фотографий и видео в смешанной реальности на ПК, подключенном к HoloLens, вы можете использовать портал устройств Windows или проводник на своем ПК через MTP.
Используйте проводник для просмотра изображений, видео и файлов
Как и другие мобильные устройства, подключите HoloLens к компьютеру, чтобы открыть Проводник для доступа к библиотекам HoloLens (фотографии, видео, документы) для удобной передачи.Этот метод прост в использовании и не требует использования портала устройства или Wi-Fi.
- Разблокируйте устройство.
- Подключите устройство к ПК через USB.
- File Explorer должен открыться на вашем компьютере.
- Перейдите к: Этот компьютер \ yourhololensname \ Internal Storage \ Pictures \ Camera Roll
- Скопируйте все необходимые файлы на свой компьютер.
Советы:
- Если вы не видите никаких файлов, убедитесь, что вы вошли в свой HoloLens, чтобы получить доступ к своим данным.
- Вы можете получить другие файлы в других папках, например файлы диагностики из папки «Документы».
- В проводнике на вашем ПК вы можете выбрать Свойства устройства, чтобы увидеть номер версии голографической ОС Windows (версия прошивки), серийный номер устройства и процент заряда батареи.
- Если ваша организация использовала MDM для отключения подключения / AllowUSBConnection, вы не сможете подключиться к своему устройству.
Поделитесь своими фото и видео в смешанной реальности
До Windows Holographic версии 21h2 после захвата фотографии или видео смешанной реальности появится предварительный просмотр.Щелкните значок Поделиться над окном предварительного просмотра, чтобы открыть помощника по обмену. Оттуда вы можете выбрать конечную точку, в которую вы хотите отправить эту фотографию или видео.
В Windows Holographic версии 21h2 после съемки фотографии или видео смешанной реальности появится предварительный просмотр. Щелкните значок Поделиться над окном предварительного просмотра, чтобы открыть помощника по обмену. Оттуда вы можете выбрать конечную точку (Mail, OneDrive и т. Д.), В которую вы хотите отправить эту фотографию или видео.Вы также можете включить HoloLens для обмена с соседними устройствами, перейдя в Настройки -> Система -> Общие впечатления . Дополнительные сведения см. В разделе «Обмен данными с устройствами поблизости в Windows 10.
».Подсказка
Вы также можете обмениваться фотографиями и видео в смешанной реальности из OneDrive, автоматически загружая фотографии и видео в смешанной реальности. Откройте приложение OneDrive на HoloLens и войдите в личную учетную запись Microsoft , если вы еще этого не сделали. Выберите значок Настройки и выберите Загрузка камеры .Включите загрузку с камеры. Ваши фотографии и видео в смешанной реальности теперь будут загружаться в OneDrive каждый раз, когда вы запускаете приложение на HoloLens.
Примечание
Вы можете включить загрузку камеры в OneDrive, только если вы вошли в OneDrive с помощью личной учетной записи Microsoft. Если вы настроили HoloLens с рабочей или учебной учетной записью, вы можете добавить личную учетную запись Microsoft в приложение OneDrive, чтобы включить эту функцию.
Ограничения захвата смешанной реальности
- При использовании захвата смешанной реальности частота кадров HoloLens будет уменьшена вдвое до 30 Гц.
- Разрешение фото и видео может быть уменьшено, если фото / видеокамера уже используется другим приложением, во время потоковой передачи или при нехватке системных ресурсов.
Максимальная длина записи
На устройствах HoloLens 2 до Windows Holographic версии 20h3 видео, записываемое на устройстве, было ограничено максимальной продолжительностью пять минут.
Благодаря отзывам клиентов, мы увеличили продолжительность записи изображений смешанной реальности. Захваты смешанной реальности больше не будут ограничиваться 5 минутами по умолчанию, а вместо этого будет рассчитываться максимальная длина записи на основе доступного дискового пространства.Устройство оценит максимальную продолжительность видеозаписи на основе доступного дискового пространства до 80% от общего дискового пространства.
Примечание
HoloLens будет использовать длину видеозаписи по умолчанию (5 минут), если произойдет одно из следующих событий:
- Расчетная максимальная продолжительность записи меньше 5 минут по умолчанию.
- Доступное дисковое пространство составляет менее 20% от общего дискового пространства.
Формат файла по умолчанию и разрешение
Формат фото по умолчанию и разрешение
| Устройство | Формат | добавочный номер | Разрешение |
|---|---|---|---|
| HoloLens 2 | JPEG | .jpg | 3904x2196px |
| HoloLens (1-го поколения) | JPEG | .jpg | 1408x792px |
Формат и разрешение записываемого видео
| Устройство | Формат | добавочный номер | Разрешение | Скорость | Аудио |
|---|---|---|---|---|---|
| HoloLens 2 | MPEG-4 | .mp4 | 1920x1080px | 30 кадров в секунду | 48 кГц стерео |
| HoloLens (1-го поколения) | MPEG-4 | .mp4 | 1216x684px | 24 кадра в секунду | 48 кГц стерео |
Объемный захват будет ключевым для контента смешанной и виртуальной реальности. Вот как это работает.
Нелегко объяснить концепцию объемного захвата — и почему эта область технологий скоро станет инструментом для виртуальной и смешанной реальности — когда вы еще не видели ее в действии. Но я попытаюсь.
Объемный захват — это метод, используемый для трехмерной съемки отснятого материала для просмотра в гарнитуре виртуальной или смешанной реальности.Это сильно отличается от старой технологии, которую мы сегодня используем в 3D-фильмах. Когда вы записываете с помощью объемного захвата, тело полностью сканируется и воспроизводится, с записью всех деталей и всех ваших сторон. Он создает цифровую копию полной, видимой вами.
В прошлом месяце в Microsoft мы получили возможность узнать о HCap, что означает «голографический захват» — название Microsoft для их технологии объемного захвата. Мы были первой группой, получившей к ней доступ и позволившей говорить об этом публично.
Вот HCap в действии:
Студия Microsoft HCap имеет более 150 камер, направленных на 8-футовую квадратную платформу в центре сцены, окруженную зеленым фоном. Мы узнали техническую часть того, как интегрировать голографический захват в приложение для Hololens и как подготовиться к записи захвата.
Мой главный вывод — как об этом думать. Это очень отличается от кино — это на самом деле намного ближе к театральному представлению. Здесь нет кадра или какой-то одной камеры, и важно, чтобы актеры отлично выглядели со всех сторон.Создание сценария и подготовка являются ключевыми, так как постобработка ограничивается некоторой окраской, и изменять записанный результат не рекомендуется.
Почему это важно для контента VR и MR
Когда вы носите устройства смешанной реальности, такие как Hololens или Meta 2, в вашем реальном мире ходят голографические персонажи. Даже естественно. А для виртуальной реальности объемный захват скоро будет использоваться для большой части контента.
Большая часть сегодняшнего развлекательного контента для VR — это либо захват видео с охватом на 360 градусов, либо компьютерная анимация в стиле Pixar.Некоторые из представленных сейчас на рынке видеоконтента в формате 360 удивительны, занимательны, красивы и очень захватывают. Мы видим зрелость среды в последние несколько месяцев.
Если вы уже знакомы с сегодняшним 360-градусным видеоконтентом, возможно, вы заметили, что если вы переедете, ничего не произойдет. В прошлом году VR двигалась в сторону того, что мы называем «масштабом комнаты», что означает, что вы можете физически перемещаться внутри виртуальной реальности. HTC Vive, Oculus Touch, затылочный мост и Tango в VR теперь поддерживают виртуальную реальность в масштабе комнаты.
Если вы можете двигаться, панорамное видео больше не будет работать для вас — вы захотите перемещаться по просматриваемой сцене. А MR и виртуальная реальность в масштабе комнаты потребуют больше, чем просто видео в формате 360 — актерам нужно будет выскакивать из экрана и играть перед вами.
VR уже вызывает эффект присутствия, когда вы пассивны; это добавит новый уровень погружения и интерактивности.
Некоторые компании готовы удовлетворить спрос с их собственными работами по объемному захвату. За пару недель до нашей поездки в Microsoft у меня была возможность побывать на сцене объемной записи 8i в Калвер-Сити. 8i использует технику, очень похожую на Microsoft, из самого сердца столицы развлечений. К сожалению, они пока не поддерживают Hololens.
Human Engine LLC — еще одна компания из Калвер-Сити, которая делает отличные объемные снимки человека, которые изначально работают на Hololens без каких-либо дополнительных плагинов. Вот пример объемного захвата из Human Engine .
Вот как работает объемный захват.
Все три компании используют схожую базовую технику, называемую фотограмметрией, для преобразования изображений в трехмерные объекты.Отсюда у каждого есть свой собственный алгоритм для создания сетки или структуры объекта и извлечения наиболее реалистичных моделей и более плавных анимаций.
Более 150 камер делают снимки как в обычном, так и в инфракрасном свете. На основе результатов создается облако точек, а сетка соединяет все части объема. Вот где проприетарные алгоритмы творит чудеса и сглаживают громкость, не удаляя ключевые детали.
Вот некоторые подробностей о том, как это работает от Microsoft.В документ включено видео в формате mp4, которое вы можете посмотреть здесь:
ИсследованиеBYU позволяет создавать трехмерные изображения, которые «летают в воздухе»
Авторы видео: продюсер Джули Уокер, оператор Брайан Уилкокс, редактор Ханна Хансен
В оригинальном фильме «Звездные войны» R2D2 проецирует изображение принцессы Леи, терпящей бедствие. Знаменитая сцена включает в себя фразу, которая все еще известна 40 лет спустя: «Помоги мне, Оби Ван Кеноби, ты моя единственная надежда.”
BYU Профессор электротехники и компьютерной инженерии и эксперт по голографии Дэниел Смолли давно поставил перед собой цель создать такой же тип проекции трехмерных изображений. В статье, опубликованной на этой неделе в журнале Nature , Смолли подробно описывает метод, который он для этого разработал.
«Мы называем это в просторечии проектом принцессы Леи», — сказал Смолли. «Наша группа ставит перед собой задачу воплотить в реальность трехмерные изображения научной фантастики. Мы создали дисплей, который может это сделать.”
Перво-наперво, — говорит Смолли. Изображение принцессы Леи не то, что люди думают: это не голограмма. Трехмерное изображение, которое парит в воздухе, которое вы можете обойти и рассмотреть со всех сторон, на самом деле называется объемным изображением. Примеры объемных изображений включают трехмерные дисплеи, с которыми взаимодействует Тони Старк в «Железном человеке» или массивный стол для проецирования изображений в «Аватаре».
Автор фотографии Нейт Эдвардс / BYU Photo
Автор фотографии Нейт Эдвардс / BYU Photo
Смолли и его соавторы разработали платформу для объемного отображения в свободном пространстве, основанную на фотофоретическом оптическом захвате, которая позволяет получать полноцветные объемные аэрофотоснимки с 10-микронными точками изображения за счет постоянного зрения.
Техника, как описано в Nature, «использует силы, передаваемые набором почти невидимых лазерных лучей, чтобы улавливать единственную частицу — растительное волокно, называемое целлюлозой, — и равномерно нагревать ее. Это позволяет исследователям толкать и тянуть целлюлозу. Второй набор лазеров проецирует видимый свет (красный, зеленый и синий) на частицу, освещая ее, когда она движется в пространстве. Люди не могут различать изображения со скоростью выше 10 в секунду, поэтому, если частица перемещается достаточно быстро, ее траектория выглядит сплошной линией — как бенгальский огонь в темноте.”
«Проще говоря, мы используем лазерный луч для улавливания частицы, а затем мы можем направить лазерный луч вокруг, чтобы перемещать частицу и создавать изображение», — сказал соавтор старшекурсника Эрих Найгаард.
Смолли сказал, что самый простой способ понять, что они делают, — это подумать об изображениях, которые они создают, как об объектах, напечатанных на 3D-принтере.
«Этот дисплей похож на 3D-принтер для света», — сказал Смолли. «Вы фактически печатаете космический объект с помощью этих маленьких частиц.”
К настоящему времени Смолли и его студенты-исследователи напечатали с помощью 3D-света несколько крошечных изображений: бабочка, призма, растягивающийся логотип Y BYU, кольца, обвивающие руку, и человек в лабораторном халате, присевший в положении, похожем на Принцесса Лея начинает свое предполагаемое сообщение.
В то время как предыдущие исследователи за пределами BYU выполняли соответствующую работу по созданию объемных изображений, команда Смолли является первой, кто эффективно использует оптический треппинг и цвет. Их метод улавливания частиц и освещения их разноцветными лазерами, которые вы видите, является новым.
«Мы предоставляем метод создания объемного изображения, который может создавать изображения, которые, как мы думаем, у нас будут в будущем», — сказал Смолли.
Чем объемное изображение отличается от голограммы?
Голографический дисплей рассеивает свет только на двумерной поверхности. Если вы не смотрите на эту поверхность, вы не увидите трехмерного изображения, потому что вы должны смотреть на рассеивающую поверхность, чтобы увидеть изображение. Объемный дисплей имеет небольшие рассеивающие поверхности, разбросанные по трехмерному пространству — то же пространство, которое занимает трехмерное изображение, — поэтому, если вы смотрите на изображение, вы также смотрите на рассеянное изображение.По этой причине объемное изображение можно увидеть под любым углом.
Чтобы увидеть полное исследование природы, щелкните здесь: https://www.nature.com/articles/nature25176
1 из 8
0006Pokemon_preview.jpeg
Нейт Эдвардс / BYU Photo
2 из 8
5266Earth_preview.jpeg
Лаборатория Дэниела Смолли
3 из 8
1712-11 0009.jpg
Нейт Эдвардс / BYU Photo
4 из 8
5138Butterflies_preview.jpeg
Нейт Эдвардс / BYU Photo
5 из 8
1712Lab_preview.jpeg
Нейт Эдвардс / BYU Photo
6 из 8
1712-11 0021.jpg
Нейт Эдвардс / BYU Photo
7 из 8
1712-11 0004.jpg
Нейт Эдвардс / BYU Photo
8 из 8
Снимок экрана 2018-01-24 в 8.38.17 AM.png
Нейт Эдвардс / BYU Photo
1 из 8
0006Pokemon_preview.jpeg
Нейт Эдвардс / BYU Photo
2 из 8
5266Earth_preview.jpeg
Лаборатория Дэниела Смолли
3 из 8
1712-11 0009.jpg
Нейт Эдвардс / BYU Photo
4 из 8
5138Butterflies_preview.jpeg
Нейт Эдвардс / BYU Photo
5 из 8
1712Lab_preview.jpeg
Нейт Эдвардс / BYU Photo
6 из 8
1712-11 0021.jpg
Нейт Эдвардс / BYU Photo
7 из 8
1712-11 0004.jpg
Нейт Эдвардс / BYU Photo
8 из 8
Снимок экрана 2018-01-24 в 8.38.17 AM.png
Нейт Эдвардс / BYU Photo
10 скрытых функций камеры iPhone, которые должен использовать каждый фотограф
Используете ли вы все возможности камеры iPhone в полной мере? Некоторые настройки камеры iPhone настолько хорошо скрыты, что вы даже можете не догадываться, что они существуют.Но как только вы их найдете, вы сможете вывести свою фотографию на совершенно новый уровень. Читайте дальше, чтобы узнать о 10 скрытых функциях камеры iPhone, которые значительно улучшат ваши фотографии … и дадут вам полный контроль над камерой iPhone.
Содержание: 10 скрытых функций камеры iPhone
Щелкните любую ссылку ниже, чтобы перейти прямо к соответствующему разделу статьи:
1. Быстрый доступ к камере iPhone
2. Включите сетку камеры для улучшения композиции
3.Установите фокус и экспозицию для высококачественных изображений
4. Используйте режим серийной съемки для невероятных динамичных снимков
5. Создавайте потрясающие длинные выдержки с живыми фотографиями
6. Снимайте красиво размытый фон в портретном режиме
7. Используйте HDR, чтобы запечатлеть больше цвета и деталей В ваших фотографиях
8. Делайте фотографии с помощью кнопок регулировки громкости
9. Снимайте незаметно, используя наушники Apple
10. Запишите местоположение ваших фотографий (и просмотрите их на карте!)
1. Быстрый доступ к камере iPhone
Вы часто пропускаете отличный снимок из-за того, что не можете достаточно быстро открыть приложение iPhone Camera? Так не должно быть!
Есть простой способ открыть приложение камеры iPhone менее чем за секунду.Вам даже не нужно вводить пароль, чтобы разблокировать телефон.
Когда iPhone заблокирован, выведите телефон из спящего режима, коснувшись экрана или нажав кнопку питания. (На iPhone с круглой кнопкой «Домой» в нижней части экрана вместо нее можно нажать кнопку «Домой».)
Затем просто проведите пальцем влево по экрану блокировки, чтобы открыть приложение «Камера».
Есть еще несколько быстрых способов открыть приложение «Камера». Это видео из моего онлайн-курса iPhone Photo Academy показывает вам три способа открыть камеру вашего iPhone.Щелкните здесь, чтобы узнать больше об iPhone Photo Academy.
В моем онлайн-курсе iPhone Photo Academy вы узнаете, как создавать потрясающие фотографии с помощью iPhone. Присоединяйтесь сейчас и начните делать невероятные фотографии на iPhone, которые все обожают.
Чтобы открыть приложение «Камера», когда вы уже используете iPhone, воспользуйтесь одним из следующих способов.
Если вы видите главный экран, нажмите значок приложения «Камера». Рекомендуется добавить значок камеры на док-станцию в нижней части экрана.Это упрощает поиск и позволяет максимально быстро открыть камеру.
Добавьте его в док, нажав и удерживая значок камеры, пока он не начнет покачиваться. Перетащите его в док в нижней части экрана, затем нажмите Готово (или нажмите кнопку «Домой» на старых iPhone).
Если вы используете приложение и внезапно хотите сделать снимок, вам не нужно закрывать приложение, чтобы вернуться на главный экран.
Вместо этого откройте Центр управления, проведя вниз от верхнего правого угла.(На старых iPhone проведите пальцем вверх от нижней части экрана.)
В Центре управления коснитесь значка камеры, и вы готовы к съемке!
Эти уловки с камерой iPhone позволяют начать съемку всего за секунду или две. Так что вы всегда будете готовы к съемке, когда появится отличная возможность сделать снимок.
2. Включите сетку камеры для улучшения композиции
Знаете ли вы, что можно отображать сетку на экране камеры iPhone? Это замечательный инструмент, который поможет вам компилировать фотографии.
Обеспечивает ровный горизонт на ваших пейзажных фотографиях. И вы можете использовать его, чтобы составить кадр по правилу третей.
Правило третей — это классическая техника композиции. В нем говорится, что ваша фотография будет выглядеть более приятной, если вы разместите объект или горизонт вне центра.
Используйте сетку, чтобы расположить горизонт вдоль одной из горизонтальных линий сетки. Или разместите объект на одном из пересечений линий.
Чтобы включить сетку камеры, откройте приложение Settings , выберите Camera и убедитесь, что параметр Grid включен (зеленый).
При включении сетки также активируется инструмент выравнивания. Этот инструмент поможет вам делать идеально ровные фотографии при съемке прямо вверх или вниз.
Идеально подходит для натюрморта или фуд-фотографии, когда вы снимаете сверху. И это полезно, если вы хотите снимать прямо над собой.
Если вы направите iPhone прямо вверх или прямо вниз, вы увидите пару перекрестий в центре экрана. Эти перекрестия сливаются в единый желтый крест, когда телефон находится параллельно земле или потолку.
3. Установите фокус и экспозицию для получения высококачественных изображений
Вот две наиболее важные функции камеры iPhone, которые необходимо освоить:
Фокус и экспозиция.
Очень важно, чтобы объект был в фокусе. Если объект выглядит размытым, ваша фотография будет выглядеть как любительский снимок.
Под экспозицией понимается яркость изображения. Если он недоэкспонирован (слишком темный) или переэкспонирован (слишком яркий), он не будет выглядеть хорошо.
Итак, как установить фокус и экспозицию в приложении «Камера»?
На самом деле это очень просто.Но большинство людей не знают об этих скрытых функциях камеры iPhone.
Чтобы установить точку фокусировки, коснитесь области экрана, которая должна быть четко сфокусирована. Обычно это будет ваша основная тема. Когда фокус установлен, вы увидите желтый квадрат, указывающий на точку фокусировки.
После настройки фокуса вы можете при необходимости отрегулировать экспозицию (яркость).
Чтобы настроить экспозицию, проведите вверх или вниз по экрану. Проведите пальцем вверх, чтобы сделать изображение ярче, или вниз, чтобы сделать его темнее.
Вы также можете заблокировать настройки фокусировки и экспозиции с помощью функции блокировки AE / AF.
Коснитесь экрана и удерживайте несколько секунд в том месте, на котором хотите сфокусироваться. Желтое поле с AE / AF LOCK появится в верхней части экрана.
Теперь, когда вы делаете снимок, камера сохраняет текущие настройки фокусировки и экспозиции наготове для следующего снимка.
Это полезно в ситуациях, когда вы хотите сделать несколько снимков одной и той же сцены.Это означает, что вам не нужно устанавливать фокус и экспозицию для каждого нового снимка.
Чтобы разблокировать фокус и экспозицию, коснитесь любого места на экране камеры.
Знание того, как использовать такие функции камеры iPhone, как фокусировка и экспозиция, действительно поднимет ваши фотографии на новый уровень.
4. Используйте режим серийной съемки для невероятных динамичных снимков
Большинство людей обнаруживают серийный режим только случайно, когда они нажимают кнопку спуска затвора слишком долго. Удерживая кнопку спуска затвора, вы можете быстро сделать серию из множества фотографий.
Это один из лучших приемов камеры iPhone, который вы можете использовать при съемке движущихся объектов. Это позволяет легко сделать идеальный снимок, так как вы обязательно получите хотя бы одно отличное фото в серии.
Режим серийной съемки идеален, когда в сцене есть движение или непредсказуемость. Используйте его для спортивной фотографии, уличной фотографии и съемки боевиков.
Используйте его при фотографировании детей или животных, которые не могут стоять на месте. И используйте его, чтобы запечатлеть потрясающие брызги воды или разбегающиеся волны.
Скомпонуйте кадр, затем удерживайте кнопку спуска затвора, пока объект перемещается по сцене.
После того, как вы отсняли серию изображений, вы можете выбрать лучшие фотографии и удалить остальные.
Чтобы выбрать фотографии, которые вы хотите сохранить, откройте приложение Photos и нажмите на только что снятую серию. Затем нажмите Выбрать внизу экрана.
Прокрутите, чтобы просмотреть все изображения из серии. Выберите фотографии, которые хотите сохранить, затем нажмите Готово .
Помните, что режим серийной съемки — одна из лучших настроек камеры iPhone, которые вы можете использовать для фотографирования движущихся объектов.
5. Создавайте потрясающие снимки с длинной выдержкой с помощью Live Photo
Знаете ли вы, что с помощью встроенного в iPhone приложения «Камера» можно делать красивые снимки с длинной выдержкой?
Функция длинной выдержки позволяет создавать эффект медленного затвора. Это делает любое движение размытым.
Вы можете использовать эту настройку, чтобы создать потрясающий эффект завесы на водопадах и реках.Или используйте его для съемки ярких световых следов ночью.
Так где же спрятана эта настройка длинной выдержки?
На самом деле вы найдете его в функции «Живые фото» в приложении «Камера».
Сначала вам нужно включить Live Photos с помощью значка с кружками в верхней части приложения «Камера».
Когда вы нажимаете кнопку спуска затвора, вы записываете 3-секундное Live Photo с движением и звуком.
Чтобы превратить Live Photo в длинную экспозицию, проведите пальцем вверх, чтобы получить доступ к Live Photo Effects.Проведите по эффектам и выберите Long Exposure .
Любое движение на Live Photo будет выглядеть размытым, а неподвижные объекты останутся резкими.
Если вы передумаете, вы можете удалить эффект длинной выдержки, выбрав Live в разделе «Эффекты».
6. Снимайте красиво размытый фон в портретном режиме
Хотите узнать, как размыть фон на камере iPhone?
Создание малой глубины резкости обычно возможно только с помощью цифровых зеркальных фотоаппаратов.
Но со многими новыми моделями iPhone вы можете использовать портретный режим для создания эффекта малой глубины резкости.
Портретный режим доступен на iPhone 11, iPhone 11 Pro, iPhone 11 Pro Max. Вы также найдете его на iPhone XS, iPhone XS Max, iPhone XR. iPhone X, iPhone 8 Plus и iPhone 7 Plus.
Итак, как использовать портретный режим?
Откройте приложение Camera , затем выберите P ortrait внизу экрана.
Убедитесь, что ваш объект находится на расстоянии от двух до восьми футов от камеры. Портретный режим не сработает, если объект находится слишком близко или слишком далеко.
Когда портретный режим будет готов, вы увидите слова Natural Light желтым цветом. (На iPhone 7 Plus вместо этого вы увидите эффект глубины .)
Когда вы делаете снимок, объект будет казаться резким на красиво размытом фоне.
У вас есть один из последних iPhone (XS, XS Max или XR)? Если это так, вы можете изменить силу размытия фона… после съемки.
Просто откройте свою портретную фотографию в приложении Фото и нажмите Изменить в правом верхнем углу.
Затем используйте ползунок Depth под фотографией, чтобы настроить размытие фона. Чем меньше диафрагменное число, тем более размытым становится фон.
Если вас не устраивает эффект размытия, вы всегда можете преобразовать фотографию в обычное изображение без размытого фона.
Чтобы удалить размытие, откройте фотографию и коснитесь Изменить .Затем нажмите Портрет вверху экрана. Чтобы снова включить размытие, снова коснитесь Портрет .
Когда вы закончите редактировать портретную фотографию, нажмите Готово , чтобы сохранить изменения.
Как видите, портретный режим — это фантастический инструмент фотографии для создания красивого размытия фона.
Идеально подходит для портретной съемки людей и домашних животных. Но вы можете использовать его для размытия фона позади любого объекта.
7.Используйте HDR, чтобы запечатлеть больше цвета и деталей на ваших фотографиях
HDR означает «Расширенный динамический диапазон». И это одна из лучших функций камеры iPhone для создания идеальной экспозиции в сложных условиях освещения.
HDR позволяет запечатлеть больше цветов и деталей как в темных, так и в ярких областях фотографии. Он идеально подходит для сцен с высокой контрастностью, например для пейзажа с ярким небом и темным передним планом.
Без HDR небо может быть переэкспонировано. Или передний план может быть недоэкспонирован.
На фото ниже видно, что передний план выставлен правильно. Но на небе есть переэкспонированные участки, которые слишком яркие.
Использование HDR позволяет создать более сбалансированную экспозицию с детализацией как темных, так и ярких областей. На следующем фото показана та же сцена, снятая с включенной настройкой HDR.
Так как же использовать HDR в приложении iPhone Camera?
Прежде всего, вам нужно проверить настройки HDR вашего iPhone. Перейдите в Настройки > Камера .
Убедитесь, что Smart HDR выключен (если он включен, вы не увидите значок HDR в приложении камеры. Также убедитесь, что Keep Normal Photo включен.
Откройте камеру . Вы увидите значок HDR в верхней части экрана. Вы можете нажать значок HDR , чтобы включить или выключить эту функцию.
Если HDR выключен, на значке HDR будет линия Поэтому, если вы хотите снять HDR-фотографию, убедитесь, что на значке нет линии.
Теперь все, что вам нужно сделать, это скомпоновать кадр и нажать кнопку спуска затвора.
Камера работает за кадром для создания сбалансированной экспозиции.
Как это сделать?
Когда вы нажимаете кнопку спуска затвора, камера фактически делает несколько снимков с разной экспозицией (от яркой до темной). Затем он объединяет эти разные экспозиции в одну фотографию с хорошей экспозицией во всем.
Звучит сложно … но помните, камера делает все это за кадром.Все, что вам нужно сделать, это включить HDR и снимать!
8. Делайте фотографии с помощью кнопок регулировки громкости
Знаете ли вы, что нажатие кнопки спуска затвора на экране — не единственный способ сделать снимок?
Вы также можете использовать кнопки регулировки громкости на боковой стороне телефона.
Это полезно, если вы держите iPhone горизонтально, как показано ниже.
Когда телефон находится в этом положении, может быть неудобно нажимать кнопку спуска затвора на экране.
Использование кнопок регулировки громкости означает, что вы можете удерживать телефон устойчиво обеими руками, одновременно нажимая кнопку указательным пальцем. Это делает ваш iPhone более похожим на традиционную камеру.
Обратной стороной этого метода является то, что вам придется довольно сильно нажимать кнопку громкости. Это может привести к перемещению телефона и получению размытой фотографии. Поэтому убедитесь, что вы держите iPhone очень устойчиво.
9. Снимайте незаметно, используя наушники Apple
Еще один малоизвестный трюк с фотографией iPhone — использование наушников Apple в качестве спуска затвора.Подключите их к телефону, а затем используйте любую из кнопок регулировки громкости на наушниках, чтобы сделать снимок.
Этот метод отлично подходит, если вы хотите сохранять конфиденциальность при съемке фотографий.
Идеально подходит для уличной фотографии. Вы можете притвориться, что слушаете музыку или звоните, пока на самом деле фотографируете.
Вы также можете использовать наушники для дистанционного спуска затвора при съемке со штативом iPhone.
Даже со штативом нажатие кнопки спуска затвора на экране iPhone может вызвать дрожание камеры.Но с наушниками вы можете делать снимки, вообще не касаясь телефона.
Удаленный затвор и штатив — это лишь два из 8 основных аксессуаров для камеры iPhone, которые мы рекомендуем.
10. Запишите местоположение ваших фотографий (и просмотрите их на карте!)
Знаете ли вы, что ваш iPhone может записывать местоположение каждый раз, когда вы делаете снимок?
Это означает, что вы всегда будете знать, где вы сделали тот или иной снимок.
В приложении «Фото» вы можете искать изображения по местоположению.И вы даже можете просматривать свои фотографии на карте.
Вы можете включить или выключить Location Services , перейдя в настройки > Privacy > Location Services . Убедитесь, что Location Services включены (зеленый). Затем убедитесь, что для параметра Camera установлено значение при использовании .
Когда вы открываете изображение в приложении Photos , название места, где оно было снято, появляется вверху экрана. Проведите пальцем вверх по фотографии, чтобы просмотреть карту этого места.
Обратите внимание, что местоположение будет отображаться только в том случае, если службы определения местоположения были включены при съемке фотографии.
Чтобы найти фотографии, сделанные в определенном месте, коснитесь значка Search (увеличительное стекло) в нижней части приложения Photos . Введите название места в поле Search вверху экрана.
Для просмотра фотографий на карте перейдите на главный экран Альбомы приложения Фото .Откройте альбом Places и убедитесь, что в верхней части экрана выбрано Map .
Сведите пальцы, чтобы увеличить или уменьшить масштаб карты. Нажмите на набор фотографий, чтобы увидеть больше изображений из этого места.
При включенных службах определения местоположения библиотека фотографий вашего iPhone превратится в захватывающую коллекцию мест, которые вы посетили.
И если вам когда-нибудь понадобится найти все фотографии, которые вы сделали в определенном месте, это займет всего несколько секунд!
Как сделать VR? Ознакомьтесь с этими типами методов захвата виртуальной реальности
Нам отчаянно нужен потрясающий контент, чтобы виртуальная реальность стала мейнстримом.Как создавать контент виртуальной реальности — наверное, один из самых важных вопросов нашего времени. Есть несколько способов сделать это. Один из способов сделать это — использовать компьютерное программное обеспечение (Unity, Unreal или CryEngine) для его создания. Созданный контент является воображаемым и обычно используется для создания игр VR. Но как насчет того, чтобы запечатлеть реальный мир? В этом сообщении блога мы рассмотрим некоторые методы захвата виртуальной реальности. Это позволит вам создавать копии реального мира в виртуальной реальности.
Как мы можем создать виртуальную реальность сегодня?
Методы захвата виртуальной реальности: 360-градусное видео и фото
360-градусных видеороликов создаются путем одновременной съемки всех 360-градусных сцен. Пользователи могут просматривать видео под любым углом. Поверните и переместите устройство, и за ним последует 360-градусное видео, создавая ощущение погружения в «виртуальную реальность». 360-градусное видео обычно записывается либо с помощью специальной установки камер, либо специальной камеры, содержащей несколько объективов.Полученный отснятый материал затем сшивается в единое видео. Этот метод захвата виртуальной реальности выполняется либо самой камерой, либо с помощью специального программного обеспечения для редактирования видео. Это программное обеспечение может анализировать общие визуальные и звуковые эффекты для синхронизации и связывания различных изображений с камер вместе. О том, как сшить 360-градусное видео, можно прочитать здесь.
Захваченный контент можно разделить на моноскопический или стереоскопический 360-градусный контент. Стереоскопический 360-градусный контент позволяет вам иметь 360-градусный обзор окружающей среды и создает трехмерный эффект с объектами, находящимися поблизости.В моноскопическом 360-градусном контенте отсутствует 3D-эффект, но его гораздо проще создавать и распространять.
Как Viar360 может помочь вам превратить ваши 360-градусные изображения и видео в виртуальную реальность?
Как создать виртуальную реальность за 30 минут с Viar360?
- Используйте камеру 360 для съемки окружающей среды. В итоге вы получите набор панорамных видео и изображений, которые станут вашими базовыми медиафайлами.
- Загрузите файлы мультимедиа на Viar360.Создайте новую папку в своей медиа-библиотеке и загрузите 360-градусные и обычные медиафайлы.
- Создайте новый проект и добавьте медиальные файлы в формате 360 градусов. Каждый добавляемый файл будет представлять одну отдельную сцену VR.
- Добавьте дополнительные медиафайлы и взаимодействия в каждую отдельную сцену VR. Откройте каждую сцену и используйте редактор Viar360, чтобы добавить дополнительные медиафайлы и взаимодействия в ваши 360-градусные сцены.
- Опубликуйте опыт и загрузите приложение VR, чтобы просматривать его на своей гарнитуре VR.Когда вы закончите редактирование, опубликуйте свою «Историю» и загрузите приложение для одной из поддерживаемых гарнитур VR. После входа в приложение вы сможете играть в VR в своей гарнитуре VR.
Методы захвата виртуальной реальности: захват светового поля
В отличие от стандартного видео 360º, видео в световом поле, снятое с помощью Lytro Immerge, допускает шесть степеней свободы движения в пределах объема камеры, что составляет около одного метра. Это означает, что вы могли бы перемещаться в объеме сферы и наклоняться к объектам.Помимо добавления некоторой степени позиционно отслеживаемого объема к сцене, запись истинного светового поля, такая как у Lytro, создает как горизонтальный, так и вертикальный параллакс, придавая сцене истинную глубину и перспективу независимо от вашего угла обзора.
Световые поля — это относительно простая концепция и не такая уж новая, но их фактическая реализация чрезвычайно сложна. «Световое поле» (также известное как «пленоптическая функция») — это на самом деле весь свет, проходящий через область или объем.Физики говорили о световых полях, по крайней мере, с 1846 года. Lytro действительно популяризировал эту идею, разработав первую в мире потребительскую камеру светового поля еще в 2012 году. Световое поле может быть захвачено с помощью множества камер, а также пленоптического устройства, такого как Lytro ILLUM с массивом микролинз, размещенных поперек его сенсора. Основной принцип в обоих случаях заключается в том, что система захвата светового поля должна иметь возможность записывать путь световых лучей с нескольких точек обзора.
С камерой Lytro Immerge Light Field путь световых лучей фиксируется через плотно упакованный сферический массив запатентованного аппаратного обеспечения камеры и вычислительных технологий.В его сферической конфигурации достаточный набор данных светового поля захватывается из световых лучей, которые пересекают поверхность камеры. Используя полученные данные светового поля, система Lytro Immerge математически реконструирует сферический объем светового поля. Объем сферического светового поля примерно такой же физический размер, как и камера.
Методы захвата виртуальной реальности: объемная 3D-съемка
Volumetric VR дает ощущение реальности. Пользователи видят сцены с трехмерными людьми.Они на самом деле выглядят как настоящие люди, но они также могут физически ходить вокруг этих «персонажей» и наблюдать за ними под любым углом. В отличие от фильма, в VR нет «дублей» или «кадров», которые редактируются при пост-продакшене. Это гораздо более плавно, поскольку зритель создает сцену и выбирает свою собственную точку зрения. В этом смысле зритель берет эту роль от режиссера, что открывает совершенно новые возможности для повествования и актерского мастерства.
В то время как традиционные подходы к VR-контенту поворачивают камеры наружу, 8i поворачивает камеры внутрь.8i использует стандартные камеры высокой четкости для записи видео с изображением реального человека с разных точек зрения. Затем он использует собственное программное обеспечение для захвата, анализа, сжатия и воссоздания в реальном времени всех точек обзора полностью объемного трехмерного человека. Ниже вы можете увидеть пример такого захвата.
Захваченное объемное видео также можно использовать для AR. В ролике ниже вы можете увидеть, как Microsoft снимала голограммы, которые затем можно было просматривать через их гололены.
Методы захвата виртуальной реальности: фотограмметрия
Основным принципом фотограмметрии является триангуляция.Делая фотографии, по крайней мере, из двух разных мест, можно развить так называемые «линии обзора» от каждой камеры до точек на объекте. Эти линии обзора (иногда называемые лучами из-за их оптической природы) математически пересекаются для получения трехмерных координат точек интереса.
Похожее приложение — сканирование объектов для автоматического создания из них трехмерных моделей. Некоторые программы, такие как Photoscan, были созданы для того, чтобы люди могли быстро создавать 3D-модели с помощью этого метода фотограмметрии.Вы можете ознакомиться с лучшими приложениями для фотограмметрии (3D-сканирования), доступными в настоящее время на этом ресурсе. Однако следует отметить, что выпускаемая модель часто все же имеет пробелы. Часто по-прежнему требуется дополнительная очистка с помощью программного обеспечения. Microsoft также делает свою игру в этой области.
Фотограмметрия уже используется в различных областях, таких как топографическое картографирование, архитектура, инженерия, производство, контроль качества, полицейские расследования и геология.Его также часто используют археологи для быстрого создания планов больших или сложных участков. Метеорологи используют его как способ определения фактической скорости ветра торнадо, когда невозможно получить объективные метеорологические данные. Он также используется для объединения живых выступлений с компьютерными изображениями при пост-продакшене фильмов. Фотограмметрия широко использовалась для создания фотореалистичных объектов окружающей среды для видеоигр.
Что делать с отснятым материалом?
Предположим, вас больше интересуют панорамное видео и фотограмметрия.360-градусное видео уже доступно для всех и не требует длительного обучения. После того, как вы записали и отредактировали 360-градусное видео, вы можете опубликовать его на YouTube или создать интерактивную VR-историю на такой платформе, как Viar360. Интерактивные истории дают зрителям возможность переходить от одного панорамного видео к другому. Таким образом, зритель контролирует развитие сюжета.
Если вы использовали фотограмметрию для захвата 3D-модели с помощью одного из приложений для 3D-сканирования, вы можете взять эту модель и поместить ее в среду CGI с игровыми движками, такими как Unity или Unreal.