Настраиваем виджеты на стартовой странице Яндекса
Настройка главной страницы Яндекса: меняем тему и выводим виджеты
Большинство пользователей привыкли уже к главной странице Яндекса, но ее легко можно изменить. Например, сделать главную страницу такой:
Настройки действуют только для того браузера, с которого настраиваете!
Начнем с оформления. Чтобы выбрать тему для главной страницы, необходимо нажать значок в правом верхнем углу и, в появившемся меню, выбрать строку «поставить тему».
Внизу страницы появляются анимированные темы, щелкнув по которой можно посмотреть, как будет выглядеть страница.
Для удобства подбора необходимой темы, можно выбирать из предложенных разделов, например, «лето», «весна», «мода» и т.д. Разделы указываются в верхней части появившегося меню с темами. Так же темы делятся на «все» и «новые».
Если темы не устраивают, можно перелистывать темы стрелочками вправо и влево.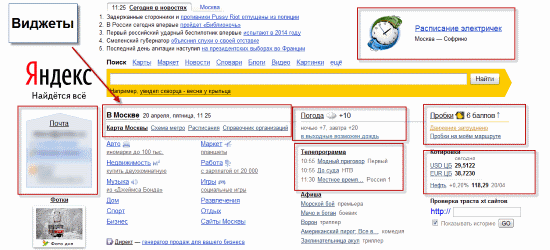
После выбора темы, необходимо нажать кнопку «сохранить тему», которая находится снизу. Если передумали устанавливать тему, то можно закрыть окно или нажать кнопку «отмена».
Второй пункт меню настроек внешнего вида Яндекса — «настроить Яндекс». Здесь задаются те виджеты, которые Вы будете видеть на главной странице Яндекс-поиска.
При нажатии «настроить яндекс», переходим в режим замены и удаления ненужных виджетов. Виджеты можно просто перетаскивать с помощью мышки на место другого виджета (навести на виджет, зажать левую кнопку мыши и тащить), либо их можно удалять, нажимая крестик в правом верхнем углу. У некоторых виджетов есть собственные настройки, в зависимости от показываемой информации. Например, виджет «яндекс-пробки» можно настроить на любой город, а так же задать маршрут «работа-дом».
Кроме показанных виджетов, можно выбрать и другие. Для этого нажимаем в левом верхнем углу ссылку «добавить новый виджет».
Слева можно выбрать интересующую тематику виджета, а справа расположены сами виджеты с коротким описанием. Внизу страницы находится нумерация для перехода на следующие или предыдущие страницы.
Внизу страницы находится нумерация для перехода на следующие или предыдущие страницы.
Чтобы выбрать виджет, наводим на него курсор мышки, появляется кнопка добавить, и кликаем левой кнопкой мыши (кликать не обязательно именно по кнопке, достаточно кликнуть по гаджету или названию).
После этого виджет появляется на главной странице и его можно перетаскивать на место других виджетов. Необходимо выбрать действие — «оставить» или «удалить».
В верхнем меню имеются кнопки — «вернуть» для возвращения удаленных виджетов (если не удаляли, то такой кнопки не будет), «сбросить настройки» — возвращает все как было изначально, так же сбрасывается все оформление страницы, «отмена» для возврата того вида, который был до изменений и «сохранить» — для сохранения изменений.
Пункт «добавить виджет» только что рассматривался.
В пункте «изменить город» задается город, для которого яндекс будет автоматически подбирать подходящую информацию, а так же учитывать это в показе погоды, пробок и тому подобное.
В поле для ввода названия города начинаем вводить начальные буквы города и далее выбираем его из выпадающего списка. Самостоятельно город ввести не удастся, только выбирать из списка. Здесь же можно установить город по умолчанию, то есть город будет определяться автоматически. Поставив галочку в пункте «не уточнять мое местоположение», Вам не будут показываться всплывающие окна с вопросом, например, «вы в Москве?» и двумя вариантами ответа — «да» и «нет». После выбора города, нажимаем кнопку «вернуться».
Настраиваем виджеты на стартовой странице Яндекса
Яндекс является огромным порталом, который в сутки посещают миллионы людей. Разработчики компании заботятся о пользователях своего ресурса, позволяя каждому из них настроить его стартовую страницу под свои потребности.
Настраиваем виджеты в Яндексе
К сожалению, функцию добавления и создания виджетов приостановили на неопределенное время, но основные информационные островки оставили пригодными для изменения в версии Яндекса для ПК. Кроме этого, не так давно сервис в очередной раз изменил интерфейс настройки виджетов, убрав привычную для всех кнопку «Настроить Яндекс» и кнопки с шестеренками, позволявшие управлять виджетами. Разберем, что теперь доступно для настройки авторизованному пользователю Яндекс.
Кроме этого, не так давно сервис в очередной раз изменил интерфейс настройки виджетов, убрав привычную для всех кнопку «Настроить Яндекс» и кнопки с шестеренками, позволявшие управлять виджетами. Разберем, что теперь доступно для настройки авторизованному пользователю Яндекс.
- Основные разделы можно скрыть через кнопку «Настройка» >«Настроить блоки», что расположена левее статистики о совершенном входе в аккаунт.
Но если для россиян их много, для граждан других стран доступных блоков может быть существенно меньше. Это легко объясняется ориентированностью преимущественно на страну, в которой изначально и был создан, развит Яндекс.
Теперь перейдем к настройке определенных виджетов. Для этого наводите на них курсором мышки, чтобы правее каждого виджета появилась иконка с тремя точками. Нажмите на нее, чтобы либо «Настроить», либо «Свернуть» блок.
Свернутый блок будет выглядеть следующим образом. Его можно развернуть, нажав на кнопку-стрелку, указанную на скриншоте.
Его можно развернуть, нажав на кнопку-стрелку, указанную на скриншоте.
Полностью эти мини-блоки удалить нельзя, они просто останутся в свернутом состоянии.
Перемещать виджеты перетягиванием мышкой больше нельзя.
Основные блоки, которые отключаются через «Настройки», можно только «Скрыть». При этом вернуть их видимость можно обратными действиями, показанными в шаге 2 выше.
ПогодаЗдесь все просто — введите в специальное поле название населенного пункта, погоду которого вам необходимо знать, и кликайте на кнопку «Сохранить». Можете также отключить автоматическое обновление данных (не рекомендуется).
Пробки
Изначально отображается общая загруженность города транспортом в виде балловой оценки, но пользователь в настройках может указать маршрут из точек А и B (по умолчанию дом-работа, но названия можно изменять кликом по слову). Сперва вводите два адреса или указываете их точками на карте, прокладываете путь и выбираете пункт назначения (дом или работа). Дополнительно можете поставить галочку отображения этой информации ночью и в выходные.
Сперва вводите два адреса или указываете их точками на карте, прокладываете путь и выбираете пункт назначения (дом или работа). Дополнительно можете поставить галочку отображения этой информации ночью и в выходные.
Карта
В настройках есть возможность указать лишь город, который при этом изменяется в настройках всего Яндекса, а значит другая информация типа тех же пробок, данных о метро, пригородном и междугородном транспорте будет основываться на выставленном вами городе.
Посещаемое
Этот виджет показывает запросы пользователей по выбранным вами сервисам. В настройках выделите галочками те ресурсы, которые вам интересны, после чего кликните по кнопке «Сохранить». Выбирать много ресурсов не имеет смысла, так как отображаются только три доступных. При обновлении страницы этот список меняется, если выбрано больше трех сервисов, но удобство такого способа перехода на другие продукты Яндекса спорный.
Телепрограмма
Виджет программы передач настраивается так же, как и предыдущие. Зайдите в параметры и отметьте интересующие вас каналы. Ниже выберите отображаемое на странице их количество, отметьте на свое усмотрение отмену перехода в вечерний режим, для закрепления нажмите «Сохранить». Опять же будет показано не более трех результатов.
Зайдите в параметры и отметьте интересующие вас каналы. Ниже выберите отображаемое на странице их количество, отметьте на свое усмотрение отмену перехода в вечерний режим, для закрепления нажмите «Сохранить». Опять же будет показано не более трех результатов.
Постоянные пользователи помнят, что раньше результатов было больше трех, но сейчас все блоки существенно уменьшили с целью минимизации страницы. Полную версию телепрограммы и других виджетов можно получить, кликая на их название, которое работает и как ссылка на отдельную страницу.
Эфир/Афиша
Для граждан России последний блок называется «Эфир», который отображает расписание и позволяет быстро перейти в фирменный сервис «Яндекс.Эфир». Отсюда же сразу можно попасть в раздел с фильмами и сериалами. Настроек тут нет.
У граждан других стран вместо этого отображается мини-версия афиши, предназначенная для тех, кому не хочется просматривать эту информацию в виде большого блока с картинками, а просто интересны транслируемые фильмы и их жанр.
Новости
Блок новостей, который находится на самом верху страницы, также успешно настраивается и сворачивается. Юзер может поменять язык, на котором отображаются новости (только при условии, что его местоположение не Россия), а также выбрать любимую рубрику.
Последняя появится в виде отдельной ссылки, и если щелкнуть по ней, откроется новая страница со всеми новостями на эту тематику.
Таким образом, настроив стартовую страницу Яндекс под свои потребности и интересы, вы в будущем сэкономите время на поиск различной информации. Виджеты будут предоставлять ее сразу при посещении ресурса.
Отблагодарите автора, поделитесь статьей в социальных сетях.
Как настроить виджеты в Яндекс.Браузере и какую функцию они имеют
Как настроить виджеты в яндекс браузере вопрос, интересующий многих пользователей. Разработчики неплохо потрудились над приложением, позволив вносить изменения на стартовой странице, убирая не интересующие сервисы.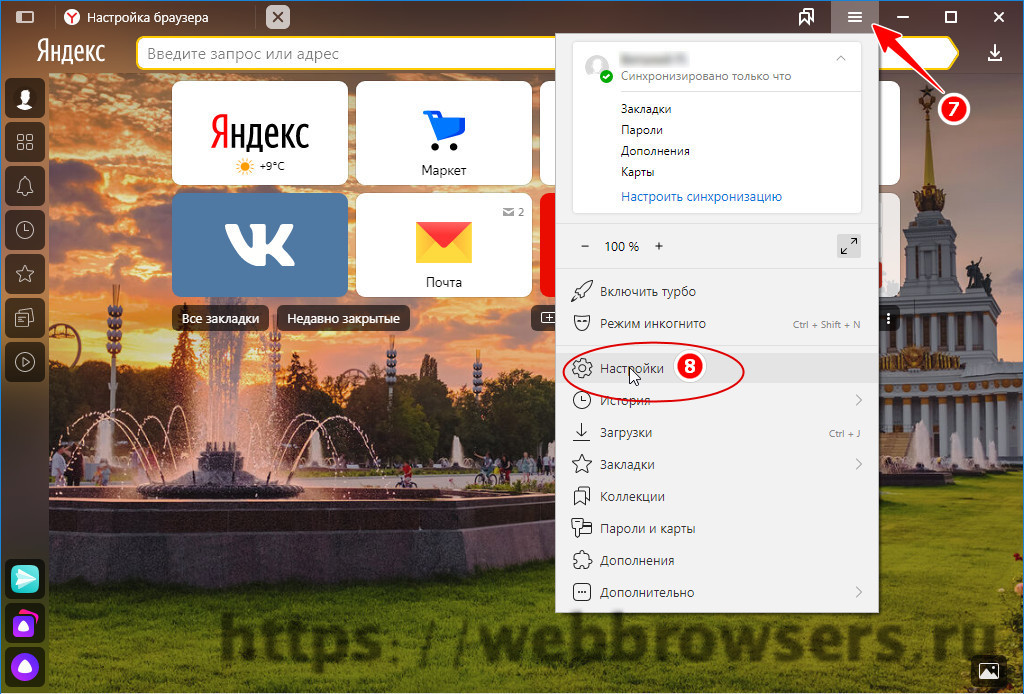
Что показывают виджеты
После запуска обозревателя, на стартовой странице располагается большое количество разнообразных новостей. Здесь пользователи могут увидеть:
- оповещения о погодных условиях и пробках;
- предупреждения МЧС;
- киноафиши;
- новости, произошедшие как в регионе проживания человека, так на территории всей страны;
- сервисы Яндекса.
Данные блоки довольно-таки полезные, ведь серферу нет необходимости искать определенную информацию в просторах интернета, она высвечивается автоматически. Если происходят какие-либо изменения в показанных ранее новостях, информация автоматически меняется.
Как настроить виджеты в Яндекс браузереНе всем людям такая информация необходима, поэтому они желают отключить ее. Сделать это довольно-таки просто.
- Откройте стартовую страницу, в верхней части выберите «Настройка», остановитесь на «Блоки».
- Запустится отдельное окно, где можно деактивировать определенные элементы, кликнув по синему бегунку.
 Обязательно сохраните действия, чтобы изменения начали действовать.
Обязательно сохраните действия, чтобы изменения начали действовать.
После отключения вернитесь на стартовую страницу, деактивированные ранее данные отсутствуют.
Также пользователи могут отключить или настроить каждый из блоков отдельно.
- Для этого наведите курсор мыши на информер, нажмите на три точки справа.
- Далее будет предложено настроить параметры блока или свернуть его. После свертывания информация скроется.
- Чтобы увидеть ее снова, кликните по стрелочке.
Информацию основных виджетов можно только свернуть. После выполнения действий все, что будет видеть человек, это название.
- Такие блоки как афиша, кинопоиск, новости общие и региона, разрешается полностью удалить со страницы, нажав на три точки, выбрав «Скрыть».
Зачем использовать Блок.карту города
Данная информация позволит человеку узнать о пробках, расписаниях автобусов, местонахождении такси. Чтобы выбрать один из пунктов, кликните по нему один раз.
Чтобы выбрать один из пунктов, кликните по нему один раз.
- После нажатия на пробки можно будет увидеть общую загруженность города, и на каких улицах ограничено движение.
Также здесь разрешается указывать маршрут из одной точки в другую.
- Для его создания необходимо нажать на змейку, расположенную слева. Далее пропишите место отправления и пункт назначения. Не забудьте указать, каким видом транспорта будете добираться до назначенного места. Далее сервис проложит самый удобный и короткий маршрут.
Что разрешается менять в телепрограммах
В настройках программ, юзеры могут выбирать, какие именно телепередачи и каналы будут показаны.
- Для запуска параметров нажмите на три точки, выберите «Настройки».
- Установите галочки рядом с интересующими программами, сохраните действия.
Вам может быть интересно! Как проложить маршрут в Яндекс.Картах.
Что показано в разделе посещаемое
Здесь будет показываться информация согласно запросам, вводимым в поисковую строку.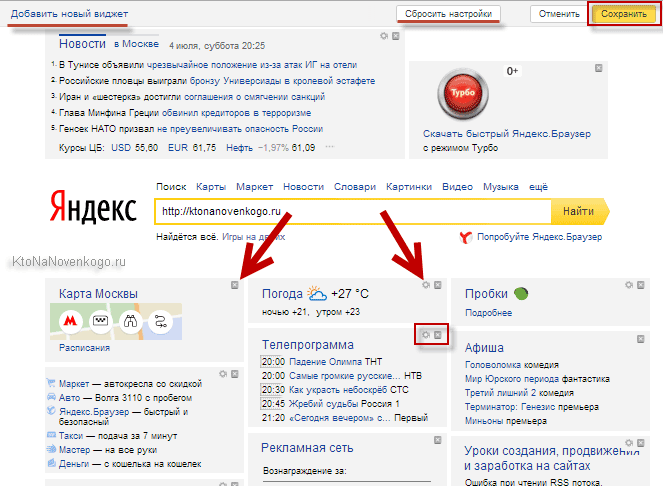
- Чтобы внести изменения, необходимо проделать работу аналогичную предыдущим блокам. Поставьте галочки рядом с интересующими элементами, сохраните действия.
Афиша, фильмы и сериалы
В данном разделе показаны киноленты, которые будут показаны в магазине Яндекса. При помощи виджета можно максимально быстро перейти в раздел сериалов и приступить к просмотру кино.
Зная, как настроить виджеты в Яндекс браузере, можно сделать стартовую страницу обозревателя максимально удобной и полезной. Убрав ненужную информацию и добавив полезные блоки, пользователи смогут всегда быть в курсе последних новостей.
Уважаемые читатели нашего блога, обязательно делитесь публикацией в социальных сетях, задавайте вопросы и ставьте оценку. Если желаете связаться с автором, пишите в комментарии.
Истории, которые дают свет. Мудрые притчи и метафоры. Найдите свои ответы!
Еще одна «приятная» новость от Яндекса! Теперь виджеты отключены навсегда!
Для многих пользователей работа с Интернетом традиционно начиналась с открытия главной страницы поисковика, и у многих раньше это был Яндекс. Кроме того, Яндекс в свое время позволял очень удобно настраивать свою начальную страницу, и использовать для этого многочисленные Виджеты. У кого-то это были любые новостные сайты, у других курсы валют, анекдоты и так далее. Но не так давно у многих пользователей стали возникать вопросы из серии «Куда делись виджеты с Яндекса?», «Почему пропали виджеты?», «Виджеты Яндекса не открываются».
Кроме того, Яндекс в свое время позволял очень удобно настраивать свою начальную страницу, и использовать для этого многочисленные Виджеты. У кого-то это были любые новостные сайты, у других курсы валют, анекдоты и так далее. Но не так давно у многих пользователей стали возникать вопросы из серии «Куда делись виджеты с Яндекса?», «Почему пропали виджеты?», «Виджеты Яндекса не открываются».
Сначала это воспринималось как какая-то ошибка. Ведь вот же они! Вбиваем запрос в поисковик и видим ссылку на каталог виджетов:
Да, но только эта ссылка больше не открывается. И для тех кто теперь хочет настроить виджеты яндекса на главной, теперь просто нету даже такой кнопки. Заметить этот конфуз удается не сразу. Ибо прежние настройки будут продолжать работать. Но если вы удалите какой-то виджет из настроек своей главной страницы, то восстановить его обратно больше не удастся. Также больше вообще недоступен каталог с виджетами. Приятно, да? А что по этому поводу скажет сам виновник произошедшего? А ничего! Никаких объяснений. Просто отключили мы вам виджеты и все! Яндекс наш, что хотим, то и воротим:
Просто отключили мы вам виджеты и все! Яндекс наш, что хотим, то и воротим:
«Добавить новые виджеты на главную страницу Яндекса больше нельзя. Добавленные ранее виджеты доступны по-прежнему». Ваше мнение очень важно для нас, поэтому мы у вас его просто не спросили. Мы вам его скажем. Когда выпустим какой-нибудь очередной дзен, который по-хорошему то не имеет ничего общего с истинным ДЗЕН, но кто же им запретит украсть красивое слово, которое для многих значит гораздо больше.
Вообще, в последние годы, все что делает Яндекс все больше напоминает какой-то стыд. Одни рекламные баннеры в половину экрана на страницах Яндекс-Новостей или Яндекс-Погоды чего стоят. И очень жаль, что такой национальный проект федерального масштаба скатывается к таким методам взаимодействия с пользователями. И наверняка великому и талантливому Илье Сегаловичу сейчас было бы за многие вещи очень стыдно.
Поэтому дорогие читатели, пора забыть про возможность установить виджет на главную страницу Яндекса, и с нетерпением ждать, какой же следующей полезной функции нас лишат в будущем. А как реагировать на это простым пользователям? Многие уже реагируют!
А как реагировать на это простым пользователям? Многие уже реагируют!
Кто-то принципиально удаляет яндекс браузер, кто-то меняет в браузере поиск Яндекса на поиск Google или Duckduckgo (который хотя бы не следит за пользователями). Для многих людей рекламные объявления «Яндекс.Директ» служат предупредительной надписью о том, что их лучше не нажимать, и не покупать ничего, из того, что там рекламируется. Да вообще привычка заходить на главную страницу поисковика или привычка пользоваться их почтой это привычка достаточно вредная, от которой стоит избавиться, и вздохнуть с облегчением! Каждое действие недальновидных работников поисковика вызывает обратную реакцию, и пусть они потом не удивляются, что пользователи любят их не так сильно, как им бы хотелось.
Проиллюстрировать отмену виджетов на главной странице, равно как и многие другие их действия можно одной простой картинкой:
Яндекс отключает добавление виджетов на главную страницу!
Что скажете об этой новости? Что думаете о таком поведении с их стороны?
Виджеты Яндекса как настроить и сделать главную страницу более информативной и удобной именно вам
Виджет твоего сайта на главной странице Яндекса
Главная → Интернет-уроки-советы → Виджет твоего сайта на главной странице Яндекса
Виджет сайта на Яндексе!
Дорогие читатели! Я знаю, что есть огромное количество людей, которые бы хотели установить информационные виджеты на главную страницу своего Яндекса. Потому, что привыкли. Потому, что работа в интернете начинается с открытия главной страницы. Потому, что каждый пользователь мог по своему усмотрению добавить и настроить виджеты с той информацией, которая интересна лично ему. Потому, что за минуту можно было оценить картину прошедшего времени и сделать выводы, или просто почитать новый анекдот, или посмотреть прогноз погоды. Это было удобно.
Потому, что привыкли. Потому, что работа в интернете начинается с открытия главной страницы. Потому, что каждый пользователь мог по своему усмотрению добавить и настроить виджеты с той информацией, которая интересна лично ему. Потому, что за минуту можно было оценить картину прошедшего времени и сделать выводы, или просто почитать новый анекдот, или посмотреть прогноз погоды. Это было удобно.
Знаю, что сейчас вместо этого — километровые ряды баннеров, картинок, коллекций, в которых очень сложно разобраться…
К большому огорчению, каталога виджетов больше нет и новые виджеты установить больше нельзя, а ранее установленные виджеты мы еще можем созерцать. Официальную информацию можно прочитать на этой странице или просто посмотреть скриншот.
Поэтому, чтение этой статьи уже неактуально, и вы можете прочитать любую другую статью вот здесь или введите в поисковую строку сайта в правом верхнем углу страницы — свой поисковый запрос, чтобы найти подходящую статью.
Желаю всем удачи!
Примечание автора от 19.11.2018 года.
Знаете ли вы, уважаемые владельцы сайтов и блогов, что у вас теперь появилась возможность добавить свой сайт на главную страницу Яндекса. Виджет сайта на Яндексе — это легко!
У многих из нас Яндекс — стартовая страница. Каждый раз, открывая свой браузер, мы видим только самую интересную и нужную для себя информацию. Вряд ли найдутся две одинаковые стартовые страницы — каждый настраивает ее по своему вкусу: добавляет виджеты прогнозов погоды, курсов валют, новостные информеры, видео, анекдоты и т.д. Ведь виджет — это информационный блок, в котором размещается нужная вам информация. Поэтому выбирать будете по своему усмотрению.
Выбирать то, что нравится именно вам, нужно в каталоге виджетов. Там легко сориентироваться, и при необходимости можно заменить виджет на другой, более интересный.
Виджет сайта на Яндексе — отличный способ продвижения!
Наверное, все знают, что Яндекс является лидирующей поисковой системой Рунета, и на наши сайты с Яндекса приходит львиная доля посетителей. Учитывая, что миллионы пользователей Интернета начинают свой рабочий день с поисковой системы Яндекс, такой шанс — попасть на главную страницу Яндекса, — упускать не стоит.
Учитывая, что миллионы пользователей Интернета начинают свой рабочий день с поисковой системы Яндекс, такой шанс — попасть на главную страницу Яндекса, — упускать не стоит.
Как создать виджет?
Создать свой виджет довольно не сложно. Для этого на главной странице Яндекса, в самом верху нажмите на «Личные настройки», и выберите в открывшемся меню — «Добавить виджет».
На следующей странице, под колонкой «Все виджеты», нажмите ссылку «Как сделать виджет». Дальше вам предложат подробную инструкцию по созданию виджетов различными способами. Заходите в «Кабинет разработчиков» по ссылке и выбирайте тот способ, который вам нужен. Я выбрала «RSS-виджет», этот способ показался мне легче всего.
После того, как вы внесли необходимые данные для создания нового виджета, вы сможете добавить код на свой сайт. Сначала я разместила виджет в сайдбаре, но немного позже для этой цели я выбрала статью. Теперь в конце каждой статьи, рядом с кнопками социальных сетей находится блок виджета, с приглашением добавить мой виджет на Яндекс.
Добавь виджет на Яндекс
Виджет можно настроить по своему желанию: для этого нажмите «Еще» в правом верхнем углу виджета и отрегулируйте настройки.
Владельцам сайтов полезно знать, что после модерации виджета, его можно добавить в региональную программу и в Каталог виджета Яндекса. Как пишет сам Яндекс, что именно в Каталоге о вашем виджете смогут узнать пользователи и выбрать его. Но для этого шага нужно потрудиться: необходимо, чтобы ваш виджет посещали в среднем 150 человек в день. Если вы заметили, то на моем скриншоте напротив среднего числа пользователей — пока скромная единичка: новорожденному виджету всего один день.
Поэтому, для раскрутки виджета подойдут обычные способы, которыми мы пользуемся для продвижения своего сайта или блога. Предложите своим друзьям добавить ваш виджет на свою главную страницу Яндекса и поддержать ваш проект. Расскажите о новом виджете в своей почтовой рассылке и дайте на него ссылку. Замечу, что установить виджет можно в два клика: нажав «Оставить виджет»
Конечно, виджет сайта на главной странице Яндекса — это еще один источник трафика и самопроизвольного притока посетителей, если все делать правильно. В случае попадания вашего виджета в Каталог Яндекса, приток посетителей будет исчисляться тысячами. Такие примеры уже есть.
В случае попадания вашего виджета в Каталог Яндекса, приток посетителей будет исчисляться тысячами. Такие примеры уже есть.
Все, что нужно сделать, это повторить несложные действия тех, кто успешно использует различные способы продвижения и раскрутки своего сайта. Важно только не забывать, чтобы наш виджет стал популярным, он должен решать задачи вашего клиента. Это самая главная задача.
Как настроить виджеты в яндекс браузере
Большинство пользователей привыкли уже к главной странице Яндекса, но ее легко можно изменить. Например, сделать главную страницу такой:
Настройки действуют только для того браузера, с которого настраиваете!
Начнем с оформления. Чтобы выбрать тему для главной страницы, необходимо нажать значок в правом верхнем углу и, в появившемся меню, выбрать строку «поставить тему».
Внизу страницы появляются анимированные темы, щелкнув по которой можно посмотреть, как будет выглядеть страница.
Для удобства подбора необходимой темы, можно выбирать из предложенных разделов, например, «лето», «весна», «мода» и т.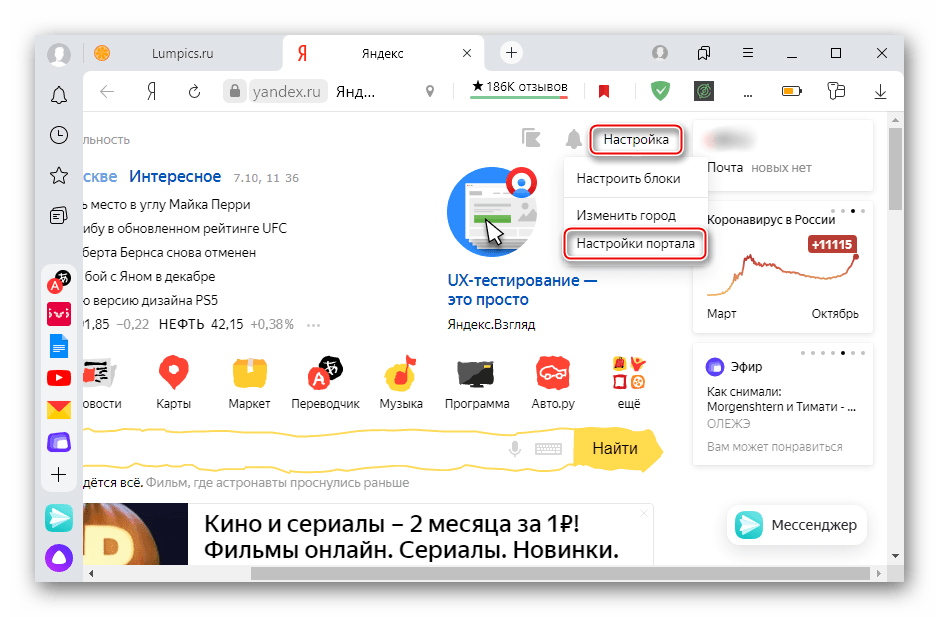 д. Разделы указываются в верхней части появившегося меню с темами. Так же темы делятся на «все» и «новые».
д. Разделы указываются в верхней части появившегося меню с темами. Так же темы делятся на «все» и «новые».
Если темы не устраивают, можно перелистывать темы стрелочками вправо и влево.
После выбора темы, необходимо нажать кнопку «сохранить тему», которая находится снизу. Если передумали устанавливать тему, то можно закрыть окно или нажать кнопку «отмена».
Второй пункт меню настроек внешнего вида Яндекса — «настроить Яндекс». Здесь задаются те виджеты, которые Вы будете видеть на главной странице Яндекс-поиска.
При нажатии «настроить яндекс», переходим в режим замены и удаления ненужных виджетов. Виджеты можно просто перетаскивать с помощью мышки на место другого виджета (навести на виджет, зажать левую кнопку мыши и тащить), либо их можно удалять, нажимая крестик в правом верхнем углу. У некоторых виджетов есть собственные настройки, в зависимости от показываемой информации. Например, виджет «яндекс-пробки» можно настроить на любой город, а так же задать маршрут «работа-дом».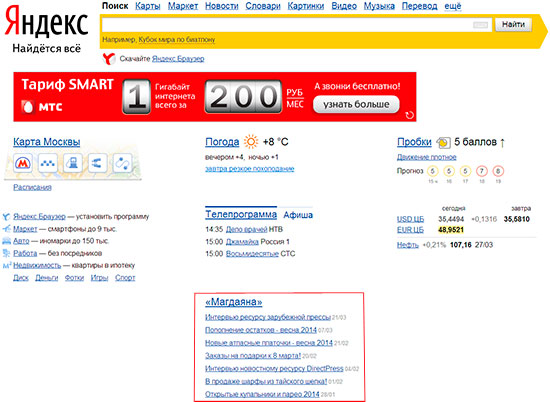
Кроме показанных виджетов, можно выбрать и другие. Для этого нажимаем в левом верхнем углу ссылку «добавить новый виджет».
Слева можно выбрать интересующую тематику виджета, а справа расположены сами виджеты с коротким описанием. Внизу страницы находится нумерация для перехода на следующие или предыдущие страницы.
Чтобы выбрать виджет, наводим на него курсор мышки, появляется кнопка добавить, и кликаем левой кнопкой мыши (кликать не обязательно именно по кнопке, достаточно кликнуть по гаджету или названию).
После этого виджет появляется на главной странице и его можно перетаскивать на место других виджетов. Необходимо выбрать действие — «оставить» или «удалить».
В верхнем меню имеются кнопки — «вернуть» для возвращения удаленных виджетов (если не удаляли, то такой кнопки не будет), «сбросить настройки» — возвращает все как было изначально, так же сбрасывается все оформление страницы, «отмена» для возврата того вида, который был до изменений и «сохранить» — для сохранения изменений.
Пункт «добавить виджет» только что рассматривался.
В пункте «изменить город» задается город, для которого яндекс будет автоматически подбирать подходящую информацию, а так же учитывать это в показе погоды, пробок и тому подобное.
В поле для ввода названия города начинаем вводить начальные буквы города и далее выбираем его из выпадающего списка. Самостоятельно город ввести не удастся, только выбирать из списка. Здесь же можно установить город по умолчанию, то есть город будет определяться автоматически. Поставив галочку в пункте «не уточнять мое местоположение», Вам не будут показываться всплывающие окна с вопросом, например, «вы в Москве?» и двумя вариантами ответа — «да» и «нет». После выбора города, нажимаем кнопку «вернуться».
Всем привет! Каждый из нас знает, что поисковик Yandex является одним из самых популярных на территории Российской Федерации. Каждый день им пользуются сотни тысяч людей. Для того, чтобы вам было намного удобнее пользоваться данным обозревателем разработчики придумали систему виджетов, которые показывают интересующую вас информацию.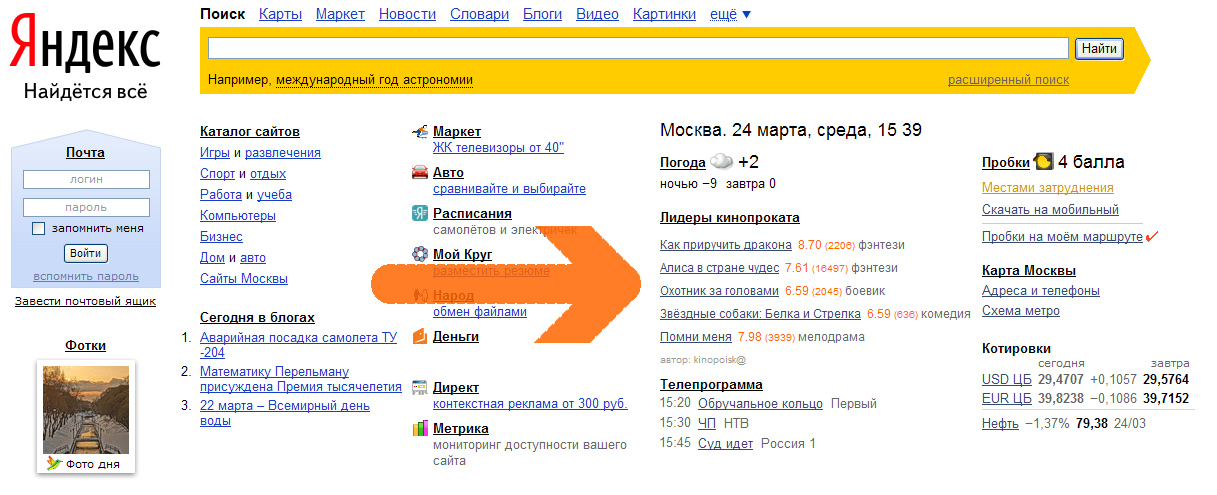 Итак, давайте узнаем, какие виды виджетов предлагает Яндекс и как их установить.
Итак, давайте узнаем, какие виды виджетов предлагает Яндекс и как их установить.
Как настроить виджеты в Яндексе
К нашему несчастью возможность добавлять и создавать виджеты на данный момент пропала на неизвестный промежуток времени, но всё же основная часть самых популярных виджетов всё ещё подвергается изменениям. Для начала нужно рассмотреть настройки дизайна поисковика.
Итак, чтобы изменить некоторые параметры той информации, которую вы видите при переходе на стартовую страницу, находим шестерёнку, которая обозначает клавишу «Настройки», переходим туда и находим там пункт «Настроить Яндекс»
В данном блоке вы увидите всю ленту новостей, которая поделена по определённым категориям. До внесения изменений в настройки блок новостей всегда отображает самые популярные новости, но с помощью настроек виджетов вы всё же можете его изменить. Для того, чтобы подкорректировать новостной блок кликните на значок шестеренки и в открывшемся меню напротив пункта «Любимая рубрика» появится список подразделений. Из данного списка найдите то, что вам наиболее интересно и кликните на клавишу «Сохранить». Когда вы завершите вышеописанную процедуру то вы будите видеть только самую свежую информацию из темы, которую вы выбрали.
Из данного списка найдите то, что вам наиболее интересно и кликните на клавишу «Сохранить». Когда вы завершите вышеописанную процедуру то вы будите видеть только самую свежую информацию из темы, которую вы выбрали.
Блок прогноза погоды
Настройка данного виджета довольно проста. Нажмите на значок шестеренки и в нужную строку просто введите тот город, прогноз погоды которого вам нужен. После чего нажмите на клавишу «Сохранить».
В данном блоке будет отображаться самое популярное из выбранных вами сервисов по мнению других юзеров. Для того, чтобы изменить опять же нажимаем на значок шестеренки и выделяем галочками нужные нам порталы. После того, как вы все выделили жмите на клавишу «Сохранить».
В настройке данного блока нет ничего сложного, так же, как и в предыдущих. Так же нажимаем на значок шестеренки и отмечаем галочками только нужные нам телевизионные каналы. После чего нажимаем на клавишу «Сохранить.
Все, что вы видите на главной странице этой поисковой системы, по сути является виджетами.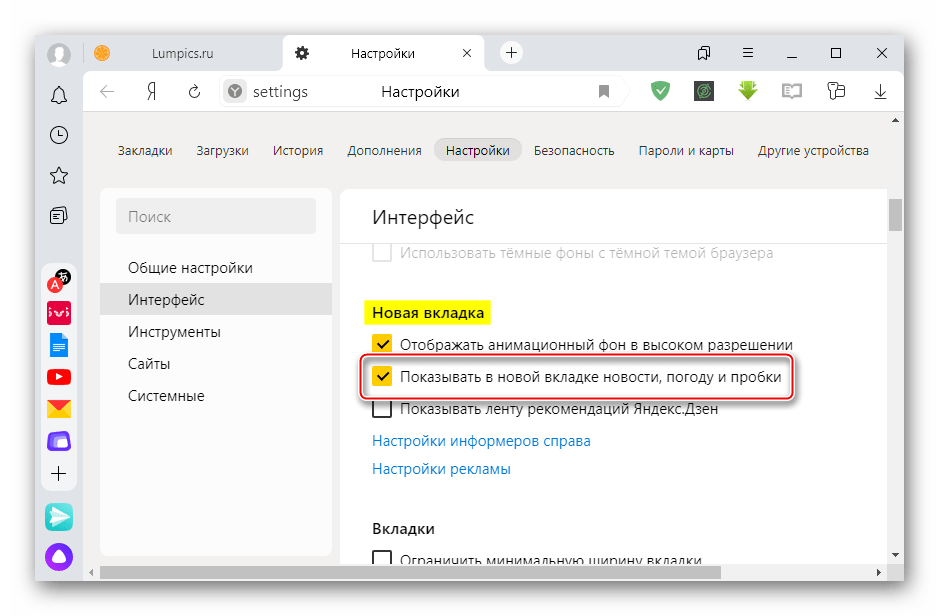 По умолчанию установлены блоки с картами, погодой, пробками, телепрограммой и т.п.
По умолчанию установлены блоки с картами, погодой, пробками, телепрограммой и т.п.
Внешний вид виджетов Яндекса можно настраивать. Для этого нужно будет выбрать из выпадающего списка шестеренки (живет в правом верхнем углу главной страницы рядом с вашим ником) пункт «Настроить Яндекс»:
Настройка главной страницы Яндекса
После этого рядом со всеми виджетами появятся кнопочки с крестиками и шестеренками. Для удаления блока нужно будет щелкнуть по кресту на том виджете, который вам не нужен. У некоторых из них имеется возможность настройки (у них виден значок шестеренки рядом с крестом). Для сохранения произведенных изменений не забудьте воспользоваться кнопкой «Сохранить», которая находится в правом верхнем углу окна.
Настройка или удаление виджетов
Например, виджет пробок можно отрегулировать так, чтобы он показывал время и плотность движения по указанному вами маршруту (например, на работу или домой).
Перетаскивать блоки по главной странице Yandex. ru можно, удерживая левую кнопку мыши (находясь, естественно, в режиме редактирования, когда рядом с блоком видны крестики и шестеренки).
ru можно, удерживая левую кнопку мыши (находясь, естественно, в режиме редактирования, когда рядом с блоком видны крестики и шестеренки).
Можно также добавлять новые виджеты на главную с помощью соответствующей кнопки, которая в режиме редактирования расположена вверху окна слева. То же самое можно сделать, выбрав третью вкладку личных настроек под названием Добавить виджет.
В результате откроется окно со всевозможными виджетами от разных производителей (блоки от самого Яндекса скромно расположились в самом низу):
Вверху вы можете переходить по двум вкладкам, первая из которых позволит добавить нужные вам блоки на главную, а вторая вкладка добавит блоки на рабочий стол вашего компьютера.
Последнее время на главной страницы стал еще выводиться блок «Яндекс Дзен», где посетителям предлагаются индивидуальные подборки новых материалов появившихся в интернете. Из всех настроек этого блока вам будет доступно только его сворачивание.
Как создать свой виджет для главной страницы Яндекса
Что примечательно, виджет Яndex может создать любой желающий, будь то владелец интернет-бизнеса или же обычный владелец сайта.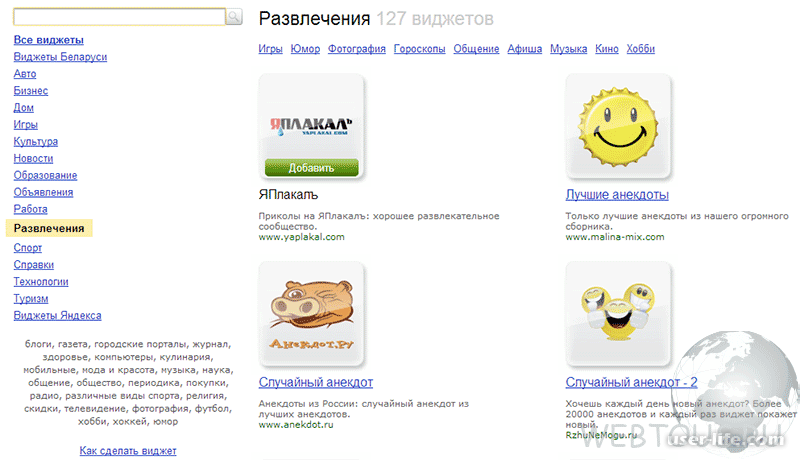
Для этого вам достаточно зайти в Каталог разработчиков. Для сайтов лучше всего подойдет виджет, созданный на основе RSS ленты. В нем будут отображаться новые материалы вашего интернет-проекта:
Как создать виджет самому
В результате вы увидите внешний вид созданного вами блока новостей, а также получите возможность скопировать код рекламного блока, призывающего посетителей вашего ресурса установить на своей главной странице Яндекса ваш виджет. Или же вы можете скопировать одну лишь ссылку на страницу, где пользователь сможет установить ваше творение.
Чтобы выбрать тему для главной страницы, необходимо нажать значок Настройка поисковой системы яндекс в правом верхнем углу и, в появившемся меню, выбрать строку «поставить тему».
Внизу страницы появляются анимированные темы, щелкнув по которой можно посмотреть, как будет выглядеть страница.
Для удобства подбора необходимой темы, можно выбирать из предложенных разделов, например, «лето», «весна», «мода» и т.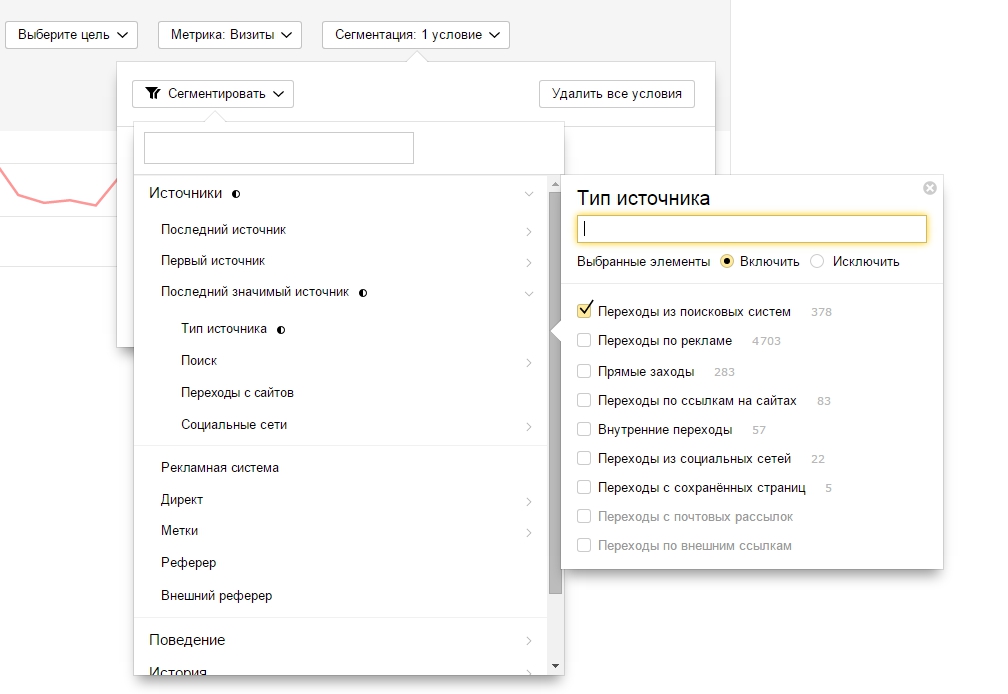 д. Разделы указываются в верхней части появившегося меню с темами. Так же темы делятся на «все» и «новые».
д. Разделы указываются в верхней части появившегося меню с темами. Так же темы делятся на «все» и «новые».
Если темы не устраивают, можно перелистывать темы стрелочками вправо и влево.
После выбора темы, необходимо нажать кнопку «сохранить тему», которая находится снизу. Если передумали устанавливать тему, то можно закрыть окно или нажать кнопку «отмена».
Второй пункт меню настроек внешнего вида Яндекса — «настроить Яндекс». Здесь задаются те виджеты, которые Вы будете видеть на главной странице Яндекс-поиска.
При нажатии «настроить яндекс», переходим в режим замены и удаления ненужных виджетов. Виджеты можно просто перетаскивать с помощью мышки на место другого виджета (навести на виджет, зажать левую кнопку мыши и тащить), либо их можно удалять, нажимая крестик в правом верхнем углу. У некоторых виджетов есть собственные настройки, в зависимости от показываемой информации. Например, виджет «яндекс-пробки» можно настроить на любой город, а так же задать маршрут «работа-дом».
Кроме показанных виджетов, можно выбрать и другие. Для этого нажимаем в левом верхнем углу ссылку «добавить новый виджет».
Слева можно выбрать интересующую тематику виджета, а справа расположены сами виджеты с коротким описанием. Внизу страницы находится нумерация для перехода на следующие или предыдущие страницы.
Чтобы выбрать виджет, наводим на него курсор мышки, появляется кнопка добавить, и кликаем левой кнопкой мыши (кликать не обязательно именно по кнопке, достаточно кликнуть по гаджету или названию).
После этого виджет появляется на главной странице и его можно перетаскивать на место других виджетов. Необходимо выбрать действие — «оставить» или «удалить».
В верхнем меню имеются кнопки — «вернуть» для возвращения удаленных виджетов (если не удаляли, то такой кнопки не будет), «сбросить настройки» — возвращает все как было изначально, так же сбрасывается все оформление страницы, «отмена» для возврата того вида, который был до изменений и «сохранить» — для сохранения изменений.
Пункт «добавить виджет» только что рассматривался.
В пункте «изменить город» задается город, для которого яндекс будет автоматически подбирать подходящую информацию, а так же учитывать это в показе погоды, пробок и тому подобное.
В поле для ввода названия города начинаем вводить начальные буквы города и далее выбираем его из выпадающего списка. Самостоятельно город ввести не удастся, только выбирать из списка. Здесь же можно установить город по умолчанию, то есть город будет определяться автоматически. Поставив галочку в пункте «не уточнять мое местоположение», Вам не будут показываться всплывающие окна с вопросом, например, «вы в Москве?» и двумя вариантами ответа — «да» и «нет». После выбора города, нажимаем кнопку «вернуться».
Итак, как вы сами понимаете, настройка домашней страницы Яндекс-поисковика сильно помогает вам в плане поиска информации. С помощью них это можно делать в разы быстрее. Надеемся, что наш сегодняшний материал помог вам.
Всем мир!
Как настроить виджеты в яндекс браузере вопрос, интересующий многих пользователей. Разработчики неплохо потрудились над приложением, позволив вносить изменения на стартовой странице, убирая не интересующие сервисы.
Разработчики неплохо потрудились над приложением, позволив вносить изменения на стартовой странице, убирая не интересующие сервисы.
Что показывают виджеты
После запуска обозревателя, на стартовой странице располагается большое количество разнообразных новостей. Здесь пользователи могут увидеть:
- оповещения о погодных условиях и пробках;
- предупреждения МЧС;
- киноафиши;
- новости, произошедшие как в регионе проживания человека, так на территории всей страны;
- сервисы Яндекса.
Данные блоки довольно-таки полезные, ведь серферу нет необходимости искать определенную информацию в просторах интернета, она высвечивается автоматически. Если происходят какие-либо изменения в показанных ранее новостях, информация автоматически меняется.
Как настроить виджеты в Яндекс браузереНе всем людям такая информация необходима, поэтому они желают отключить ее. Сделать это довольно-таки просто.
- Откройте стартовую страницу, в верхней части выберите «Настройка», остановитесь на «Блоки».

- Запустится отдельное окно, где можно деактивировать определенные элементы, кликнув по синему бегунку. Обязательно сохраните действия, чтобы изменения начали действовать.
После отключения вернитесь на стартовую страницу, деактивированные ранее данные отсутствуют.
Также пользователи могут отключить или настроить каждый из блоков отдельно.
- Для этого наведите курсор мыши на информер, нажмите на три точки справа.
- Далее будет предложено настроить параметры блока или свернуть его. После свертывания информация скроется.
- Чтобы увидеть ее снова, кликните по стрелочке.
Информацию основных виджетов можно только свернуть. После выполнения действий все, что будет видеть человек, это название.
- Такие блоки как афиша, кинопоиск, новости общие и региона, разрешается полностью удалить со страницы, нажав на три точки, выбрав «Скрыть».
Зачем использовать Блок.
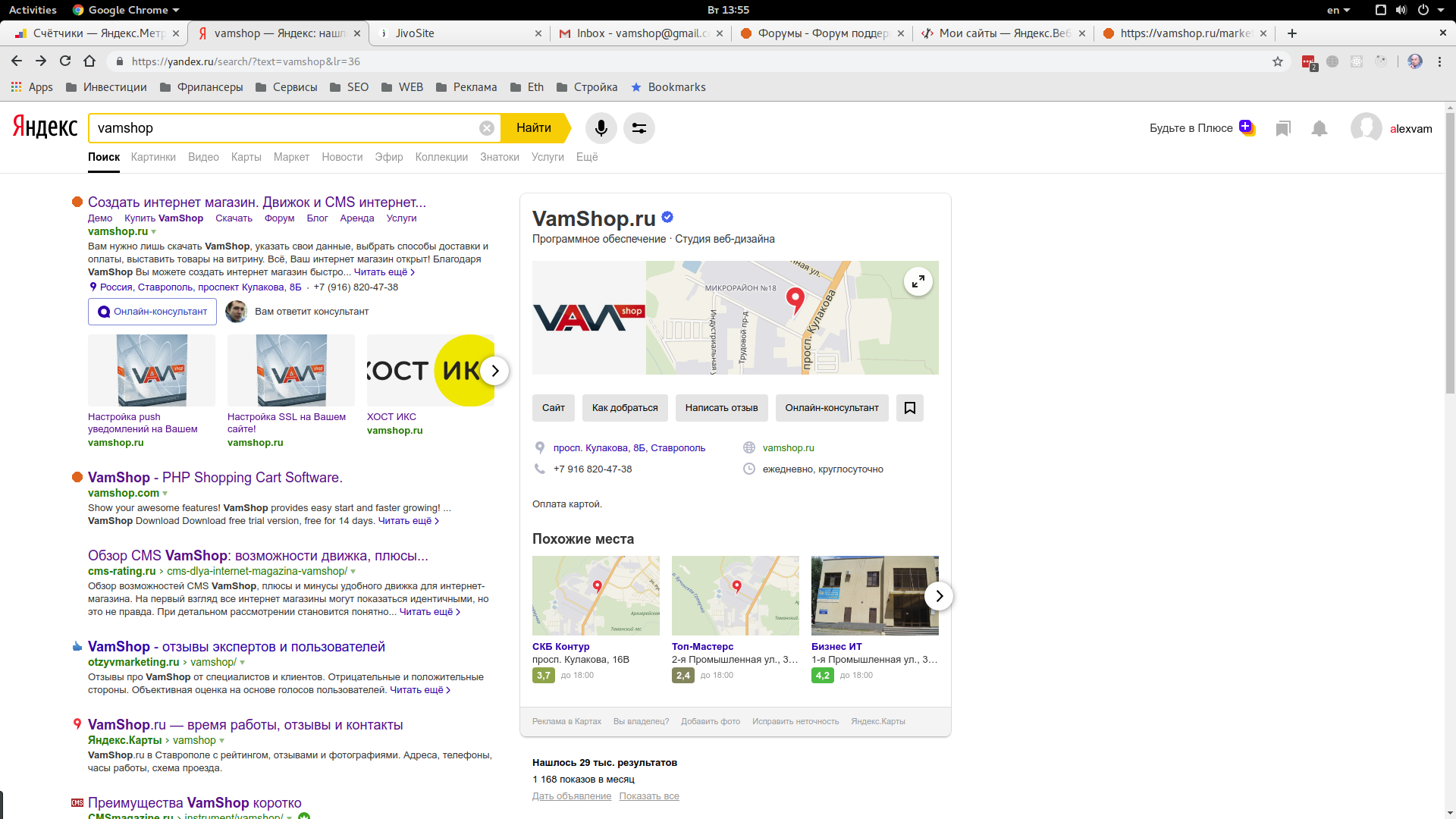 карту города
карту городаДанная информация позволит человеку узнать о пробках, расписаниях автобусов, местонахождении такси. Чтобы выбрать один из пунктов, кликните по нему один раз.
- После нажатия на пробки можно будет увидеть общую загруженность города, и на каких улицах ограничено движение.
Также здесь разрешается указывать маршрут из одной точки в другую.
- Для его создания необходимо нажать на змейку, расположенную слева. Далее пропишите место отправления и пункт назначения. Не забудьте указать, каким видом транспорта будете добираться до назначенного места. Далее сервис проложит самый удобный и короткий маршрут.
Что разрешается менять в телепрограммах
В настройках программ, юзеры могут выбирать, какие именно телепередачи и каналы будут показаны.
- Для запуска параметров нажмите на три точки, выберите «Настройки».
- Установите галочки рядом с интересующими программами, сохраните действия.

Вам может быть интересно! Как проложить маршрут в Яндекс.Картах.
Что показано в разделе посещаемое
Здесь будет показываться информация согласно запросам, вводимым в поисковую строку.
- Чтобы внести изменения, необходимо проделать работу аналогичную предыдущим блокам. Поставьте галочки рядом с интересующими элементами, сохраните действия.
Афиша, фильмы и сериалы
В данном разделе показаны киноленты, которые будут показаны в магазине Яндекса. При помощи виджета можно максимально быстро перейти в раздел сериалов и приступить к просмотру кино.
Зная, как настроить виджеты в Яндекс браузере, можно сделать стартовую страницу обозревателя максимально удобной и полезной. Убрав ненужную информацию и добавив полезные блоки, пользователи смогут всегда быть в курсе последних новостей.
Уважаемые читатели нашего блога, обязательно делитесь публикацией в социальных сетях, задавайте вопросы и ставьте оценку. Если желаете связаться с автором, пишите в комментарии.
Если желаете связаться с автором, пишите в комментарии.
Обновления виджетов. Виджеты Яндекса — как настроить и сделать главную страницу более информативной и удобной именно вам
После того, как мы установили браузер или решили пользоваться установленным по умолчанию, нам нужно решить с помощью какого поисковика мы будем получать нужную нам информацию.
Самым популярным сайтом-поисковиком в мире стал «Google», однако среди русскоязычных пользователей первое место стабильно занимает «Яндекс».
Думаю, это как раз тот случай, когда стоит последовать за большинством.
Давайте рассмотрим поближе, какие «удобства и вкусности» нам предлагает Яндекс.
Поисковый сайт Яндекс начинает «общение» с нами при помощью основного своего интерфейса — . Чтобы открыть её, нужно набрать в адресной строке любого браузера yandex.ru :
Поиск сайта yandex.ru
Поисковик продемонстрирует нам свою главную страницу. Здесь можно найти новости, биржевые сводки, погоду и многое-многое другое.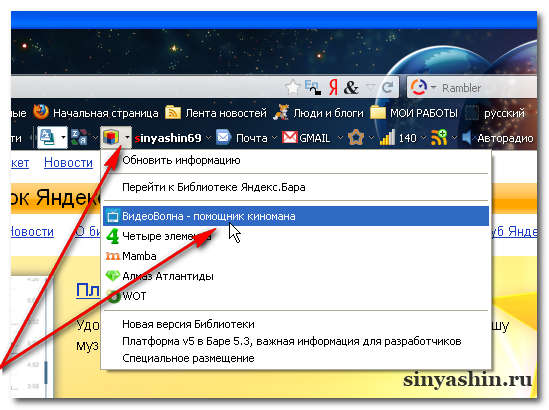
Однако, не многие пользователи обращают внимание на то, что главную страницу самого популярного поисковика можно настроить «под себя».
Что такое виджеты Яндекса.
Главная страница yandex.ru состоит из блоков с информацией, которые и являются виджетами. Некоторые виджеты представляют из себя небольшие приложения — часы, календарь и т.д. Остальные — это ссылки на популярные информационные и развлекательные ресурсы (сайты).
Вся свежая информация появляется на сайте и отображается в виджете. Поэтому можно увидеть множество обновлений, не выходя с главной страницы поисковика.
Вот так выглядит страница поисковика по умолчанию:
Однако есть множество виджетов, которые не отображены на главной странице по умолчанию, а так же, предполагаю, что некоторые из видимых вам не нужны. Давайте настроим их по своему усмотрению.
Как установить виджеты Яндекса.
Сначала проверим функции удаления и настройки имеющихся блоков.
Для начала нужно зайти в Настройки => Настроить Яндекс .
У виджетов появился серый фон, обозначающий их границы, кнопочки настройки (шестерёнки) и удаления блока (крестик).
С удалением, думаю, вопросов не возникнет: не нужен блок — щёлкаем по крестику ЛКМ, виджет удаляется.
Содержимое окон настроек для разных виджетов различается. Например, в приложении Расписание можно настроить станции отправления и назначения, а также временной интервал, расписание которого будет отображаться.
Сначала пройдёмся по тем виджетам, которые уже установлены на странице. Удалим ненужные и подкорректируем при желании настройки тех, которые мы оставили. Теперь можно зайти в каталог и посмотреть, что ещё предлагает нам Яндекс.
Каталог виджетов.
Для входа нужно найти в левом нижнем углу браузера кнопку Добавить новый виджет .
В каталоге виджеты сгруппированы по темам. Выбираем тему или вбиваем в строку поиска слово, непосредственно связанное с предположительным названием виджета, который хотим найти.
Например:
Для установки необходимо навести указатель мышки на значок заинтересовавшего виджета, после чего кликнуть на кнопку Добавить .
Дальнейшие действия проделываем на основной странице. Нам ещё раз предлагается сделать выбор — оставить выбранный блок или удалить. Если визуальный интерфейс нас устраивает, подтверждаем кликом ЛКМ на Установить .
После выбора всех интересных виджетов, нужно найти для них наилучшее месть на странице. Эта опция доступна сразу после входа в настройки Яндекса. Чтобы переместить информационный блок, нужно навести видоизменённый курсор на тот виджет,который собираемся двигать, зажать его ЛКМ и передвинуть в нужном направлении.
А на сегодня о виджетах всё. Приятной вам навигации.
Обновление 4.2 22.12.2015
Что нового:
Добавлена возможность присваивать миниатюрам hover эффекты(при наведении курсора на миниатюру).
Для реализации данной возможности необходимо научится придавать миниатюрам стили графики.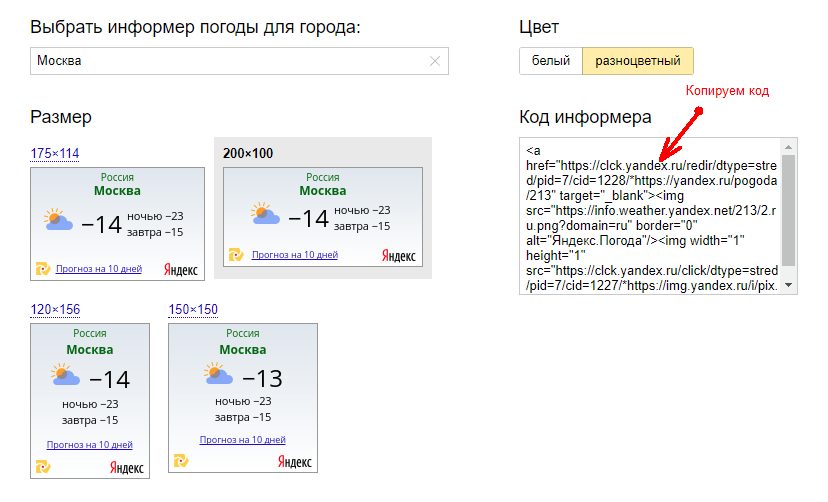 Ниже показано как это делается.
Ниже показано как это делается.
После того как мы научились придавать миниатюрам стили графики, можно создать сразу все используемые виджетом стили для hover эффектов. В результате наша вкладка со стилями графики должна выглядеть так как показано ниже.
Ну и теперь, когда все стили созданы, остается лишь выбрать желаемый стиль и применить его для нужной миниатюры. Вот как это делается:
В остальном использование виджета полностью соответствует изложенной в данном видео инструкции
Обновление 4.3 10.01.2016
Что нового:
Добавлена настройка прозрачности фона отдельно для изображения и подложки. А так же с этим обновлением добавлена возможность придать тень открывающемуся блоку.
Для обновления необходимо удалить ПОЛНОСТЬЮ установленный виджет и установить новый.
Обновление 4.4 30.01.2016
Что нового:
Очень важное и необходимое обновление. Замечена некорректная работа виджета сразу в трех браузерах: Safari, Opera и IE 11.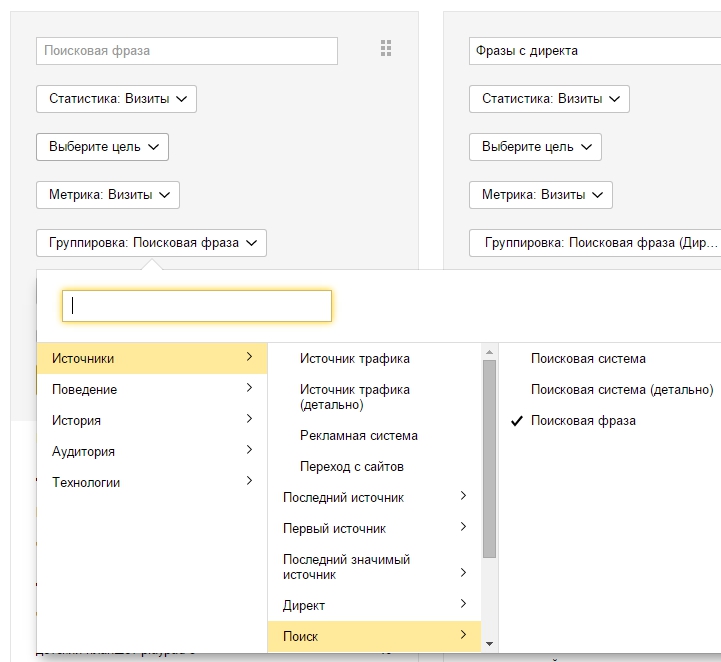 Кроме этого пользователи Mac OS могли наблюдать некорректную работу виджета, когда изображения открываются справа или слева. Трудно было предположить что такое вообще возможно, однако это так. Я провел тщательную проверку всех остальных своих виджетов на наличие подобных неполадок и ничего подобного не обнаружил. Если вам дороги ваши клиенты, обновиться нужно обязательно, потому как у вас ошибок может и не быть, а вот у других могут появится. Это обновление исправит все недочеты.
Кроме этого пользователи Mac OS могли наблюдать некорректную работу виджета, когда изображения открываются справа или слева. Трудно было предположить что такое вообще возможно, однако это так. Я провел тщательную проверку всех остальных своих виджетов на наличие подобных неполадок и ничего подобного не обнаружил. Если вам дороги ваши клиенты, обновиться нужно обязательно, потому как у вас ошибок может и не быть, а вот у других могут появится. Это обновление исправит все недочеты.
Обновиться достаточно просто, нужно заменить всего лишь один файл. При этом переустанавливать/перенастраивать виджет не придется. Вы можете заменить файл самостоятельно.
Обновление 2.1 27.11.2015
Что нового:
Исправлен серьезный недочет с отображением иконок(кнопочек/переключателей) галереи. Иконки отображались не на всех устройствах и не у всех пользователей. Проблема оказалась в добавлении шрифта в виджет. На данный момент инструкция использования виджета соответствует данному видео: https://youtu. be/vgQBpVz1KGQ
.
Единственное что надо будет сделать дополнительно, это добавить в виджете в «Модуль активации галереи» 4 файла шрифта, которые находятся в архиве виджета, в папке fonts. Ниже показано как это сделать:
be/vgQBpVz1KGQ
.
Единственное что надо будет сделать дополнительно, это добавить в виджете в «Модуль активации галереи» 4 файла шрифта, которые находятся в архиве виджета, в папке fonts. Ниже показано как это сделать:
Для того что бы обновить виджет, сперва необходимо удалить полностью установленный. Однако, если у вас уже настроена галерея и у вас нет особого желания все переделывать, я могу вам помочь. Напишите мне в ЛС
Что нового:
С выходом Adobe Muse 2015.1 «Pop-up» перестал работать. Данное обновление решает этот вопрос. Виджет был полностью переписан. Теперь он не имеет ничего общего со стандартным лайтбоксом Muse. Подробный видео обзор обновления смотрите чуть ниже. Данная версия виджета работает начиная с Adobe Muse 2015.1. Если вы по какой-то причине пользуетесь ранними версиями программы, то вам обновлять виджет не надо. Что бы обновить виджет необходимо ПОЛНОСТЬЮ удалить прежний и установить новый. Возникшие вопросы решаем тут
Знаете ли вы, уважаемые владельцы сайтов и блогов, что у вас теперь появилась возможность добавить свой сайт на главную страницу Яндекса. Виджет сайта на Яндексе — это легко!
Виджет сайта на Яндексе — это легко!
У многих из нас Яндекс — стартовая страница. Каждый раз, открывая свой браузер, мы видим только самую интересную и нужную для себя информацию. Вряд ли найдутся две одинаковые стартовые страницы — каждый настраивает ее по своему вкусу: добавляет виджеты прогнозов погоды, курсов валют, новостные информеры, видео, анекдоты и т.д. Ведь виджет — это информационный блок, в котором размещается нужная вам информация. Поэтому выбирать будете по своему усмотрению.
Выбирать то, что нравится именно вам, нужно в каталоге виджетов. Там легко сориентироваться, и при необходимости можно заменить виджет на другой, более интересный.
Виджет сайта на Яндексе — отличный способ продвижения!
Наверное, все знают, что Яндекс является лидирующей поисковой системой Рунета, и на наши сайты с Яндекса приходит львиная доля посетителей. Учитывая, что миллионы пользователей Интернета начинают свой рабочий день с поисковой системы Яндекс, такой шанс — попасть на главную страницу Яндекса, — упускать не стоит.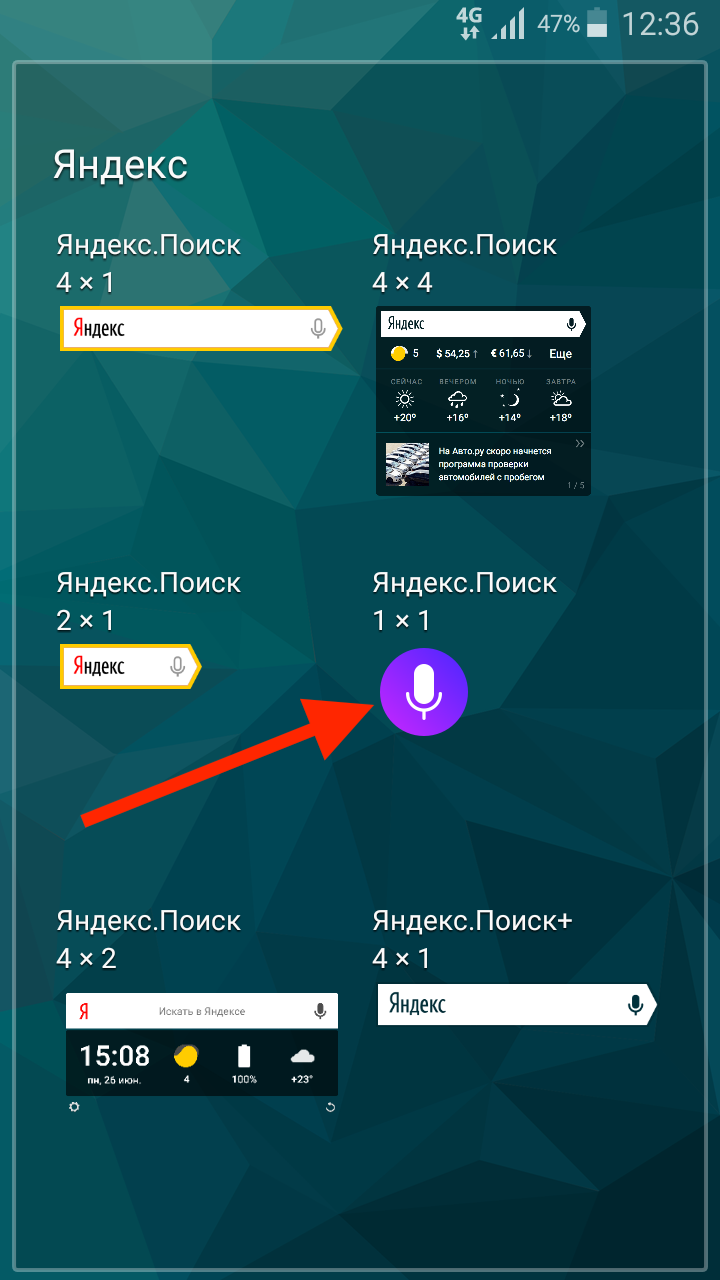
Как создать виджет?
Создать свой виджет довольно не сложно. Для этого на главной странице Яндекса, в самом верху нажмите на «Личные настройки», и выберите в открывшемся меню — «Добавить виджет».
На следующей странице, под колонкой «Все виджеты», нажмите ссылку «Как сделать виджет». Дальше вам предложат подробную инструкцию по созданию виджетов различными способами. Заходите в «Кабинет разработчиков» по ссылке и выбирайте тот способ, который вам нужен. Я выбрала «RSS-виджет», этот способ показался мне легче всего.
После того, как вы внесли необходимые данные для создания нового виджета, вы сможете добавить код на свой сайт. Сначала я разместила виджет в сайдбаре, но немного позже для этой цели я выбрала статью. Теперь в конце каждой статьи, рядом с кнопками социальных сетей находится блок виджета, с приглашением добавить мой виджет на Яндекс.
Добавь виджет на Яндекс
Виджет можно настроить по своему желанию: для этого нажмите «Еще» в правом верхнем углу виджета и отрегулируйте настройки.
Владельцам сайтов полезно знать, что после модерации виджета, его можно добавить в региональную программу и в Каталог виджета Яндекса. Как пишет сам Яндекс, что именно в Каталоге о вашем виджете смогут узнать пользователи и выбрать его. Но для этого шага нужно потрудиться: необходимо, чтобы ваш виджет посещали в среднем 150 человек в день. Если вы заметили, то на моем скриншоте напротив среднего числа пользователей — пока скромная единичка: новорожденному виджету всего один день.
Поэтому, для раскрутки виджета подойдут обычные способы, которыми мы пользуемся для продвижения своего сайта или блога. Предложите своим друзьям добавить ваш виджет на свою главную страницу Яндекса и поддержать ваш проект. Расскажите о новом виджете в своей почтовой рассылке и дайте на него ссылку. Замечу, что установить виджет можно в два клика: нажав «Оставить виджет»
Конечно, виджет сайта на главной странице Яндекса — это еще один источник трафика и самопроизвольного притока посетителей, если все делать правильно. В случае попадания вашего виджета в Каталог Яндекса, приток посетителей будет исчисляться тысячами. Такие примеры уже есть.
Подписаться
Я согласен на обработку моих персональных данных в соответствии сОбновлено: 13 августа 2017
Здравствуйте, уважаемые читатели блога сайт. Я уже рассказывал, что главная страница Яндекса (в отличии от ее аналога в Гугле) довольно просто настраивается, ибо это по сути портал в интернет, которым пользуются миллионы жителей рунета, и было бы логичным дать пользователям возможность сделать этот самый портал (место погружения в ) максимально им полезным и удобным. Этой цели как раз и служат различные виджеты и темы.
В результате откроется окно со всевозможными виджетами от разных производителей (блоки от самого Яндекса скромно расположились в самом низу):
Вверху вы можете переходить по двум вкладкам, первая из которых позволит добавить нужные вам блоки на главную, а вторая вкладка добавит блоки на рабочий стол вашего компьютера.
Последнее время на главной страницы стал еще выводиться , где посетителям предлагаются индивидуальные подборки новых материалов появившихся в интернете. Из всех настроек этого блока вам будет доступно только его сворачивание.
Как создать свой виджет для главной страницы Яндекса
Что примечательно, виджет Яndex может создать любой желающий, будь то владелец интернет-бизнеса или же обычный владелец сайта, такого, например, как сайт.
Для этого вам достаточно зайти в Каталог разработчиков . Для сайтов лучше всего подойдет виджет, созданный на основе RSS ленты. В нем будут отображаться новые материалы вашего интернет-проекта:
В результате вы увидите внешний вид созданного вами блока новостей, а также получите возможность скопировать код рекламного блока, призывающего посетителей вашего ресурса установить на своей главной странице Яндекса ваш виджет. Или же вы можете скопировать одну лишь ссылку на страницу , где пользователь сможет установить ваше творение:
Если хотите, то можете на свою главную страницу Yandex.ru, перейдя по приведенной ссылке, за что буду вам очень признателен. Выглядеть это безобразие будет примерно так:
Как вы можете видеть, в данном блоке имеется возможность прокрутки, чтобы просмотреть все имеющиеся новости моего блога.
Удачи вам! До скорых встреч на страницах блога сайт
Отправить
Класснуть
Линкануть
Запинить
Подборки по теме.
Большинство пользователей привыкли уже к главной странице Яндекса, но ее легко можно изменить. Например, сделать главную страницу такой:
Настройки действуют только для того браузера, с которого настраиваете!
Начнем с оформления. Чтобы выбрать тему для главной страницы, необходимо нажать значок в правом верхнем углу и, в появившемся меню, выбрать строку «поставить тему».
Внизу страницы появляются анимированные темы, щелкнув по которой можно посмотреть, как будет выглядеть страница.
Для удобства подбора необходимой темы, можно выбирать из предложенных разделов, например, «лето», «весна», «мода» и т.д. Разделы указываются в верхней части появившегося меню с темами. Так же темы делятся на «все» и «новые».
Если темы не устраивают, можно перелистывать темы стрелочками вправо и влево.
После выбора темы, необходимо нажать кнопку «сохранить тему», которая находится снизу. Если передумали устанавливать тему, то можно закрыть окно или нажать кнопку «отмена».
Второй пункт меню настроек внешнего вида Яндекса — «настроить Яндекс». Здесь задаются те виджеты , которые Вы будете видеть на главной странице Яндекс-поиска.
При нажатии «настроить яндекс», переходим в режим замены и удаления ненужных виджетов. Виджеты можно просто перетаскивать с помощью мышки на место другого виджета (навести на виджет, зажать левую кнопку мыши и тащить), либо их можно удалять, нажимая крестик в правом верхнем углу. У некоторых виджетов есть собственные настройки, в зависимости от показываемой информации. Например, виджет «яндекс-пробки» можно настроить на любой город, а так же задать маршрут «работа-дом».
Кроме показанных виджетов, можно выбрать и другие. Для этого нажимаем в левом верхнем углу ссылку «добавить новый виджет».
Слева можно выбрать интересующую тематику виджета, а справа расположены сами виджеты с коротким описанием. Внизу страницы находится нумерация для перехода на следующие или предыдущие страницы.
Чтобы выбрать виджет, наводим на него курсор мышки, появляется кнопка добавить, и кликаем левой кнопкой мыши (кликать не обязательно именно по кнопке, достаточно кликнуть по гаджету или названию).
После этого виджет появляется на главной странице и его можно перетаскивать на место других виджетов. Необходимо выбрать действие — «оставить» или «удалить».
В верхнем меню имеются кнопки — «вернуть» для возвращения удаленных виджетов (если не удаляли, то такой кнопки не будет), «сбросить настройки» — возвращает все как было изначально, так же сбрасывается все оформление страницы, «отмена» для возврата того вида, который был до изменений и «сохранить» — для сохранения изменений.
В поле для ввода названия города начинаем вводить начальные буквы города и далее выбираем его из выпадающего списка. Самостоятельно город ввести не удастся, только выбирать из списка. Здесь же можно установить город по умолчанию, то есть город будет определяться автоматически. Поставив галочку в пункте «не уточнять мое местоположение», Вам не будут показываться всплывающие окна с вопросом, например, «вы в Москве?» и двумя вариантами ответа — «да» и «нет». После выбора города, нажимаем кнопку «вернуться».
Виджет Яндекс погода для Windows 10, настроить виджеты
У поисковой системы Яндекс есть не только виджеты для главной страницы Yandex.ru, такие как виджет курс ЦБ в Яндексе, виджет СПБ (Санкт-Петербург), фазы Луны и так далее, но и так называемые настольные виджеты. Вернее, настольные виджеты от Яндекс были, но спустя некоторое время проект закрыли и остались только виджеты для главной страницы Яндекса.
Однако виджет погоды, который выпустил Яндекс всё ещё работает и дорабатывается сторонними разработчиками. В зависимости от времени суток, этот виджет Яндекс.Погода меня свой внешний вид. Также происходит смена внешнего вида виджета в зависимости от погодных условий за окном. Так вы сможете на своём рабочем столе визуально наблюдать текущую погоду в своём городе.
Скачать виджет Яндекс Погода
Чтобы скачать последнюю актуальную версию виджета Яндекс.Почта, нажмите на ссылку: (с Яндекс.Диска).
Дата последнего изменения виджета для поддержания его актуальности и рабочего состояния: 14.12.2015.
Если вы скачали этот виджет на свой рабочий стол, то по окончанию загрузки вы увидите такой значок с виджетом:
Установка виджета Яндекс.Погода на Windows
Итак, после скачивания файла с виджетом погоды от Яндекс.Виджеты, преступаем к его установке. Щёлкаем два раза по значку с программой. Появляется всплывающее окно, в котором операционноя система Windows 7 сообщает нам о том, что она не может проверить издателя:
Смело нажимаем кнопку «Установить», так как программа лично проверена несколькими антивирусными программами и протестирована на персональном компьютере.
На этом установка заканчивается и справа на рабочем столе появится виджет Яндекс погоды:
Теперь нужно его настроить.
Настройка виджета Яндекс.Погода
Если щёлкнуть на сам виджет погоды, то откроется страница с погодой от поисковой системы Yandex, причём город определится автоматически. Однако этого недостаточно, ведь нам нужно чтобы погода показывалась в виджете на рабочем столе и для нужного города. Поэтому нужно его настроить.
Для настройки виджета Яндекс.Погода следует навести на него указатель мышки, тогда справа от виджета появятся дополнительные кнопки:
Назначение кнопок виджета:
- закрыть (удалить виджет с рабочего стола компьютера)
- увеличить размер (Большего размера)
- настройки виджета (Параметры)
- перемещение ( Перетащить виджет)
Нажмём сначала кнопку «Большего размера», а затем — «Параметры». В появившемся окне настроек вписываем свой город, выбираем тип картинки — воздушный шар или дирижабль, и нажимаем кнопку «Ок»:
В итоге получаем такой вот красивый виджетик на рабочем столе своего компьютера с актуальной погодой:
Успешного наблюдения!
Виджеты iOS 14 / iPadOS 14 — самое большое обновление?
Поговаривают, что обновление внешнего вида основного экрана в iOS 14 / iPadOS 14 — это самое масштабное внешнее изменение, которое нам предоставила компания Apple за последние годы.
Наконец-то в можно оставить в прошлом те времена, когда домашний экран iPhone/iPad ограничивался сеткой, состоящей из папок и приложений. Теперь домашний экран вашего гаджета можно украсить информационными блоками погоды/отслеживания активности с Apple Watch, фотографиями родных и так далее.
Внимание! В настоящее время iOS 14 и iPadOS 14 доступны только для разработчиков. Вы можете установить бета-версии на свой iPhone и iPad, следуя нашим инструкциям. Тем не менее, iLounge не советует делать этого, потому что в начальных бета-версиях может быть много системных ошибок.
Как использовать виджеты основного экрана iPhone в iOS 14 / iPadOS 14
Окей, если вы уже обновились до бетки iOS 14 / iPadOS 14, разберем — как настроить быстрые блоки главного экрана на вашем девайсе.
На самом деле все очень просто с этими виджетами:
- Тапаем на рабочий стол или жмем на какое-то приложение, пока иконки не начнут «трястись». Точно так же, как когда вы хотите удалить приложение.
- Затем вы увидите слева сверху небольшой плюсик на него нужно нажать, чтобы открылось окно поиска виджетов.
- После этого вы можете: либо воспользоваться поиском вверху и найти нужный блок, либо выбрать из предложенных путем пролистывания вниз.
- Тапаем на интересующий вас виджет, выбираем его размер и размещаем на основном экране.
- Вы можете перетаскивать блоки, ставить их возле иконок приложений, если это вам необходимо.
- После завершения настройки виджетов просто нажмите «Готово/Done» в верхнем правом углу.
Кроме того, вы можете выбрать отдельное приложение, виджет которого вы хотите создать на экране. Для этого вам достаточно просто нажать и удерживать иконку приложения, а затем в опциях выбрать «Добавить виджет».
Smart Stacks — прокручиваемые виджеты iOS 14
Кроме обычных виджетов, которые можно разместить на рабочем столе, Apple добавила крутую фишку: возможность выбирать несколько информационных блоков и объединять их в одном окне, чтобы потом можно было легко прокручивать и просматривать нужную информацию на протяжении дня.
Как добавить Smart Stack в iOS 14 / iPadOS 14:
- Тапаем на любой из ранее добавленных виджетов и удерживаем тап, пока приложения не начнут «трястись».
- Затем просто добавляем еще один виджет и переносим его поверх того, к которому мы хотим добавить нужную «страницу».
- Нажимаем «Готово/Done» в верхнем правом углу.
Вот и все, вы можете самостоятельно настраивать информационные блоки на вашем iPhone и iPad.
Виджеты быстрого меню — что это и как настроить
Виджетами быстрого меню или просмотра называют те виджеты, что Apple разместила в боковом меню iOS 14 (вы можете увидеть их, если проведете пальцем вправо по экрану). Доступ к ним позволяет не перегружать домашний эркан и расположить все нужные приложения в удобном списке для пользования.
Настроить эти виджеты тоже очень легко:
- Проведите пальцем вправо на вашем iPhone/iPad.
- Затем просто опуститесь в самый низ данного меню и нажмите на «Изменить».
- Перед вами появится целое меню из вижетов, которые можно добавить на этот экран. Чтобы добавить нужный просто выберите — «плюс», чтобы выключить ненужный нажмите — «минус».
- Если хотите сменить порядок просмотра блоков — просто перетащите их выше или ниже.
- По завершению редактирования нажмите кнопку «готово».
Примечание: Если захотите просмотреть дополнительную информацию в виджете — нажмите на небольшую «галочку» в одном ряду с названием виджета. Если захотите перейти в приложение виджета — нажмите на него.
Еще одна «приятная» новость от Яндекса! Теперь виджеты отключены навсегда!
Для многих пользователей работа с Интернетом традиционно начиналась с открытия главной страницы поисковика, и у многих раньше это был Яндекс. Кроме того, Яндекс в свое время позволял очень удобно настраивать свою начальную страницу, и использовать для этого многочисленные Виджеты. У кого-то это были любые новостные сайты, у других курсы валют, анекдоты и так далее. Но не так давно у многих пользователей стали возникать вопросы из серии «Куда делись виджеты с Яндекса?», «Почему пропали виджеты?», «Виджеты Яндекса не открываются».
Сначала это воспринималось как какая-то ошибка. Ведь вот же они! Вбиваем запрос в поисковик и видим ссылку на каталог виджетов:
Да, но только эта ссылка больше не открывается. И для тех кто теперь хочет настроить виджеты яндекса на главной, теперь просто нету даже такой кнопки. Заметить этот конфуз удается не сразу. Ибо прежние настройки будут продолжать работать. Но если вы удалите какой-то виджет из настроек своей главной страницы, то восстановить его обратно больше не удастся. Также больше вообще недоступен каталог с виджетами. Приятно, да? А что по этому поводу скажет сам виновник произошедшего? А ничего! Никаких объяснений. Просто отключили мы вам виджеты и все! Яндекс наш, что хотим, то и воротим:
«Добавить новые виджеты на главную страницу Яндекса больше нельзя. Добавленные ранее виджеты доступны по-прежнему». Ваше мнение очень важно для нас, поэтому мы у вас его просто не спросили. Мы вам его скажем. Когда выпустим какой-нибудь очередной дзен, который по-хорошему то не имеет ничего общего с истинным ДЗЕН, но кто же им запретит украсть красивое слово, которое для многих значит гораздо больше.
Вообще, в последние годы, все что делает Яндекс все больше напоминает какой-то стыд. Одни рекламные баннеры в половину экрана на страницах Яндекс-Новостей или Яндекс-Погоды чего стоят. И очень жаль, что такой национальный проект федерального масштаба скатывается к таким методам взаимодействия с пользователями. И наверняка великому и талантливому Илье Сегаловичу сейчас было бы за многие вещи очень стыдно.
Поэтому дорогие читатели, пора забыть про возможность установить виджет на главную страницу Яндекса, и с нетерпением ждать, какой же следующей полезной функции нас лишат в будущем. А как реагировать на это простым пользователям? Многие уже реагируют!
Кто-то принципиально удаляет яндекс браузер, кто-то меняет в браузере поиск Яндекса на поиск Google или Duckduckgo (который хотя бы не следит за пользователями). Для многих людей рекламные объявления «Яндекс.Директ» служат предупредительной надписью о том, что их лучше не нажимать, и не покупать ничего, из того, что там рекламируется. Да вообще привычка заходить на главную страницу поисковика или привычка пользоваться их почтой это привычка достаточно вредная, от которой стоит избавиться, и вздохнуть с облегчением! Каждое действие недальновидных работников поисковика вызывает обратную реакцию, и пусть они потом не удивляются, что пользователи любят их не так сильно, как им бы хотелось.
Проиллюстрировать отмену виджетов на главной странице, равно как и многие другие их действия можно одной простой картинкой:
Яндекс отключает добавление виджетов на главную страницу!
Что скажете об этой новости? Что думаете о таком поведении с их стороны?
Похожие статьи: Неутешительные новости от Яндекса. Они закрывают ЯНДЕКС ФОТКИ 27 апреля 2018 года (подробнее)
Яндекс Директ: выросла минимальная стоимость клика (май 2018)
Сейчас обсуждаем
Виталий Каиров: 1 ноября в 12:17
Устранение ошибки «Ожидание скачивания» в Play MarketВсегда рады помочь, обращайтесь.
Владислав Лозовский: 1 ноября в 11:46
Исправляем ошибку «Необходимо войти в аккаунт Google»Здравствуйте. Попробуйте сбросить все данные и настройки именно для приложения Google Play Services. Так же, как и во втором способе.
Аноним: 1 ноября в 11:42
Исправляем ошибку «Необходимо войти в аккаунт Google»В общем сбрасывал телефон через ресет вожу гугл акаунт он ошибку выдает , сбрасывал через настройки он опять в гугл акаунт не пускает пытался обойти акаунт ни фига не получяеться , делал все что у вас в топе тоже ни чего не получаеться не пускает гугл акаунт
Аноним: 1 ноября в 11:28
Проблемы с запуском антивируса Avast: причины и решенияПосле установки Аваст на свежеустановленную Вин7 программа не запускается.
Светлана Лазарева: 1 ноября в 11:12
Николай: 1 ноября в 10:54
Устранение ошибки «Ожидание скачивания» в Play MarketИнформация очень помогла, решение было в 4 пункте, спасибо большое
ВИКТОР: 1 ноября в 10:51
Как пользоваться Alcohol 120%ЧТО ДЕЛАТЬ ЕСЛИ ПРИ СТИРАНИИ СД-RW ВСПЛЫВАЕТ СТРОЧКА ДИСК СД-ROM
Установка Виджет Яндекс Поиск на сайт
Встроенный поиск от платформы WordPress довольно убогий, у него нет таких расширенных функций как у Яндекс.Поиск:
- Возможность учета морфологии;
- Гибкость настроек — возможность настройки формы под дизайн сайта;
- Выдача поисковых подсказок для удобства поиска;
- Статистика поиска;
- Дополнение базы синонимами своих вариантов.
Установить модуль Яндекс.Поиск на свой сайт очень просто. Давайте рассмотрим эту процедуру по шагам.
Начало установки
Для установки модуля поиска от Яндекс необходимо перейти по ссылке https://site.yandex.ru/ и нажать большую одноименную кнопку.
Начало установки яндекс поиск
Уточнение — перед началом установки необходимо войти в свой аккаунт Яндекс, у кого нет аккауната необходимо его завести. После нажатия кнопки Установить поиск будет предложено принять пользовательское соглашение, что необходимо подтвердить чекбоксом в конце соглашения.
Шаг 1 — Общие настройки
Далее по установке все логично и понятно. Указываем название поиска, фильтр оставляем Умеренный. В область поиска необходимо добавить Ваш сайт, можно добавить несколько принадлежащих Вам сайтов, при этом при вводе запроса поиск будет происходить на указанных сайтах.
Шаг 1 — Общие настройки
Если на Ваш сайт не подтверждены права использования, дальше Вас не пропустят. Необходимо подтвердить права на сайт в Яндекс.Вебмастере. Сделать это очень просто, сейчас не будем останавливаться на этой процедуре.
Шаг 2 — Настраиваем форму поиска
На этом шаге с помощью визуального конструктора создаем дизайн поисковой формы для своего сайта. Можно выбрать форму с фоном и без, выбрать цвет фона, цвет поля для ввода запроса и т.д. Обязательно поэкспериментируйте с данными полями, и подберите цвета под дизайн своего блога.
В нижней части конструктора показывается итоговая форма поиска. В дальнейшем всегда можно будет поменять дизайн формы, поэтому надолго не задерживаемся на этом шаге и переходим к следующему.
Настройка дизайна формы поиска
Шаг 3 — Выводим результаты поиска
На этом шаге определяется как будут выглядеть результаты поиска. Здесь я советую ничего особо не изменять, а только подкорректировать вкладку Где показывать результаты:
Настройка результатов поиска
Остальные пункты можно оставить по умолчанию. Единственное проверьте пункт Сортировка результатов, здесь советую поставить — по релевантности.
Сортировка результатов
Шаг 4 — Проверка работы модуля Яндекс Поиск
На этом шаге необходимо проверить как работает модуль Яндекс Поиск на сайте. В поисковую строку введите название любой своей статьи и убедитесь, что поиск работает нормально.
Проверка работы поиска
Шаг 5 — Код для вставки на сайт
На этом шаге получаем код модуля поиска для вставки на свой сайт.
Код для вставки на сайт
Шаг 6 — Вставляем код на свой сайт
После копирования кода (Ctrl-A) идем в админ панель нашего блога — Внешний вид — Виджеты. Выбираем виджет Текст и перетаскиваем в боковую колонку в нужное нам место. Как правило виджет Яндекс Поиск устанавливают в верхней правой части блога.
Установка формы на сайтбар
Как в итоге выглядит установленный модуль Яндекс.Поиск можете посмотреть на моем сайте в правом верхнем углу.
Заключение
В данной статье мы рассмотрели как установить виджет Яндекс Поиск на свой блог. Как вы заметили ничего сложного в данной процедуре нет, выполняйте все по шагам и результат обеспечен.
Из минусов можно отметить такой факт — пока страницы нет в индексной базе, она не появится в итогах поиска. Но я думаю этот временный минус с лихвой перекрывается всеми плюсами установленного «Поиска». В итоге улучшаются поведенческие факторы Вашего сайта, посетителям удобнее искать информацию, в отличии от стандартного поиска.
Как настроить и добавить новые виджеты в «Ваш Яндекс»
Все, что вы видите на главной странице этой поисковой системы, по сути является виджетами. По умолчанию установлены блоки с картами, погодой, пробками, телепрограммой и т.п.
Внешний вид виджетов Яндекса можно настраивать. Для этого нужно будет выбрать из выпадающего списка шестеренки (живет в правом верхнем углу главной страницы рядом с вашим ником) пункт «Настроить Яндекс»:
После этого рядом со всеми виджетами появятся кнопочки с крестиками и шестеренками. Для удаления блока нужно будет щелкнуть по кресту на том виджете, который вам не нужен. У некоторых из них имеется возможность настройки (у них виден значок шестеренки рядом с крестом). Для сохранения произведенных изменений не забудьте воспользоваться кнопкой «Сохранить», которая находится в правом верхнем углу окна.
Например, виджет пробок можно отрегулировать так, чтобы он показывал время и плотность движения по указанному вами маршруту (например, на работу или домой).
Перетаскивать блоки по главной странице Yandex.ru можно, удерживая левую кнопку мыши (находясь, естественно, в режиме редактирования, когда рядом с блоком видны крестики и шестеренки).
Можно также добавлять новые виджеты на главную с помощью соответствующей кнопки, которая в режиме редактирования расположена вверху окна слева. То же самое можно сделать, выбрав третью вкладку личных настроек под названием Добавить виджет.
В результате откроется окно со всевозможными виджетами от разных производителей (блоки от самого Яндекса скромно расположились в самом низу):
Вверху вы можете переходить по двум вкладкам, первая из которых позволит добавить нужные вам блоки на главную, а вторая вкладка добавит блоки на рабочий стол вашего компьютера.
Последнее время на главной страницы стал еще выводиться блок «Яндекс Дзен», где посетителям предлагаются индивидуальные подборки новых материалов появившихся в интернете. Из всех настроек этого блока вам будет доступно только его сворачивание.
Яндекс — это не только поисковая система.
Если вы зайдете на главную страницу Yandex.ru, кроме множества блоков новостей (а также погоды, курса валют, телепрограммы) вы увидите маленькую ссылочку вверху — «Личные настройки» (на картинке выше на нее указывает красная стрелочка).
По этой ссылочке вы не только можете удалить с экрана ненужные вам блоки информации (виджеты), но и вставить новые. Нужно только выбрать дополнительную ссылочку, любую из двух: «Настроить Яндекс» или «Добавить виджет»:
Какую бы ссылочку из этих двух вы ни выбрали, вы все равно попадете на страницу виджетов:
При наведении курсора на картинку того или иного виджета, появляется зеленая кнопка «Добавить». Если вы на нее кликните, данный виджет будет помещен на главную страницу Яндекса (вашего компьютера) и вам будет предложено оставить его или удалить.
Если вы его оставите, то при каждом заходе на страницу yandex.ru вы будете видеть выбранный вами виджет в соседстве с другими выбранными виджетами.
В каталоге виджетов Яндекса сегодня более двух тысяч виджетов, выдающих информацию с самых разных сайтов (не только тех, что принадлежат Яндексу).
Это означает, что любой вебмастер сегодня имеет возможность также попасть в каталог виджетов и на отдельные компьютеры многотысячной армии читателей.
Это подтверждает наличие ссылочки «Как сделать виджет» на странице каталога виджетов (ниже левого меню):
Как сделать виджет
Зайдя по ссылочке «Как сделать виджет», вы узнаете, что для создания виджетов вам не нужно учиться программированию, достаточно воспользоваться бесплатными конструкторами виджетов:
Я для себя выбрала конструктор на основе RSS-ленты (если у вашего сайта есть RSS-лента и вы знаете ее адрес в Интернете, то для создания виджета достаточно указать его заголовок, описание, картинку и адрес RSS-ленты):
Нажимаем кнопку «Загрузить виджет» и получаем:
Слева — то, как будет выглядеть ваш виджет на главной странице Яндекса, справа — реклама вашего виджета для ваших читателей. Чтобы они захотели и смогли добавить ваш виджет на свою страницу Яндекса.
Если вы хотите опробовать механизм добавления виджета на главную страницу Яндекса в действии, или вам удобно читать новости моего сайта с Яндекса, можете попробовать и разместить мой виджет в Яндекс через этот блок:
Чтобы виджет попал не только на конкретный монитор вашего читателя, но и в каталог виджетов Яндекса (а оттуда — и на мониторы людей, не являющихся пока вашими читателями), необходимо, чтобы ваш виджет посещали как минимум 150 человек в сутки.
То есть для того, чтобы обеспечить себе в будущем безбедную старость самопроизвольный приток посетителей, нужно сначала хорошенько покрутиться.
Тысячи новых посетителей для вашего сайта
Предложите своим читателям поддержать ваш проект (или просто скажите им, что следить за новостями вашего сайта они могут через yandex.ru), как это сделал, к примеру, сайт sdelanounas.ru :
Всего за несколько месяцев количество переходов с главной страницы Яндекса стало исчисляться тысячами (в месяц):
(из открытой статистики сайта sdelanounas.ru)
Возможно, часть этих переходов составляют те же самые читатели сайта, которые откликнулись на призыв вебмастера и разместили виджет сайта на своей странице Яндекса (хотя превратить случайного читателя в постоянного — это тоже неплохо).
Но, с другой стороны, если посмотреть тот же самый график в виде таблицы:
станет заметно, что именно в марте 2012 года случился взрывной рост количества переходов с yandex.ru (при этом общая посещаемость сайта не возрастала, то есть исключается фактор влияния на переходы своих же посетителей).
Предполагаю, что именно в этом месяце виджет сайта sdelanounas.ru попал в каталог виджетов Яндекса, который сегодня поставляет ему несколько тысяч посетителей в месяц:
Почему бы и вам не попробовать повторить этот успех? И получить бесплатно несколько тысяч новых посетителей?
Здравствуйте, уважаемые читатели моего блога!
Сегодня мы поговорим о настройке главной страницы Яндекса (yandex.ru) под свои задачи: я Вам расскажу о том, как добавлять и удалять виджеты (Widgets Yandex) на главной странице Яндекса, а также о том, как создать некоторые очень полезные виджеты для любимых сайтов и блогов, которые Вы читаете постоянно и следите за их обновлением.
Создание почтового Ящика (Яндекс почта)
Для того чтобы можно было настроить главную (стартовую) страницу Яндекса (yandex.ru) «под себя», необходимо сначала зарегистрировать (создать) в этой системе свой почтовый ящик (@yandex.ru).
Без этого основные и самые интересные сервисы Яндекса Вам не будут доступны.
Все сервисы Yandex находятся здесь — http://www.yandex.ru/all.
Главная страница по умолчанию будет выглядеть так:
Для того чтобы создать почтовый ящик на сервисе Яндекса, нажмите ссылку «Завести почтовый ящик», расположенную в левой части главной страницы yandex.ru.
В появившемся окне заполните регистрационные поля и нажмите кнопку «Дальше».
Появится следующее окно, в котором Вам необходимо придумать пароль для входа в почтовый ящик Яндекса, выбрать секретный вопрос и дать на него ответ (это необходимо для восстановления пароля, в случае его утери).
Затем укажите номер своего мобильного телефона, введите , примите условия лицензионного соглашения (поставьте галочку) и нажмите кнопку «Зарегистрировать».
Все, теперь почтовый ящик Яндекса у Вас создан. В следующем окне Вы можете сразу начать им пользоваться, нажав кнопку «Начать пользоваться почтой».
Можно также подтвердить номер своего мобильного телефона и дополнить подробную информацию «о себе».
Настройка главной страницы Яндекс
После того как почтовый ящик Яндекса у Вас зарегистрирован, Вы можете пользоваться всеми сервисами Яндекса, например, зарегистрироватьcя в платежной системе Яндекс. Деньги.
Если Вы зайдете на главную страницу Яндекса, то увидите большое количество различных информационных блоков, которые называются виджеты.
Виджеты (Widgets) — это небольшие полезные программы, которые украшают рабочее пространство и предоставляют легкий доступ к необходимой информации (например, погода, программа телепередач, новости и т.п.).
Внешний вид главной страницы Яндекса полностью настраивается, можно убрать практически все, оставив только строку поиска поисковой системы Yandex.
Или наоборот, заполнить страницу полностью.
Для начала нам необходимо выбрать регион, который по умолчанию не соответствует Вашему (у меня стоял Киев).
Для этого нажмите ссылку «Личные настройки», которая расположена в самом верху, в центре главной страницы Яндекса, а в выпадающем списке нажмите ссылку «Выбрать город».
В появившемся окне укажите свой город и нажмите кнопку «Сохранить».
Теперь все информационные блоки (виджеты), которые расположены на главной странице yandex.ru будут соответствовать выбранному Вами региону.
Виджеты Яндекса (Widgets Yandex). Настройка, добавление и удаление виджетов
Теперь давайте уберем (удалим) все ненужные виджеты с главной страницы Яндекса.
Для этого нажмите ссылку «Личные настройки», а в выпадающем списке выберите пункт «Настроить Яндекс».
После этого у каждого виджета появится крестик, при нажатии которого выбранный виджет убирается с главной страницы.
Можно также настроить Widgets нажатием соответствующего значка настроек.
После того как Вы удалили все ненужные Widgets с главной страницы yandex.ru, можно перейти к списку всех информеров, выбрать самые необходимые и добавить их на основную страницу Яндекса.
Список всех имеющихся на сервисе виджетов находится по этой ссылке: http://widgets.yandex.ru/
Все представленные виджеты разбиты по категориям, меткам, можно также воспользоваться поиском.
После того как вы найдете нужный информер, наведите на него курсор мыши, появится кнопка «Добавить», при нажатии которой виджет добавляется на главную страницу Yandex.ru.
Перед тем как виджет окончательно будет закреплен на главной странице, Вам предложат предварительно посмотреть и подтвердить его добавление нажатием кнопки «Оставить».
Вы можете также настроить тему главной страницы. Это делается по ссылке «Личные настройки», в выпадающем списке нажмите ссылку «Поставить тему». Тем оформление много, Вы обязательно что-нибудь подберете.
Полезные Виджеты Яндекс для вебмастеров. Widgets РСЯ, Яндекс Вебмастер, Яндекс Директ
Теперь, после того как мы разобрались с настройками главной страницы Яндекса, я расскажу Вам о полезных виджетах, которыми пользуюсь сам.
1. Яндекс.Вебмастер
Widgets, который отображает некоторые текущие сведения о Вашем интернет-ресурсе, а именно:
— тематический индекс цитирования;
— количество страниц сайта, участвующих в поиске;
— количество внешних ссылок на сайт или блог;
— время последнего посещения Вашего интернет-ресурса роботом Яндекса.
Все настройки виджета сводятся к выбору интернет ресурса, по которому будет приведена статистика. При нажатии на ссылки Вы попадете в Яндекс ВебМастер, собственно, это действие характерно для всех информеров. При нажатии на ссылку в виджете, Вы попадаете на ресурс, с которого он предоставлен.
2. Метрика Яндекса.
Показывает количество посетителей, визитов и просмотренных страниц на Вашем сайте. Очень полезный информер, правда, настоек маловато, можно лишь выбрать период показа статистики:
— статистика посещаемости за 8 дней;
— 15 дней;
— 4 недели.
О метрике я писал в своей статье «Яндекс Метрика. Установка, статистика, вебвизор, карты ссылок и кликов».
3. Profit-Partner
Виджет, который выводит статистику показов и кликов Рекламной сети Яндекса центра обслуживания партнеров (ЦОП) Profit-Partner.
Настроек не имеет. Кстати у Profit-Partner имеются также виджеты и программы, при помощи которых можно посмотреть статистику прямо в операционной системе. Этот ЦОП является самым лучшим на сегодняшний день, Вы можете в любое время перенести свой аккаунт из другого ЦОП в Profit-Partner, онлайн-служба технической поддержки с радостью Вам помогут!
Подробнее о том, как добавить свой сайт в РСЯ, я писал в своей статье «Как зарегистрироваться в Рекламной сети Яндекс».
Кроме этого списка Вы можете ознакомиться со всеми виджетами для вебмастеров на этой странице, там много чего интересного.
Кабинет разработки виджетов. Как создать свой виджет?
Одной из замечательных возможностей, о которой знают немногие, является возможность создания своих виджетов, а потом добавить их на главную страницу Yandex.
Я использую информеры с самых интересных мне блогов, которые я регулярно читаю и слежу за их обновлением. Вот так выглядит созданный мной блок с обновлениями блога isif-life.ru:
Создать такой блок можно в кабинете разработки виджетов Яндекса.
Рассмотрим это дело на примере моего блога.
Для создания собственного виджета перейдите на эту страницу http://wdgt.yandex.ru/widgets/
Нажмите ссылку «Создать виджет», которая расположена в верхней части экрана, затем в левом меню нажмите ссылку «RSS виджет».
В появившемся окне заполните все необходимые поля:
1. Заголовок виджета.
2. Адрес Вашего интернет-ресурса.
3. Описание виджета.
4. Путь к ленте RSS Вашего блога.
5. При необходимости загрузите картинку (иконку) для Вашего информера и выполните остальные настройки (я оставил их по умолчанию).
После заполнения всей информации нажните кнопку «Загрузить виджет».
Теперь Ваш виджет готов, и Вы можете разместить его код или ссылку на своем ресурсе, предлагая читателям следить за обновлением Вашего интернет-ресурса прямо из главной страницы сайта yandex.ru.
Вот что у меня получилось:
Использование собственных виджетов в какой-то степени поможет Вам в раскрутке собственного сайта.
На этом у меня все. Как Вам статья? А какие виджеты используете Вы?
Вы можете прямо сейчас нажать эту кнопку:
и следить за обновлениями моего блога, прямо с основной страницы Яндекса!
В заключение предлагаю Вам посмотреть видео по теме этого поста:
Чтобы не пропустить выход новых постов, рекомендую Вам подписаться на RSS ленту моего блога.
С уважением, Александр Бобрин
Что такое виджеты Яндекса.
Главная страница yandex.ru состоит из блоков с информацией, которые и являются виджетами. Некоторые виджеты представляют из себя небольшие приложения — часы, календарь и т.д. Остальные — это ссылки на популярные информационные и развлекательные ресурсы (сайты).
Вся свежая информация появляется на сайте и отображается в виджете. Поэтому можно увидеть множество обновлений, не выходя с главной страницы поисковика.
Вот так выглядит страница поисковика по умолчанию:
Однако есть множество виджетов, которые не отображены на главной странице по умолчанию, а так же, предполагаю, что некоторые из видимых вам не нужны. Давайте настроим их по своему усмотрению.
Как установить виджеты Яндекса.
Сначала проверим функции удаления и настройки имеющихся блоков.
Для начала нужно зайти в Настройки => Настроить Яндекс.
У виджетов появился серый фон, обозначающий их границы, кнопочки настройки (шестерёнки) и удаления блока (крестик).
С удалением, думаю, вопросов не возникнет: не нужен блок — щёлкаем по крестику ЛКМ, виджет удаляется.
Содержимое окон настроек для разных виджетов различается. Например, в приложении Расписание можно настроить станции отправления и назначения, а также временной интервал, расписание которого будет отображаться.
Сначала пройдёмся по тем виджетам, которые уже установлены на странице. Удалим ненужные и подкорректируем при желании настройки тех, которые мы оставили. Теперь можно зайти в каталог и посмотреть, что ещё предлагает нам Яндекс.
Каталог виджетов.
Для входа нужно найти в левом нижнем углу браузера кнопку Добавить новый виджет.
В каталоге виджеты сгруппированы по темам. Выбираем тему или вбиваем в строку поиска слово, непосредственно связанное с предположительным названием виджета, который хотим найти.
Например:
Для установки необходимо навести указатель мышки на значок заинтересовавшего виджета, после чего кликнуть на кнопку Добавить.
Дальнейшие действия проделываем на основной странице. Нам ещё раз предлагается сделать выбор — оставить выбранный блок или удалить. Если визуальный интерфейс нас устраивает, подтверждаем кликом ЛКМ на Установить.
После выбора всех интересных виджетов, нужно найти для них наилучшее месть на странице. Эта опция доступна сразу после входа в настройки Яндекса. Чтобы переместить информационный блок, нужно навести видоизменённый курсор на тот виджет,который собираемся двигать, зажать его ЛКМ и передвинуть в нужном направлении.
А на сегодня о виджетах всё. Приятной вам навигации.
Виджет сайта на Яндексе!
Знаете ли вы, уважаемые владельцы сайтов и блогов, что у вас теперь появилась возможность добавить свой сайт на главную страницу Яндекса. Виджет сайта на Яндексе — это легко!
У многих из нас Яндекс — стартовая страница. Каждый раз, открывая свой браузер, мы видим только самую интересную и нужную для себя информацию. Вряд ли найдутся две одинаковые стартовые страницы — каждый настраивает ее по своему вкусу: добавляет виджеты прогнозов погоды, курсов валют, новостные информеры, видео, анекдоты и т.д. Ведь виджет — это информационный блок, в котором размещается нужная вам информация. Поэтому выбирать будете по своему усмотрению.
Выбирать то, что нравится именно вам, нужно в каталоге виджетов. Там легко сориентироваться, и при необходимости можно заменить виджет на другой, более интересный.
Виджет сайта на Яндексе — отличный способ продвижения!
Наверное, все знают, что Яндекс является лидирующей поисковой системой Рунета, и на наши сайты с Яндекса приходит львиная доля посетителей. Учитывая, что миллионы пользователей Интернета начинают свой рабочий день с поисковой системы Яндекс, такой шанс — попасть на главную страницу Яндекса, — упускать не стоит.
Как создать виджет?
Создать свой виджет довольно не сложно. Для этого на главной странице Яндекса, в самом верху нажмите на «Личные настройки», и выберите в открывшемся меню — «Добавить виджет».
На следующей странице, под колонкой «Все виджеты», нажмите ссылку «Как сделать виджет». Дальше вам предложат подробную инструкцию по созданию виджетов различными способами. Заходите в «Кабинет разработчиков» по ссылке и выбирайте тот способ, который вам нужен. Я выбрала «RSS-виджет», этот способ показался мне легче всего.
После того, как вы внесли необходимые данные для создания нового виджета, вы сможете добавить код на свой сайт. Сначала я разместила виджет в сайдбаре, но немного позже для этой цели я выбрала статью. Теперь в конце каждой статьи, рядом с кнопками социальных сетей находится блок виджета, с приглашением добавить мой виджет на Яндекс.
Добавь виджет на Яндекс
Виджет можно настроить по своему желанию: для этого нажмите «Еще» в правом верхнем углу виджета и отрегулируйте настройки.
Владельцам сайтов полезно знать, что после модерации виджета, его можно добавить в региональную программу и в Каталог виджета Яндекса. Как пишет сам Яндекс, что именно в Каталоге о вашем виджете смогут узнать пользователи и выбрать его. Но для этого шага нужно потрудиться: необходимо, чтобы ваш виджет посещали в среднем 150 человек в день. Если вы заметили, то на моем скриншоте напротив среднего числа пользователей — пока скромная единичка: новорожденному виджету всего один день.
Поэтому, для раскрутки виджета подойдут обычные способы, которыми мы пользуемся для продвижения своего сайта или блога. Предложите своим друзьям добавить ваш виджет на свою главную страницу Яндекса и поддержать ваш проект. Расскажите о новом виджете в своей почтовой рассылке и дайте на него ссылку. Замечу, что установить виджет можно в два клика: нажав «Оставить виджет»
Конечно, виджет сайта на главной странице Яндекса — это еще один источник трафика и самопроизвольного притока посетителей, если все делать правильно. В случае попадания вашего виджета в Каталог Яндекса, приток посетителей будет исчисляться тысячами. Такие примеры уже есть.
Все, что нужно сделать, это повторить несложные действия тех, кто успешно использует различные способы продвижения и раскрутки своего сайта. Важно только не забывать, чтобы наш виджет стал популярным, он должен решать задачи вашего клиента. Это самая главная задача.
«Успевайте больше за меньшее время вместе сAbout the Author: admind
настройка виджетов, дашбордов и отчетов.
Новая Метрика от Яндекс отличается от старой версии, в первую очередь, механизмом сбора и хранения данных, который позволяет работать с большим количеством информации и сегментировать эти данные в режиме реального времени. Теперь можно строить отчеты с учетом множества параметров. Например, можно узнать сколько мужчин перешло к вам на сайте по рекламным объявлениям Яндекс Директ с мобильных телефонов. Кроме того, появилась возможность сравнительного анализа сегментов по периодам. Так что, если вы еще не установили на свой счетчик Яндекс Метрики на свой сайт, то сейчас самое время это сделать.
Новая Метрика
Зайдя в счетчик Яндекс Метрики своего сайта, вы попадете на страницу со стандартными отчетами или сводками. Здесь расположены дашборды Метрики. Для того, чтобы быстро оценивать показатели своего сайта, необходимо настроить дашборды под себя. Это позволит максимально упростить процесс построения отчетов.
Как сделать отчет в Метрике
Перейдите на страницу стандартных отчетов.
Здесь представлены основные показатели: просмотры, посетители, популярные страницы отказы. Показатели довольно полезные, но не дающие точного представления о происходящем на сайте. Для создания более персонализированных отчетов – удалим ненужные дашборды.
Кликните на шестеренку в верху экрана, затем на значок корзины. Проделайте это с каждым виджетом.
Рассмотрим самые полезные виджеты, на базе которых уже можно будет экспериментировать с подключением расширенного списка виджетов под конкретный сайт.
Для начала настроим графики с следующими показателями:
1. Источник переходов – SEO (переходы с поиска).
2. Источник переходов – контекстная реклама на мобильных телефонах и смартфонах.
3. Конверсия рекламы (для тех, у кого настроены цели в Метрике).
4. Источник переходов – контекстная реклама.
Для создания графиков, перейдите в новый интерфейс Яндекс Метрики.
1. Нажмите «+Создать виджет» – График.
2. Появится стандартный график по визитам, кликните на шестеренку.
3. Заполните поле «Название виджета» — Источники – переходы из поиска.
4. В графе статистика выберите визиты.
5. Цель не указываете.
6. Метрика – выбираем визиты.
Во вкладке «Сегментация» задаем условие – Последний значимый источник – Тип источника – Переходы из поисковых систем
И последний пункт «Сегментация». Источники — Последний значимый источник — Тип источника — Переходы из поисковых систем.
Не забудьте сохранить.
Что такое значимый переход? В Яндекс Метрике 2.0 появилась новая функция – «Модель атрибуции». Разные модели по—разному считают источники переходов пользователей. Всего три модели атрибуции переходов:
· первый переход;
· последний переход;
· последний значимый переход.
Модель атрибуции «Первый переход» считает переходы из тех источников, по которым пользователь в первые попадает на сайт. Используйте ее, если хотите узнать, откуда о вашем сайте узнают клиенты.
Модель атрибуции «Последний переход» показывает те источники, из которых пользователь заходил к вам последний раз.
Модель атрибуции «Последний значимый переход» считает переходы из тех источников, которые привели к достижению цели.
Например, первый раз посетитель попал на сайт через Директ, ничего не купил, но добавил сайт в закладки. Переход из Директа будет считаться как первый переход. Потом посетитель забыл про закладки и пришел к вам из поиска, но так же ничего не купил и уехал в отпуск на месяц. На этот период переход из поиска будет последним переходом. Приехав из отпуска, посетитель зашел на ваш сайт через избранное или закладки и сделал заказ. Это будет последний значимый переход.
Отчет Метрики по переходам с рекламы
1. Сначала настроим график с переходами по рекламе с мобильных телефонов. Во вкладке статистика выбираем визиты, цель – не указываем, метрика – визиты. Для построения сегмента, укажите в вкладке сегментация: источники – рекламные системы Директ и Google AdWords и добавьте еще один сегмент: технологии – устройства – сматрфоны.
Директ сводка в Метрике
2. Построим график, который будет считать конверсии из Яндекс Директа. Во вкладке статистика укажите визиты, цель – выберите ту цель, по которой считаете конверсию, метрика – конверсия, сегментация – источник – последний значимый – тип источник – переходы по рекламе.
РСЯ – это рекламная система Яндекса. Для того, чтобы посчитать переходы из РСЯ настроим отдельный график. Во вкладке статистика выбираем визиты, цель – не указываем, метрика – визиты. Сегментация – Источники – рекламная сеть Яндекса (Директ) или Google AdWords.
Яндекс Метрика отчеты
Теперь построим отчет в виде таблиц. Такие таблицы дают возможность систематизации и визуализации статистики.
Нажмите «+Создать виджет» – Таблица – Нажмите на шестеренку – Группировка – Источник – Рекламная система
По поисковым фразам
По рекламным фразам с Яндекс Директа
Для построения таблицы с информацией по отказами, удобнее всего использовать utm-метки.
Если указать в сегментации тип источника Яндекс Директ и Google AdWords, получите расширенную версию отчета.
В результате получается довольно наглядный отчет по всем значимым показателям:
Если вы ведете рекламные кампании в нескольких городах, то вам пригодится диаграмма по местоположению пользователя
Добавьте сегментацию по переходам с рекламы и увидите, с какого города приходит наибольшее количество посетителей.
Смело устанавливайте счетчик Метрики и отслеживайте все, что только можно отследить!
Настройка виджета сайта для Табло в Яндекс.Браузере
Яндекс.Браузер (Yandex) входит в число наиболее популярных среди пользователей браузеров, поэтому оптимизировать сайт для наилучшего взаимодействия с этим браузером было бы весьма полезно. Например, каждый владелец сайта может настроить для своего ресурса правильное отображение виджета сайта на так называемом Табло — одном из элементов интерфейса Яндекс.Браузера.
Табло в Яндекс.Браузере — это специальная панель с мини-эксизами сайтов, которая облегчает пользователям доступ к недавно посещенным, наиболее часто посещаемым или же избранным сайтам. Представленные в Табло мини-эксизы — это и есть виджеты сайтов, каждый из которых может включать логотип сайта, а также различные нотификаторы (опционально).
Для создания виджета сайта при его добавлении пользователем на Табло Яндекс.Браузер самостоятельно «возьмет» одно из подходящих для этой цели изображений, а также выберет произвольно один из цветов, используемых на сайте, для фоновой заливки виджета. Разумеется, в этом случае гарантировать, что виджет сайта будет привлекателен для посетителей, не удастся.
API Табло позволяет вебмастерам управлять отображением виджетов своих сайтов и тем самым улучшать пользовательский опыт. При этом настройка виджета сайта для Табло возможна двумя способами — либо с помощью мета-тега в HTML-коде страниц сайта, либо с помощью манифеста виджета.
Чтобы настроить виджет сайта для Табло Яндекс.Браузера с помощью мета-тега, в HTML-код каждой страницы необходимо в блоке <head> разместить такую конструкцию:
<meta name=»yandex-tableau-widget» content=»logo=logo.png, color=#ffffff, feed=feed.json» />
Оба атрибута данного мета-тега являются обязательными. В атрибуте name указывается наименование мета-тега – yandex-tableau-widget, а в атрибуте content — описание для логотипа, фона заливки и нотификаторов виджета. В значение параметра logo записывается путь к файлу с логотипом, а в значение параметра color — цвет фоновой заливки в шестнадцатеричном формате HEX (#xxxxxx). Параметр feed указывает путь к файлу feed.json, который содержит описание нотификаторов для виджета. Данный параметр не является обязательным.
Второй способ настройки виджета сайта для Табло в Яндекс.Браузере предусматривает использование манифеста виджета. В этом случае необходимо создать файл manifest.json, а затем в блоке <head> HTML-кода каждой страницы сайта указать ссылку на этот файл в следующем формате:
<link rel=»yandex-tableau-widget» href=»/manifest.json» />
Здесь в атрибуте href указывается абсолютный или же относительный путь к файлу manifest.json, размещенному на сервере в папке сайта. По умолчанию Яндекс.Браузер загружает файл манифеста по указанному пути 1 раз в сутки. Манифест представляет собой JSON-файл, который содержит информацию об используемой версии API Табло, описание логотипа и цвета виджета, а также путь к файлу feed.json, в котором описываются нотификаторы.
Структура файла manifest.json следующая:
{
«api_version»: <номер_версии_API_Табло>,
«layout»:
{ «logo»: «<ссылка на файл логотипа>»,
«color»: «<цвет виджета в коде HEX>»
},
«feed»: <ссылка на файл feed.json>
}
Особенности настройки виджета для Табло Яндекс.Браузера
Чтобы виджет сайта отображался корректно, важно соблюдать определенные правила при его настройке. Например, к изображению логотипа предъявляется целый ряд требований: файл с изображением должен по «весу» не превышать 300 КБ и должен иметь формат PNG; фон у изображения должен быть обязательно прозрачным, а максимально допустимые размеры изображения логотипа составляют 300 пикселей по ширине и 120 — по высоте.
Файлы manifest.json и feed.json не должны превышать 100 КБ и 50 КБ соответственно. Из файла feed.json на виджете сайта отображается максимум 3 нотификатора, и если их будет указано в файле больше (всего доступно 6 нотификаторов), то будут автоматически выбраны для отображения 3 первые из них.
Структура файла feed.json имеет следующий вид:
«feed»:
{
«notifications»: [
{«<имя значка 1>»: <число>},
{«<имя значка 2>»: <число>},
{«<имя значка 3>»: <число>},
],
«refresh_time» : <частота загрузки файла feed.json, в мин, по умолчанию 60 мин>
}
Здесь в атрибуте «имя значка» указывается одно из 6 возможных значений для нотификаторов: %BELL% — предупреждения, %EARTH% — записи в ленте новостей, %FRIEND% — запросы на добавление в друзья, %MESSAGE% — письма, личные сообщения, %PHOTO% — фотографии, %CHAT% — мгновенные сообщения. А в атрибуте «число» указывается количество (целое число или с плавающей запятой) непросмотренных сообщений соответствующего типа. Рекомендуется при создании файла feed.json оставить для этого атрибута значение «0», чтобы в дальнейшем это значение обновлялось автоматически.
Теги:
виджет сайта в яндекс браузере, api табло, табло в яндекс браузере, настройка виджета сайта
Не могу подключиться к аккаунту на Яндексе
Если у вас возникли проблемы с добавлением учетной записи на Яндексе в Spark, выполните следующие действия.
1. Убедитесь, что вы используете IMAP:
- Войдите в свою учетную запись в браузере.
- Щелкните значок настроек вверху.
- Выберите «Все настройки»> «Почтовые клиенты».
- Убедитесь, что установлен флажок С сервера imap.yandex.com через IMAP .
2.Убедитесь, что вы отправили необходимые данные для входа.
Если у вас нет двухфакторной аутентификации и вы не использовали пароль приложения, вы можете отметить Пароль портала , как показано на скриншоте выше. и используйте свой обычный пароль для входа в Spark.
Если у вас включена двухфакторная аутентификация или включена опция безопасности паролей приложений для учетной записи на Яндексе, создайте специальный пароль для Spark и вставьте его в необходимое поле для входа в Spark.
Чтобы проверить, какой метод безопасности вы включили, перейдите по этой ссылке. Здесь на скриншоте показана учетная запись, для которой не был выбран ни один из вариантов.
Чтобы создать пароль приложения, выполните следующие действия:
- Перейдите на страницу управления доступом.
- Выберите Пароли приложений> Создать пароль приложения .
- Введите имя приложения, для которого вы создаете пароль. Пароль будет отображаться с этим именем в списке.
- Нажмите кнопку Создать пароль . Пароль приложения появится во всплывающем окне.
Примечание: « Пароль портала» опция недоступна i Если вы уже используете пароль приложения .
3. Множественные попытки входа в систему
Если вы несколько раз пытались добавить учетную запись Яндекса в Spark, сервер этой учетной записи мог заблокировать соединение Spark.В этом случае, чтобы разрешить добавление учетной записи в Spark, перейдите по этой ссылке и введите символы, которые вы увидите.
4. Добавьте свою учетную запись на Яндексе в Spark
Проверьте сетевое соединение на вашем устройстве. Если вы используете VPN, мы не можем гарантировать, что Spark будет работать должным образом. Качество работы через VPN зависит исключительно от серверов сети VPN. По этой причине мы рекомендуем вам отключить VPN.
Некоторые организации включают брандмауэр для предотвращения доступа к определенным веб-сайтам из своих сетей.Спросите администратора, разрешен ли доступ к Spark (как к стороннему почтовому приложению). Как вариант, вы можете попробовать подключиться к другой сети.
- Щелкните Spark в левом верхнем углу экрана.
- Выберите Добавить учетную запись> Настроить учетную запись вручную.
- Введите свой адрес электронной почты и пароль.
- В Spark коснитесь значка меню в верхнем левом углу.
- Откройте настройки > Учетные записи почты> Добавить учетную запись .
- Выберите Настроить учетную запись вручную .
- Введите свой адрес электронной почты и пароль.
- Коснитесь значка меню в верхнем левом углу.
- Откройте настройки > Учетные записи почты> Добавить учетную запись .
- Выбрать Другое .
- Введите свой адрес электронной почты и пароль.
5. Свяжитесь с нашей службой поддержки
Если вы все еще испытываете трудности с добавлением учетной записи на Яндексе, мы будем рады помочь вам лично.
- Запустите Spark и щелкните Справка в левом верхнем углу экрана. Выберите Отправить отзыв .
- Появится новое окно электронной почты. В строке Тема: напишите «Невозможно подключиться к аккаунту на Яндексе». Нам нужна эта тема письма, чтобы вы могли быстро и лично ответить.
- В своем сообщении введите адрес электронной почты , с которым вы пытаетесь войти, и приложите снимок экрана с сообщением об ошибке, которое появляется при попытке добавить учетную запись.
- Отправьте электронное письмо, и наша служба поддержки свяжется с вами, чтобы решить вашу проблему.
Spark автоматически прикрепляет файл .zip с журналами приложений к вашей электронной почте. Нам нужны журналы для нашего расследования. Этот файл может содержать некоторые конфиденциальные личные данные, и мы заверяем вас, что будем рассматривать его как конфиденциальную информацию.
- В Spark коснитесь значка меню в верхнем левом углу.
- Откройте Настройки> Поддержка> Диагностика> Отправить диагностическую информацию .
- Появится новое окно электронной почты. В строке Тема: напишите «Невозможно подключиться к аккаунту на Яндексе». Нам нужна эта тема письма, чтобы вы могли быстро и лично ответить.
- В своем сообщении введите адрес электронной почты , с которым вы пытаетесь войти, и приложите снимок экрана с сообщением об ошибке, которое появляется при попытке добавить учетную запись.
- Отправьте электронное письмо, и наша служба поддержки свяжется с вами, чтобы решить вашу проблему.
Spark автоматически подключает файл.zip-файл с журналами приложения на вашу электронную почту. Нам нужны журналы для нашего расследования. Этот файл может содержать некоторые конфиденциальные личные данные, и мы заверяем вас, что будем рассматривать его как конфиденциальную информацию.
Обратите внимание: нет возможности получить доступ к Spark и связаться с нами , если учетная запись электронной почты, которую вы не можете подключить к Spark, является первой учетной записью, которую вы пытаетесь добавить.
В этом случае сначала добавьте в Spark любую другую учетную запись электронной почты. Затем попробуйте добавить свою основную учетную запись.Если не удается подключиться, обратитесь в нашу службу поддержки, как описано выше.
- Коснитесь значка меню в верхнем левом углу.
- Откройте Настройки> Поддержка> Диагностика> Отправить диагностическую информацию .
- Появится новое окно электронной почты. В строке Тема: напишите «Невозможно подключиться к аккаунту на Яндексе». Нам нужна эта тема письма, чтобы вы могли быстро и лично ответить.
- В своем сообщении введите адрес электронной почты , который вы пытаетесь войти, и приложите снимок экрана с сообщением об ошибке, которое появляется при попытке добавить учетную запись.
- Отправьте электронное письмо, и наша служба поддержки свяжется с вами, чтобы решить вашу проблему.
Spark автоматически прикрепляет файл .zip с журналами приложений к вашей электронной почте. Нам нужны журналы для нашего расследования. Этот файл может содержать некоторые конфиденциальные личные данные, и мы заверяем вас, что будем рассматривать его как конфиденциальную информацию.
Обратите внимание: нет возможности получить доступ к Spark и связаться с нами , если учетная запись электронной почты, которую вы не можете подключить к Spark, является первой учетной записью, которую вы пытаетесь добавить.
В этом случае сначала добавьте в Spark любую другую учетную запись электронной почты. Затем попробуйте добавить свою основную учетную запись. Если не удается подключиться, обратитесь в нашу службу поддержки, как описано выше.
Читать далее: Проблемы с отправкой электронных писем из учетных записей Exchange / Office 365Нам очень жаль это слышать.Что вам показалось наиболее бесполезным?
Если вам потребуется дополнительная помощь, свяжитесь с нами.Изменить настройки Яндекса. Как открыть табло, если оно пропало в яндекс браузере? Оптимизация максимальной производительности
Несмотря на усилия разработчиков по созданию в Яндекс-браузере интуитивно понятного интерфейса, часто бывает сложно сразу догадаться, где в настройках включить или отключить те или иные элементы управления.Так обстоит дело с исчезнувшим элементом табло.
Табло — это специальная область браузера, в которой размещаются миниатюрные изображения сайтов или логотипов. Так как территория занимает приличное место, то было сделано, чтобы она появлялась, она исчезает. Момент появления и исчезновения разработчики постарались предсказать, основываясь на действиях пользователя.
Итак, если пользователь хочет попасть на какой-либо сайт, он начинает писать в строке uRL адреса. На этом этапе программа считает, что пора показать табло, потому что этот сайт уже представлен на нем.
Если он исчез
Как только сайт начинает загружаться — табло пропадает. Вы можете вернуть его, начав посещение нового ресурса. Об этом Подробнее — ниже.
Как это называть
Табло появляется только в том случае, если пользователь схватывает намерение посетить какой-либо портал. Это намерение предполагает совершение одного из двух действий:
- Открытие новой вкладки;
- Запись адреса ресурса в строку яндекс браузера.
Обе эти команды используют алгоритм программы для открытия табло.
Таким образом, нет смысла искать его где-то в настройках, начинаешь писать адрес — и он появляется.
Можно ли растянуть
Насколько я знаю, возможности увеличить табло нет. Разработчики не запустили эту возможность в браузере. Не получится и добавить еще сайты — максимальное количество ограничено 18.
Элементы управления
Для настройки «Табло» нужно перейти в режим редактирования.Снизу в окошке видна ссылка «Настройка», при ее нажатии «табло» переводится в режим редактирования — рядом с каждой миниатюрой появляются графические элементы управления — значки фиксации / распада (в виде стилизованного замок) и значок удаления (крестик). Вы также можете изменить расположение виджетов, перетащив их.
Запретить появление
В официальном разделе справки Яндекса сказано:
Если вас раздражает появление «табло», вы можете его удалить.Для этого зайдите в настройки Яндекс — браузера и найдите модуль, отвечающий за внешний вид. В нем отключите опцию «Открыть табло».
Не нашел такой вариант, не нашел. Скорее всего эту возможность убрали в новых версиях браузера.
Куда-то ушло
Если «табло» не открывается, значит вы его отключили в настройках. Смотрите предыдущий пункт статьи и выполняйте обратные действия — включите опцию «Открыть табло».
Изменить фон
Табло нельзя сделать прозрачным. Такая возможность не предусмотрена (насколько мне известно). Более того, работа с фоном тоже была прекращена — в моем браузере я не вижу кнопок для редактирования фона, хотя в инструкции в разделе справки Яндекса они описаны. Это означает, что эта функция уже потеряна в новых версиях.
Не сохраняется в облаке
Синхронизация «Табло» не происходит по очень простой причине — эту возможность разработчики Яндекса предпочли убрать исходя из своих соображений.
Комментарии и обратные ссылки в настоящее время закрыты.
В последних версиях Яндекс.Баузера отсутствуют визуальные закладки. Некоторые пользователи изначально огорчились моментом. Однако не стоит расстраиваться, ведь функции виджетов выполняет табло Яндекс браузера.
Что такое табло
Эта панель появляется, если вы открываете новую вкладку или помещаете курсор в интеллектуальную строку. Если Табло Яндекс Браузер не работает, то, скорее всего, проблемы возникли в браузере, так как это встроенный элемент Интернет-браузера.Он представляет собой восемь блоков. Кроме того, здесь есть полезные ссылки, в том числе история, закладки, недавно закрытые страницы.
Виджеты различных сервисов Яндекса устанавливаются на табло по умолчанию, что очень удобно. Например, здесь можно увидеть погоду, пробки и т. Д. Со временем блоки заполнятся значками наиболее посещаемых веб-страниц. При желании пользователь сможет закрепить в панели сайты, какие он сам захочет.
Настройки табло
Несмотря на то, что панель быстрых закладок — очень удобный инструмент, есть желающие убрать табло в яндекс браузер.В интернет-браузере есть настройки, благодаря которым вы можете отключить его появление при нажатии на смарт-строку. Для этого зайдите в настройки. Откроется страница, на которой вы хотите найти блок, отвечающий за внешний вид браузера. Здесь снимаем галочку рядом с элементом, предлагающим показывать панель при нажатии на умную строку. После этого вы можете убедиться, что у вас есть табло в Яндекс браузере. Точнее, появится только при открытии новой вкладки.
Если табло не отображается в яндекс браузере, то, возможно, придется.Скорее всего, эта неполадка возникла в результате атаки вредоносных программ. Также есть такая проблема, у тех у кого установлен яндекс браузер, не синхронизируется по табло. Причиной тому может быть устаревшая версия браузера. Вам следует проверить наличие обновлений для приложения вручную. Вы узнаете, как это сделать.
Что делать, если в Яндекс браузере пропало табло, мы узнали. Теперь рассмотрим настройку этой панели. Для работы с ним необходимо перейти в режим редактирования.С этой целью открываем табло и нажимаем настройку надписи. После этого у вас есть возможность прикреплять, удалять, менять места виджета. Также вы можете изменить город и регион в сервисах от Яндекс.
Стоит отметить, что настройки табло в Яндекс браузере достаточно просты. Чтобы добавить сайт, откройте инструмент и нажмите соответствующую кнопку. Перед вами появится окно, в котором будет запрошен адрес ресурса. Если вы не хотите вводить его вручную, вы можете найти его в разделе «Новые посещения».Кроме того, вам будут предложены наиболее популярные ресурсы, в том числе социальные сети, почтовые службы и т. Д. Кстати, вы можете настроить отображение новых сообщений на виджете. Для этого перейдите на вкладку настроек и активируйте опцию Informer.
Если у вас нет табло в яндекс браузере, то скорей всего воспользуетесь. Хотя некоторые считают, что вариант с обычной визуальной панелью закладок был значительно лучше. Его достоинством можно только отметить то, что виджетов можно было прикрепить в большом количестве.Табло имеет ограничение в виде 20 виджетов. Несмотря на это, он достаточно удобен для работы и вполне может пригодиться при различных занятиях в сети, в чем вы можете убедиться.
Яндекс, не отставая от Google, представил пользователям свой браузер. Удобно и легко управлять. Если вы уже установили это Интернет-приложение, следующий интересующий вас вопрос — настроить Яндекс браузер. Естественно, для удобства работы каждый пользователь делает их в соответствии с собственными предпочтениями.Подумайте, где именно они находятся и что нам нужно делать.
Настройки по умолчанию
Прежде чем говорить о том, где в Яндекс конфигурации браузер, давайте разберемся, что разработчики предлагают изначально. После этого вы можете импортировать настройки из другого браузера, который был назначен по умолчанию. Так что вроде бы все просто.
Кроме того, разработчики встроили в браузер приложение Яндекс.Бар. А как установить это полезное приложение, например, в Google Chrome.ты выучишь . Активируется нажатием всего одной кнопки. Но в результате вы получаете доступ к огромному количеству различных сервисов и социальных сетей.
Как изменить настройки
Учитывая минималистичный интерфейс браузера, узнать, где настроить Яндекс браузер, очень просто. Для этого достаточно нажать на кнопку. И выбираем пункт настройки. Чтобы установить стартовую страницу, щелкните ссылку, с которой следует начать. Здесь пользователю предлагается два варианта того, что будет отображаться при запуске.Во-первых, это могут быть вкладки, которые были открыты до последнего сеанса до завершения работы с браузером. Во-вторых, на странице могут отображаться наиболее часто посещаемые сайты.
Мы видим, что нет ничего сложного в том, как найти в настройках браузера Яндекс, № . Поэтому переходим к следующему шагу — сохраняем скачанные файлы. По умолчанию они будут в специальной папке для загрузок. Чтобы изменить это, выберите настройки, перейдите по ссылке Показать дополнительные настройки. Здесь мы нажимаем на кнопку загрузки и отмечаем желаемый путь для файлов.
Многих пользователей интересует, как сохранить настройки яндекс браузера. Для этого вам понадобится дополнительное программное обеспечение, которое несложно найти в сети. То же касается и сброса настроек яндекс браузера. На данный момент разработчики специальной кнопки для этого не предусмотрели. Однако вы можете удалить профиль, в котором они в основном находятся и находятся. Для этого действиями в настройках выбираем пользователей и нажимаем кнопку Удалить профиль. Кстати, появившееся окно позволяет выполнить такую операцию, как импорт параметров в другом браузере, что очень удобно.
Рассмотрим и другие способы изменения настроек яндекс браузера. Например, по умолчанию в интернет-браузере поддерживается JavaScript. Если вы его случайно поменяли, то вернуть все на место получится через ту же кнопку. Выберите пункт контекстного меню Показать дополнительные настройки. Далее переходим по ссылке Защита персональных данных, где нас интересует кнопка настройки контента. В них мы выставляем выделение напротив надписи, разрешающей поддержку JavaScript.Между прочим, можно.
Конечно, стоит отметить скрытые настройки Яндекс браузера. Не забывайте, что некоторые расширения в интернет-браузере установлены по умолчанию. Если они вам не нужны, лучше сразу удалить, для чего нужно нажать соответствующую кнопку рядом с названием дополнения. Например, такое расширение как «интеграция с метапродуктами …» вряд ли пригодится, поэтому рекомендуется удалить его сразу после установки.
Все остальные настройки каждый устанавливает в соответствии со своими предпочтениями.Если вы переместили их из другого браузера, но они отображаются некорректно, вам придется настраивать все вручную. Для этого нажимаем кнопку и находим нужный нам предмет.
Всем пользователям Яндекс.Баузера или расширения визуальных закладок При добавлении любимого сайта на табло ожидайте увидеть красивое отображение любимого сайта!
Вот так выглядит закладки табло:
Как видите, некоторые закладки (ВКонтакте, helpf.pro, Mail.Ru) отображаются красиво, а некоторые — кружком с FAVICON и названием: (
В этом В статье мы расскажем, как настроить красивое отображение сайта в Табло Яндекс.Bauser:
Как создать виджет сайта для визуальных закладок табло
Мы покажем вам, как это сделать на примере нашего сайта — сайт — Первый веб-консультант
Мы можем:
- изменить фон виджет для нашего сайта;
- добавьте свой логотип;
- настроить вывод иконок различных уведомлений.
Для этого необходимо выполнить следующие действия:
- Создать манифест виджета.
- Разместите ссылку на манифест на каждой странице сайта (на странице HTML страницы внутри тега).
Создание манифеста
Манифест — это файл JSON определенной структуры, для нашего сайта мы сделали его так:
(«Версия»: «1..png», «Цвет»: «#fefefe», » show_title «: false),» feed «: (» URL «:» http: // Website / Messages «,» Format «: JSON,» Notifiers «: [(» Name «:» Messages «,» icon «:» % Chat% «)]))
Кратко о параметрах манифеста
версии. — номер версии файла манифеста (обязательное поле). Состоит из целых чисел от 0 до 65 535 включительно, разделенных точкой. Количество номеров в версии — до четырех включительно. Нельзя начинать многозначное число с нуля (то есть 32 не может быть указано как 032).
Примеры: «Версия»: «1» или «Версия»: «1.0»
aPI_VERSion. — Номер версии API — это табло, с которым должен работать виджет (обязательное поле).
Пример: «API_VERSION»: 3
макет. — Описание внешнего вида виджета (обязательное поле). Отвечает за описание логотипа, цветов виджета и отображение шапки страницы сайта.
канал — Описание уведомлений, отображаемых в верхней части виджета (необязательное поле). Если поле FEED в манифесте не указано, виджет будет отображаться, как описано в поле «Макет», без каких-либо обновленных уведомлений.
Требования к логотипам
Изображение логотипа должно соответствовать следующим требованиям:
- Формат PNG.
- Прозрачный фон.
- Логотип должен быть согласован с цветом заливки виджета.
Не стремитесь заполнить логотипом все допустимое пространство на виджете. Основной индикатор — это цвет виджета, логотип служит только в качестве дополнения.
Ограничения по размеру логотипа:
- длинных горизонтальных логотипов — ширина до 150 пикселей, высота до 20 пикселей.
- коротких горизонтальных логотипов — шириной до 100 пикселей, высотой до 30 пикселей.
- квадратных логотипов могут иметь высоту до 50 пикселей.
Требования к идентификатору Idge
Значки уведомлений, отображаемые на виджете, должны соответствовать следующим требованиям:
- ширина до 14 пикселей.
- высота до 14 пикселей.
- размером до 10 кб.
Размещение манифеста в коде страницы в разделе Head
, где manifest.json — это URL-адрес, для которого вы можете загрузить манифест виджета.
Мы обозначили это так:
В результате мы получили:
Виджет проверки отображения
Виджеты табло обновляются с определенным интервалом, поэтому, чтобы сразу увидеть их изменения, используйте Браузер служебная страница: // Tableau-Widget
Так это выглядит для нашего сайта:
Итак, после несложных настроек, которые можно сделать за 5 минут, получилось следующее:
Эта настройка не займет у вас много времени, но заметно улучшит отношение пользователей к вашему сайту!
Если вы не можете настроить его самостоятельно, вы всегда можете обратиться к нам за помощью:
Вот примеры виджетов для закладок табло, которые мы сделали для наших клиентов:
Табло Яндекс Браузер Открывается при нажатии в адресной строке или при открытии новой вкладки.
По умолчанию в Табло Яндекс Браузера отображается самых посещаемых сайтов . Но вы также можете закрепить нужные вам страницы и настроить порядок их отображения.
Как добавить желаемый сайт в Табло Яндекс Браузер
В открытом табло в правом нижнем углу находим и нажимаем кнопку добавления кнопку . Появится пустая строка, где вам будет предложено ввести адрес страницы, которую вы хотите отобразить на табло. В качестве подсказки в этой пустой строке также отображаются сайты, которые вы недавно посещали, и сайты, которые недавно посещались.Выбрав один из них, вы также добавляете его на свое табло.
На момент написания этого поста существует Возможность добавления до 20 вкладок (элементов).
По умолчанию сначала Табло Яндекс Браузер Отображает самые посещаемые сайты. Таким образом, порядок плиток может меняться в зависимости от частоты просмотра добавленных вами сайтов. Но можно закрепить отображение предметов на определенном месте. Перейдя в режим редактирования и изменив положение иглы (извините, не знаю, как назвать то, что там использовали) на вертикальное, как бы площадка катания.А сами плитки можно перетаскивать мышью, чтобы расположить элементы в нужной последовательности.
Настройка вкладок фонового изображения с табло
В левой нижней части открытого табла кнопки выбора фона из предложенного набора. Также можно установить личное изображение в качестве фона. Думаю, что данный способ с вами без проблем разберут эту настройку.
Чтобы повысить уровень взаимодействия с браузером, вы можете сделать несколько настроек.Это поможет сделать вам удобнее. Предлагаем несколько базовых настроек для персонализации программы.
Изменить стартовую страницу
По умолчанию при запуске браузера для вас отображается Tablo , в котором отображаются наиболее часто посещаемые вами страницы. Если вы не используете Tablo Вы можете изменить его на главную страницу Яндекса или восстановить все вкладки, которые были открыты в прошлый раз. Последний вариант наиболее предпочтителен, потому что вам не нужно лишний раз открывать любимые сайты.
Чтобы изменить стартовую страницу, нажмите кнопку с тремя горизонтальными полосами, выберите « Настройки » и найдите параметр « С чего начать ».
Изменение папки загрузки файлов
Если вы часто, и вам надоело вручную указывать путь для сохранения этих файлов, просто измените стандартную загрузочную папку на другое место, например, на рабочий стол.
Чтобы изменить папку загрузки файлов, нажмите кнопку с тремя горизонтальными полосами, выберите « Настройки », нажмите «» и найдите параметр « Загрузки ».
Размер шрифта и масштаб страниц
Если вас не устраивает размер шрифта или вы хотите, и не увеличивать их каждый раз самостоятельно, вы можете сделать это в настройках.
Чтобы изменить шрифт и масштаб страниц, нажмите кнопку с тремя горизонтальными полосами, выберите « Settings », нажмите « Show Advanced Settings » и найдите параметр « Web content ».
Display значок сайта на панели закладок
Если вам удобнее перемещаться по иконкам сайта, чем читать название закладки, то нажмите кнопку с тремя горизонтальными полосами, перейдите в « Настройки », найдите раздел « Показать панель закладок » и установите флажок « Показать значки ».
Включить турбо-режим
Этот режим уже позволяет быстро загружать страницы, если отмечается медленное подключение к Интернету. Для включения режима Turbo нажмите кнопку с тремя горизонтальными полосами, перейдите в « Settings », найдите раздел « Turbo » и выберите наиболее подходящий пункт. Если вы не используете безлимитный тарифный план, вы можете установить значение для экономии трафика. Всегда включен «Так же можно поставить галочки рядом с параметрами» Уведомлять об изменении скорости подключения «И» Сжать видео ».
Изменение браузера по умолчанию
Если вы вели, то использовали другой браузер, но теперь мы решили зайти в Яндекс.Браузер, затем установить его браузером по умолчанию, чтобы все ссылки открывались через него.
Чтобы установить браузер Яндекс.Баузер по умолчанию, нажмите на кнопку с тремя горизонтальными полосами. Зайдите в « Настройки », найдите раздел « Браузер по умолчанию » и нажмите « Сделать яндекс браузером по умолчанию ».
Над этой кнопкой находится еще одна кнопка — « Копировать закладки и настройки из другого браузера ». Нажав на нее, вы можете перенести все закладки, историю поиска, пароли, формы автозаполнения и т. Д.Из вашего предыдущего браузера В Яндекс.Браузере.
Теперь вы можете дополнять браузер надстройками, чтобы пользоваться им стало еще удобнее.
Яндекс.Баузер как таковой небольшой магазин с приложениями, но там собраны самые основные и полезные для серфинга в сети. Для перехода нажмите кнопку с тремя горизонтальными полосками и выберите « Дополнения ». Здесь вы можете ознакомиться с наиболее полезными приложениями, установить необходимые. Внизу страницы есть кнопка « Каталог добавок Яндекс.Bauser «, там можно поискать что-нибудь полезное для себя. Ну раз Яндекс.Браузер работает на движке Google Chrome, то все приложения для этого браузера тоже будут работать в Яндекс.Браузере. Ссылка на Google Chrome Extensions Store.
Более 5 лет назад специалисты Google создали простой и функциональный браузер Chrome, он работал на одноименной платформе Chromium. Она была в свободном доступе, поэтому каждый мог использовать ее для создания своего браузера. Действовали разработчики из Яндекса, результат оказался необычным, продукт Яндекса работал быстрее Chrome, а функций в нем оказалось больше.
В сегодняшнем небольшом выпуске я расскажу, как настроить Яндекс браузер и какие в нем функции. Кроме того, вы узнаете, как изменить внешний вид браузера, открыть поисковые системы и т. Д. Я работаю с этим браузером, поэтому в сегодняшней статье вы получите расширенную информацию.
Базовые конфигурации вы измените в главном меню браузера, в последней версии (от 21.10.2016) это выглядит так. Чтобы попасть в меню, вам нужно нажать в правом верхнем углу на иконку с тремя полосами — вы сразу это заметите.После этого появится меню:
Сразу зайдите в «Настройки». В окне вы увидите множество компонентов. Обратите внимание на следующие параметры, если до этого вы не углубляли возможности браузера.
Как настроить Яндекс браузер?
Итак, во-первых, а собственно мы начинаем настраивать Яндекс браузер? На этом этапе вы можете выбрать, какие страницы будут открываться при запуске браузера. Например, вы можете начать работу с чистым листом или сохранить табличные вкладки во время предыдущего сеанса.
Внешние настройки. По умолчанию все параметры будут активированы. Если вам мешают нововведения, появившиеся после недавнего обновления, отключите их. Например, мне не нравится новая лента «Дзен», поэтому я снял галочку с этого места.
Показать панель закладок. Изначально стоит «Никогда», вы всегда можете видеть свои закладки на панели или только на табло, когда открываете пустую вкладку. При необходимости можно сделать так, чтобы значки сайтов отображались — так вы быстрее или обнаружите и найдете нужный сайт.
Синхронизация. Это важная функция для тех пользователей, которые используют Яндекс браузер на разных устройствах. Вам необходимо создать бесплатную учетную запись и авторизоваться в системе. При входе в аккаунт все ваши настройки и закладки будут перенесены на другие устройства. То есть на компьютере, ноутбуке и даже телефоне будет один и тот же браузер — это очень удобно.
Браузер по умолчанию. Вы используете Яндекс Обсервер в качестве основного браузера? Затем установите флажок напротив соответствующего пункта.Теперь все гиперссылки будут открываться в Яндекс.
Пароли и автозаполнение. Браузер может сохранять ваши пароли к различным сайтам — это облегчает серфинг, так как вам не нужно постоянно вбивать кодовые слова. По умолчанию автозаполнение включено, но если это кажется такой небезопасной функцией, вы всегда можете отключить ее.
Turbo. Незаменимая вещь для пользователей, у которых на компьютере слишком низкое интернет-соединение. Поставьте галочку напротив пункта «Автоматически запускать турбо на малой скорости».
Жесты мыши.Вы можете быстро выполнять действия с помощью определенных жестов мыши. Например, чтобы вернуться на предыдущую страницу. Я даже довел до такого нововведения, но отзывы говорят, что такое нововведение мало кому понравилось.
Изменения в настройках вступают в силу сразу после приложения — перезагружать программу не нужно. Основную часть я перечислил, дополнительные параметры также можно изучить самостоятельно. А теперь переходим к настройке табло.
Табло в Яндекс Браузере
После запуска в обозревателях или при открытии новой вкладки появляется специальный инструмент — табло, которое переместилось сюда из браузера Opera.На этой странице список часто посещаемых страниц и сайтов добавлен в «Избранное». Также есть кнопки быстрого доступа: расширения, история посещений, каталог файлов.
Чтобы с яндекс браузером работать было удобнее, стоит настроить:
Нажмите кнопку «Настроить», она находится на визуальных вкладках в правой части дисплея. Изначально на табло расположено много модулей — уберите лишнее.
После этого подтвердите свое действие кнопкой «Готово», теперь необходимо нажать «Добавить».
Теперь вы можете добавить новый пункт на табло — вставить ссылку или выбрать желаемый сайт и «недавно посещенный» или «популярный».
Таким образом можно поставить на табло все необходимые закладки — это намного удобнее, чем постоянно заходить в раздел «Закладки», который находится в настройках браузера. При необходимости вы можете разместить ссылки прямо над поисковой строкой. Разобравшись с табло, идите дальше. Далее предлагаю вам ознакомиться со следующим видео:
Работа с расширениями
Итак, подводя итоги сегодняшнего релиза, как настроить Яндекс браузер, если вам не хватает стандартных функций браузера от Яндекса? Тогда вперед для продления.
Это специальные модули, которые создаются сторонними разработчиками для разных задач. Изначально в браузере уже есть несколько плагинов — это сделано для того, чтобы пользователь понимал их работу. Чтобы включить расширения, вам необходимо перейти в раздел «Дополнения». Здесь вы увидите список всего расширенного, которое установлено в браузерах. Некоторые из них могут быть активными, а другие выключены. Вы можете запускать и отключать расширения с помощью специальных переключателей.
Табло Яндекс Браузер Открывается при нажатии в адресной строке или при открытии новой вкладки.
По умолчанию в Табло Яндекс Браузера отображается самых посещаемых сайтов . Но вы также можете закрепить нужные вам страницы и настроить порядок их отображения.
Как добавить желаемый сайт в Табло Яндекс Браузер
В открытом табло в правом нижнем углу находим и нажимаем кнопку добавления кнопку . Появится пустая строка, где вам будет предложено ввести адрес страницы, которую вы хотите отобразить на табло. В качестве подсказки в этой пустой строке также отображаются сайты, которые вы недавно посещали, и сайты, которые недавно посещались.Выбрав один из них, вы также добавляете его на свое табло.
На момент написания этого поста существует Возможность добавления до 20 вкладок (элементов).
По умолчанию сначала Табло Яндекс Браузер Отображает самые посещаемые сайты. Таким образом, порядок плиток может меняться в зависимости от частоты просмотра добавленных вами сайтов. Но можно закрепить отображение предметов на определенном месте. Перейдя в режим редактирования и изменив положение иглы (извините, не знаю, как назвать то, что там использовали) на вертикальное, как бы площадка катания.А сами плитки можно перетаскивать мышью, чтобы расположить элементы в нужной последовательности.
Установка вкладок фонового изображения с табло
В левой нижней части открытого табла кнопки выбора фона из предложенного набора. Также можно установить личное изображение в качестве фона. Думаю, что данный способ с вами без проблем разберут эту настройку.
Как использовать Yoast SEO, чтобы добавить свой сайт в Яндекс Инструменты для веб-мастеров
Хотите получить больше просмотров из России? Google считается самой популярной поисковой системой в мире, но Россия — это совсем другое дело.Яндекс — их предпочтительная поисковая система, и в ней есть множество инструментов для веб-мастеров, подобных Google и Bing. Таким образом, если вы хотите завоевать популярность в России, вам необходимо занять более высокое место в Яндексе.
Если вы потратили время на изучение и использование того, что предлагают Google и Bing в качестве инструментов для веб-мастеров, вы обнаружите, что Яндекс очень прост в использовании. Это особенно актуально, если вы используете плагин Yoast SEO, так как в него встроен инструмент проверки веб-мастеров Яндекса. Сегодня я продемонстрирую, как с помощью Yoast SEO добавить свой сайт в инструменты Яндекс для веб-мастеров.
Так что же такое Яндекс
Яндекс — это, по сути, российская версия Google. У него есть несколько вариантов, включая изображения, видео, электронную почту, карты и многое другое. Если вы хотите увеличить свой трафик в России, вам необходимо занять более высокое место в Яндексе. Он поставляется с инструментами для веб-мастеров, похожими на Google. Эти инструменты помогут вам получить рейтинг на Яндексе и отслеживать различную статистику, такую как трафик, поисковые запросы, ключевые слова и многое другое. Если это есть в инструментах Google для веб-мастеров, то в Яндексе или что-то подобное.
Зачем регистрироваться на Яндексе
Поисковые системы — это основной способ, с помощью которого посетители находят ваш сайт. Таким образом, имеет смысл попасть в как можно большее количество рейтингов. Это увеличит вероятность того, что ваш сайт будет обнаружен. Не все в мире используют Google в качестве поисковой системы. Вам необходимо убедиться, что вы попали в самые популярные поисковые системы.
На самом деле это очень похоже на причину, по которой многие веб-сайты используют несколько платформ социальных сетей. Существует несколько платформ социальных сетей, таких как Facebook, Twitter и Instagram.У всех есть разные пользовательские базы, с которыми вы можете попробовать взаимодействовать. Диверсификация количества используемых вами платформ только принесет пользу вашему сайту.
Как использовать Yoast SEO для добавления вашего сайта в Яндекс Инструменты для веб-мастеров
Сегодня я продемонстрирую, как использовать Yoast SEO, чтобы добавить ваш сайт в инструменты Яндекса для веб-мастеров. Yoast позволяет легко подключаться к инструментам для веб-мастеров Google, Bing, Baidu и Яндекс. Первым делом необходимо создать учетную запись на Яндексе и зарегистрировать в них свой сайт.После этого вы получите проверочный код, который вам нужно ввести в Yoast, и процесс будет завершен. Это довольно просто и похоже на другие поисковые системы.
Регистрация на Яндексе
Зарегистрироваться на Яндексе очень просто. Зайдите на Яндекс и нажмите «Войти».
Вы можете войти в систему с существующей учетной записью или создать новую.
После того, как вы вошли в свою учетную запись, пора зарегистрировать свой веб-сайт.Перейдите на сайт инструментов Яндекс для веб-мастеров. Щелкните по кнопке «Добавить сайт».
Введите URL-адрес вашего веб-сайта в текстовое поле и нажмите кнопку «Добавить».
Теперь вам будет предложено подтвердить свой веб-сайт. Для этого с помощью плагина Yoast SEO скопируйте проверочный номер. Держите эту вкладку открытой.
Имейте в виду, что Yoast не нужен для подтверждения вашего сайта. Это можно сделать, просто вставив код в раздел заголовка вашей домашней страницы, но Yoast упрощает эту задачу.
Использование Yoast для проверки
Теперь пора вставить код содержимого на ваш веб-сайт. Yoast упрощает это, поскольку имеет для этого коробку.
На левой панели администратора нажмите SEO и выберите опцию General. Перейдите на вкладку Инструменты для веб-мастеров.
Вставьте Код содержимого в текстовое поле кода подтверждения Яндекса. и нажмите кнопку «Сохранить изменения».
Вернитесь на вкладку, которую вы оставили открытой в последнем разделе, и нажмите кнопку «Проверить».Это позволит подтвердить ваш сайт с помощью Яндекс.
Если ваш веб-сайт подтвержден, теперь у вас будет доступ ко всем инструментам для веб-мастеров. Используйте их для повышения рейтинга в Яндекс.
Поздравляем, ваш сайт подтвержден на Яндекс. Важно попытаться зарегистрироваться и получить рейтинг в каждой поисковой системе. Это увеличивает шансы на то, что ваш сайт найдут новые посетители.
Разнообразьте свою базу пользователей
Мир огромен, и если вы хотите добиться успеха во всем мире, вам нужно узнать, что используют другие страны.Легко подумать, что Google — самая важная поисковая система, но не единственная. Выход на онлайн-рынки других стран имеет важное значение для роста в современном мире.
Имейте в виду, что если вы пытаетесь завоевать международную популярность, вам необходимо убедиться, что ваш веб-сайт говорит на правильном языке. Язык в США — английский, а язык России — русский. Убедитесь, что ваш веб-сайт многоязычный, чтобы охватить нужные страны более эффективно.
Сколько времени вам понадобилось, чтобы подтвердить свой сайт на Яндексе? Сколько поисковых систем вы исследовали?
Автор: Рон Хелмс
В настоящее время я работаю в GreenGeeks в качестве специалиста службы поддержки. Мои основные роли — поддержка наших клиентов VPS и выделенного сервера, а также выполнение миграции сайтов. Имея опыт работы в индустрии веб-хостинга с 2009 года, редко возникает вопрос, на который я не могу не ответить. В свободное время я увлекаюсь играми и работаю над автомобилями как автомобильный энтузиаст.
Яндекс.Shell делает его легким, чистым и легким
Вы уже нашли свой идеальный лаунчер для Android? Доступно множество вариантов, и если вы следите за нашими обзорами программ запуска Android, вы бы знали, что многие из них являются инновационными, надежными и совершенно потрясающими. Обратной стороной такого количества отличных пусковых установок, конечно же, является то, что бывает сложно решить, какую из них использовать, поэтому, если вы еще не нашли идеальную пусковую установку для Android, я настоятельно рекомендую предоставить Яндекс.Попробуй.
В одном из наших постов с подробным описанием 5 лучших лаунчеров Android один из наших читателей, Mithun , предложил Яндекс.Оболочка. Яндекс — четвертая по величине поисковая система в мире, и они в духе доступности информации разработали целое семейство высококачественных приложений для Android, которые можно использовать бесплатно. К этим приложениям относятся Яндекс.Браузер, Яндекс.Навигатор, Яндекс.Погода и Яндекс.Shell, являющееся их приложением для запуска. Для тех из вас, кто ищет простой в использовании, легкий и красивый, вы можете закончить поиск прямо сейчас.
Первые впечатления
Запуск Яндекс.Shell впервые будет счастливым опытом. Интерфейс — один из самых чистых, которые я когда-либо видел, но не настолько минималистичный, что вы теряете интригующие детали и разнообразие. Вы можете сказать, что современный дизайн сильно повлиял на дизайн с некоторыми интересными штрихами, которые кажутся заимствованными из тенденции Web 2.0 лет назад.
Что такое Яндекс.Shell все о? Быстрая установка и простая настройка без ущерба для внешнего вида. Действительно, как только вы установите приложение и запустите его, вы сразу увидите настройку по умолчанию, показанную на скриншотах выше, и, честно говоря, я считаю, что настройка по умолчанию великолепна. Если вы, как и я, заботитесь о внешнем виде лаунчера, Яндекс.Shell вас не разочарует.
Тем не менее, есть ряд функций, помимо эстетики, которые укрепляют Яндекс.Снаряд как мощный гранатомет достоин вашего внимания. Давайте посмотрим на них сейчас.
Основные характеристики
Когда вы загрузите программу запуска из Play Store, вы заметите, что приложение на самом деле называется Yandex.Оболочка (Лаунчер + Звонилка) . Яндекс.Shell — не только замена лаунчеру, но и трансформирует вашу программу дозвона, придавая ей новый интерфейс и некоторые новые функции.
Пожалуй, самая полезная функция новой программы набора номера — это возможность добавить избранных контактов .Это почти то же самое, что добавление контактов к быстрому набору, но я считаю, что эта реализация более интуитивно понятна. Я лично никогда раньше не пользовался быстрым набором номера, но нашел дозвонщик Яндекс.Shell достаточно привлекательным, чтобы попробовать его — и мне это нравится. Вы можете настроить изображение каждого контакта, но если вы этого не сделаете, Яндекс.Shell все равно будет различать их на разном фоне.
Возвращаясь к собственно самому лаунчеру, Яндекс.Shell предлагает все основные функции, которые можно ожидать от отполированной пусковой установки. Он может обрабатывать нескольких страниц, (насколько я мог видеть, ограничений на количество страниц не было), различные анимации перехода , ярлыки приложений и виджеты . К сожалению, одна популярная функция, которую вы не найдете, — это жесты.
Настройка Яндекс.Ракушка
Давайте немного поговорим о виджетах.Яндекс.Shell поддерживает виджеты на страницах своего домашнего экрана, а в лаунчере есть несколько замечательных виджетов Яндекса. Эти виджеты бывают двух видов: виджеты и панели. Большинство этих виджетов и панелей имеют собственные настройки, которые вы можете изменить.
Виджет — это элемент домашнего экрана, отображающий информацию.Виджеты Яндекс.Shell по умолчанию включают в себя: полосу индикатора , которую можно использовать для переключения различных настроек, таких как Wi-Fi и яркость; виджет погоды для отображения местных прогнозов; виджет журнала звонков , чтобы показать вам последние звонки; даже день рождения виджет, чтобы отслеживать дни рождения ваших друзей. Доступно более 25 виджетов.
Затем идут панели , , виджеты, заполняющие всю страницу.Они, как правило, ярче, красивее и информативнее. Выбор страниц меньше, чем выбор виджетов, но доступные из них полезны: фотографий галереи для быстрого просмотра; календарь для отметки расписаний и встреч; панель заметок для создания заметок и управления ими; а также несколько других.
И, конечно же, у вас по-прежнему есть доступ ко всем стандартным виджетам Android, предлагаемым вашими приложениями.
Вы также можете настроить Яндекс.Оболочка тем , хотя выбирать не из чего. Надеюсь, позже разработчики добавят больше.
Последний вариант настройки — это возможность включить экспериментальных функций , которые включены в Яндекс.Оболочка, но по умолчанию отключена из-за их глючности. Экспериментальные функции включают в себя: стереоскопический 3D-режим, изменение размера виджетов Android и аппаратное ускорение для виджетов Android.
Вывод
Все сводится к следующему: если вам нужен чистый, быстрый и простой в работе лаунчер, и вы не нуждаетесь или не собираетесь использовать такие мощные функции, которые вы найдете в чем-то вроде Nova Launcher (который является опытным пользователем мечта сбылась), то яндекс.Shell — фантастический выбор. Продвинутые опытные пользователи могут посчитать это немного ограничивающим, но случайным пользователям, которым нравится некоторая гибкость, но не перегруженным выбором, это понравится.
Вы используете Яндекс.Оболочка? Если да, то что вы об этом думаете? А если не воспользуетесь, попробуете? Поделитесь с нами своими мыслями в комментариях!
5 способов изменить цвет и размер указателя мыши в Windows 10Не нравятся размер и цвет указателя мыши в Windows 10 по умолчанию? Вот как их можно настроить.
Читать далее
Об авторе Джоэл Ли (Опубликовано 1560 статей)Джоэл Ли — главный редактор MakeUseOf с 2018 года.У него есть степень бакалавра наук. Кандидат компьютерных наук и более девяти лет профессионального опыта написания и редактирования.
Более От Джоэла ЛиПодпишитесь на нашу рассылку новостей
Подпишитесь на нашу рассылку, чтобы получать технические советы, обзоры, бесплатные электронные книги и эксклюзивные предложения!
Еще один шаг…!
Подтвердите свой адрес электронной почты в только что отправленном вам электронном письме.
видеоблогеров Яндекс Дзен смогут заработать на отзывах о товарах
Мы уже писали, что недавно Яндекс.Дзен запустил социальную коммерцию и предоставил блогерам возможность зарабатывать на товарных виджетах в статьях.
Теперь видео-блогеры могут делать то же самое. При публикации видео вы можете добавить ссылку на продукты Яндекс.Маркета и Торговой площадки Беру.
Авто-продвижение в Инстаграм без блоковРекомендуем : Jesica — это приложение для продвижения Instagram (от создателей Instaplus.меня). Установите Jesica на свой телефон или компьютер Android, и приложению понравится, подпишется и откажется от подписки, как если бы вы делали это сами:
- Нет блоков. Пределы работают так, как если бы вы все это делали вручную.
- Безопасно. Вам не нужно вводить пароль для своей учетной записи.
- Высокая скорость. Вы можете ставить до 1000 лайков и 500 подписок в день.
Попробовать 5 дней бесплатно >>
Реклама
Читайте также : Как загрузить видео на Яндекс.Дзен
Как будут работать товарные виджеты в Яндекс.Дзен видео
На первом этапе вы можете добавить в видео один товар. Также можно будет указать момент его появления на видео. Лучше не ставить виджет в самом начале ролика: пользователю нужно время, чтобы понять, интересен ли ему товар. Они с большей вероятностью нажмут на виджет, если узнают о преимуществах продукта, о котором вы говорите во введении.
Требования к виджетам : видео должно содержать обзор именно того товара, который появляется в виджете. Мы описали требования более подробно в нашей справке.
Сколько они будут платить? : Яндекс.Маркет оплачивает переходы пользователей в интернет-магазины и клики по их телефонным номерам, а Beru оплачивает заказы, которые пользователи размещают после перехода со статей блоггеров Zen.
Как отслеживать результаты : для просмотра статистики нажмите кнопку «Статистика» и перейдите на вкладку «Продукты».
У кого есть доступ к продуктовым виджетам в видео : на этапе тестирования ссылки в видео доступны участникам программы Nirvana, каналам, на которых ранее были установлены виджеты Яндекс.Маркета, и участникам тестирования.
Ранее в Zen он запустил программу Aurora для поддержки начинающих блогеров, а также начал тестирование двух новых форматов — галерей и историй.
Хорошо Яндекс Откройте YouTube. Как сделать стартовую страницу Яндекса в браузерах. Если вместо Яндекс, Webalta, Pirrit Suggestor и др. Везде откроется
Стартовая страница в браузере — это вкладка, страница или сайт в Интернете, которая открывается первой, когда вы открываете браузер каждый раз при его запуске или когда вы нажимаете клавишу «Домой».
Было ли у вас желание или необходимость поработать с поисковой системой Яндекс? Стартовая страница, с установкой которой пользователь может полностью справиться любого уровня, всегда будет открываться первой при загрузке программы браузера.
Для этого вы можете использовать один из следующих методов. Установить и обезопасить Яндекс в роли стартов довольно просто и в этой статье мы подробно рассмотрим варианты, как это сделать.
Все зависит от того, каким браузером вы пользуетесь, ведь приложения и алгоритмы настроек у каждой программы разные.Только вот интересно, зачем вообще в браузере Яндекс стартовая страница?
Самый универсальный и простой способ: набрать в адресной строке Вашего браузера «www.ya.ru» и дождаться загрузки веб-ресурса. В левом верхнем углу вы можете увидеть надпись «Сделать стартовую».
Щелкните по нему и все готово. С этого момента вы начинаете свою работу с сайтом «www.yandex.ru» или, проще говоря, с поисковой системой Яндекс.
Установка с помощью бесплатной утилиты
Читайте также:
Яндекс предоставляет нам удобный и удобный способ настройки начальных страниц в браузерах с помощью специально созданных для этого автоматических утилит.
По окончании загрузки на вашем компьютере должен быть установлен менеджер, и эта умная утилита сможет отслеживать изменения на домашней странице, даже вопреки действиям различных вредоносных программ.
Менеджер сможет сохранить эти неприятные сюрпризы как Webalta и рассчитать так, что в вашем браузере в вашем браузере останется только Яндекс. Но не всегда менеджеру удается обойти все препятствия. Об этом далее в статье.
Самые основные используемые браузеры сегодня:
Если вы сторонник классического браузера по умолчанию Internet Explorer., Настроить стартовую страницу Яндекс продвигает вам следующий алгоритм.
Откройте Internet Explorer и щелкните значок «Настройки»
в правом верхнем углу вызывает окно «Сервис» .
Это меню также можно вызвать, одновременно нажав комбинацию горячих клавиш alt + x.
В раскрывающемся меню выберите «Свойства браузера» , или может называться «Собственность наблюдателя» .Далее открываем вкладку «Общие» .
Такие операционные системы Как Windows 8.1 Internet Explorer является встроенной программой.
Но установка ведется так же, как и других версий этого браузера уже почти 20 лет.
Чтобы сделать стартовую страницу Яндекса в Internet Explorer 10 и Internet Explorer 11, выполните следующие действия:
- В правом верхнем углу нажмите «Настройки» и выберите «Свойства браузера» .
- Введите ссылки на адреса домашней страницы. Если помимо Яндекса нужны другие ссылки, укажите на них адреса. В каждой строке должен быть только один адрес. Выберите «Начать с домашней страницы» .
- Подтвердите действия, нажав кнопку « ОК» .
После выполнения всех шагов наш Internet Explorer выдаст первую страницу Яндекса.
Установка в Microsoft Edge
Читайте также: Яндекс Дзен: Что это такое и как им пользоваться? + [Плюсы и минусы]
Для любителей Microsoft EDGE есть следующий алгоритм.Чтобы открыть параметры в Microsoft Edge, нажмите на значок
Внизу страницы отобразится функция «Просмотр дополнительных параметров» и добавить приложение «Отобразить кнопку домашней страницы» .
Нам нужен адрес «https://www.yandex.ru». Вводим в текстовое поле как и в случае с Internet Explorer.
Зафиксируем наши действия нажатием кнопки «Сохранить» . При перезагрузке браузер Яндекс станет новой видимой домашней страницей.
Установка в Google Chrome
Google Chrome. — Самый популярный браузер по независимым опросам в Интернете предлагает нам следующий путь. В браузере ищу иконку «Настройки»
И откройте его.
Найти кнопку «Внешний вид» . Включить приложение «Показать кнопку» Домой « .
В строке с запросом «Введите веб-адрес» Введите желаемую ссылку: «https: // www.yandex.ru/ «. На этом настройка завершена, так как все действия пользователя сразу синхронизируются с вашим профилем в браузере.
После завершения всех манипуляций при перезагрузке Google Chrome, при нажатии на кнопку будет отображаться » Главная » (Изображение дома).
А если вы хотите, чтобы Яндекс загружался полностью автоматически, вам следует использовать другой вариант установки. Для изменения необходимо:
1 В меню Google Chrome в правом верхнем углу вызвать команду «Настройки» .
2 ищем пункт «Стартовая группа» где ставим галочку (если не стоит) «Следующие страницы» .
4 Если вы фанат Яндекса, то можете настроить его поисковиком «по умолчанию». В разделе «Поиск» Укажите поисковую систему Яндекс.
5 Закройте настройки. Подтвердите свои действия, нажав кнопку «ОК» Нет необходимости, в этом браузере все синхронизируется мгновенно.
Если вы настроили браузер как описано выше, то при включении Google Chrome то установленная на начальной странице страница (в нашем случае — Яндекс) будет открываться всегда.
Существует быстрая комбинация клавиш Alt + Home для Google Chrome, которая поможет вам в текущей вкладке браузера быстро открыть домашнюю страницу.
Установка в Mozilla Firefox
При открытии браузера Mozilla Firefox. Необходимо щелкнуть значок
и открыть «Настройки» — «Базовый» .
Там ищем строку «При запуске Firefox» И затяните значение «Показать домашнюю страницу» . Соответственно в строке «Домашняя страница» Введите ссылку «https://www.yandex.ru/».
Как и в Google Chrome, в Mozilla Firefox переход на домашнюю страницу осуществляется комбинацией горячих клавиш Alt + Home.
Установка в Opera
Поддерживает браузер Opera.Можно использовать следующий метод: Написание горячих клавиш Alt + P для вызова меню.
Перейти на «Браузер» В разделе «При запуске» . Далее нажмите ссылку «Установить страницы» и в поле «Добавить новую страницу» Введите путь «https://www.yandex.ru/».
После всех операций подтвердите действия нажатием кнопки «ОК» и установите переключатель в положение «Открыть стартовую страницу» .
Вот и все, что нужно сделать для достижения нашей цели — сделать Яндекс Поиск домашней страницей в браузере Opera.
После выполнения всех инструкций браузер автоматически откроет поисковую систему при запуске.
Установка в Safari.
Установка браузера Яндекс Б. Safari. Считается самым простым вариантом. В меню Safari выберите согласованные элементы «Safari» , далее «Настройки» и «Базовый» .
Safari настроен и Яндекс является стартовой страницей. Поздравляю!
Установив Яндекс в качестве стартовой, вы можете пойти дальше и настроить его под пользователя. Так сказать настройте рабочий стол.
Процесс не сложный, если пошагово разобраться, что нужно делать. В Яндексе огромное количество полезного, удобного и необходимого, что сделает вашу повседневную работу комфортнее и прогрессивнее.
Настройка происходит путем добавления в него виджетов (иконок с такими программами) и смены интерфейса под пользователя (приятная тема для создания своей страницы).
Яндекс предлагает нам добавить и настроить виджеты в том порядке, в котором нам будет удобно устанавливать любую тему, менять основные личные настройки.
Чтобы полностью охватить весь спектр услуг, предоставляемых Яндексом, стоит зарегистрироваться для переписки и хранения важной информации в сети.
Не волнуйтесь, они не будут доступны всем пользователям в свободном доступе. Это подобие личной ячейки в банке, где хранятся ваши документы, фотографии и прочее.
Сохраните свои логины и пароли с помощью LastPass для удобного использования.
Итак, для настройки домашней страницы нам потребуется:
- Авторизуйтесь в своем Яндекс. Вы зарегистрировались.
- Открыть там «Персональные настройки» и выберите пункт меню «Настроить Яндекс» .
- Определяем, какие виджеты мы хотим видеть на рабочем столе, и все лишнее, убрав нажатие крестика в правом верхнем углу каждого из них.Не волнуйтесь, если вы что-то удалили по ошибке. Отменить действие можно кнопкой. «Возврат» или «Сбросить настройки» . Когда окончательно определитесь с набором виджетов, нажмите кнопку «Сохранить» .
- После чего перейти к пункту «Добавить виджет» , выберите нужную категорию, наведите на нее курсор мыши и нажмите «Добавить» , после чего добавляется на страницу.Пресс «Выйти» .
- У нас есть виджеты в нужном нам порядке, перемещая их в нужные нам места. Нажать кнопку «Сохранить» .
- Заходим в пункт меню «Ставим тему» выбрав понравившуюся и нажмите «Сохранить тему»
Итак, теперь домашняя страница приобрела совершенно другой вид, приятная для вас вещь, удобная и приятная в использовании.
Если стартовая страница не хочет меняться? Я попробовал все перечисленные методы, но все же загрузил Webalta, Pirrit Suggestor, Conduit Search или другие подозрительные источники?
Пожалуй, единственная проблема, с которой можно столкнуться каждому пользователю — это отсутствие возможности изменить стартовую страницу в браузере из-за того или иного вредоносного ПО (BY).
А потом постоянно при запуске мы видим, как загружаются Conduit Search, Webalta или Pirrit Suggestor, которые нам не нужны. Как с этим бороться, посмотрим дальше.
Обязательно проверьте компьютер на наличие вирусов или других вредоносных программ с помощью антивируса.
Если антивирус сообщает, что вирусов нет, то вам придется искать дополнительную информацию об удалении недействительных вредоносных программ.
Точно так же не забудьте проверить ярлык вашего браузера.Но все же, если проблема возникла и при запуске Chrome, Opera или Mozillas открывается Webalta, то для запуска необходимо пересмотреть и проверить ошибки в свойствах метки. Для этого вам необходимо:
Подсчитать «Свойства» в браузере Ярлык Chrome
2 Далее перейти к закладке «Ярлык» А ищем штрих «Объект» . Вам необходимо убедиться, что после указания пути к файлу браузера нет ни одного упоминания о Webalta.Чистый, предположим, должен выглядеть так: «C: \ Program Files \ Mozilla Firefox \ Firefox.exe». Если в конце указано лишнее, то безоговорочно удаляем и нажимаем «Применить» . Если да, то снимаем эту часть, после чего подтверждаю свои действия нажатием кнопки «ОК» .
Рамблер.
Яндекс — это современный способ поиска информации, новостей и других данных, которые необходимы пользователям ежедневно. Также здесь вы можете завести бесплатный почтовый ящик.Вы ознакомитесь с расписанием и курсами валют.Единый источник любой информации, настоящий справочник по всемирной паутине — это отечественный сервис Яндекс.
С чего начать
Попасть на главную страницу Яндекса можно, войдя в браузер в адресной строке: https://yandex.ru/. После этого пользователь попадет на главную страницу Яндекс ру.
Сверху по центру У нас расположены самые свежие новости, можете по праву зайти в свой электронный ящик и проверить почту. Чуть ниже, слева от логотипа — строка поиска, под которой расположена основная информация о пробках, погоде и карте города, в котором находится пользователь.
Установка в качестве стартовой
После запуска браузера первая открываемая страница называется стартовой. При посещении Яндекса сайт предлагает сделать стартовую страницу сервиса. Если вы нажимаете « Accept » При каждом последующем запуске браузера ваша работа будет начинаться с главной страницы.
Искать в Яндекс.
Суровая нужная информация от яндекса попроще. Начните вводить запрос , и поисковая система автоматически предложит возможные варианты.
Над строками поиска настраиваются службы, упрощающие этот процесс. Нужны картинки? Нажмите соответствующую ссылку. Видео? Не беда, Яндекс готов искать нужный вам ролик. Во вкладке «Еще» доступны и другие сервисы, упрощающие поиск.
Но это расширенный поиск.
Здесь можно уточнить Конкретный регион, выберите поиск интересующего сайта или отфильтруйте сайты по дате публикации. Обратите внимание: в правом нижнем углу Яндекс предлагает установку стартовой страницы и основной поисковой системы.Нажмите «ОК», и система сделает все остальное автоматически.
Расположение
Яндекс определяет ваше местоположение автоматически, чтобы показать текущие новости и данные, такие как погода и пробки, для региона, в котором находится пользователь. Хотите сменить регион? Не проблема. Щелкните город, установленный по умолчанию.
После этого вам откроется страница выбора локации . Нажмите «Найти меня», чтобы служба автоматически обновляла информацию о вашем местоположении, или введите название населенного пункта в строке ниже.
Яндекс Новости
Последние события в регионе и мире расположены в самых верхних окнах , где можно переключаться между новостями. Нажав на важное событие, пользователь перейдет на страницу службы новостей Яндекса.
Здесь вы можете читать дальше С последними событиями в стране и мире, отсортировать новости по категориям и ознакомиться с удобными для пользователя событиями.
дополнительные услуги
Над поисковой строкой находится дополнительных сервисов , облегчающих работу с информацией:
- Видео : Найдите интересующее вас видео или прочтите последние обновления.
- Изображения : С легкостью ищите подходящие изображения и фотографии или просто просматривайте трендовые изображения.
- новости : Уже описанная выше услуга позволяет всегда быть в курсе событий.
- Карты : Помогает легко ориентироваться на местности и находить нужные места прямо на карте.
- Маркет : Посмотрите товары на распродаже, и заказать нужно в один клик.
- Переводчик : Перевод текстов с большим количеством языков.
- Музыка : Создайте свою коллекцию аудиозаписей или слушайте свои любимые композиции в Интернете.
Все, что не подходило под поисковую строку, можно найти во вкладке « Еще » Среди доступных вариантов есть проекты по поиску работы, постеры и многие другие ресурсы.
Дополнительные ссылки
Сервисная информация расположена внизу титульного листа и содержит следующие позиции:
Установка топика
Чтобы сделать дизайн более красочным и интересным, разработчики предлагают установить одну из множества тем, меняющих внешний вид сайта.Сделать проще простым. В правом верхнем углу находится меню « Настройка », где нужно выбрать « Ставить тему », после этого откроется список доступных тем. Установка бесплатна и выполняется за считанные секунды.
Например, тема «Звездные войны». 15 секунд — и со стартовой страницы вы смотрите на самую грозную Галактику джедаев.
Что еще можно настроить
В том же меню « Настройки » есть еще несколько пунктов:
- Местоположение : Как уже упоминалось ранее, можно установить населенный пункт, в котором находится пользователь.
- Мои места : добавление на карту таких мест, как дом.
- Язык : Выберите, на каком языке будет отображаться сайт.
- Параметры поиска : несколько параметров для упрощения и персонализации поиска.
- Реклама : Сделайте для себя интереснее или уберите вовсе.
- Уведомления : Что вы хотите от Яндекса?
- Паспорт : дополнительные настройки Безопасность и Введите личные данные, например номер телефона.
Яндекс-паспорт
Для получения паспорта в Яндексе необходимо ввести имя и фамилию, логин и пароль, а также указать номер мобильного телефона. Регистрация занята Не более двух минут, после чего пользователю становятся доступны многие опции, включая привязку банковской карты, смену пароля и настройки безопасности и многие другие функции.
Как задать вопрос служба поддержки
Чтобы узнать о работе сервисов и сервисов, посетите раздел « Отзыв ».
Здесь вы можете ознакомиться с основными инструкциями по работе с порталом, узнать необходимую информацию и, при необходимости, обратиться в службу поддержки для получения разъяснений.
Сейчас многие пользователи отдают предпочтение сервису Яндекс — главную страницу, запустить которую вы можете на своем компьютере, поможет сэкономить много времени на ручном переходе. Провести работу над настройкой стартовой страницы по-разному. Рассмотрим их дальше.
Чтобы домашняя страница Яндекса открывалась на вашем компьютере — для начала, сохраните автоматически, чтобы вам в помощь несколько простых способов.
- Просто скачать Яндекс.Браузер . Сделать это можно бесплатно, yandex.ru вам в помощь. Левый B. Верхний угол Будет значок начальной страницы.
- Вы можете открыть и загрузить на свой компьютер приложение с Яндекс.ру. Запускаем и меняем запуск во всех браузерах, которые есть на вашем компьютере.
- В некоторых случаях автоматически сделать стартовую страницу Яндекса невозможно. В этот раз нужно настроить браузер .
Как сделать стартовую страницу Яндекса в Opera, Mozilla Firefox, Google Chrome?
Чтобы зайти в настройки в Опере , определите кнопку «Инструменты» и нажмите на нее.
Выбрать из выпадающего списка «Настройки» — «Общие настройки». В этой части алгоритма находим окно с вкладкой «Основные» . Ваша необходимая надпись — «При запуске» . А перед ним — выпадающий список, из которого выбираем «Начать с домашней страницы». Находим надпись «Домой» и набираем в адресной строке www.yandex.ru. Нажимаем заветную кнопку «ОК» и перезагружаем браузер.
При установке стартовой страницы Яндекс в Mozilla Firefox. Надо найти оранжевую кнопку в левом верхнем углу. Далее переходим в пункт «Настройки» . Мы уже практически на месте. Найдите отметку «При запуске Firefox» и выберите «Показать домашнюю страницу» . На надписи, которая нам так нужна ( «Домашняя страница» ), я ставлю уже знакомый нам адрес. И перезагружаем браузер. Ты можешь использовать.
И нам не терпится рассказать о Google Chrome. :
- Смотрим в браузер и находим в правом верхнем углу Button.Щелкните, чтобы открыть новую вкладку.
- У нас появляется опция «Настройки» , а затем наша необходимая команда «Управление Google Chrome» .
- Еще надо обратить внимание на кнопку «Параметры» — Это она нам нужна. Точнее нам нужно выбрать функцию « Main» и «Home Page» .
- Поставить галочку напротив пункта «Открыть страницу» . По традиции, по традиции, наш любимый адрес пишущий — www.yandex.ru и заполните кнопку «Закрыть» .
Видео: Сделать Яндекс стартовой
Как видите, простыми комбинациями при тщательном поиске всех необходимых опций установка стартовой страницы Яндекса — занятие очень увлекательное. Теперь вы можете быстро найти нужную вам информацию Или перейти к использованию программ и опций.
Если вы часто пользуетесь сервисами самой известной российской поисковой системы, есть смысл сделать автоматическую стартовую страницу Яндекса сейчас, чтобы в будущем не время ее открывать.Причем настройка выполняется буквально поминутно в любом из популярных современных браузеров — через штатные механизмы изменения параметров приложения или с помощью специально созданного ресурса, где приложение или дополнение отвечает за настройку установок.
Сделать стартовую страницу Яндекса через автоматический сервис
Специально для тех, кто не хочет копаться в настройках, но при этом хочет быстро получить результат, Яндекс разработал отдельный сервис.Он определяет, какой браузер применяется, и предлагает соответствующий вариант.
Например, в Chrome установить Яндекс автоматически на стартовую страницу можно так:
Точно так же, как это сделано в Chrome, можно сделать стартовую страницу Яндекса в браузере Firefox:
Обратите внимание, что функциональность значков довольно проста — просто откройте новую вкладку с нужным сайтом. Не ждите от них чудес.
В все еще используемом браузере Internet Explorer сделайте стартовую страницу Яндекса, как у конкурентов, эта услуга не будет выпущена — вам нужно будет установить предложенную им программу:
Если вы посмотрите на предписанный адрес, вы увидите, что поисковая система собирает статистику использования.
Но опера «Не повезло»: при открытии все та же https://home.yandex.ru/ Отображаются только инструкции для ручного прописывания (подробное описание ниже в этой статье).
Яндекс браузер
По умолчанию ничего делать не нужно: если не было открытых вкладок, браузер запустит собственную поисковую систему. Если по какой-то причине у вас не работает, откройте меню настроек.
Google Chrome.
Самый простой способ делать Яндекс стартовой страницей в Google Chrome каждый раз при включении — открывать портал и нажимать на соответствующую ссылку в самом верху (Google Chrome показывает это обычно).
Если его нет, то все можно сделать вручную:
Lyfhak: Если вы уже открыли портал, вы не можете переписывать / копировать URL-адрес ресурса, а просто щелкните ссылку, чтобы использовать открытые вкладки. Вкладка с настройками в стартовый список не добавляется.
Еще один способ попасть на Яндекс — сделать поисковик не стартовой страницей, а местом, куда перенаправляется кнопка с домиком. Для этого перейдите в настройки внешнего вида и активируйте соответствующий элемент управления. Затем переключите выделение на ввод URL и введите адрес поисковой системы (кстати, вы можете использовать упрощенную версию Ya.ru).
После этого, чтобы перейти к нему, достаточно будет нажать на появившийся на панели инструментов значок с изображением дома.
Mozilla Firefox.
Стоит открыть поисковый портал в Firefox — и Яндекс попросят стать стартовой страницей. Вы можете принять предложение.
Но и в руки стартовой странице Яндекса в Mazile, как и в Chrome — ведь не случайно Mozilla Firefox довольно успешно противопоставляется лидеру на рынке браузеров. Действуйте так:
Совет: Если портал уже открыт, то при нажатии кнопки на текущей вкладке (прямо под полем ввода) он будет зарегистрирован в настройках.
А еще можно прямо в интерфейсе отклонить иконку «Домой», чтобы она вела на Яндекс. Для этого откройте портал, затем перейдите на вкладку «Мышь» и перетащите кнопку.
В появившемся диалоговом окне согласитесь изменить настройку.
Opera.
В Опере можно сделать стартовую страницу яндекса как через меню, так и горячими клавишами. Если вы хотите использовать первый вариант, щелкните значок бренда слева вверху и выберите «Настройки».Если второе — нажмите Alt и P.
Источник отключен, пока действие не будет определено при запуске. Выберите последний вариант, затем нажмите «Добавить адрес».
Зайдите на желаемый сайт яндекса.
Или нажмите на использование уже открытых вкладок, если вы уже перешли на портал.
Internet Explorer.
Несмотря на то, что этот браузер часто принимает нелестные отзывы пользователей, настроить его просто.В IE доступ к параметрам запуска осуществляется через свойства, которые скрыты под шестеренкой.
На вкладке с общими установками введите желаемый URL.
Также можно отметить, что нужно начинать с открытия домашнего адреса, тогда после включения браузер не вернется к предыдущему сеансу.
Microsoft Edge.
Стартовая страница Яндекса в браузере Microsoft Edge тоже настраивается через параметры (только не за шестеренкой, а по трем точкам).Вам необходимо указать конкретный URL-адрес, чтобы правильно отобразить новое окно и сохранить его, нажав значок дискеты.
Настройка стартовой страницы Яндекс на Android
На телефоне андроид порядок как сделать стартовую страницу яндекса зависит от используемого браузера. Если применяется от Яндекса, то достаточно настроек по умолчанию.
В мобильном хроме нужно открыть настройки и указать соответствующую поисковику.
В мобильной опере настройка производится точно так же.
А вот поклонникам Xiaomi, которые решили использовать Committed Mi Browser и не переходить на распространенные аналоги, придется немного посложнее:
ImTranslator для Яндекс.Браузера | ImTranslator
Пользователям Яндекс-браузера мы рекомендуем использовать расширение ImTranslator для Opera, которое полностью совместимо с Яндекс-браузером.
Расширение ImTranslator — это веб-переводчик с большим набором языковых инструментов для мгновенного перевода выделенного текста, слов, фраз и веб-страниц.ImTranslator переводит на 91 язык с помощью 3 поставщиков переводов (Google, Microsoft Bing и Translator)
ПРИЛОЖЕНИЯ ДЛЯ ПЕРЕВОДА:
- ImTranslator (перевод в окне): Ctrl + Alt + Z
- Pop-up Bubble (всплывающий перевод): Ctrl + Alt
- Встроенный переводчик (перевод встроен в веб-страницу): Ctrl + Alt + C
- Перевод веб-страниц (перевод веб-страниц)
- Словарь (перевод слов)
ImTranslator ХАРАКТЕРИСТИКИ:
- перевод на 91 язык
- 10 тысяч символов на перевод
- 3 поставщика переводов (Google, Microsoft Bing, Translator)
- Словарь ImTranslator
- мгновенный перевод выделенного текста
- перевод всей веб-страницы с возможностью перевода при наведении курсора мыши
- текст -to-voice на 10 языках
- история переводов
- автоматическое определение языка ction
- обратный перевод
- настройка горячих клавиш
- полная настройка каждого средства перевода
- возможность отключения автоматического определения языка
- локализация пользовательского интерфейса
- Установка уникальных языковых настроек для каждого приложения перевода .
- Установите одинаковые языковые настройки для всех приложений перевода.
- Включить автоматическое определение языка.
- Включить других переводчиков.
- Включить словарь для перевода отдельных слов.
- Включить обратный перевод для приложения ImTranslator.
- Выберите горячие клавиши для работы с приложениями для перевода.
- Измените поведение всплывающего пузыря.
- Выполните перевод, выделив текст мышью.
- Выберите размер шрифта.
- Изменить внешний вид встроенного перевода.
- Включите историю переводов, чтобы сохранять записи переводов для каждого инструмента перевода.
- Доступ к записям истории переводов для поиска, сортировки, разделения по предложениям, экспорта в Excel и сохранения.
ПОДДЕРЖИВАЕМЫЕ ЯЗЫКИ:
африкаанс, албанский, арабский, армянский, азербайджанский, баскский, белорусский, бенгальский, боснийский, болгарский, каталонский, кебуанский, чичева, китайский (упрощенный), китайский (традиционный), хорватский, чешский, датский , Голландский, английский, эстонский, эсперанто, филиппинский, финский, французский, галисийский, грузинский, немецкий, греческий, гуджарати, гаитянский креольский, хауса, иврит, хинди, хмонг, венгерский, исландский, игбо, индонезийский, ирландский, итальянский, японский, Яванский, каннада, казахский, кхмерский, корейский, латынь, латышский, литовский, македонский, малагасийский, малайский, малаялам, мальтийский, маори, маратхи, монгольский, мьянманский (бирманский), непальский, норвежский, персидский, польский, португальский, пенджаби, румынский , Русский, сербский, сесото, сингальский, словацкий, словенский, сомалийский, испанский, суданский, суахили, шведский, таджикский, тамильский, телугу, тайский, турецкий, украинский, урду, узбекский, вьетнамский, валлийский, идиш, йоруба и зулу.
 Обязательно сохраните действия, чтобы изменения начали действовать.
Обязательно сохраните действия, чтобы изменения начали действовать.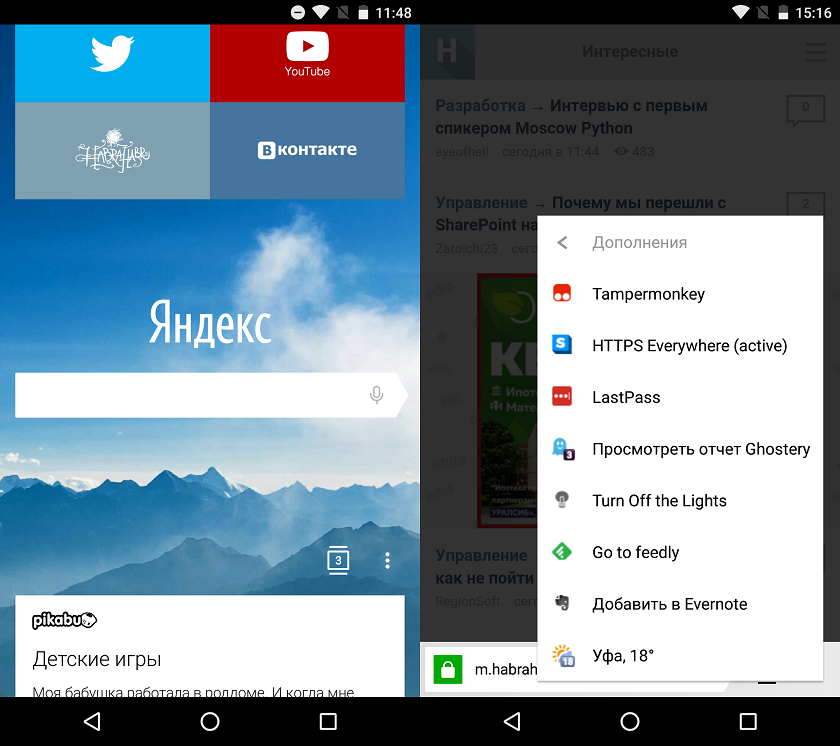 Желаю всем удачи!
Желаю всем удачи!
