Как оплатить Плей Маркет — Способы оплаты Goole Play
Многим сначала может показаться, что при наличии такого огромного выбора бесплатного контента в Google Play, платные приложения — это лишь бесполезная трата денег. Но рано или поздно каждому пользователю открывается простая истина. Бесплатные версии приложений являются настолько урезанными или переполнены рекламой, что пользоваться ими становится невозможно. Бывает и такое, что приложение без вариантов доступно только после оплаты стоимости. Поэтому приходится задуматься о покупке той или иной программы. Как купить приложения в Гугл Плей, и какие способы оплаты поддерживает Плей Маркет, написано ниже в подробной инструкции.Способы оплаты в Плей Маркете при покупке приложений
- Привязанная банковская карта к аккаунту в Плей Маркет (физическая или виртуальная).
 Виртуальную можно купить на таких сайтах как плати.ру и прочее. Плюс этого способа в том, что никто не сможет завладеть вашими данными реальных карточек. А на виртуальной можно держать немного средств именно для Плей Маркета.
Виртуальную можно купить на таких сайтах как плати.ру и прочее. Плюс этого способа в том, что никто не сможет завладеть вашими данными реальных карточек. А на виртуальной можно держать немного средств именно для Плей Маркета. - Подарочная карта, которую вам могут презентовать друзья или купить ее самим.
- Одна из самых популярных электронных платежных систем в мире — PayPal.
- Обычная мобильная связь, самый простой вариант после кредитки.
Как добавить банковскую карту в аккаунт Плей Маркет
- При покупке понравившегося приложения выбираем стоимость и соглашаемся с необходимыми разрешениями.
- Подтверждаем и переходим к выбору способа оплаты.
- Выбираем первый пункт и вводим всю необходимую информацию о карте.
- После информации о карте введем информацию о владельце карты. И только теперь мы можем сохранить данные о карте в аккаунте Гугл Плей для совершения покупок.
Виртуальная карта
Для оплаты покупок в Плей Маркет можно успешно использовать виртуальную интернет-карту. Такой способ оплаты ничем не отличается от вышеописанного. Только вместо реальной пластиковой карты в руках у вас будет виртуальная карта, обладающая теми же параметрами. Создать такую виртуальную карту для оплаты покупок в Плей Маркет можно в таких сервисах, как Qiwi, Яндекс.Деньги, WebMoney.
Такой способ оплаты ничем не отличается от вышеописанного. Только вместо реальной пластиковой карты в руках у вас будет виртуальная карта, обладающая теми же параметрами. Создать такую виртуальную карту для оплаты покупок в Плей Маркет можно в таких сервисах, как Qiwi, Яндекс.Деньги, WebMoney.
Где находятся параметры карты (номер, срок действия, CVC2/CVV2) схематично изображено на следующем рисунке.
Оплата через PayPal
Чтобы оплатить покупку при помощи PayPal, необходимо будет ввести данные аккаунта. Только в это случае нужно выбрать — Добавить аккаунт PayPal. И следовать указанным действиям на экране мобильного телефона. Конечно же для этого вы должны вначале зерегистрироваться в системе и привязать реальную карту.
Подарочная карта или промокод
Покупку можно оплатить при помощи подарочной карты, которую можно приобрести заранее в местах продаж. А также можно использовать рекламные промокоды. К сожалению, этот способ оплаты недоступен для жителей РФ.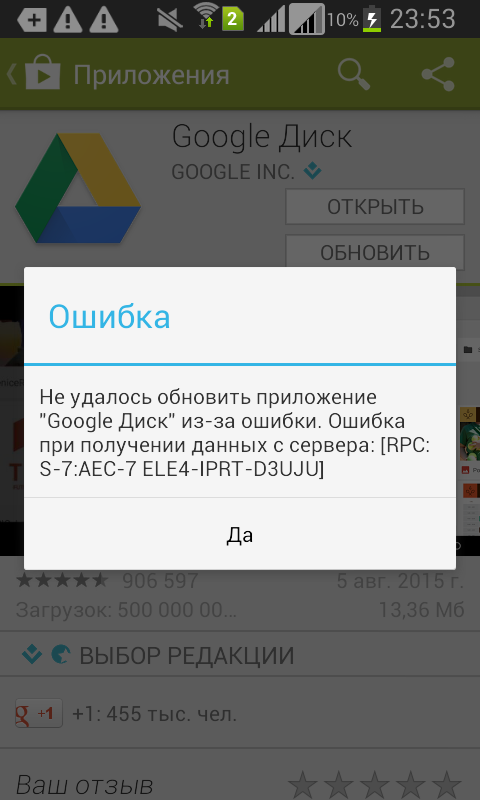
Оплата со счета мобильной связи
Данный вид оплаты осуществляет покупку за счет снятия стоимости продукта с баланса вашего мобильного счета. Подробности подключения данного вида услуги нужно уточнять у оператора вашей мобильной связи. К примеру если у вас МТС нужно позвонить на короткий номер 0890, а для Биллайна 0611. После набора номера дождитесь оператора, который все подробно вам объяснит.
Как мы видим, существует несколько способов оплаты покупок в Google Play Market. Но в каждом из них есть свои нюансы. Поэтому выберите наиболее подходящий вам вариант, изучите внимательно и добавьте любой из них в свой аккаунт в Плей Маркете, чтобы в дальнейшем осуществлять свои покупки . Позже можно сменить способ оплаты или удалить данные карты. Все это осуществляется в вашем аккаунте Google в системе Wallet или из вашего аккаунта.
Как устанавливать приложения не из Маркета
В основном все именитые производители телефонов, планшетов и других устройств под управлением Android устанавливают в свои устройства Google Play или как он ранее назывался Android Market. Однако есть производители на устройствах которых по причине лицензирования, Google Play не установлен.
Однако есть производители на устройствах которых по причине лицензирования, Google Play не установлен.
У кого нет Google Play
В основном это касается устройств малоизвестных китайских фирм. Покупатели таких устройств выигрывают в цене, что является для них определяющим фактором при выборе, хотя часто проигрывают в качестве и функционале.
После покупки такого устройства через определенное время, когда у обладателя появляется необходимость установить приложение, возникает закономерный вопрос: как установить Плей маркет (Google Play)?.
Где взять Google Play
Можно скачать Play Market со сторонних сайтов и установить его однако не на всех устройствах он будет работать ввиду того что на сервисы Google производителем не была получена лицензия. Установить Play Market получится, но работать он не будет.
Приложения с Интернет-сайтов
Можно искать приложения за компьютером на различных сайтах, скачивать, затем копировать на телефон и устанавливать. Можно искать приложения на сторонних сайтах прямо с телефона и устанавливать. Такой способ будет не самым удобным и кроме того при скачивании приложений с разных сайтов увеличивается риск подхватить вирус.
Можно искать приложения на сторонних сайтах прямо с телефона и устанавливать. Такой способ будет не самым удобным и кроме того при скачивании приложений с разных сайтов увеличивается риск подхватить вирус.
Приложения из других источников
Есть другой способ установки приложений без Google Play, он такой же удобный и безопасность будет на том же уровне. Он заключается в использовании сторонних источников, а именно альтернативных магазинов приложений, которые являются конкурентами Google Play по распространению приложений.
В них вы найдете все популярные приложения которые вам необходимы. Советую использовать магазины приложений только известных компаний, например Amazon или 1mobile.
Шаги для установки
Итак вы решили установить альтернативу плей маркета, процесс установки магазинов одинаков, рассмотрим его на примере 1 Mobile Market. Установка будет состоять из 3-х шагов — изменение настроек, загрузка и установка:
Настройки
Заходим в настройки, выбираем в меню пункт «Безопасность» ищем строку «Неизвестные источники» и отмечаем его, чтобы разрешить установку приложений из неизвестных источников, т.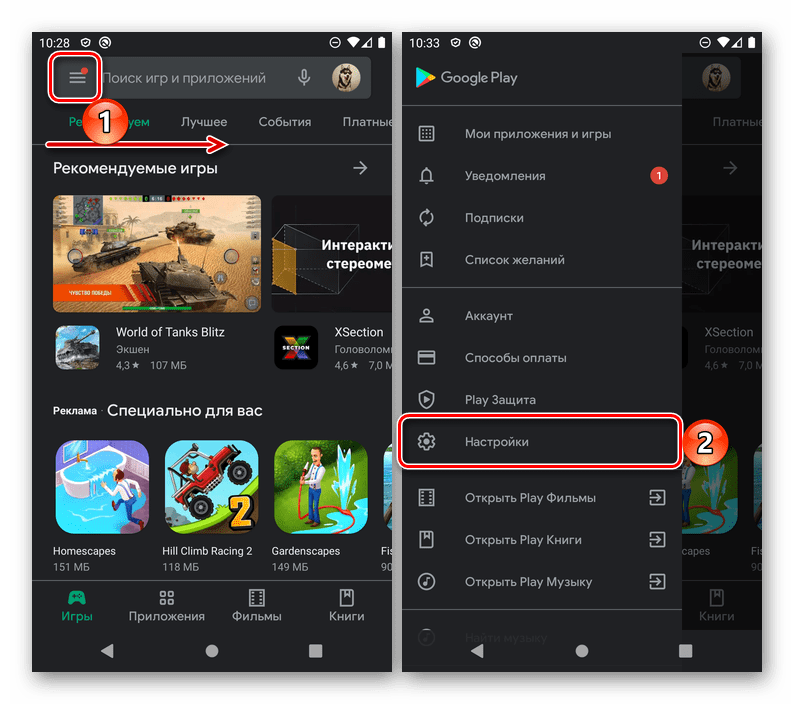 к. Google считает известным источником только свой Плей Маркет, а 1 Mobile Market мы будем скачивать из Интернет.
к. Google считает известным источником только свой Плей Маркет, а 1 Mobile Market мы будем скачивать из Интернет.
Загрузка
Открываем любой браузер, можно встроенный либо Chrome, Opera и другие. В браузере в адресной строке вводим адрес сайта 1 Mobile Market — www.1mobile.com.
На сайте жмем на слово Market вверху страницы, либо в самом низу страницы на надпись 1Mobile Market, поле этого должна открыться страница загрузки.
Выбираем на странице загрузки для какого устройства хотим скачать 1Мобайл Маркет — телефон или планшет и жмем кнопку Download под соответствующим устройством. Хром может выдать сообщение «файл может причинить вред вашему устройству», игнорируем его, нажимаем Ок и начнется загрузка.
Установка
После завершения загрузки остается только установить приложение. Для этого переходим в загрузки и запускаем файл содержащий в названии 1 Mobile Market, начнется процесс установки.
Жмем в появившемся окне установить, и когда появится сообщение о том что приложение установлено жмем кнопку открыть и попадаем в магазин 1Mobile Market
Платные приложения
Сторонние магазины часто проводят распродажи и акции, если Вы планируете приобрести приложения, то сперва сравните их стоимость в разных источниках.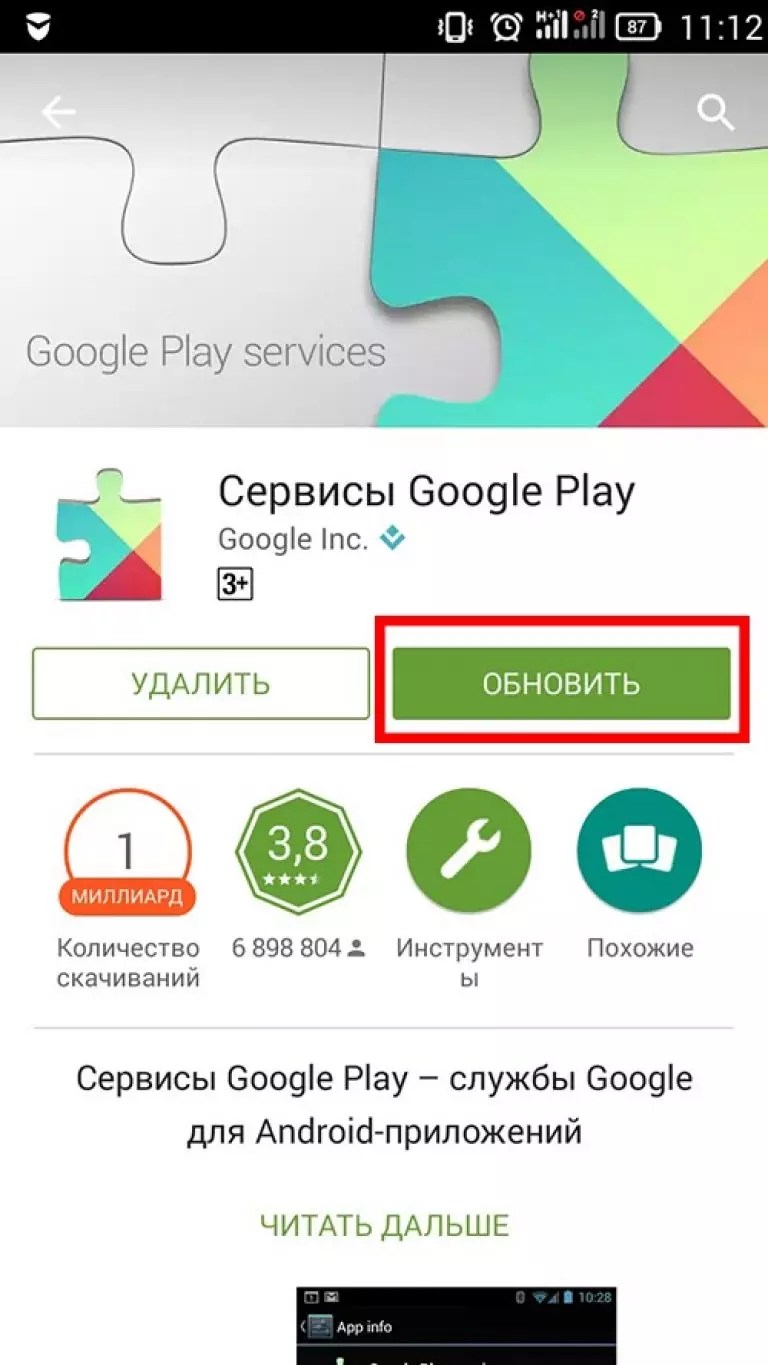 Например Amazon празднует день рождения в конце марта и проводит распродажи со скидкой до 60%
Например Amazon празднует день рождения в конце марта и проводит распродажи со скидкой до 60%
Итог
Теперь не надо ломать голову как установить Google Play Маркет. Популярные приложения, игры и обновления к ним доступны вам из 1Mobile. Ели у вас установлен Google Плей Маркет, нет препятствий для того чтобы установить другие магазины например Amazon или 1mobile. В них применяется другая система оценок, и возможно с их помощью вы найдете для себя новые интересные приложения и игры.
Как установить приложение с гугл плей маркет на андроид
С тех пор андроид впервые увидел свет появилось много мобильных приложений. В настоящее время, почти все они есть магазине гугл плей маркет, где их можно скачать бесплатно.
Это очень удобно – не нужно долго искать, а они необходимы практически всем, ведь смартфон или планшет без них будет как дерево без листьев.
Если хотите установить необходимые приложения на вашем Android устройстве, из этой статьи узнаете, как их найти и как загрузить.
Примечание: Для этого урока использован смартфон самсунг галакси под управлением андроид 6.0.1. Процедура аналогична во всех остальных, так что проблем не будет.
Как установить приложения из Play Маркета на устройства андроид
Для своей операционной системы андроид, компания Google создала магазин приложений под названием Play Маркет.
Чтобы установить с него приложение, вы должны вначале запустить плей маркет, но этой возможности не будет прежде чем не создадите учетную запись Google на своем смартфоне / планшете или не войдете с уже зарегистрированной.
Перед тем, как устанавливать приложение из магазина Плей маркет, нажмите «Меню» на главном экране.
Затем прокрутите список файлов, чтобы найти приложение «Плей маркет» и нажмите на него, чтобы открыть.
В этом магазине найдете, одобренные приложения Google, бесплатные или коммерческие, организованные по категориям и надлежащим образом промаркированные.
Когда разработчик отправляет программу в магазин Google, он указывает требуемую версию операционной системы андроид и некоторые системные требования, чтобы оно имело возможность работать.
Если ваш смартфон или планшет не соответствует минимальным требованиям вам оно даже не покажется, так как вы не сможете его запустить в любом случае.
Если ответ благоприятный, вы можете свободно просматривать разделы, посмотреть количеством загрузок, просматривать последние игры, музыкальные альбомы или книги.
Теперь сделайте следующие шаги, чтобы установить их на устройство. Для начала, вы должны найти требуемое приложение, поэтому нажмите на поле поиска гугл плей в верхней части экрана, чтобы ввести имя файла.
Введите имя файла в поле поиска, и система начнет поиск после ввода первых букв. Если файл, который ищете, найден, то появится в списке результатов – нажмите на него чтобы открыть страницу для установки.
После перехода можете получить подробную информацию о нем: описание, скриншоты, системные требования, отзывы пользователей и другие подобные приложения – для этого прокрутите страницу вниз для загрузки нажмите кнопку – «Установить». Теперь появится запрос о принятии условий – нажмите «Принять».
Теперь появится запрос о принятии условий – нажмите «Принять».
Система продолжит установку приложения. В зависимости от размера, этот шаг может занять от нескольких секунд до нескольких минут.
Большинству требуется 10-15 секунд, так что ожидание не будет слишком долгим. При установке, вам будет предложен вариант, открыть его немедленно.
После нажатия «Открыть» приложение запустится и на главном экране появится значок для быстрого доступа.
Поздравляю! Вы только узнали, как использовать плей маркет для поиска файлов и их установки.
Сейчас мир не имеет границ для вас сейчас, свобода цифровой вселенной находится в ваших руках, так что не бойтесь ее исследовать.
Только будьте осторожны, слишком много приложений, установленных на вашем устройстве будет его тормозить, поэтому время от времени, проверьте список установленных, чтобы увидеть, которые не нужны,
Спасибо за чтение моего руководства! Любые замечания или вопросы можете оставить ниже в комментариях, и я сделаю все возможное, чтобы помочь вам.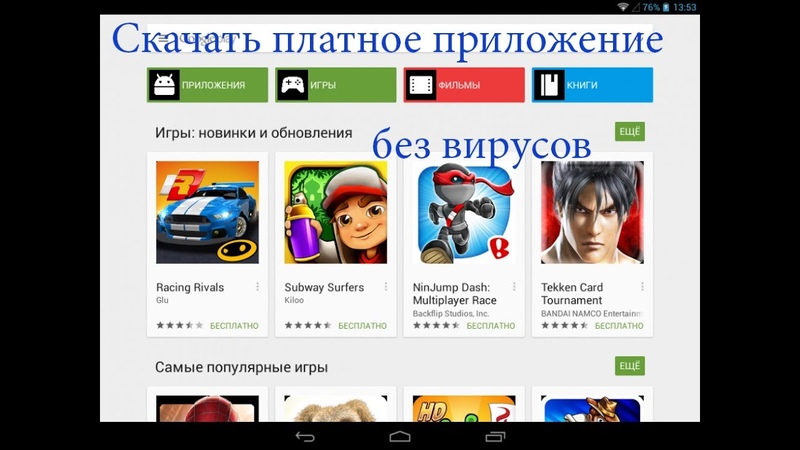
Также можете просмотреть раздел меню сайта «Android» в котором много учебных пособий по конкретным видам, чтобы облегчить свою цифровую жизнь. Успехов.
Как добавить устройство в Google Play
Если по какой-либо причине вам необходимо добавить устройство в Google Play, то это не так сложно сделать. Достаточно знать логин и пароль учетной записи и иметь смартфон или планшет со стабильным интернет-соединением на руках.
Добавляем устройство в Google Play
Рассмотрим пару способов добавления гаджета в список устройств в Гугл Плей.
Способ 1: Устройство без заведенного аккаунта
Если в вашем распоряжении новое Android-устройство, то следуйте дальнейшим инструкциям.
- Зайдите в приложение Play Market и нажмите на кнопку «Существующий».
- На следующей странице в первой строке введите электронную почту или номер телефона, привязанный к вашему аккаунту, во второй – пароль, и нажмите на стрелку вправо, расположенную внизу экрана. В отобразившемся окне примите «Условия использования» и «Политику конфиденциальности», тапнув по «ОК».
- Далее примите или откажитесь от создания резервной копии устройства в аккаунте Google, поставив или убрав галочку в соответствующей строке. Для перехода к Play Market нажмите на серую стрелку вправо в нижнем углу экрана.
- Теперь, чтобы удостовериться в правильности действий, перейдите по ссылке ниже и в правом верхнем углу нажмите на
- В окне «Вход» введите почту или номер телефона от вашего аккаунта и кликните по кнопке «Далее».
- Следом укажите пароль с последующим нажатием на «Далее».

- После этого вы попадете на главную страницу вашей учетной записи, на которой необходимо найти строку «Поиск телефона» и нажать на «Приступить».
- На следующей странице откроется список устройств, на которых активен ваш Гугл-аккаунт.
Перейти к изменению Google-аккаунта
Таким образом, новый гаджет на платформе Андроид добавился к вашему основному устройству.
Способ 2: Устройство, подключенное к другому аккаунту
Если список нужно пополнить устройством, которое используется с другой учетной записью, то алгоритм действий будет немного другим.
- Откройте на вашем смартфоне пункт «Настройки» и перейдите во вкладку «Аккаунты».
- Далее нажмите на строку «Добавить аккаунт».
- Из представленного списка выберите вкладку «Google».
- Следом укажите почтовый адрес или телефон от вашей учетной записи и нажмите «Далее».
- Далее введите пароль, после чего тапните по «Далее».

- Подтвердите ознакомление с «Политикой конфиденциальности» и «Условиями пользования», нажав на «Принять».
Читайте также: Как зарегистрироваться в Плей Маркете
Подробнее: Как восстановить пароль в своем аккаунте Google
На данном этапе добавление устройства, имеющего доступ к другой учетной записи, завершено.
Как видите, подключить к одному аккаунту другие гаджеты не так сложно и это занимает всего лишь несколько минут.
Опишите, что у вас не получилось. Наши специалисты постараются ответить максимально быстро.
Помогла ли вам эта статья?
ДА НЕТОжидание скачивания в Плей Маркет (Google Play Market) — что делать, не могу устанавливать приложения
Вопрос от пользователя
Здравствуйте.
Пытаюсь установить приложение, но Плей Маркет пишет ошибку «ожидание скачивания». Причем, уже длительное время и при попытке загрузки любого приложения.
Что можно сделать?
Здравствуйте.
Да, подобный вариант наиболее коварен: когда и загрузки нет, и никаких ошибок или уведомлений не появляется (при нехватки той же памяти — Play Market хоть об этом прямо говорит и вопрос понятно, как решить).
Ниже приведу несколько простых и эффективных решений, которые работают в большинстве случаев.
И так…
*
Что делать, если Play Market ожидает скачивания
❶
Проверить очередь загрузки
Пожалуй, этот момент нужно проверить одним из первых. Бывает не так уж редко из-за плохого качества интернета предыдущие установки (загрузки) приложений «подвисли» (и еще не выполнены), а вы пытаетесь установить что-то новое — разумеется, это новое ставится в очередь, а вам показывается уведомление «Ожидание скачивания» (как у меня на скриншоте ниже).
Пример проблемы при попытке установить приложение
Попробуйте перейти в главное окно Play Market, нажать по значку «из трех полосок» (т. е. открыть меню), и перейти в раздел «Мои приложения и игры».
е. открыть меню), и перейти в раздел «Мои приложения и игры».
Мои приложения и игры в Play Market
Далее проверьте вкладки «Обновления» и «Установленные»: не скачивается ли в них еще какие-либо приложения.
👉 Например, в моем случае шла последовательная установка нескольких приложений и из-за этого появлялось это уведомление. Закрыв же всё «лишнее» — вопрос был решен, и началась тут же загрузка и установка!
Закрыть установку предыдущих приложений — настройки в Плей Маркет
❷
Перезагрузка устройства
Несмотря на банальность способа, но перезагрузка смартфона помогает решить множество проблем и вопросов (в том числе и с Play Market).
Примечание: для вызова окна с кнопкой перезагрузки на Android — зажмите кнопку включения на корпусе устройства на 3-5 сек.!
Перезагрузка смартфона
❸
Смена типа подключения к интернету
Обычно, у большинства включен и используется мобильный 3G/4G интернет (который временами работает из рук вон плохо, особенно в некоторых районах нашей страны).
Подключаемся к Wi-Fi сети
Кроме этого, проверьте скорость и стабильность интернет-подключения: возможно из-за низкой скорости доступа в Play Market возникают разного рода ошибки (ссылка ниже в помощь) …
👉 Инструкция!
Как проверить скорость интернета на телефоне Андроид — https://ocomp.info/kak-proverit-skorost-interneta-na-telefone-android.html
❹
Очистка кэша и данных Play Market
Часто ошибка, связанная с ожиданием загрузки, возникает из-за некорректного заполнения кэша Плей Маркета. И время от времени приходится его чистить вручную…
Как это сделать: сначала необходимо открыть настройки Android, перейти во вкладку «Приложения»
Открываем настройки Google Play
После, перейти во вкладку «Память» и очистить кэш и данные. Далее рекомендуется перезагрузить телефон и попробовать начать новую загрузку одного из приложений в Play Market.
Далее рекомендуется перезагрузить телефон и попробовать начать новую загрузку одного из приложений в Play Market.
Очистить кэш приложения
❺
Удаление обновлений Play Market
Этой операцией мы удалим только все обновления Плей Маркета (само приложение останется на телефоне, причем, через некоторое время оно обновится автоматически). Если проблема была связана с некорректным обновлением — то эта процедура помогает ее устранить.
Сначала также необходимо открыть список всех приложений на телефоне, найти Play Market и перейти в его свойства.
Открываем настройки Google Play
Далее нажать по «трем точкам» в углу экрана и выбрать «Удалить обновления»
, на подтверждение (которое всплывет в нижней части окна) ответить утвердительно. Через некоторое время на телефоне будет восстановлена исходная версия Плей Маркета — вам же нужно будет сразу проверить его работоспособность…Удалить обновления
❻
Выход из аккаунта Google
👉 Примечание: перед тем, как будете выходить из аккаунта, вспомните свой логин и пароль для последующего входа в него (иначе может получиться картина «хотели как лучше, а получилось.
..»).
Делается это достаточно просто: сначала нужно открыть настройки Android, после перейти в раздел «Аккаунты» и выбрать вкладку «Google». См. скриншот ниже.
Аккаунты — Google
Далее нажать по кнопке удалить и подтвердить операцию. Затем, войдя в Play Market — вас попросят указать логин и пароль для доступа к аккаунту (которые нужно будет заново ввести) и проверить его работоспособность.
Удалить аккаунт Google (т.е. выход)
Как правило, такой вот «выход/вход» очень часто позволяет быстро устранить ошибки, связанные с доступом к приложениям и сервисам Google.
❼
Сброс телефона к заводским предустановкам
Это кардинальный способ, который помогает даже в самых тяжелых случаях: при заражении вирусами, рекламным ПО, серьезных ошибках, невозможности открыть ряд настроек и пр.
👉 Важно! При сбросе настроек телефона — будут удалены все файлы (фото, видео и пр.
) из памяти телефона, записная книжка и т.д. (чтобы контакты сохранились в вашем Google-аккаунте — перед сбросом включите синхронизацию (см. п.3)).
Чтобы сбросить настройки аппарата к заводским установкам — в настройках телефона откройте раздел «Система», и перейдите во вкладку «Сброс». См. пример ниже.
Система — сброс
Далее перейдите в подраздел «Сброс всех настроек» и согласитесь на операцию. Через 5-10 мин. получите «чистый» телефон, почти таким, каким он был после его покупки. После, попробуйте снова войти в Play Market, авторизуйтесь в своем аккаунте и попробуйте установку приложения…
Сброс всех настроек
👉 В помощь!
Как сбросить настройки Андроид до заводских [Hard Reset] (т.е. удалить все данные с телефона, планшета) — https://ocomp.info/kak-sbrosit-nastroyki-android.html
*
Дополнения по теме будут всегда кстати. ..
..
Удачной работы!
👋
Полезный софт:
- Видео-Монтаж
Отличное ПО для создания своих первых видеороликов (все действия идут по шагам!).
Видео сделает даже новичок!
- Ускоритель компьютера
Программа для очистки Windows от «мусора» (удаляет временные файлы, ускоряет систему, оптимизирует реестр).
Другие записи:
Советы по оформлению приложения для публикации в Google Play: 7 отличий от App Store
В Google Play как и в App Store: правильно оформленное приложение для публикации — гарант органических установок. Например, один из важнейших факторов, призванных привлечь внимание пользователя и побудить к установке, — графические элементы (иконки, скриншоты и т.п.). Какие бывают скриншоты, зачем делать на них надписи, на что еще обратить внимание — мы рассмотрели в предыдущей статье, посвященной оформлению приложения для публикации в App Store. По сути, советы по оформлению приложения для App Store и Google Play очень похожи, но имеют ряд своих особенностей. Чтобы не повторяться, найдем 7 основных отличий.
По сути, советы по оформлению приложения для App Store и Google Play очень похожи, но имеют ряд своих особенностей. Чтобы не повторяться, найдем 7 основных отличий.
Отличие 1: Featured Image — миниатюра для рубрики «Выбор редакции»
Не обязательный, но желательный элемент, который понадобится, если ваше приложение включат в список рекомендованных специалистами Google.
Как это работает?
В списке «Выбор редакции» при просмотре с мобильного устройства мы видим не иконки и не скриншоты, а миниатюру. Именно по этому изображению пользователь будет принимать решение, хочет ли он познакомиться с вашим приложением поближе или предпочтет продолжить поиск.
Что нужно сделать и от чего воздержаться, чтобы миниатюра работала на вас, а не против:
- Избегайте большого количества текста. Не стоит придерживаться стиля некоторых объявлений на Avito: давайте оставим полотна в покое и вынесем на миниатюру короткую фразу, отражающую главное преимущество приложения, или вовсе оставим только его название.

- Проповедуйте минимализм. Миниатюра — не скриншот, а баннер. Поэтому не советуем размещать на ней скриншоты, изображения девайсов или элементы интерфейса вашего приложения. Как и с текстом, с деталями не стоит слишком спешить. Задумайтесь, какую функцию несет каждая деталь изображения. Смело отказывайтесь от маловажных деталей, без которых вполне можно обойтись. Перегруженное изображение будет отталкивать, особенно на фоне миниатюр конкурентов, которые давно усвоили это правило.
- Контрастируйте. Белый или черный фон — плохая идея для миниатюры. Чтобы ваша визитная карточка (а миниатюра ей по сути и является на данном этапе) не тонула в фоне Google Play, а выглядела как отдельная целостная картинка, выбирайте фон, отличный от белого и черного.
- Тестируйте варианты. Разработайте несколько вариантов миниатюры. Оптимальный формат: 1024 x 500. Каждое изображение уменьшите в несколько раз, чтобы понять, как оно будет смотреться на разных экранах.
 Лучшим вариантом окажется тот, на котором при разрешении 108 x 54 все элементы различимы, текст (название) — читаем, и в целом изображение выглядит привлекательно. Среди лучших можно заранее до публикации устроить соревнование: запустить небольшую кампанию в сети, используя разработанную миниатюру в качестве баннера. Победит тот вариант, который покажет больший CTR.
Лучшим вариантом окажется тот, на котором при разрешении 108 x 54 все элементы различимы, текст (название) — читаем, и в целом изображение выглядит привлекательно. Среди лучших можно заранее до публикации устроить соревнование: запустить небольшую кампанию в сети, используя разработанную миниатюру в качестве баннера. Победит тот вариант, который покажет больший CTR.
Требования Google:
Формат: JPEG или 24-битный PNG (без альфа-канала)
Размеры: 1024 х 500 пикселей
Все важное должно находиться в пределах области размером 924 x 400 пикселей, так как дизайнеры Google Play могут обрезать края по своему усмотрению
Оставьте зазор в 50 пикселей с каждой стороны
Отличие 2: Видео
Еще один формально не обязательный, но желательный элемент — это видео. Видеоролики всегда расположены в начале. За ними следуют изображения, подходящие для устройства, на котором пользователь просматривает страницу.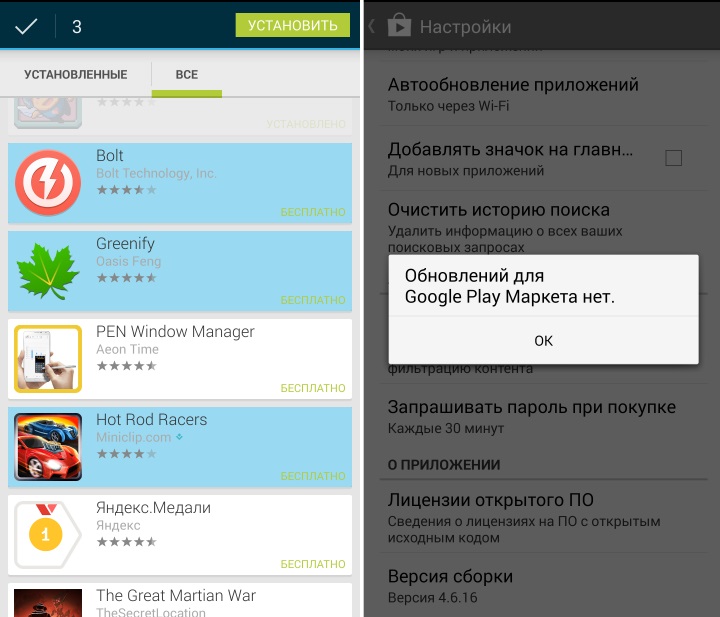 Несмотря на то, что видео в основном используется для игр как продолжение тенденции геймплеев на Youtube, неигровые приложения (особенно платные) все чаще используют видео для привлечения аудитории.
Несмотря на то, что видео в основном используется для игр как продолжение тенденции геймплеев на Youtube, неигровые приложения (особенно платные) все чаще используют видео для привлечения аудитории.
Если вы решили покорить свой пользовательский сегмент с помощью видео, распланируйте бюджет и сроки так, чтобы не делать ролик на скорую руку. Пользователи обязательно заметят халтуру и скорее всего откажутся от установки, если ролик сделан некачественно или не несет никакой пользы, даже при условии наличия добротных скриншотов и описания. Если у вас нет соответствующего опыта, обратитесь к профессионалам за помощью.
А если опыт есть, на что ориентироваться? В ТОП’ах приложений (например, для бизнеса) можно найти примеры видеороликов, чтобы понять, как ваши конкуренты (и не только) завлекают пользователей. Вот один из удачных примеров — видео для Office-приложения, поддерживающего внушительное число форматов.
Плюс такого промо-ролика в том, что его можно использовать не только для публикации в Google Play, но и в рекламной кампании вашего приложения. Поскольку ролик размещается на Youtube, есть некоторая вероятность того, что он станет вирусным (если, конечно, в основе лежит отличная идея).
Поскольку ролик размещается на Youtube, есть некоторая вероятность того, что он станет вирусным (если, конечно, в основе лежит отличная идея).
Помимо всех этих приятных плюсов есть и практическое наблюдение: наша практика показывает, что если у приложения есть текст описания, картинки и видео, то пользователи среди этого чаще смотрят именно видео. Поэтому еще раз советуем отнестись к идее видеоролика с не меньшей серьезностью, чем к разработке самого приложения.
Обратите особое внимание на локализацию. Если ваше приложение рассчитано на пользователей из разных стран, локализуйте не только скриншоты и описание, но и видео: для каждого языка можно добавить отдельный ролик.
Шагайте в ногу со временем, тем более что в iOS 8 тоже появятся возможность добавлять видео в описании. Но не совершайте распространенную ошибку: не нужно показывать в видео само устройство (а тем более — iPhone в ролике для Google Play или наоборот), если ваше приложение кроссплатформенное.
Требование Google Play к промо-роликам:
Видео должно быть коротким (от 30 секунд до 2 минут) и демонстрировать самые привлекательные функции приложения.
Отличие 3. Иконки
Нет принципиального отличия между советами по оформлению иконок для Google Play и App Store. Однако, если вы еще не опубликовали свое приложение в App Store, но изучили иконки конкурентов, не торопитесь использовать эти исследования в Google Play. App Store и Google Play — разные рынки с разными конкурентами. В предыдущей статье мы говорили, что не следует использовать синий цвет для иконки, если это тренд в вашей нише. Так трендом в App Store может быть синий, а в Google Play — любой другой цвет. Если планируете завоевать ТОП’ы в обоих маркетах, старайтесь отличаться от конкурентов, но не забывайте об узнаваемости. Ваше приложение должны найти не только новые, но и лояльные пользователи, установившие его ранее на другом устройстве.
Вот, например, явно преобладающий черный и серый цвет в оформлении иконок калькуляторов в Google Play, с которым могут посоревноваться голубые и синие оттенки в App Store:
Примечательно, что поиск при вводе одного и того же ключевого слова в этих магазинах работает по-разному, поэтому ваша иконка может оказаться в совершенно разном окружении. Учтите это при выборе цвета и стиля.
Учтите это при выборе цвета и стиля.
Кстати, оказывается, дублировать иконки, использующиеся для запуска приложения на устройствах с другой платформой, запрещено правилами.
Требования к иконке с высоким разрешением:
32-битный PNG (с альфа-каналом)
Размеры: 512 х 512 пикселей
Максимальный размер файла: 1024 КБ
Отличие 4. Скриншоты
Вы можете добавить до восьми скриншотов для каждого типа устройств: телефонов, 7-дюймовых и 10-дюймовых планшетных ПК. Но отличие, как можно догадаться, не только в размерах изображений.
Как вы думаете, что будет, если взять ваши скриншоты из App Store и использовать в Google Play?
Какими бы удачными скриншоты ни были в App Store, как бы они ни влияли на конверсию, если их использовать в Google Play, вас ожидает провал. Кроме размеров изображения тут затаился не просто подводный камень, а валун: изображенные на скриншотах кнопки управления, актуальные для iPhone или iPad, введут в заблуждение обладателей, скажем, Samsung. В устройствах на Android большинство элементов управления расположено иначе, этим нельзя пренебрегать. Как вы помните, скриншот должен не только объяснять, почему пользователю стоит установить именно ваше приложение, но и показывать, как пользоваться главными фичами.
В устройствах на Android большинство элементов управления расположено иначе, этим нельзя пренебрегать. Как вы помните, скриншот должен не только объяснять, почему пользователю стоит установить именно ваше приложение, но и показывать, как пользоваться главными фичами.
Поэтому советуем потратить немного времени на работу со скриншотами специально для Google Play. Вот, например, карточки приложений Альфа-Банк в App Store (слева) и в Google Play (справа). Скриншоты разные, и по панели управления в нижней части экранов на скриншотах для Google Play явно видно, что это приложение для Android:
Требования к скриншотам:
формат JPEG или 24-битный PNG (без альфа-канала)
не менее 320 пикселей
не более 3840 пикселей
соотношение сторон не должно превышать 2:1
Отличие 5. Название и описание
Бытует мнение, что на поисковую выдачу App Store не влияет описание. Так или иначе, Google Play выигрывает в вопросах внутреннего поиска, хотя бы потому, что имеет собственную поисковую систему и многолетний опыт по оптимизации ее работы. Вот несколько советов, которые помогут и поисковику угодить, и пользователю понравиться.
Вот несколько советов, которые помогут и поисковику угодить, и пользователю понравиться.
- Все гениальное. Используйте простой язык, понятный всем пользователям. Избегайте высокопарных речей, художественных сравнений и сложных конструкций. Чем короче слова и предложения, тем лучше. Главную мысль старайтесь уместить в первые 11 символов — это то, что гарантированно увидят пользователи даже самых маленьких Android-смартфонов. Причем эта мысль должна не только отражать основные преимущества, но и захватывать внимание так, что у пользователя было 2 варианта развития событий: 1) дочитать описание и установить приложение; 2) установить приложение немедленно.
- В ту степь. Пишите только о том, о чем действительно стоит знать пользователю. Исключите излишние технические тонкости, сфокусируйтесь на выгоде для пользователя. Вычеркивайте из черновика все, что можно вычеркнуть — описание должно быть хоть и максимально емким, но и максимально коротким.
- Стиль.
 Старайтесь говорить с пользователем на одном языке. Будьте доброжелательны, используйте сокращения (но не сленг) и избегайте слов с негативной окраской.
Старайтесь говорить с пользователем на одном языке. Будьте доброжелательны, используйте сокращения (но не сленг) и избегайте слов с негативной окраской. - Грамотность. Вспомните свою последнюю опечатку, когда вы «гуглили». Google сразу предложил заменить слово на грамматически правильное. Не забывайте об этом, когда будете писать описание приложения, и не допускайте ошибок. Грамматически правильный текст не только порадует ваших пользователей-филологов, но и поможет машине найти вас по целевому запросу.
- Структура. Старайтесь сначала рассказать о ключевом преимуществе для пользователя и об обновлениях. Разбивайте текст на блоки, но не переусердствуйте с заглавными буквами и символами. Оформленное в стиле названий групп из Одноклассников приложение не возымеет успеха ни на ревью, ни у пользователей. Вспомните совет про минимализм и его придерживайтесь.
- Ссылки. В описание можно включать кликабельные ссылки на другие сайты и социальные сети, причем писать их следует полностью, с http/https.
 Также могут быть полезными ссылки на карточку приложения с обзоров, блогов и других сайтов. Считается, что такие ссылки помогают выводить приложение выше в выдаче, особенно если в ссылках оптимизирован anchor text.
Также могут быть полезными ссылки на карточку приложения с обзоров, блогов и других сайтов. Считается, что такие ссылки помогают выводить приложение выше в выдаче, особенно если в ссылках оптимизирован anchor text. - SEO. Хоть Google и советует обратиться к известным приемам SEO-оптимизации, не пичкайте текст ключевыми словами и не используйте «черное SEO» (например, замену некоторых букв латинскими, если у вас описание в кириллице). Все это не приведет ни к чему хорошему. Успокойте читера внутри себя и сосредоточьтесь на написании текста для пользователя, а не для машины. В конце можно проверить ваше описание на уникальность, например, с помощью Advego Plagiatus.
- Экспериментируйте. Какие-то советы на просторах интернета могут быть об одном, а могут противоречить друг другу. Единственный способ найти истину — проверить разные способы на практике. Так, например, одни «гуру продвижения» говорят, что название приложения должно быть уникальным и максимально коротким, так как на некоторых устройствах длинное название может быть обрезано.
 Другие утверждают, что в их случае приписка к названию, содержащая ключевые слова (например, жанр игры или формат, который поддерживает бизнес-приложение), привела к огромному всплеску в количестве органических установок. Пробуйте, и вы найдете верное решение.
Другие утверждают, что в их случае приписка к названию, содержащая ключевые слова (например, жанр игры или формат, который поддерживает бизнес-приложение), привела к огромному всплеску в количестве органических установок. Пробуйте, и вы найдете верное решение.
Отличие 6. Поиск
Поисковая выдача в Google Play зависит от целого ряда факторов, часть из которых Google по традиции держит в секрете. И все же некоторые факторы известны.
- Полнота заполнения данных для Google Play Маркета. Во-первых, следует учесть советы из предыдущих пунктов. Обратите особое внимание на название и описание. В названии старайтесь отразить особенность приложения, но избегайте шаблонных фраз. Убедитесь, что основные сведения отображаются даже в свернутом описании. Избегайте повторов ключевых слов, они могут отрицательно сказаться на ваших позициях в поисковой выдаче. Google рекомендует в своих гайдлайнах по поисковой оптимизации приложения добавить качественные графические ресурсы и изображения.
 Однозначно не известно, насколько это влияет непосредственно на поисковую выдачу, но броские и стильные иконка со скриншотами как минимум удержат внимание пользователя на вашем приложении среди других в поисковой выдаче.
Однозначно не известно, насколько это влияет непосредственно на поисковую выдачу, но броские и стильные иконка со скриншотами как минимум удержат внимание пользователя на вашем приложении среди других в поисковой выдаче. - Локализация данных. Этот пункт важен для тех, чьи приложения рассчитаны не только на россиян, но и на пользователей из других стран. Добавьте переводы, скриншоты и миниатюру для иностранных пользователей. Это упростит их поиск, а также будет еще одним доводом к тому, чтобы установить ваше приложение. При локализации постарайтесь учесть основные культурные различия, чтобы избежать возможного недопонимания или конфликтов. Не забывайте, что интерфейс локализованного скриншота тоже должен быть на языке локализации.
- Удобство для пользователей. На поисковую выдачу также влияет оценка общей удовлетворенности пользователей, которая учитывает их отзывы и действия. Частью поискового алгоритма Google является соотношение оценок, отзывов и количества установок.
 Чтобы повысить популярность своего приложения, вы можете:
Чтобы повысить популярность своего приложения, вы можете:
- во-первых, постоянно совершенствовать свое приложение;
- во-вторых, мотивировать пользователей оставлять отзывы и оценки;
- в-третьих, вовремя отвечать на обращения пользователей и осуществлять техническую поддержку. Да, в Google Play есть возможность отвечать на комментарии пользователей, и это нужно делать абсолютно всегда! Покажите пользователям, что их критика позволяет вам находить и исправлять ошибки. Таким образом можно добиться стабильной обратной связи, а если работа над приложением ведется и к отзывам действительно прислушиваются, то и рейтинг устремится вверх. А еще армия ваших фанатов (или коллег-читеров) может помечать негативные и бесполезные отзывы как «unhelpful», только тссс! Все же лучше сконцентрировать свое внимание и силы на слабых сторонах приложения и вести работы по его улучшению.
Отличие 7. Индексация
Индексация приложений теперь доступна для всех разработчиков, о чем говорится в блоге 25 июня 2014 года.
Если ваше приложение является дополнением к веб-сайту, вы можете связать их ссылками, чтобы пользователи смогли быстрее найти контент вашего приложения. Как у владельца сайта, у вас теперь есть возможность показывать пользователям нужный контент в нужное время. Для этого необходимо связать страницы вашего сайта с соответствующими разделами приложения. Теперь можно направлять пользователей на сайт или в приложение — вы контролируете этот процесс.
Как только поисковой робот проиндексирует ваши ссылки, он найдет связи между сайтом и приложением. Таким образом, ваше приложение станет отображаться в поисковой выдаче.
РЕЗЮМЕ
Подводя итоги, хочется отметить еще одно экстра-отличие, о котором многие слышали: процесс публикации в Google Play намного быстрее, чем в App Store, и гораздо проще процесс модерации. Этим тоже можно и нужно пользоваться!
Дарья Ахмерова,
менеджер мобильных проектов Improve Digital:
«Наш опыт работы с Google Play подсказывает, что это быстро и просто. Клиенты довольны оперативностью появляющихся релизов. При отправке приложения Смсфинанс мы буквально за пару часов получили опубликованный продукт, что называется, готовый к немедленному употреблению. При публикации можно более точно планировать время релизов и маркетинговые акции. Можно более просто и быстро выпускать отлаженные версии с устранением ошибок.»
Клиенты довольны оперативностью появляющихся релизов. При отправке приложения Смсфинанс мы буквально за пару часов получили опубликованный продукт, что называется, готовый к немедленному употреблению. При публикации можно более точно планировать время релизов и маркетинговые акции. Можно более просто и быстро выпускать отлаженные версии с устранением ошибок.»
Быстрая публикация — это и повод как следует подготовить приложение к выходу, и одновременно возможность в случае чего быстро поправить любой из элементов карточки приложения при очередном релизе. Тем не менее, старайтесь выпускать приложение как можно более полно оформленным, это даст положительный отклик пользователей уже в первые часы после публикации.
Итак, кратенько повторим:
Подготовьте заранее картинку для раздела «Выбор редакции», старайтесь сделать ее привлекательной и читаемой для всех устройств: от телефонов с маленькими экранами до планшетов.
Вы можете сделать промо-ролик вашего приложения и использовать его как в Google Play, так и для рекламной кампании. Старайтесь сделать увлекательное и качественное видео не длиннее 2 минут.
Проанализируйте графические материалы своих конкурентов. Не делайте похожих иконок: в большинстве случаев пользователи сначала видят только иконки в качестве графического представления вашего приложения. Вам важно их заинтересовать!
Отразите на скриншотах основные фичи. Но не дублируйте скриншоты из App Store! Помните про разные кнопки управления.
Не смотря на более продвинутый поиск, пишите описания для людей. В конце-концов, именно они — ваши пользователи, а не робот Google.
Работайте над качеством и полнотой материалов в Google Play, стимулируйте обратную связь и учитывайте замечания пользователей. Это непременно поможет выбиться в ТОП’ы поисковой выдачи.
Вносите изменения в описание и скриншоты настолько часто, насколько это необходимо. В Google Play этот процесс не так затянут, как в App Store, больше возможностей для экспериментов. Оценить результат ваших экспериментов можно, например, с помощью Инструментов ASO от App Annie.
Если ваше приложение — дополнение к сайту, свяжите их и управляйте контентом, который показывается пользователю. И да пребудет с вами Google!
Автор статьи:
Светлана Шарипова,
Интернет-аналитик
Понравилась статья? Поделитесь с коллегами и друзьями:
Устанавливаем Плей Маркет для ПК
Play Market – это официальный каталог мобильных приложений для операционной системы Андроид. С помощью такого сервиса вы можете установить на свой компьютер любое мобильное приложение всего в пару тапов по экрану смартфона или планшета. Многие мобильные игры обладают великолепной графикой и хорошо подойдут для запуска на ПК. На этой странице нашего сайта мы расскажем, как установить Play Market на компьютер. С его помощью вы сможете превратить свое устройство на Windows в настоящий развлекательный центр.
Преимущества использования Play Market на компьютере
Кроме официального каталога сегодня можно воспользоваться еще несколькими хранилищами приложений. Но использование Google Play имеет ряд преимуществ:
- Все приложения проверяются на баги и вирусы. При наличии таких проблем они быстро устраняются. Тогда как владельцы альтернативных каталогов не всегда успевают обновлять версии размещенные приложения.
- Пользуясь Play Market, вы будите получать уведомления о выходе новой версии приложений, используемых на вашем устройстве.
- Для регистрации в каталоге достаточно привязать свой аккаунт в Google. Кроме возможности использования каталога, такая привязка позволит синхронизировать свой прогресс и пользоваться любимыми играми на разных устройствах.
- Поиск приложений в каталоге можно проводить по рубрикам или интеллектуальной поисковой службе. Которая найдет приложение, даже если вы написали его название неправильно.
- При установке каталога приложений на компьютер, вы можете получить доступ не только к играм, но и популярным приложениям: мессенджерам, видеоредакторам, картографическим сервисам и т. п.
Как пользоваться Play Market на компьютере?
Чтобы установить на свой компьютер любое приложение для мобильной операционной системы Андроид потребуется эмулятор. То есть, такая программа, которая создаст на компьютере среду для запуска приложений. Вы можете воспользоваться различными решениями. Наиболее популярными эмуляторами Андроид для Windows являются:
- Nox App Player.
- Andy.
- Bluestacks.
- Droid4x.
- Genymotion.
Работа этих программ принципиально не отличается. Большинство почитателей у эмулятора BlueStacks. Он уже имеет предустановочный каталога Play Market. Чтобы запустить его на компьютере, достаточно инсталлировать сам эмулятор на ваше устройство. Сделать это можно только в том случае, если вы обладаете правами Администратора, а компьютер имеет широкополосный выход в Интернет.
Программа BlueStacks обладает мультизадачностью. Вы можете одновременно запустить несколько приложений и перемещаться по вкладкам программы для их использования. К достоинствам этого эмулятора стоит отнести прекрасные социальные решения и возможность стримить свои игры в социальную сеть Twitch.
Алгоритм запуска Play Market на компьютере выглядит следующим образом:
- Скачайте установочный файл с сайта https://playmarket-for-pc.com/.
- Проведите инсталляцию программы.
- Запустите эмулятор и зайдите в него.
- Иконка каталога приложений будет вас ждать на первой странице эмулятора.
При запуске игр из Play Market нужно иметь не менее 4 Гб оперативной памяти и процессор, поддерживающий технологию виртуализации. Эмулятор не только подстраивает картинку под диагональ монитора, но и перенесет управление на клавиатуру и мышь.
Большинство игр обладает стандартной схемой управления. Но в настройках эмулятора BlueStacks вы сможете переназначить клавиши так, как будет удобнее для вас. Играйте в любимые игры на большом экране. Это очень интересно!
Как разместить свое приложение в магазине Google Play
Магазин Google Play — это самый крупный источник загрузки приложений для пользователей Android, и благодаря тому, что ваше приложение занимает видное место в нем, вы получаете больше загрузок. Это руководство покажет вам, как отправить и выпустить приложение в магазине Google Play.
Предварительные требования- Есть приложение!
- Для представления вашего приложения потребуется уникальный идентификатор пакета.
- Кроме того, подписанный выпуск приложения.Для этого требуется сертификат подписи, информацию о том, как выполнить эту проверку, можно здесь.
- Если ваше приложение слишком велико, вам потребуются файлы расширения APK, чтобы разбить его на части, чтобы его можно было загрузить (максимальный размер APK в магазине Google Play составляет 100 МБ)
- Вы должны быть зарегистрированы в консоли Google Play и быть издателем Play
Если все вышеперечисленное отмечено, пора отправить и опубликовать свое приложение в магазине Google Play.
1. Подготовьте информацию о приложенииВойдите в консоль Google Play, используя свою учетную запись издателя Play.Чтобы создать приложение, выберите Все приложения в левом меню. Щелкните Create Application , чтобы начать создание своего приложения. Выберите язык и введите название для своего приложения (не более 50 символов). И продолжите, нажав Create . На следующей странице, показанной ниже, вы добавите всю необходимую информацию о своем приложении.
- Краткое описание: Краткое описание вашего приложения.Это будет отображаться в списке приложений в Google Play Маркете и имеет решающее значение для убеждения людей загрузить ваше приложение. Упакуйте самую важную и интересную информацию в первые три строчки.
- Полное описание: Узнайте больше о своем приложении. У вас не более 4000 символов. Выделите преимущества и ключевые особенности. Это отображается, когда пользователь открывает страницу вашего приложения в магазине.
- Скриншоты: Необходимо для демонстрации вашего приложения в действии. Нажмите Добавить снимок экрана и загрузите скриншоты приложения.Вы должны загрузить как минимум два скриншота, но для достижения наилучших результатов стремитесь к семи или максимуму восьми и ставьте лучшие в начале. Чтобы ваше приложение было размещено в списке Play Store «Разработано для планшетов», загрузите скриншоты своего приложения, работающего на 7- и 10-дюймовом планшете.
- Значок высокого разрешения: Это значок, который будет отображаться в магазине Google Play и на устройствах ваших пользователей при загрузке.
- Изображение с характеристиками: Это помечено как необязательное, хотя это необходимо, поскольку ваше приложение не может быть представлены в любом месте в магазине Google Play без графических изображений.Стремитесь к смелому, яркому и простому изображению, которое продвигает ваш бренд с минимумом написания.
- Ссылка на видео: Вы также можете добавить ссылку на видео вашего приложения. Это может быть ссылка на YouTube.
- Тип приложения: Будь то приложение или игра
- Категория: Бизнес, путешествия, образование и т. Д.
Убедитесь, что вся ваша контактная информация верна, и добавьте все, что отсутствует. Мы вернемся к рейтингу контента, который требует от вас заполнения анкеты.Нажмите Сохранить черновик , чтобы сохранить информацию о приложении и перейти к следующим шагам.
2. Загрузите файлы APK или пакета приложения для своего приложенияПосле того, как вы убедитесь в соблюдении всех предварительных требований (уникальный идентификатор пакета, подписанный выпуск приложения и файлы расширения в случае большого приложения) необходимо для выпуска вашего приложения, пора фактически загрузить файлы перед выпуском. Для этого перейдите в раздел App Release в левом меню.
Вам предоставляется возможность выбора типа выпуска.Продакшн — это последний выпуск, который позволит отправить живую версию вашего окончательного приложения в магазин Google Play. Бета- и альфа-версии дают вам возможность протестировать свое приложение и получить ценные отзывы, чтобы внести улучшения в ваше приложение перед окончательным выпуском. Instabug предоставляет вам лучшие инструменты для получения самых разнообразных отзывов от ваших пользователей, и все это с помощью всего одной строчки кода.
Подробнее о том, как Настроить эффективные бета-тесты с Google Play Beta Testing здесь
После выбора типа выпуска вы будете перенаправлены на следующую страницу.Щелкните Create Release , чтобы перейти на страницу New release to production.
- Выберите, хотите ли вы использовать подписку Google Play в своем приложении или нажмите OPT-OUT , чтобы игнорировать и входить локально.
- Щелкните «Обзор файлов».
- Выберите APK-файл приложения или файлы App Bundle для загрузки.
- Щелкните Review в правом нижнем углу страницы. Это подтвердит и отправит информацию о выпуске вашего приложения.
Прежде чем отправлять ваше приложение в мир, ему потребуется рейтинг контента, а также план распространения и ценообразования.
3. Установите рейтинг контента для вашего приложенияЧтобы установить рейтинг контента вашего приложения, вам нужно будет перейти на страницу Content rating в левом меню.
- Щелкните Продолжить .
- Введите свой адрес электронной почты и подтвердите его.>
- Из опций выберите категорию вашего приложения.
- Продолжайте и начните заполнять анкету для оценки своего приложения. Это в основном помогает Google определить, есть ли в вашем приложении какой-либо откровенный контент.
- Нажмите Сохранить анкету .
- Нажмите Рассчитать рейтинг . Это покажет вам рейтинг вашего приложения в Play Store.
- Нажмите Применить рейтинг , чтобы подтвердить рейтинг содержания вашего приложения.
Если вы планируете, чтобы пользователи платили за приложение, вам нужно будет установить цены.Кроме того, ваше приложение может быть распространено в выбранных странах вместо выпуска во всем мире. Перейдите на страницу Pricing & distribution из меню слева.
- Выберите, хотите ли вы, чтобы ваше приложение было БЕСПЛАТНО или ОПЛАЧИВАЕТСЯ . Подробнее о платном варианте читайте здесь.
- Выберите Доступно для стран, в которых вы хотите выпускать приложение. В противном случае выберите вариант Недоступно .
- Если ваше приложение подходит для детей младше 13 лет, выберите Да в качестве основного обнаруженного ребенка.В противном случае выберите № .
- Если ваше приложение содержит рекламу, отметьте Да для параметра Содержит рекламу. Если нет, проверьте № .
Теперь, когда весь контрольный список выполнен и мы готовы выпустить приложение, вернитесь к выпускам приложения в левом меню.
- Нажмите Manage Production (в противном случае, если вы выпускаете бета-версию или альфа-версию, выберите ее).
- Щелкните Edit Release .
- Затем щелкните Review в правом нижнем углу страницы.
- Щелкните Начать развертывание в производственной среде для завершения.
- Наконец, нажмите Подтвердить при появлении запроса.
Поздравляем! Вы успешно развернули свое приложение, и оно отправит всю информацию в Google для проверки. В течение двух часов ваше приложение должно быть отправлено и опубликовано в магазине Google Play в выбранных вами странах.
Автор: Незар Мансур
Создатель контента @ Instabug
Как загрузить приложение в магазин Google Play за 8 простых шагов — отправить приложение в Google Play
Смартфоны являются одними из самых важных гаджетов для пользователей. Более 60% людей спят с телефоном рядом и проверяют его с утра. Учитывая романтические отношения между пользователями и их мобильными телефонами, стартапы и предприниматели успешно воспользовались этой возможностью, разработав приложения практически для всего.Почти у всех предприятий, включая розничные магазины, есть мобильные приложения, чтобы заинтересовать свою аудиторию. Скорее всего, вы тоже планируете запустить свое мобильное приложение. И какая платформа лучше для охвата миллиардов пользователей, чем Google Play Store.
Если вам интересно, как отправить приложение в Google Play Store, то это руководство, которое вы искали!
Как загрузить приложение в Google Play Store?
Это руководство упростит для предприятий загрузку приложения в Google Play Store.Давайте начнем!
Шаг 1: Создайте учетную запись разработчика
Шаг 2: Создайте продавца Google Кошелька и свяжите его со своей учетной записью разработчика
Шаг 3: Загрузите приложение в Play Store
Шаг 4: Загрузите Android Package Kit
Шаг 5: Подготовьте описание магазина
Шаг 6: Добавьте рейтинг контента
Шаг 7: Выберите модель ценообразования и распространения
Шаг 8: Шаг 8: Опубликуйте свой Приложение
Шаг 1. Создание учетной записи разработчика
Учетная запись разработчика требуется для загрузки приложения в Google Play Store, и этот процесс более простой, чем кажется.Учетная запись создается в четыре простых шага:
Вход с помощью учетной записи Google
Принятие соглашения с разработчиком
Оплата регистрационного сбора в размере 25 долларов США.
Заполните данные своей учетной записи
Шаг 2. Создайте продавца в Google Кошельке и свяжите его со своей учетной записью разработчика
Учетная запись продавца требуется для приема платежей, совершаемых пользователями для загрузки приложения или для покупок в приложении. Все платежи будут поступать на торговый счет. А создать его — не проблема.
Выполните следующие действия, чтобы создать продавца Google Кошелька, прежде чем добавлять приложение в Google Play Store:
Войдите в свою учетную запись разработчика.
Перейдите в меню и щелкните «Отчеты».
Выберите Финансовые отчеты.
Нажмите «Создать учетную запись продавца».
Добавьте сведения о своей компании.
Нажмите «Отправить».
Учетная запись продавца будет связана с вашей учетной записью разработчика.
Шаг 3. Загрузите приложение в Play Store
После регистрации учетной записи продавца вы можете загрузить приложение в Play Store.Часто предприниматели и стартапы опасаются загружать приложение в Google Play Store. Продолжайте читать, и вы поймете, что это не сложно.
Вот что нужно сделать:
В меню выберите Все приложения.
Щелкните Добавить новое приложение.
Выберите язык по умолчанию из раскрывающегося меню.
Добавьте заголовок вашего приложения длиной не более 30 символов.
На этом этапе у вас есть две возможности продолжить загрузку приложения в Google Play Store.Вы можете либо загрузить APK, либо подготовить товарное объявление.
Шаг 4. Загрузите Android Package Kit
APK или Android Package Kit — это формат файла для Android, в котором хранятся, распространяются и устанавливаются приложения на устройства Android. APK можно загрузить, перетащив его в поле или просматривая и перемещаясь.
Вот как это сделать:
В меню нажмите Release Management.
Выберите выпуски приложения.
Выберите тип выпуска для первого выпуска: внутренний тестовый, закрытый, открытый или производственный.
Нажмите «Создать выпуск».
Следуйте инструкциям по загрузке файлов APK.
Если вы планируете протестировать свое приложение среди определенных пользователей, выберите внутренний тест, закрытый тест или открытый тест. Если вы готовы представить свое приложение массовой аудитории, выбирайте производственную версию. Однако перед массовым запуском рекомендуется тщательно протестировать приложение на меньшей аудитории.
Шаг 5: Подготовьте листинг магазина
На этом шаге вам необходимо ввести информацию о своем приложении, чтобы загрузить его в Play Store.Вы можете заполнить информацию за один раз или сохранить черновик и вернуться позже, чтобы заполнить его. Кроме того, я рекомендую вам проконсультироваться со своей командой по маркетингу и брендингу на этом этапе, чтобы создать именно тот профиль приложения, который нужен вашему бизнесу.
Вот что вам нужно:
Добавьте название приложения (до 50 символов), краткое описание (до 80 символов) и полное описание (до 4000 символов).
Добавьте снимки экрана приложений, изображения, значки, видео и другой графический контент.
Добавьте перевод вашего приложения на другие языки. Вы можете приобрести переводы или добавить свою переведенную версию.
Отнесите свое приложение к соответствующему типу и категории.
Добавьте свои контактные данные, чтобы пользователи могли с вами связаться. Обязательно укажите адрес электронной почты, но вы также можете добавить свой номер телефона и веб-сайт.
Добавьте ссылку в свою Политику конфиденциальности, если вы хотите получить доступ к конфиденциальным данным. Политика конфиденциальности должна четко указывать на использование данных, собранных от пользователей.
Информация, которую вы вводите, создаст образ приложения в сознании пользователей. Это поможет им решить, хотят они скачать приложение или нет, так что будьте осторожны!
Шаг 6. Добавьте рейтинг содержания
Существует высокая вероятность того, что приложение будет удалено из магазина Google Play, если оно не имеет рейтинга. Выберите приложение в Play Console и нажмите в меню «Store Presence». Рейтинг помогает привлечь в приложение нужную аудиторию. Однако убедитесь, что вы предоставляете точную информацию и правильную оценку.
Не только ложная оценка вводит пользователей в заблуждение, но также может привести к приостановке или удалению приложения из Google Play Store.
Шаг 7: Выберите модель ценообразования и распространения
Сейчас мы приближаемся к последним шагам загрузки приложения в Play Store. Вы можете выбрать платное или бесплатное приложение. Google Play Store позволяет вам перейти с платного приложения на бесплатное позже, но не с бесплатного приложения на платное. Так что будьте осторожны при выборе модели ценообразования.
После этого выберите страны, в которых будет распространяться ваше приложение. Вы можете выбрать все страны или отметить определенные страны для распространения вашего приложения. Вы также можете выбрать определенные программы и устройства Android для своего приложения.
Шаг 8: опубликуйте приложение
Вернитесь назад и убедитесь, что вы выполнили все шаги, прежде чем наконец нажмете «Опубликовать приложение». Вы будете проинформированы о любых предупреждениях, пропущенной информации или других ошибках, которые могут помешать. Просмотрите, просмотрите и просмотрите перед тем, как продолжить.
Приложение будет опубликовано во всех выбранных вами странах.
Получите ваши приложения для Android в тренде!
Путешествие не заканчивается на публикации. В магазине Google Play более 2,9 миллиона приложений, и ваше приложение требует активной маркетинговой стратегии, чтобы оно отображалось для пользователей.
Помните, что запуск приложения — это не разовое задание. Чтобы добиться успеха, требуются постоянные усилия, иначе конкуренция затмит приложение.
Давайте обсудим ваши стратегии для мобильных приложений.Наши специалисты помогут вам в этом!
Опубликуйте свое приложение | Разработчики Android
Важно: С августа 2021 г. требуются новые приложения для публикации с Пакет Android App Bundle включен Гугл игры. Новые приложения размером более 150 МБ теперь поддерживаются либо Доставка функций игры или Играть в Asset Delivery.Публикация — это общий процесс, который делает ваши приложения Android доступными для пользователей. Когда ты при публикации приложения для Android вы выполняете две основные задачи:
- Вы готовите приложение к выпуску.
На этапе подготовки вы создаете версию выпуска вашего приложения, которую пользователи могут скачать и установить на свои устройства под управлением Android.
- Вы выпускаете приложение для пользователей.
На этапе выпуска вы публикуете, продаете и распространяете версию выпуска вашего приложение для пользователей.
На этой странице представлен обзор процесса, которому вы должны следовать при подготовке к публикации. ваше приложение. Если вы планируете публиковать в Google Play, вам также следует прочитать Контрольный список запуска Google Play.
Подготовка приложения к выпуску
Подготовка вашего приложения к выпуску — это многоэтапный процесс, который включает следующие задач:
- Настройка вашего приложения для выпуска.
Как минимум необходимо удалить
Журнал вызовови удалить android: отлаживаемый атрибут из вашего файла манифеста. Вы также должны указать значения дляandroid: versionCodeиandroid: versionNameатрибуты, которые расположен в <манифест> элемент.Возможно, вам также придется настроить несколько других параметров для соответствия Google Play. требования или приспособить любой метод, который вы используете для выпуска своего приложения.Если вы используете файлы сборки Gradle, вы можете использовать тип сборки release для установки ваши настройки сборки для опубликованной версии вашего приложения.
- Сборка и подписание окончательной версии вашего приложения.
Вы можете использовать файлы сборки Gradle с типом сборки release для сборки и подписания выпустить версию вашего приложения.Видеть Сборка и запуск с Android Студия.
- Тестирование релизной версии вашего приложения.
Перед тем, как распространять свое приложение, вы должны тщательно протестировать релизную версию на как минимум одно целевое мобильное устройство и одно целевое планшетное устройство.
- Обновление ресурсов приложения для выпуска.
Вы должны быть уверены, что все ресурсы приложения, такие как мультимедийные файлы и графика обновляются и включаются в ваше приложение или размещаются на соответствующих производственных серверах.
- Подготовка удаленных серверов и служб, от которых зависит ваше приложение.
Если ваше приложение зависит от внешних серверов или служб, убедитесь, что они безопасны и готовы к производству.
Возможно, вам придется выполнить несколько других задач в рамках процесса подготовки. Например, вы нужно будет получить закрытый ключ для подписи вашего приложения. Вам также нужно будет создать значок для своего приложения, и вы можете подготовить Лицензионное соглашение с конечным пользователем (EULA) для защиты вашей личности, организации и интеллектуальных имущество.
Когда вы закончите подготовку своего приложения к выпуску, у вас будет подписанный .apk файл, который вы можете распространять среди пользователей.
Чтобы узнать, как подготовить приложение к выпуску, см. Раздел Подготовка к выпуску в Руководстве разработчика. Этот в теме представлены пошаговые инструкции по настройке и созданию релизной версии вашего заявление.
Выпуск вашего приложения для пользователей
Выпустить приложения Android можно несколькими способами. Обычно вы выпускаете приложения через магазин приложений, такой как Google Play, но вы также можете выпускать приложения на собственном сайте или отправив заявку пользователю напрямую.
Выпуск через магазин приложений
Если вы хотите распространять свои приложения среди максимально широкой аудитории, выпускайте их через торговая площадка приложений, такая как Google Play, идеальна.
Google Play — ведущая торговая площадка для приложений Android, особенно полезно, если вы хотите распространять свои приложения среди большой глобальной аудитории. Однако вы можете распространять свои приложения через любую торговую площадку приложений, которую хотите, или вы можете использовать несколько торговых площадок.
Выпуск ваших приложений в Google Play
Google Play — это надежная платформа для публикации, которая помогает вам публиковать, продавать и распространять ваши приложения Android пользователям по всему миру.Когда вы выпускаете свои приложения через В Google Play у вас есть доступ к набору инструментов для разработчиков, которые позволяют анализировать ваши продажи, выявлять рыночные тенденции и контролировать, кому распространяются ваши приложения. У вас также есть доступ к нескольким функциям повышения дохода, таким как выставление счетов в приложениях и лицензирование приложений. Богатый набор инструментов и функции в сочетании с многочисленными функциями сообщества конечных пользователей делают Google Play лучшим торговая площадка для продажи и покупки приложений Android.
Публикация вашего приложения в Google Play — это простой процесс, который включает три основных шаги:
- Подготовка рекламных материалов.
Чтобы в полной мере использовать возможности маркетинга и рекламы Google Play, вам необходимо создавать рекламные материалы для вашего приложения, такие как скриншоты, видео, графику и рекламный текст.
- Настройка опций и загрузка ресурсов.
Google Play позволяет настроить таргетинг вашего приложения на множество пользователей и устройств со всего мира.Настраивая различные настройки Google Play, вы можете выбрать страны, в которых хотите охват, языки листинга, которые вы хотите использовать, и цену, которую вы хотите взимать за каждый страна. Вы также можете настроить детали списка, такие как тип приложения, категория и рейтинг контента. Когда вы закончите настройку опций, вы можете загрузить свои рекламные материалы. и ваше приложение как черновик (неопубликованное).
- Публикация релизной версии вашего приложения.
Если вы уверены, что настройки публикации настроены правильно и загруженное приложение готово к публикации, вы можете просто нажать Опубликуйте в Play Console, и через несколько минут ваше приложение будет живые и доступные для скачивания по всему миру.
Для получения дополнительной информации см. Google Play.
Выпуск через сайт
Если вы не хотите выпускать свое приложение на торговой площадке, такой как Google Play, вы может сделать приложение доступным для загрузки на вашем собственном веб-сайте или сервере, в том числе на частном или корпоративном сервере.Для этого необходимо сначала подготовить свой заявление о выпуске в обычном порядке. Тогда все, что вам нужно сделать, это разместить готовый к выпуску APK-файл на своем веб-сайте и предоставьте пользователям ссылку для скачивания.
Когда пользователи переходят по ссылке для скачивания со своих устройств под управлением Android, файл загружается, и система Android автоматически начинает его установку на Устройство. Однако процесс установки начнется автоматически только в том случае, если пользователь настроил свои настройки, чтобы разрешить установку приложений из неизвестные источники.
Хотя выпустить приложение самостоятельно относительно легко веб-сайт, это может быть неэффективным. Например, если вы хотите монетизировать свой приложение вам нужно будет обрабатывать и отслеживать все финансовые операции вы не сможете пользоваться сервисом In-app Billing в Google Play продавать внутриигровые продукты. Кроме того, вы не сможете использовать службу лицензирования для помогают предотвратить несанкционированную установку и использование вашего приложения.
Пользовательское согласие на использование неизвестных приложений и источников
Android защищает пользователей от непреднамеренной загрузки и установки приложений с в других местах, кроме собственных магазинов приложений, например в Google Play, который доверял.Android блокирует такие установки до тех пор, пока пользователь не разрешит установка приложений из других источников. Процесс включения зависит от версия Android, работающая на устройстве пользователя:
Рисунок 1. Экран установки неизвестных приложений Экран системных настроек , где пользователи предоставляют разрешение определенному источнику на установку неизвестного Программы.
- На устройствах под управлением Android 8.0 (уровень API 26) и выше пользователи должны перейдите к экрану настроек системы Установить неизвестные приложения , чтобы включить установки приложений из определенного источника.
- На устройствах под управлением Android 7.1.1 (уровень API 25) и ниже пользователи должны либо включите системную настройку Неизвестные источники , либо разрешите один установка неизвестного приложения.
Установить неизвестные приложения
На устройствах под управлением Android 8.0 (уровень API 26) и выше пользователи должны предоставить разрешение на установку приложений из источника, который не является собственным магазином приложений. К для этого они должны включить параметр Разрешить установку приложений для этого источник в Экран установки неизвестных приложений системных настроек.Рисунок 1 иллюстрирует этот процесс.
Примечание: Пользователи могут изменить этот параметр для конкретного
источник в любое время. Следовательно, источник, устанавливающий неизвестные приложения, всегда должен
вызовите canRequestPackageInstalls () , чтобы проверить, предоставил ли пользователь этот источник
разрешение на установку неизвестных приложений. Если этот метод возвращает false ,
источник должен предложить пользователю повторно включить Разрешить установку приложений настройка для этого источника.
Неизвестные источники
Рисунок 2. Неизвестные источники Настройка , который определяет, могут ли пользователи устанавливать приложения, которые не загружены из Google Play.
Чтобы пользователи могли устанавливать приложения из сторонних исходники на устройствах под управлением Android 7.1.1 (уровень API 25) и ниже, они должны включить параметр Неизвестные источники в Настройки> Безопасность , как показано на рисунке 2.
Примечание: Когда пользователи пытаются установить неизвестное приложение на устройство под управлением Android 7.1.1 (уровень API 25) или ниже, иногда система показывает диалог, который спрашивает пользователя, хотят ли они разрешить только один необходимо установить конкретное неизвестное приложение. Почти во всех случаях пользователи должны разрешить установка только одного неизвестного приложения за раз, если опция доступна для их.
В любом случае пользователи должны внести это изменение конфигурации с до . они могут загружать и устанавливать на свои устройства неизвестные приложения.
Примечание: Некоторые сетевые провайдеры не позволяют пользователям устанавливать приложения из неизвестных источников.
Как опубликовать приложение в Google Play: пошаговое руководство
С более чем 1 миллиардом активных пользователей в месяц, Google Play, возможно, является одной из крупнейших платформ для распространения, продвижения и продажи приложений Android.
Для новичков и новичков публикация приложения в Google Play может показаться пугающим процессом. Как и любой другой магазин приложений, платформа поставляется со своим собственным набором правил, положений и процедур, и вам необходимо понимать, как он работает, чтобы избежать любых проблем в будущем.
Эта статья представляет собой пошаговое руководство по успешной публикации приложения в Google Play Store.
Шаг 1. Создайте учетную запись разработчика
Прежде чем вы сможете опубликовать какое-либо приложение в Google Play, вам необходимо создать учетную запись разработчика. Вы можете легко зарегистрироваться для одного, используя существующую учетную запись Google.
Процесс регистрации довольно прост, и вам нужно будет внести единовременный регистрационный сбор в размере 25 долларов США. После того как вы ознакомитесь и примете Соглашение о распространении ПО, вы можете приступить к оплате с помощью кредитной или дебетовой карты.
Чтобы завершить процесс регистрации, введите все необходимые данные учетной записи, включая имя разработчика, которое будет видно вашим клиентам в Google Play. Вы всегда можете добавить больше деталей позже.
Также помните, что полная обработка вашей регистрации может занять до 48 часов.
Шаг 2. Планируете продажу? Свяжите свой торговый счет
Если вы хотите опубликовать платное приложение или планируете продавать внутриигровые покупки, вам необходимо создать профиль платежного центра, т.е.е. торговый счет. Вот как это сделать:
- Войдите в Play Console
- Нажмите «Загрузить отчеты — Финансы»
- Выберите «Создать аккаунт продавца сейчас».
- Заполните информацию о своей компании
После создания профиля он будет автоматически связан с вашей учетной записью разработчика.
Учетная запись продавца позволит вам управлять продажами приложений и ежемесячными выплатами, а также анализировать отчеты о продажах прямо в Play Console.
Шаг 3. Создайте приложение
Теперь, когда вы настроили Play Console, вы, наконец, можете добавить свое приложение. Вот как это сделать:
- Перейдите на вкладку «Все приложения» в меню
- Нажмите «Создать приложение»
- Выберите язык приложения по умолчанию из раскрывающегося меню.
- Введите заголовок для своего приложения
- Нажмите «Создать»
Название вашего приложения будет отображаться в Google Play после того, как вы его опубликуете.Не беспокойтесь об этом на данном этапе; вы всегда можете изменить имя позже.
После создания приложения вы попадете на страницу входа в магазин. Здесь вам нужно будет заполнить все данные для страницы вашего приложения в магазине.
Шаг 4. Подготовьте объявление магазина
Прежде чем вы сможете опубликовать свое приложение, вам необходимо подготовить его страницу в магазине. Это все детали, которые будут показаны покупателям на странице вашего приложения в Google Play.
Примечание. Необязательно выполнять этот шаг перед переходом к следующему.Вы всегда можете сохранить черновик и вернуться к нему позже, когда будете готовы опубликовать.
Информация, необходимая для описания вашего магазина, разделена на несколько категорий:
Подробнее о продукте
Здесь три поля, которые необходимо заполнить:
Название и описание вашего приложения должны быть написаны с учетом удобства пользователей.
Используйте правильные ключевые слова, но не переусердствуйте. Убедитесь, что ваше приложение не рассматривается как спам или рекламное объявление, иначе оно может быть заблокировано в Play Маркете.
Графические ресурсы
В графические ресурсы вы можете добавлять снимки экрана, изображения, видео, рекламную графику и значки, демонстрирующие возможности и возможности вашего приложения.
Некоторые части графических ресурсов являются обязательными, например снимки экрана, графический объект и значок с высоким разрешением. Другие необязательны, но вы можете добавить их, чтобы ваше приложение выглядело более привлекательно для пользователей.
К каждому загружаемому графическому ресурсу предъявляются особые требования, такие как формат файла и размеры.Вы можете прочитать больше о каждом требовании здесь.
Языки и переводы
Вы также можете добавить переводы информации о вашем приложении в сведения о приложении, а также скриншоты на языке и другие локализованные изображения.
Пользователи также могут просматривать автоматизированные переводы информации вашего приложения с помощью Google
.Переводчик (за исключением армянского, ретороманского, тагальского и зулусского), если вы не добавляете свои собственные переводы.
Категоризация
Эта часть требует, чтобы вы выбрали соответствующий тип и категорию, к которой принадлежит ваше приложение. В раскрывающемся меню вы можете выбрать приложение или игру для типа приложения.
Существуют различные категории для каждого типа приложений, доступных в Play Store. Выберите тот, который подходит вашему приложению лучше всего.
Чтобы оценить свой контент, сначала необходимо загрузить APK. Вы можете пропустить этот шаг позже.
Контактная информация
Эта часть требует от вас ввода контактных данных, чтобы предложить вашим клиентам доступ к поддержке по вашему приложению.
Здесь можно добавить несколько каналов связи, например адрес электронной почты, веб-сайт и номер телефона, но предоставление контактного адреса электронной почты является обязательным для публикации приложения.
Политика конфиденциальности
Для приложений, которые запрашивают доступ к конфиденциальным пользовательским данным или разрешениям, вам необходимо ввести всеобъемлющую политику конфиденциальности, которая эффективно раскрывает, как ваше приложение собирает, использует и передает эти данные.
Вы должны добавить URL-адрес, указывающий на вашу политику конфиденциальности, в вашем приложении и в приложении.Убедитесь, что ссылка активна и соответствует вашему приложению.
Вы закончили со страницей в магазине. Идите вперед и нажмите «Сохранить черновик», чтобы сохранить свои данные. Вы всегда можете пропустить некоторые шаги и вернуться к ним позже, прежде чем опубликовать приложение.
Шаг 5. Загрузите APK в приложение, выпуск
Теперь, когда вы подготовили почву для окончательной загрузки своего приложения, пора откопать файл APK.
Android Package Kit (сокращенно APK) — это формат файла, используемый операционной системой Android для распространения и установки приложений.Проще говоря, ваш APK-файл содержит все элементы, необходимые для того, чтобы ваше приложение действительно работало на устройстве.
Google предлагает несколько способов загрузки и выпуска APK. Однако перед загрузкой файла вам необходимо создать выпуск приложения.
Чтобы создать выпуск, выберите приложение, созданное на шаге 3. Затем в меню слева перейдите к «Управление выпусками» -> «Выпуски приложений».
Здесь вам нужно выбрать тип выпуска, в который вы хотите загрузить свою первую версию приложения.Вы можете выбрать между внутренним тестированием, закрытым тестом, открытым тестом и производственным выпуском.
Первые три релиза позволяют вам протестировать ваше приложение среди избранной группы пользователей, прежде чем вы сделаете его доступным для всех.
Это более безопасный вариант, потому что вы можете проанализировать результаты тестирования и соответствующим образом оптимизировать или исправить свое приложение, прежде чем развертывать его для всех пользователей.
Однако, если вы создадите производственный выпуск, загруженная вами версия приложения станет доступной для всех в странах, в которых вы решите распространять ее.
Выбрав вариант, нажмите «Создать выпуск».
Затем, следуя инструкциям на экране, добавьте файлы APK, укажите имя и опишите свой выпуск.
По завершении нажмите Сохранить.
Шаг 6. Укажите соответствующий рейтинг содержания
Если вы не присваиваете рейтинг своему приложению, оно будет указано как «Без рейтинга». Приложения без рейтинга могут быть удалены из Google Play.
Чтобы оценить свое приложение, вам необходимо заполнить анкету для оценки контента.Вы можете получить к нему доступ, выбрав свое приложение в Play Console и перейдя к пункту «Присутствие в магазине» — «Рейтинг контента» в меню слева.
Убедитесь, что вы вводите точную информацию. Искажение содержания вашего приложения может привести к блокировке или удалению из Play Маркета.
Соответствующий рейтинг контента также поможет вам найти нужную аудиторию, что в конечном итоге повысит вашу вовлеченность.
Шаг 7. Настройка цен и распространения
Прежде чем вы сможете заполнить данные, необходимые на этом этапе, вам необходимо определить стратегию монетизации вашего приложения.
Как только вы узнаете, как ваше приложение будет приносить деньги, вы можете настроить свое приложение как бесплатное или платное.
Помните, вы всегда можете изменить свое приложение с платного на бесплатное позже, но вы не можете изменить бесплатное приложение на платное.
Для этого вам нужно создать новое приложение и указать его цену.
Вы также можете выбрать страны, в которых вы хотите распространять свое приложение, и подписаться на распространение на определенных устройствах и программах Android.
Шаг 8. Выпуск развертывания для публикации вашего приложения
Вы почти закончили.Последний шаг включает рассмотрение и развертывание вашего релиза после того, как вы позаботились обо всем остальном.
Перед тем, как просмотреть и развернуть выпуск, убедитесь, что рядом со списком магазинов, рейтингом контента, ценами и распространением вашего приложения стоит зеленая галочка.
Убедившись, что вы заполнили эти данные, выберите свое приложение и перейдите к «Управление выпусками» — «Выпуски приложений». Нажмите «Изменить выпуск» рядом с желаемым выпуском и просмотрите его.
Затем нажмите «Обзор», чтобы перейти на экран «Обзор и внедрение версии». Здесь вы можете увидеть, есть ли какие-либо проблемы или предупреждения, которые вы могли пропустить.
Наконец, выберите «Подтвердить внедрение». Это также опубликует ваше приложение для всех пользователей в ваших целевых странах в Google Play.
Что дальше?
Если вы правильно выполните все вышеперечисленные шаги, у вас все готово для успешной публикации приложения. Но ты пока не можешь сидеть сложа руки и расслабляться. Ваша работа только началась.
Чтобы максимально использовать возможности вашего нового приложения, вам необходимо продвигать его, чтобы люди знали о нем и находили его достаточно интересным для загрузки.
Также убедитесь, что вы вкладываете средства в поддержку своего приложения в долгосрочной перспективе. Продолжайте улучшать и обновлять его, а также анализируйте его производительность, чтобы превратить его в еще лучший продукт для ваших клиентов.
Как установить и загрузить магазин Google Play
Эдгар Сервантес / Android Authority
Магазин Google Play получает частые обновления, и это отличная новость.Не очень хорошая новость заключается в том, что получение последней итерации может занять недели, а у некоторых и больше. Базовая функциональность никогда не меняется, поэтому не так уж и плохо застрять на более старой версии. Тем не менее, мы понимаем, что вам нужно установить самую последнюю и лучшую версию на свое устройство.
Хотите обновить Google Play Store на своем устройстве? Вот как.
Шаг 1. Проверьте текущую версию
Первое, что вам нужно сделать, это посмотреть, какая у вас версия, чтобы убедиться, что вы загружаете последнюю версию из Google Play Store.
Это можно сделать следующим образом:
- Откройте приложение Google Play Store.
- Откройте настройки.
- Прокрутите вниз. Там вы найдете «версию для Play Маркета».
Google Play Store: подробное руководство для начинающих
Это важно, потому что вы не хотите случайно установить старую версию Google Play. Вы также должны убедиться, что загружаете версию, совместимую с вашим телефоном. Это не должно быть большой проблемой, если вы не качаете какую-нибудь древнюю версию Android, например 2.3 Имбирный пряник — в таком случае, наверное, пора сменить телефон!
Шаг 2. Загрузите Google Play Store через APK
Это довольно очевидный шаг. Google Play Store поставляется в формате APK, как и любое другое приложение для Android. Вы можете загружать APK-файлы с веб-сайтов, технических блогов, а также с проверенных людей на форумах или других местах. Однако на данный момент APKMirror, вероятно, ваш лучший выбор для надежных APK-файлов Google Play Store. Вот краткое руководство по загрузке приложения Play Store:
- Перейдите по этой ссылке, нажав здесь.
- Найдите нужную версию Play Store. Если вам нужна более новая версия, укажите свою текущую версию и посмотрите, доступна ли новая.
- Загрузите приложение, следуя инструкциям на веб-сайте.
Есть и другие места, где были загружены последние APK-файлы Play Store. Однако APKMirror — это самый простой способ, которому люди обычно доверяют. У вас не должно возникнуть проблем с его получением оттуда.
Это приглашение появится на Android 8.0 и новее. Вы должны предоставить отдельным приложениям возможность устанавливать приложения в более новых версиях Android.
Шаг 3. Выполните действия с разрешениями безопасности
Параметр «Неизвестные источники» был частью Android уже много лет. Когда он отключен, он не позволяет пользователям (и другим приложениям) устанавливать приложения из любого места, кроме Google Play Store. Android Oreo изменил это на разрешение для каждого приложения, а не на системную настройку. Таким образом, у этого есть две разные части.
До Android Oreo:
- Войдите в настройки вашего устройства.
- Зайдите в «Безопасность».
- Найдите параметр Неизвестные источники и установите флажок. Появится предупреждение, которое вам обязательно стоит прочитать. После этого нажмите «ОК», и это позволит вам установить APK из неизвестных источников.
Если «Неизвестные источники» нет в настройках безопасности, попробуйте найти его в настройках конфиденциальности или в настройках приложений (приложений).
После Android Oreo:
- Начните установку с помощью файлового браузера или через веб-браузер.
- Android сообщит вам, что у приложения нет разрешения на установку APK. Нажмите кнопку доступных настроек в этом запросе.
- В следующем меню установите флажок, позволяющий этому приложению устанавливать APK.
- Нажмите кнопку «Назад», чтобы вернуться к установке.
Это немного сложнее, но компромисс — лучшая безопасность, потому что единственное приложение, которое может устанавливать сторонние APK, — это то, для которого вы только что дали разрешение, в отличие от общесистемных настроек в предыдущих версиях Android.
Шаг 4. Используйте файловый менеджер и установите Google Play Store
Теперь, когда все готово, пора установить эту штуку. Используйте свой любимый файловый браузер. Для тех, у кого его нет, вы можете посмотреть наши рекомендации здесь!
- Откройте браузер файлов и перейдите туда, где вы скачали APK-файл Google Play Store. Если вы скачали его на свое устройство, он будет на вашей SD-карте в папке «Загрузки».
- Как только вы найдете APK, щелкните по нему.Может появиться всплывающее окно в зависимости от приложений, установленных на вашем устройстве, с вопросом, какое приложение вы хотите использовать. В этом случае щелкните «Установщик пакетов».
- На следующем экране прочтите все изменения разрешений (обычно их нет) и нажмите «Установить». Когда все будет готово, на вашем устройстве будет установлена последняя версия Google Play Store.
Эй, у тебя получилось! Подождите, остался еще один шаг!
Шаг 5. Отключите неизвестные источники
Если оставить флажок Неизвестные источники установленным, это серьезная дыра в безопасности, которая может вызвать проблемы в будущем.Лучший способ обезопасить себя — это вернуться и выключить это! Если у вас Android Oreo или более поздняя версия, все готово и вы можете пропустить этот шаг, потому что этих настроек больше нет в вашем телефоне.
Pre-Android Oreo:
- Вернитесь в настройки вашего устройства.
- Вернитесь в настройки безопасности, настройки конфиденциальности или настройки приложения (где бы вы не находили это в последний раз).
- Снимите флажок. Это предотвратит установку приложений всем (кроме Play Store).Вы всегда можете снова установить флажок позже, если вам понадобится сделать это снова.
Вероятно, это причина, по которой они изменили его в Android Oreo, и, вероятно, это так.
Android Oreo и более поздние версии:
- Зайдите в настройки устройства, а затем нажмите на опцию «Приложения».
- Прокрутите и найдите приложение, которое вы использовали для установки Play Store. Обычно это тот же браузер, с которым вы загрузили Play Маркет. Коснитесь его.
- На следующей странице проверяйте его разрешения, пока не найдете раздел неизвестных источников.Снимите флажок, чтобы удалить разрешение на установку приложений за пределами Google Play.
- Обратите внимание на — Этот процесс может меняться от телефона к телефону. Даже стандартный Android немного отличается от Android Oreo на Android 11 при выполнении этой задачи. Если вы не можете найти его изначально, продолжайте поиски. Ты не сумасшедший, наверное, просто немного в другом месте.
Теперь вы знаете, как загрузить Google Play Store, чтобы убедиться, что у вас установлена последняя версия. Этот метод будет работать практически на любом устройстве Android, но могут быть небольшие различия в зависимости от вашей версии Android и OEM.Имейте в виду, что это не будет работать на устройствах Amazon Kindle Fire. Это совершенно другой процесс, который также может потребовать от вас рутирования устройства.
Опубликовать в Google Play Store — Центр приложений Visual Studio
- 7 минут на чтение
В этой статье
Опубликуйте обновление в Google Play Store, включая альфа- и бета-версии из App Center.
Предварительные требования
- Google требует, чтобы первая версия вашего приложения Google Play была опубликована в рабочей среде через консоль Google.
- Учетная запись разработчика Google Play. Если у вас его нет, вы можете зарегистрироваться на портале учетной записи разработчика Google.
- Убедитесь, что у вас есть проект API и учетная запись службы для Центра приложений, чтобы создать соединение с Google Store и получить доступ к API Google от вашего имени.
- Просмотрите предварительные условия для бета- и альфа-тестирования, чтобы получить дополнительную информацию об этих треках.
- Настройте подписку приложений Google для публикации пакетов приложений Android
файлов .aab.
Дополнительные сведения см. В разделе «Как использовать консоль Google Play».
Связывание вашего проекта API
Чтобы получить доступ к Google API, свяжите свою консоль Google Play с проектом Google API. В большинстве случаев мы рекомендуем вам создать новый проект API, хотя текущие пользователи API могут ссылаться на существующий проект API. Имейте в виду, что каждый проект API можно связать только с одной учетной записью консоли Google Play.
Создание нового проекта API
- Перейдите на страницу доступа к Google API в консоли Google Play.
- Примите Условия использования.
- Щелкните Создать новый проект .
- Проект API создается автоматически и связывается с вашей консолью Google Play.
Использование существующего проекта API
- Если вы уже являетесь пользователем Google Play Developer API, вы можете связать свой существующий проект API, выполнив следующие действия.Если проект API, на который нужно установить ссылку, отсутствует в списке, убедитесь, что ваша учетная запись консоли Google Play назначена владельцем и что API разработчика Google Play включен.
- Перейдите на страницу доступа к Google API в консоли Google Play.
- Примите Условия использования API.
- Выберите проект, который хотите связать.
- Щелкните Ссылка .
Настройка клиентов доступа к API
Одним из дополнительных преимуществ создания учетной записи службы Google является доступ к API с сервера сборки без предоставления ваших личных учетных данных. Ниже приводится пошаговое руководство по настройке учетной записи службы Google:
Перейдите на страницу доступа к Google API в консоли Google Play.
В разделе Учетные записи служб нажмите кнопку Создать учетную запись службы , чтобы начать процесс.
В инструкции нажмите ссылку на консоль Google API.
Нажмите кнопку СОЗДАТЬ УЧЕТНУЮ ЗАПИСЬ СЕРВИСА на вновь открытой странице.
Откроется страница Создание учетной записи службы .
Выберите имя для новой учетной записи службы и нажмите Создать .
Щелкните значок Выберите роль в раскрывающемся меню. Выберите Project , затем Owner . Перейдите к следующему шагу, нажав Продолжить .
Примечание
Некоторые пользователи не могут загрузить файл .json с помощью Edge и Internet Explorer.
На новой странице щелкните + Создать ключ (необязательно) , и появится модальное окно.
Выберите JSON и нажмите СОЗДАТЬ и файл с номером .расширение json загрузится в вашу систему; этот файл будет использоваться в Центре приложений для установления соединения с Google Play.
После создания учетной записи службы в Google Developers Console нажмите Готово . Страница доступа к API обновится автоматически, и ваш сервисный аккаунт будет указан в списке.
Закройте окно, и новая учетная запись службы отобразится на исходной странице. Нажмите кнопку Grant Access , чтобы завершить процесс.В следующем разделе вы узнаете, как подключить Центр приложений к Google Play.
Настройка подписания приложений с помощью Google
- Выберите свое приложение в консоли разработчика Google Play
- Выберите Подписание приложения в левом меню
- Вы можете выбрать один из трех вариантов:
- Загрузить ключ, экспортированный из Android Studio
- Экспорт и загрузка ключа из хранилища ключей Java
- Экспорт и загрузка ключа (без использования хранилища ключей Java)
- Подписание приложений в Google Play (рекомендуется)
- Нажмите отделка
Создайте подключение к Google Play в Центре приложений
- Щелкните Магазины в разделе «Распространить» в левом меню.
- В середине страницы нажмите кнопку Подключиться к магазину .
- Выберите Google Play store.
- Щелкните Далее .
- Загрузите файл JSON закрытого ключа , который вы загрузили при создании учетной записи службы. Если в полях JSON указаны неверные значения, создание магазина может завершиться ошибкой. Убедитесь, что у вас есть учетная запись службы, связанная с консолью разработчика Google Play в соответствии с предварительным разделом выше.
- После загрузки файла щелкните Connect .
- Теперь соединение с Google Play должно быть видно с тремя дорожками: Production, Alpha и Beta на домашней странице Stores . Настройка этого подключения — это однократный процесс для приложения в Центре приложений.
Опубликуйте AAB в магазине Google Play
- На домашней странице Stores выберите любую из дорожек, созданных выше.
- Нажмите Опубликовать в магазине на кнопке в правом верхнем углу.
- Загрузите пакет приложения. Несколько замечаний:
- Приложение должно быть подготовлено к выпуску и подписано действующим хранилищем ключей перед загрузкой.
- Google Play Store поддерживает пакеты приложений Android размером до 2 ГБ. Файлы
.apk, созданные из.aab, не могут превышать 150 МБ. Вы можете узнать больше о своих вариантах в документации Google для AAB. - Версия
.aabдолжна быть строго больше, чем текущая производственная версия. - Если у вас есть версии приложений в других треках, таких как Alpha и Beta, ваша версия выпуска должна быть строго меньше, чем версии в версиях Alpha и Beta.
- App Center не поддерживает продвижение приложения с одной дорожки на другую. Вы не можете продвигать версию из альфа-версии в бета-версию или из бета-версии в рабочую среду.
- Если у вас есть черновик выпуска в дорожке, в которой вы публикуете, этот черновой выпуск исчезнет в пользу нового выпуска, который вы публикуете.
- После загрузки пакета вы можете увидеть некоторые детали приложения.Щелкните Далее .
- Нажмите Опубликовать , чтобы отправить приложение в Google Play Store . Статус этого выпуска на странице «Детали распределенного хранилища» будет отображаться как «Отправлено ».
- После того, как Центр приложений завершит передачу приложения в Google, статус приложения изменится на Опубликовано . Google может занять до 24 часов, чтобы показать приложение в магазине Play.
- В случае сбоя публикации Google владелец приложения получает уведомление на зарегистрированную почту Google.
Опубликуйте APK в магазине Google Play
- На домашней странице Stores выберите любую из дорожек, созданных выше.
- Нажмите Опубликовать в магазине на кнопке в правом верхнем углу.
- Загрузите пакет приложения. Несколько замечаний:
- Приложение должно быть подготовлено к выпуску и подписано действующим хранилищем ключей перед загрузкой.
- Google Play Store поддерживает пакеты приложений размером до 100 МБ.Загрузите файлы расширения прямо в консоль Google Play, если размер приложения превышает 100 МБ. Прочтите документацию Google о файлах расширения, чтобы настроить его.
-
.apkдолжен быть выровнен по zip-файлу в процессе создания приложения. - Версия
.apkдолжна быть строго выше, чем текущая производственная версия. - Если у вас есть версии приложений в других треках, таких как Alpha и Beta, ваша версия выпуска должна быть строго меньше, чем версии в альфа- и бета-версиях треков.
- App Center не поддерживает продвижение приложения с одной дорожки на другую. Вы не можете продвигать версию из альфа-версии в бета-версию или из бета-версии в рабочую среду.
- Если у вас есть черновик выпуска в треке, на котором вы публикуете, он будет перезаписан новым выпуском.
- После загрузки пакета вы можете увидеть некоторые детали приложения. Щелкните Далее .
- Нажмите Опубликовать , чтобы отправить приложение в Google Play Store .Статус этого выпуска на странице сведений о магазине распространения будет отображаться как «Отправлено ».
- После того, как Центр приложений завершит передачу приложения в Google, статус приложения изменится на Опубликовано . Google может занять до 24 часов, чтобы показать приложение в магазине Play.
- В случае сбоя публикации Google владелец приложения получает уведомление на зарегистрированную почту Google.
Публикация через интерфейс командной строки
Предупреждение
Требуется интерфейс командной строки App Center 2.7 или новее, чтобы использовать эту функцию.
Использование интерфейса командной строки — это простой способ интегрировать соединение с магазином в Центре приложений как часть вашей настройки CI / CD, например Jenkins или Go CI.
Прежде чем вы сможете использовать интерфейс командной строки, вам необходимо установить соединение с местом назначения, то есть с Google Play, App Store или Intune в Центре приложений. И скомпилируйте двоичный файл, который работает с вашим пунктом назначения.
Вы можете перечислить свои магазины, используя команду list, например:
appcenter список магазинов распространения \
--app {app_owner} / {app_name} \
--output json
Вы получите такой результат:
[["Alpha", "googleplay", "alpha"], ["Beta", "googleplay", "beta"], ["Production", "googleplay", "production"]
И это столбец Store, который мы будем использовать на последнем этапе.
Последний шаг — опубликовать приложение, запустив:
appcenter распространять магазины опубликовать \
--file /path/to/file.aab \
- Магазин Продакшн \
--app {app_owner} / {app_name} \
- релиз-примечания "Некоторая записка".
Вам нужно будет заполнить пробелы, как в команде list. Вместо статической примечания к выпуску можно использовать --release-notes-file . Файл примечания к выпуску — это простой текстовый файл с кодировкой UTF-8.
Как загружать приложения на Android без Google Play
Если вы являетесь пользователем Android, Google Play Store — самый безопасный и удобный способ получения приложений.У Google тоже есть дыры в безопасности, что доказано всеми удаленными вредоносными и шпионскими приложениями в 2020 году, которые копировали другие приложения, меняли их имена и внедряли вредоносные программы. Однако есть несколько способов получить то, что вам нужно, если вы презираете Play Store или в нем нет нужного вам приложения.
В этой статье объясняется, как загружать приложения для Android из источников, отличных от Google Play.
Изменение настроек
Операционная система Android по умолчанию не позволяет загружать какие-либо приложения за пределами Play Store.В конце концов, зачем Google нужна эта опция? Поскольку все другие методы не так надежны, вам следует осторожно выходить за пределы Play Store.
Перед тем, как вы начнете загружать приложения, вам необходимо изменить системные настройки на вашем Android-устройстве. В зависимости от версии Android существует несколько различных методов. Ниже мы рассмотрим методы для различных версий.
Метод 1. Установка из неизвестных источников в Android 10
- Проведите пальцем вниз от верхнего края экрана и коснитесь шестеренки «Настройки».
- Прокрутите вниз и нажмите «Биометрия и безопасность».
- Нажмите «Установить неизвестные приложения».
- Нажмите на приложение, которое вы будете использовать для загрузки файлов.
- Нажмите тумблер рядом с «Разрешить из этого источника».
Метод 2: установка из неизвестных источников в Android 8.0 Oreo
- Перейдите в «Настройки» в меню вашего приложения.
- Найдите и выберите меню «Приложения и уведомления» .
- Нажмите «Дополнительно».
- Выберите «Доступ к специальному приложению».
- Нажмите «Установить неизвестные приложения».
- Выберите интернет-браузер, который вы будете использовать для сторонних магазинов.
- Включите «Разрешить из этого источника».
Вышеуказанные шаги позволяют вашему браузеру получать приложения из источников, отличных от Google Play.Android 8 управляет разрешениями на установку через отдельные приложения, а не за все сразу, поэтому вам нужно разрешить браузеру выполнять установку .
Метод 3. Установка из неизвестных источников в Android 7.0 Nougat, 6.0 Marshmallow или более ранней версии
В более старых версиях Android (7.0 Nougat или ниже) система не разделяет источники. Вместо этого вы должны активировать опцию загрузки файлов из всех доступных источников.
- Перейдите к «Настройки» из меню.
- Tap «Безопасность».
- Включите «Неизвестные источники».
Выполнив описанные выше действия, вы получите доступ к любым APK-файлам, которые вы хотите установить , если они совместимы с вашим устройством. Этот вариант может подвергнуть ваше устройство риску, поскольку он позволяет всем неизвестным источникам хранить файлы, а не для отдельных приложений. Если ваш смартфон недостаточно защищен, он может заразиться.
ПРИМЕЧАНИЕ. Вы МОЖЕТЕ отключить неизвестные источники после завершения сторонней установки. Однако для обновлений приложения может потребоваться повторное включение этой опции.
Где загрузить файл APK
Пакет Android Package Kit (APK) — это исполняемый файл, который устанавливает приложение Android. Play Store загружает и устанавливает их автоматически. При использовании техники боковой загрузки вам нужно будет найти подходящий репозиторий.
Четыре лучших магазина / репозитория сторонних приложений для Android
- APK Mirror — это надежный веб-сайт, на котором вы можете найти легальные APK-файлы.Большинство из них являются более старыми версиями текущих приложений Play Store. Их можно загрузить полностью законно и, как правило, без риска.
- Aptoide — это гигантская база данных APK, в которой вы можете найти то, чего нет в Play Store. Это место децентрализовано и представляет собой потенциальную угрозу безопасности, поэтому вы всегда должны перепроверять каждую загрузку перед открытием файла.
- Официальный магазин приложений Amazon предлагает бесчисленное количество платных и бесплатных приложений. Вы также можете получить некоторые премиум-приложения бесплатно с помощью специальных розыгрышей и рекламных акций Amazon.
- APKPure имеет больше категорий, чем Google Play Store, и содержит множество популярных приложений, таких как TikTok, PUB Mobile и т. Д. Существует множество фильтров на выбор, а также удобный графический интерфейс пользователя (GUI).
Где найти загруженные файлы APK
Большинство загрузчиков APK, таких как Aptoide или APKPure, автоматически установят приложение после его загрузки, как и Play Store. Иногда APK сохраняется в папке загрузки вашего смартфона, которую вы можете активировать самостоятельно, если вам не предлагается установить приложение.
Чтобы получить доступ к папке загрузки по умолчанию в большинстве версий Android, выполните следующие действия:
- Нажмите на приложение-проводник по умолчанию в меню приложения.
- Перейдите в папку «Загрузки» . Здесь вы найдете все ваши последние загруженные файлы.
- Нажмите на APK-файл приложения, чтобы начать процесс установки. Следуйте подсказкам.
ПРИМЕЧАНИЕ. Приложения для очистки Android могут удалять файлы APK по умолчанию для экономии места.Если вы его используете, обязательно исключите папку загрузки или APK-файлы в целом.
В заключение, потенциальные риски установки сторонних приложений заключаются в том, почему Android по умолчанию не позволяет загружать файлы из неизвестных источников. Google Play Store по-прежнему является самым надежным способом получения ваших приложений, но он не является надежным, когда речь идет о безопасности. Тем не менее, у вас может не быть выбора, если вы ищете приложение, которого нет в Play Store.
Магазин Galaxy
У пользователей Samsung есть альтернатива Google Play Store, которая называется Galaxy Store.Если вы не хотите использовать Google Play Store, вы можете получить доступ к Galaxy Store и загрузить свои любимые приложения, не устанавливая .APK.
Чтобы загрузить приложения, просто найдите нужное и коснитесь значка загрузки. Затем вы найдете приложение в своем ящике приложений.
Часто задаваемые вопросы по установке APK
Операционная система Android имеет множество функций. Особенно если речь идет об установке приложений. Мы включили этот раздел, чтобы рассмотреть некоторые из наиболее часто задаваемых вопросов.
Зачем вам устанавливать приложения вне Play Store?
Одна из причин использовать сторонний магазин приложений для Android заключается в том, что некоторые приложения не соответствуют условиям и требованиям Google Play, но это не означает, что они являются рискованными или опасными. Еще одна распространенная причина — экономия средств разработчика на сторонних магазинах приложений. В конце концов, Google получает большую часть комиссионных и других расходов, частично из-за своего доминирования в операционной системе. Тем не менее, каждый раз, когда вы устанавливаете приложение за пределами Google Play, все равно существует риск.Загрузка приложения из других мест, кроме Google Play, считается загрузкой неопубликованных приложений.
В последнее время интерес к загрузке неопубликованных приложений снова вырос благодаря глобальной популярности игры Fortnite. Игра доступна для Android, но вам нужно скачать ее с официального сайта, а не из Play Store. Конечно, это решение было принято по выбору из-за политики и расходов Google.
Насколько безопасны файлы APK?
APK-файлы обычно безопасны, если вы загружаете их из надежных источников.Например, зеркало APK содержит защищенные файлы APK, но это более старые версии приложений Play Store.
С другой стороны, Aptoide — это загрузчик с открытым исходным кодом, который не проверяется и не контролируется. Следовательно, туда могут проскользнуть вредоносные файлы.
Вы всегда можете просканировать файл с помощью антивирусной программы на вашем устройстве, прежде чем открыть его. Однако надежность антивирусного сканирования никогда не бывает 100%, и каждое приложение безопасности имеет разные методы обнаружения и базы данных угроз.
 Виртуальную можно купить на таких сайтах как плати.ру и прочее. Плюс этого способа в том, что никто не сможет завладеть вашими данными реальных карточек. А на виртуальной можно держать немного средств именно для Плей Маркета.
Виртуальную можно купить на таких сайтах как плати.ру и прочее. Плюс этого способа в том, что никто не сможет завладеть вашими данными реальных карточек. А на виртуальной можно держать немного средств именно для Плей Маркета.

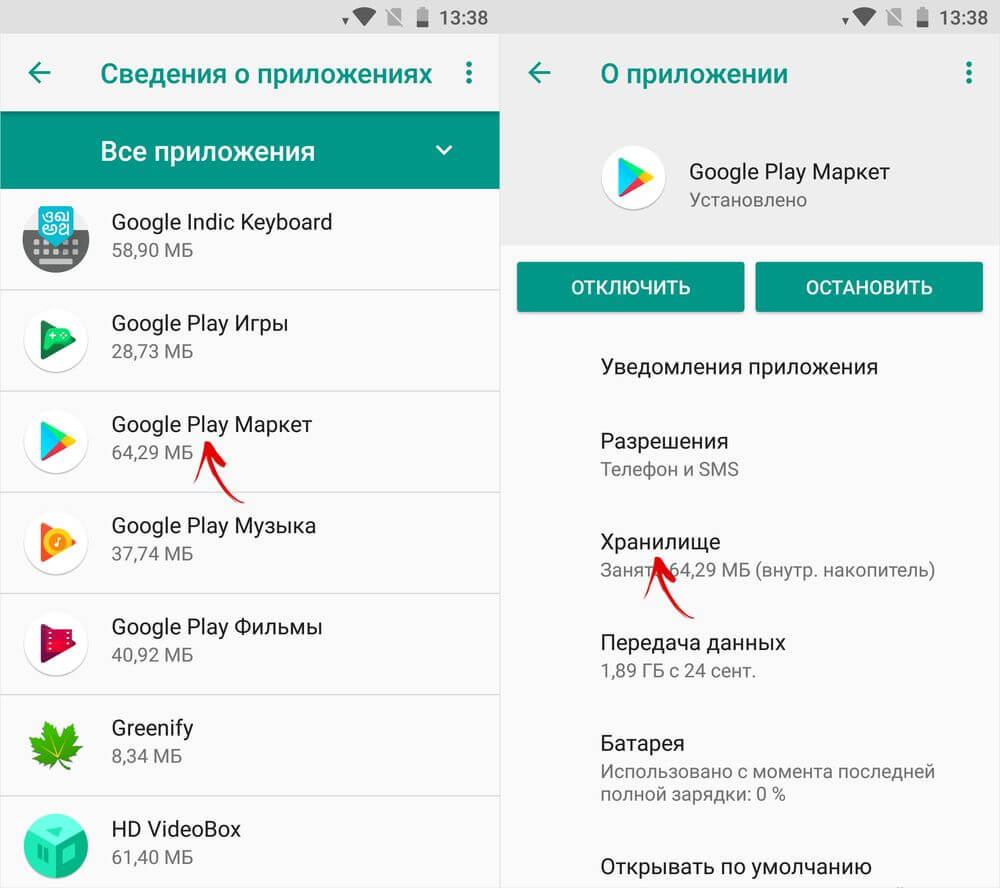 Что можно сделать?
Что можно сделать? ..»).
..»). ) из памяти телефона, записная книжка и т.д. (чтобы контакты сохранились в вашем Google-аккаунте — перед сбросом включите синхронизацию (см. п.3)).
) из памяти телефона, записная книжка и т.д. (чтобы контакты сохранились в вашем Google-аккаунте — перед сбросом включите синхронизацию (см. п.3)).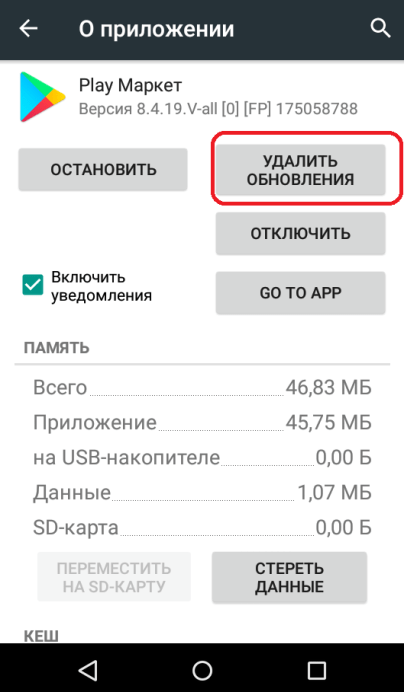
 Лучшим вариантом окажется тот, на котором при разрешении 108 x 54 все элементы различимы, текст (название) — читаем, и в целом изображение выглядит привлекательно. Среди лучших можно заранее до публикации устроить соревнование: запустить небольшую кампанию в сети, используя разработанную миниатюру в качестве баннера. Победит тот вариант, который покажет больший CTR.
Лучшим вариантом окажется тот, на котором при разрешении 108 x 54 все элементы различимы, текст (название) — читаем, и в целом изображение выглядит привлекательно. Среди лучших можно заранее до публикации устроить соревнование: запустить небольшую кампанию в сети, используя разработанную миниатюру в качестве баннера. Победит тот вариант, который покажет больший CTR. Старайтесь говорить с пользователем на одном языке. Будьте доброжелательны, используйте сокращения (но не сленг) и избегайте слов с негативной окраской.
Старайтесь говорить с пользователем на одном языке. Будьте доброжелательны, используйте сокращения (но не сленг) и избегайте слов с негативной окраской. Также могут быть полезными ссылки на карточку приложения с обзоров, блогов и других сайтов. Считается, что такие ссылки помогают выводить приложение выше в выдаче, особенно если в ссылках оптимизирован anchor text.
Также могут быть полезными ссылки на карточку приложения с обзоров, блогов и других сайтов. Считается, что такие ссылки помогают выводить приложение выше в выдаче, особенно если в ссылках оптимизирован anchor text. Другие утверждают, что в их случае приписка к названию, содержащая ключевые слова (например, жанр игры или формат, который поддерживает бизнес-приложение), привела к огромному всплеску в количестве органических установок. Пробуйте, и вы найдете верное решение.
Другие утверждают, что в их случае приписка к названию, содержащая ключевые слова (например, жанр игры или формат, который поддерживает бизнес-приложение), привела к огромному всплеску в количестве органических установок. Пробуйте, и вы найдете верное решение. Однозначно не известно, насколько это влияет непосредственно на поисковую выдачу, но броские и стильные иконка со скриншотами как минимум удержат внимание пользователя на вашем приложении среди других в поисковой выдаче.
Однозначно не известно, насколько это влияет непосредственно на поисковую выдачу, но броские и стильные иконка со скриншотами как минимум удержат внимание пользователя на вашем приложении среди других в поисковой выдаче.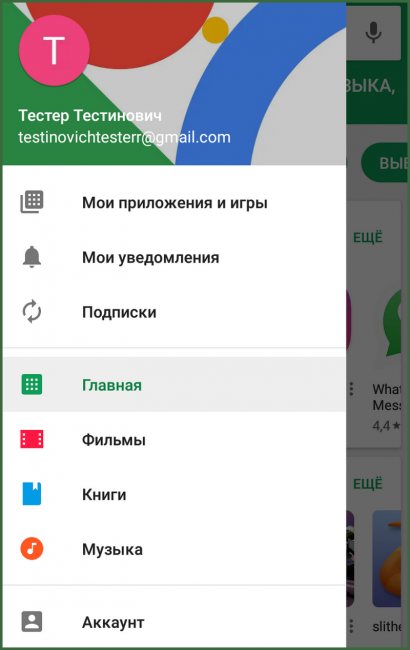 Чтобы повысить популярность своего приложения, вы можете:
Чтобы повысить популярность своего приложения, вы можете: