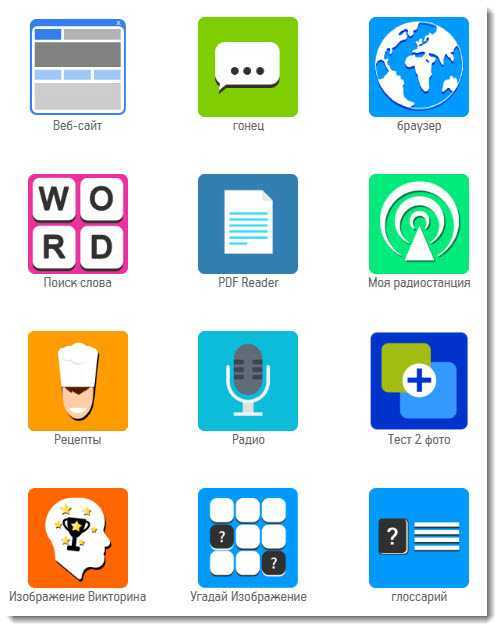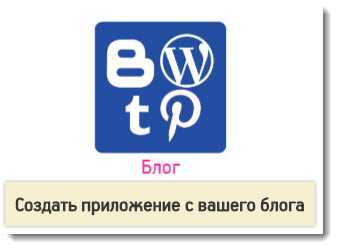Как создать приложение для Андроид и выложить его в Play Market
Привет всем. Создание приложений довольно сложный процесс, так как требует определенных знаний языка программирования. Научиться писать приложения конечно, можно, но для этого потребуется много времени на обучение. Здесь вы узнаете, как создать приложение для Андроид и выложить его в Play Market и Яндекс Store за пару часов.
Содержание
- Сервис AppsGeyser
- Проверка приложения
- Как опубликовать приложение в Play Market
- Как опубликовать приложение в Яндекс Store
- Монетизация приложения
Создавать приложение будем используя онлайн-сервис AppsGeyser. На данный момент самый удобный ресурс, не требующий никакой оплаты за работу в сервисе. Не ограничивает по количеству приложений, сколько нужно — столько и делай.
С AppsGeyser можно создавать приложения различных направлений:
- Легкие игры
- приложение для чтения электронных книг
- радиостанцию
- приложения для вебсайтов, блогов, групп соц. сетей
- браузер
- приложение интернет-магазина
- мессенджер
- игровые автоматы
- приложение для Ютуб
- различные руководства, книги
- конвертер
- калькулятор
и другие.
В приложении можно отразить любой ваш замысел, главное знать — что вы хотите.
Как создать приложение для Андроид
Сервис AppsGeyser
AppsGeyser по своей сути — конструктор, где с легкостью вы соберете нужное приложение. Я пробовал и другие конструкторы, но то что получается здесь, мне нравится больше.
Для работы рекомендую использовать браузер Гугл Хром. Он будет переводить все, вам будет легче ориентироваться.
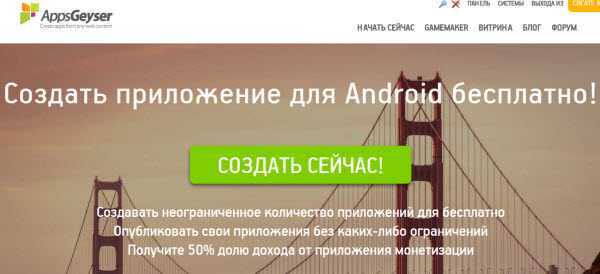
- Для создания приложения переходите на стартовую страницу, с которой все начинается.
Я буду создавать приложение для этого сайта. Это будет информационное приложение.
- Перехожу к выбору шаблона.

Так как мой сайт на движке WordPress, выбираю подходящий шаблон.
Вы можете выбрать шаблон под свои интересы, их около 50, различной тематики (перечислял в начале статьи).
- После выбора шаблона открывается страница, где будет рождаться приложение.
В зависимости от выбранного шаблона на странице будут различные настройки. Главное, внимательно ознакомится, выбрать нужные элементы, прописать необходимые ссылки, настроить цветовую гамму приложения. Также имеется возможность добавить свои картинки или фотографии.
Все внесенные изменения можно наблюдать в эмуляторе смартфона, расположенном рядом.
Панель приборов содержит:
- базовые настройки (заполнение названия, описание выбор цвета, добавление иконки приложения)
- вкладки (это своего рода меню, если у вас несколько страниц, вы можете добавлять их)
- для продвинутых (здесь много различных настроек, но если их не изменять от этого хуже не будет, вы можете изменить то, что вам понятно, остальное можно изменить позже когда придет понимание)
- резервное копирование (сделав резервную копию, вы сможете с легкость восстановить приложение)
- удаление приложения

- Все настройки не займут у вас много времени, а тем более не нужны знания языка программирования. Как только закончите с настройками нажмите кнопку “Сохранить”, Хром перевел и подписал её “Спасти”, ну что ж пусть будет так, будем спасать приложение.
На этом создание приложения закончено и следующий этап — это проверка и публикация приложения.
Проверка приложения
Перед публикацией необходимо проверить приложение на работоспособность, как оно будет выглядеть на различных устройствах, внешний вид и всё такое.
Вы можете скачать приложение на компьютер используя QR-код или перейдя по персональной ссылке. Этими ссылками вы можете делиться с друзьями и они будут скачивать приложение с персональной страницы приложения.

Скачали файл ARK на компьютер, перебросили на смартфон (для этого можно использовать специальные программы SHAREit или Share LinK)
Устанавливаете приложение и тестируете (листаете просматривая все страницы).
Для внесения изменений можно вернуться на сервис AppsGeyser, найти кнопку “Редактировать” переработать то, что не нравиться и сохранить опять.
Для внесения более глубоких изменений, которые недоступны на сервисе можно использовать патчер ARK Editor PRO. Несложное приложение, для ознакомления можно посмотреть пару видео и приступать к редактированию. Здесь желательно иметь хотя бы поверхностные знания или капельку разбираться в коде. Этот патчет вы легко найдете в сети.
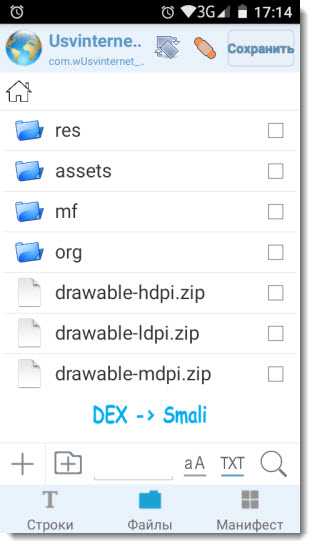
В ARK Editor PRO можно:
- изменить любые изображения
- удалить рекламу
- перевести на русский язык иностранные слова
- править код любого файла
С приложение ARK Editor PRO я работаю через программу и приложение Air Droid. По крайней мере, не нужно тыкать пальцем на экран смартфона, а можно полноценно использовать мышь и клавиатуру.
Как опубликовать приложение в Play Market
Приложение готово и мы переходим к его публикации.
В AppsGeyser имеется пошаговая инструкция для размещения приложения в Play Market и она полностью синхронизирована. Это второй шаг в разделе «Что дальше?»
Для размещения вам нужно иметь аккаунт в Гугл.
Процедура размещения приложения стандартная практически для всех магазинов:
- Создать аккаунт Play Market
- заполнить описание
- прикрепить скриншоты страниц приложения
- загрузить иконку
- загрузить ARK файл приложения
- и оплатить 25 $
Последний самый интересный пункт. Эту сумму нужно заплатить один раз и загружать сколько угодно приложений.
Я не стал загружать свое приложение по двум причинам:
- жаба задушила
- в Play Market намечается большая чистка, в которой как прогнозируют, выметут более миллиона приложений (я решил подождать)
Вы решайте сами, загружать приложение или нет.
Как опубликовать приложение в Яндекс Store
Для начала рекомендую загрузить приложение именно здесь.
Во-первых, размещение бесплатное.
Во-вторых, если приложение не нарушает правил, оно обязательно пройдет модерацию.
В-третьих, вы пройдете несложную процедуру размещения приложения и будете иметь опыт.
Яндекс Store, конечно, уступает Play Market и загрузок будет в разы меньше, но это начальный этап.
Для размещения нужно иметь аккаунт в Яндексе и перейти по ссылке:
- Заполнить профиль разработчика, остальное можно не заполнять.
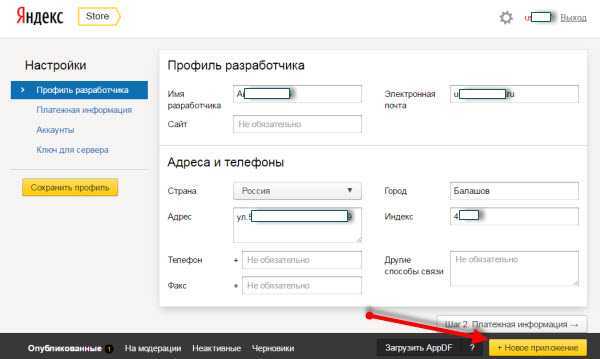
- Нажать на кнопку “+Новое приложение” ( она находится в нижней части)
- Пройти все шаги, от загрузки приложения, его оформления и размещения.
Как бы то ни было, но моё загруженное приложение уже набрало более 200 загрузок в Яндекс Store.

Один большой минус у магазина, это нельзя поделиться ссылкой на приложение и у него нет веб-версии. Пользователи могут загрузить ваше приложение только через поиск в Яндекс Store.
Если вам интересно, что получилось у меня, вы можете зайти в Яндекс Store (скачать в Яндексе), в поиске набрать «Все обо всем в интернет» и установить приложение. Вы сможете наблюдать и рекламу от AppsGeyser и переделанную страницу «Инфо» через патчер, ну и само приложение.
Монетизация приложения
После 100 первых установок начнет появляться реклама от сервиса AppsGeyser, это и есть плата за бесплатное использование сервиса.
Но AppsGeyser предлагает использовать свою рекламу и нашу 50/50. Для этого имеется возможность разместить свой рекламный код в стадии разработки и получать прибыль.
Теперь вы теоретически готовы и знаете, как создать приложение для Андроид и выложить его в Play Market и Яндекс Store и при желании монетизировать его.
usvinternet.ru
Как опубликовать приложение в Google Play: пошаговое руководство
Google Play, насчитывающий более 1 миллиарда активных пользователей в месяц, возможно, является одной из крупнейших платформ для распространения, продвижения и продажи приложений Android.
Для новичков публикация приложения в Google Play может показаться пугающим процессом. Как и в любом другом магазине приложений, платформа поставляется с собственным набором правил, положений и процедур, и вам нужно понять, как она работает, чтобы избежать каких-либо проблем в будущем.
Эта статья представляет собой пошаговое руководство по успешной публикации приложения в магазине Google Play.
Шаг 1. Создание учетной записи разработчика
Прежде чем вы сможете опубликовать любое приложение в Google Play, вам необходимо создать учетную запись разработчика. Вы можете легко зарегистрировать его, используя существующую учетную запись Google.

Процесс регистрации довольно прост, и вам нужно будет заплатить единовременный регистрационный сбор в размере 25 долларов США. После того как вы ознакомились с Соглашением о распространении для разработчиков и приняли его, вы можете приступить к оплате с помощью своей кредитной или дебетовой карты.
Чтобы завершить процесс регистрации, заполните все необходимые данные учетной записи, включая имя разработчика, которое будет отображаться вашим клиентам в Google Play. Вы всегда можете добавить больше деталей позже.
Кроме того, помните, что для полной обработки вашей регистрации может потребоваться до 48 часов.
Шаг 2: Планируете продать? Привяжите свой банковский счет
Если вы хотите опубликовать платное приложение или планируете продавать внутриигровые товары, вам нужно создать профиль платежного центра, то есть аккаунт продавца. Вот как вы можете это сделать:
- Войдите в Play Console
- Нажмите на Скачать отчеты — Финансовый
- Выберите «Создать учетную запись продавца»
- Заполните вашу бизнес-информацию
Как только вы создадите профиль, он будет автоматически связан с вашей учетной записью разработчика.
Аккаунт продавца позволит вам управлять продажами приложений и ежемесячными выплатами, а также анализировать отчеты о продажах прямо в консоли Play.
Шаг 3: Создайте приложение
Теперь, когда вы настроили игровую консоль, вы можете, наконец, добавить свое приложение. Вот как это сделать:
- Перейдите на вкладку «Все приложения» в меню
- Нажмите «Создать приложение»
- Выберите язык приложения по умолчанию из выпадающего меню
- Введите название для вашего приложения
- Нажмите «Создать»
Название вашего приложения будет отображаться в Google Play после публикации. Не беспокойтесь об этом на этом этапе; Вы в
ip-calculator.ru
Как опубликовать приложение в App Store или Google Play?
Представим на минуту, что ваша мечта сбылась: приложение разработано, весь тяжёлый процесс остался позади, вместе со всеми бессонными ночами, трудовыми днями, литрами кофе и горами сигарет. То, что до недавних пор было в вашем воображении, теперь находится в ваших руках. Вы видите, как оно работает и живёт, вы довольны проделанным путём. Но задумывались ли вы о том, что будет дальше? Как представить приложение миру? Нет? Тогда эта статья для вас!
Приложение нужно будет отправить в цифровые магазины App Store и Google Play. Но как это сделать с наименьшими потерями времени, нервов, кофе и табачных изделий? К примеру, редакция App Store может отклонять ваше приложение раз за разом — история насчитывает и 6, и 10, и 12 отказов. Каковы же правильные шаги подачи приложения в магазин? Давайте разберёмся.
С чего начать?
Для того, чтобы ваше приложение гарантированно не отклонила редакция Apple, рекомендуем тщательно ознакомиться с официальным App Store Review Guidelines. Здесь довольно подробно расписаны все пункты, которые могут не дать пользователям познакомиться с вашим приложением. Google Play тоже рассказывает о том, что можно, и что нельзя. Зная эти правила, вы значительно увеличиваете шансы на успешную загрузку вашего приложения в магазин.
Как загрузить приложение в App Store
Итак, для начала необходимо зарегистрировать аккаунт разработчика в магазине. В App Store это происходит следующим образом:
- Нужно перейти по ссылке: https://developer.apple.com/register/.
- Войти с существующим AppleID или создать новый.
- Если увидите сообщение «You’ve already agreed to the Apple Developer Agreement», перейдите в свой aккаунт.
- Внизу страницы выберите «Join the Apple Developer Program».
- Затем нажмите «Enroll» и «Start new enrollment».
- Выберите Entity Type (обратите внимание — Enterprise не подходит).
- Заполните все формы, подтвердите соглашение и оплатите пользовательский взнос в $99;
- После того, как ваш профиль готов, добавьте один из ваших Apple ID в качестве разработчика и как минимум один из них как администратора через «Пользователи и роли» в профиле iTunes connect.
Как загрузить приложение в Google Play
В Google Play всё несколько проще:
- Посетите Консоль Разработчика Google Play.
- Введите базовую информацию о себе — имя, email и так далее. Эти данные можно изменить позже.
- Прочтите и примите соглашение Google Play о распространении программных продуктов в вашей стране/регионе.
- Обратите внимание, что приложения, которые вы публикуете в Google Play должны соблюдать правила из Центра Правил Разработчиков и законы США на экспорт.
- Оплатите регистрацию в $25 при помощи Google платежей. Если у вас нет аккаунта Google платежей, его можно будет быстро создать в процессе регистрации.
- В конце вы получите письмо с уведомлением о подтверждении регистрации на email, который вы указали в начале.
Тестирование
Далее, необходимо протестировать ваше приложение.
Тестирование iOS-приложений
В App Store его можно осуществить несколькими способами: через сервис Apple — TestFlight, или через сторонние diawi.com, hockeyapp.net, testfairy.com и другие. Последние могут показаться проще, но по факту не облегчают жизнь разработчикам. Сам процесс тестирования может осуществляться двумя способами:
- Установив приложение непосредственно на устройство с компьютера разработчика через провод. Этот метод идеален для тестировщика, но абсолютно не работает для заказчика. Также он не подходит, если разработчик и тестировщик работают в разных офисах.
- Собственно через TestFlight. Для этого нужно загрузить приложение в ItunesConnect.
Доступ к TestFlight будет открыт только после регистрации и оплаты аккаунта разработчика. AppleID заказчика и всех, кто будет тестировать программу нужно добавить в «тестировщики» на странице приложения и вкладке TestFlight.
Если это новый тестировщик, которого не добавили раньше, то нужно зайти в раздел «Users and roles» и там добавить его AppleID. После того как этот пользователь получит приглашение и подтвердит его, нужно будет добавить его в «тестировщики приложения» на всё той же вкладке TestFlight. Не забывайте нажимать «Save».
Всем тестировщикам нужно будет скачать из App Store приложение «TestFlight» и войти с тем AppleID, который указан в «тестировщиках приложения». Теперь все тестировщики будут получать уведомление по почте и в приложении TestFlight о новых билдах.
Тестирование бывает как внутренним (доступ только 25ти пользователям), так и публичным (до 1000). В случае внешнего тестирования придётся пройти расширенный обзор (review), как при публикации в App Store.
Отправка в App Store происходит только после полного заполнения профиля, добавления описания, скриншотов и прочей необходимой информации. Обратите внимание, что после отправки ничего нельзя изменить.
После отправки приложения на обзор, нужно подождать от двух дней до недели (в некоторых случаях, особенно перед Рождеством, может затянуться на две, а то и на все три недели). Обратите внимание, что сотрудники Apple не работают в выходные и в конце декабря. Так что в указанный период приложения на обзор лучше не отправлять.
Тестирование Android приложений
Что касается тестирования Android-приложений, его также можно осуществлять несколькими способами.
Самый простой и, пожалуй, наиболее эффективный — отправка .apk файла напрямую тестировщикам и заказчикам любым удобным средством коммуникации (Skype, почта и т.п.). Но с точки зрения безопасности и здравого смысла, лучше всё-таки выкладывать файл на свой собственный сервер или в облако и отправить всем ссылку — именно этот способ мы успешно используем в нашей компании. Затем можно настроить автоматическую сборку билдов через CI, что позволит практически каждый день получать новый билд без дополнительных усилий.
Есть конечно и альтернативные способы отправки приложения, вроде hockeyapp.net, но они требуют дополнительной регистрации, в то время как собственный сервер или облако (например, ownCloud) не требуют ничего.
Можно проводить тестирование и через сам Google Play. Оно тоже бывает как внутренним (доступ только указанным пользователям), так и публичным (доступ по ссылке). В обоих случаях приложение можно скачать без особых сложностей как в Apple App Store. Но для этого приложение нужно подписать.
Как и в App Store, отправка в Play Market происходит только после полного заполнения профиля, добавления описания, скриншотов и остальной необходимой информации. После отправки так же ничего менять нельзя. Затем нужно подождать 1-2 дня, после чего приложение автоматически опубликуется в Play Market.
Сертификаты
Подписывать приложение нужно и перед отправкой на обзор в Play Market. Это можно сделать в самом начале или в конце, главное — до отправки на обзор. От заказчика нужны следующие данные: Keystore Password, Alias, Key password, First & Last Name, Organizational Unit, Organization, City, State, Country.
Затем разработчики сгенерируют сертификат (обычно на 25 лет). Сертификат нужно выслать заказчику и обязательно! предупредить, что перегенерировать его нельзя. Ни в коем случае! Он нужен для будущих обновлений приложения. Если он потеряется, то придётся релизиться заново. Почтой сертификат не стоит слать из-за соображений безопасности.
В App Store разработчик с правами администратора сможет самостоятельно сгенерировать и установить все необходимые сертификаты через XCode. Этот процесс займёт несколько часов. Поскольку заказчик является владельцем приложения, то и в App Store, и в Google Play он будет виден как developer. Аккаунт разработчика в App Store стоит $99 долларов в год, в Google Play — $25 долларов в год. Отправить приложение в магазины можно лишь имея аккаунт разработчика.
В печать!
Что ж, теперь вы знаете о правилах приёма приложения в App Store и Google Play. Следуя данной инструкции, опубликовать приложение не составит особого труда — и тогда вы наконец сможете познакомить мир со своим детищем. Главное, чтобы детище было достойным.
anadea.info
Как разместить своё приложение в Google play (Android Market) | Решение популярных проблем с Android | InDevices.ru
 Практически все пользователи Android-устройств используют Google play для покупки и загрузки продуктов. А как загрузить в магазин свое собственное приложение?
Практически все пользователи Android-устройств используют Google play для покупки и загрузки продуктов. А как загрузить в магазин свое собственное приложение?
Содержание
Что потребуется
— Ваш ПК с подключением к интернету.
Инструкция
Итак, у вас есть свое собственное приложение. Вы не желаете утаивать его от общественности и хотите выложить на всеобщее обозрение. Давайте рассмотрим, что вам предстоит делать, пошагово.
1. Используя ваш аккаунт Google Play (также рекомендуется установить Google Play на телефон), нужно перейти в консоль разработчика. Провернуть данную операцию вы сможете, пройдя по прямой ссылке play.google.com/apps/publish/v2/signup.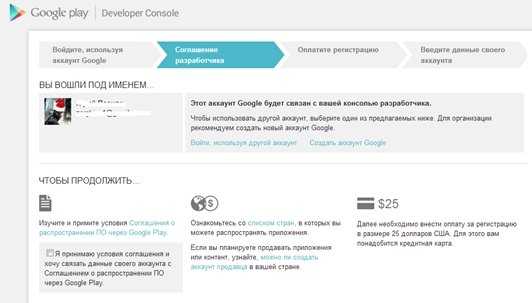
2.Вам придется прочитать и согласиться с таким документом как «Соглашение о распространении ПО через Google Play». Потом вам предложат ознакомиться со списком стран, в которых вы можете распространять свои приложения. В завершении – оплатить 25$ за регистрацию.
3. После этого можете смело нажимать на кнопку «Загрузить приложение». Укажите ваш файл (.apk) и загрузите его.
4. Google play проверит загруженное, укажет на найденные ошибки, и если все окажется в норме – ваше приложение получит собственную страничку в консоли разработчика.
5. Теперь вам следует оформить ваше приложение должным образом. Для этого есть вкладка «Сведения о продукте», где вам предложат описать достаточное количество опций и вариаций того, как будет выглядеть ваш продукт для покупателя.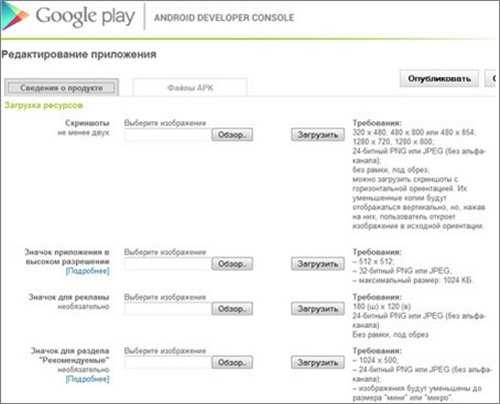
6. Далее вам придется поставить галочки напротив пунктов, берущих у вас обещание о том, что ваше приложение полностью удовлетворяет требования Android-устройств, а также что вы полностью согласны соблюдать законы США.
7. Последнее, что нужно сделать – прокрутить страницу выше и нажать кнопку «Сохранить», после чего – «Опубликовать».
Ваше приложение попало в руки администрации, через некоторое количество времени (от минут до часов) оно появится для скачивания в Google play.
Советы
Не обязательно заполнять все пункты в разделе «Сведения о продукте», но не пропустите такие, как скриншоты, язык, название приложения, промо-текст и т.д. Это обязательное условие для выполнения, что же касается остальных пунктов – они только добавят вам нелишних бонусов при рассмотрении продукта, что может выразиться на скорости размещения и т.д.
Стоит обратить внимание
Те 25$, что вас заставляют заплатить за регистрацию, являются одноразовой оплатой. Теперь ваше приложение, как и файловый менеджер для Андроид или иной полезный софт, доступен для пользователей.
indevices.ru
Как установить Плей Маркет на Андроид
Как установить Плей Маркет на Андроид? С таким вопросом сталкиваются покупатели недорогих китайских планшетов и смартфонов на Андроиде. Производители этих планшетов стремятся сэкономить на всем, на чем только возможно, для того чтобы предложить максимально низкую цену. В результате на их Андроид устройствах не оказывается Плей Маркета. Также необходимость устанавливать Плей Маркет может возникнуть перед теми пользователями, которые установили не стандартную прошивку на свое устройства. Поскольку во многих прошивках нет встроенного Play Market.
В принципе, Андроид устройство можно использовать и без Play Market. Но, в этом случае пользователь сталкивается с двумя проблемами. Во-первых, все приложения и игры приходится устанавливать вручную, скачивая и загружая APK файлы в память устройства. А во-вторых, при таком способе установки приложений можно забыть об обновлениях. Поэтому если у вас на руках оказался смартфон или планшет без Play Market, то лучше его один раз установить и забыть об этих проблемах. Итак, рассмотрим процесс установки Плей Маркет на Андроид шаг за шагом.
Шаг № 1. Включаем установку приложений из неизвестных источников.
Первое что нам нужно сделать, это включить возможность установки приложений из неизвестных источников. Для этого открываем Настройки Андроид устройства и находим там раздел «Безопасность».

Раздел Безопасность в Настройках Андроид
Открываем раздел «Безопасность», находим там функцию «Неизвестные источники» и ставим напротив нее галочку.

Включаем функцию Неизвестные источники
Все, после того как мы включили поддержку неизвестных источников, настройки Андроид устройства можно закрывать.
Шаг № 2. Скачиваем установочный файл с Плей Маркет на Андроид устройство.
Далее нам нужен установочный файл Плей Маркета или так называемый APK-файл. Установочный файл с приложением Плей Маркет можете скачать на любом сайте, которому вы доверяете. Например, этот APK-файл можно скачать здесь.
После того как вы получили нужный вам APK-файл его нужно скопировать в память устройства. Если вы скачивали APK-файл прямо на ваше устройство, то этого делать уже не нужно.
Шаг № 3. Запускаем установочный файл Плей Маркет и завершаем установку.
После того как вы скопировали APK-файл с Плей Маркетом в память устройства, запустите на устройстве любой файловый менеджер. С помощью файлового менеджера откройте этот APK-файл. После этого операционная система Андроид предложит вам установить приложение Плей Маркет.
Нужно отметить, что для того чтобы пользоваться Плей Маркетом вам придется ввести логин и пароль от Google аккаунта. Если у вас еще нет Google аккаунта, то вы можете его зарегистрировать. Это можно сделать прямо на вашем Андроид устройстве или на компьютере.
smartphonus.com
Как добавить устройство в Google Play
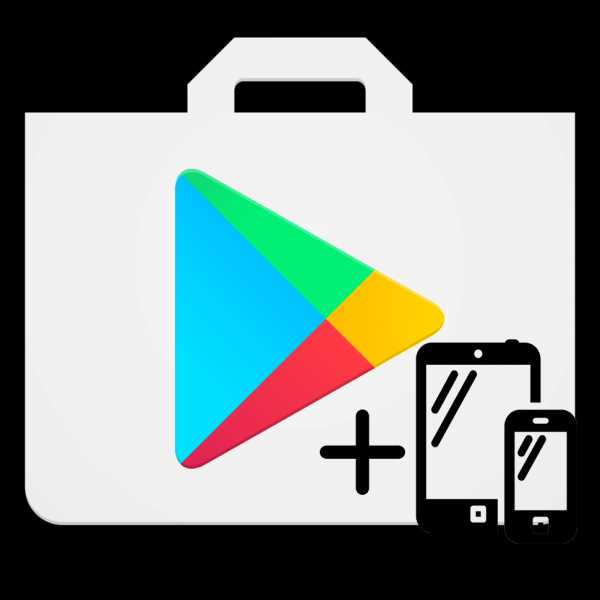
Если по какой-либо причине вам необходимо добавить устройство в Google Play, то это не так сложно сделать. Достаточно знать логин и пароль учетной записи и иметь смартфон или планшет со стабильным интернет-соединением на руках.
Добавляем устройство в Google Play
Рассмотрим пару способов добавления гаджета в список устройств в Гугл Плей.
Способ 1: Устройство без заведенного аккаунта
Если в вашем распоряжении новое Android-устройство, то следуйте дальнейшим инструкциям.
- Зайдите в приложение Play Market и нажмите на кнопку «Существующий».
- На следующей странице в первой строке введите электронную почту или номер телефона, привязанный к вашему аккаунту, во второй – пароль, и нажмите на стрелку вправо, расположенную внизу экрана. В отобразившемся окне примите «Условия использования» и «Политику конфиденциальности», тапнув по «ОК».
- Далее примите или откажитесь от создания резервной копии устройства в аккаунте Google, поставив или убрав галочку в соответствующей строке. Для перехода к Play Market нажмите на серую стрелку вправо в нижнем углу экрана.
- Теперь, чтобы удостовериться в правильности действий, перейдите по ссылке ниже и в правом верхнем углу нажмите на «Войти».
- В окне «Вход» введите почту или номер телефона от вашего аккаунта и кликните по кнопке «Далее».
- Следом укажите пароль с последующим нажатием на «Далее».
- После этого вы попадете на главную страницу вашей учетной записи, на которой необходимо найти строку «Поиск телефона» и нажать на «Приступить».
- На следующей странице откроется список устройств, на которых активен ваш Гугл-аккаунт.
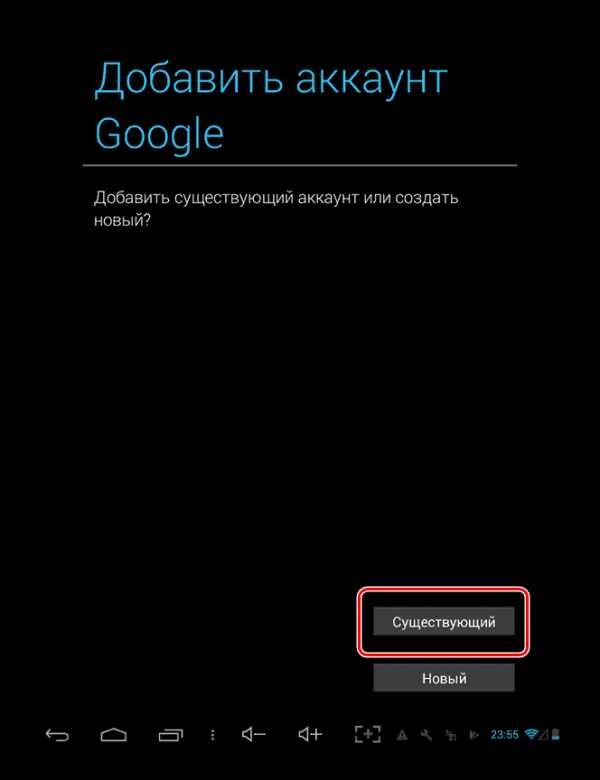

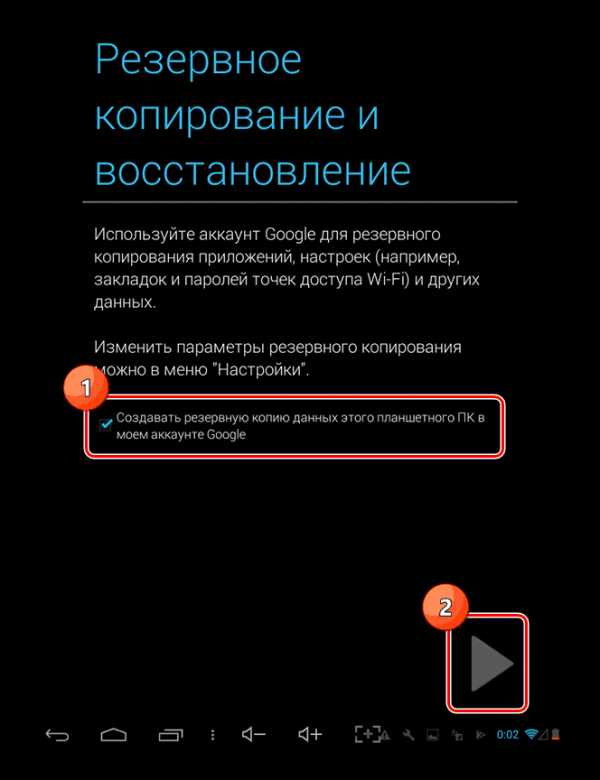
Перейти к изменению Google-аккаунта

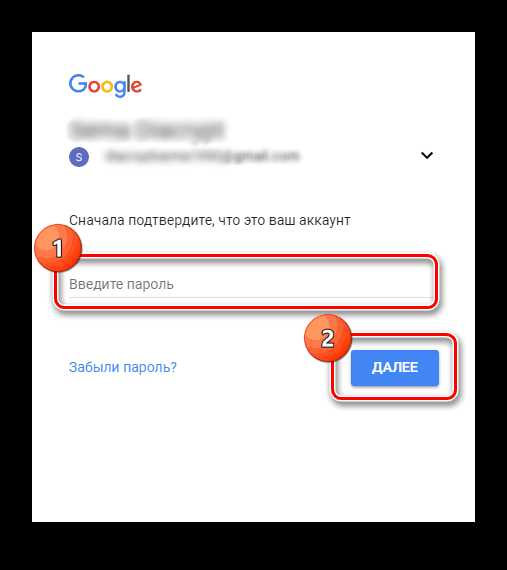
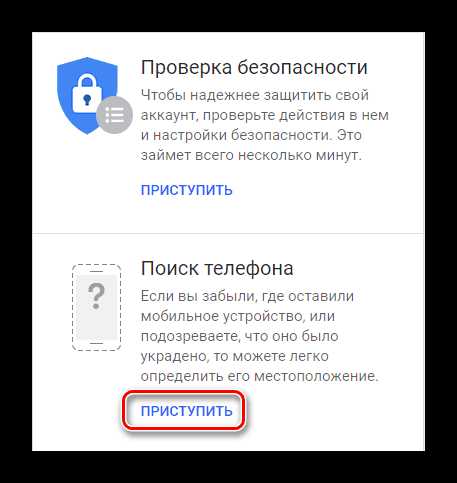
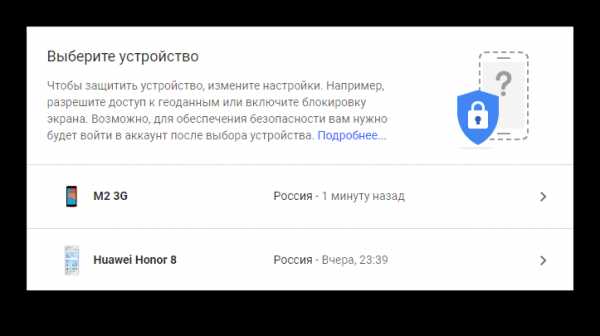
Таким образом, новый гаджет на платформе Андроид добавился к вашему основному устройству.
Способ 2: Устройство, подключенное к другому аккаунту
Если список нужно пополнить устройством, которое используется с другой учетной записью, то алгоритм действий будет немного другим.
- Откройте на вашем смартфоне пункт «Настройки» и перейдите во вкладку «Аккаунты».
- Далее нажмите на строку «Добавить аккаунт».
- Из представленного списка выберите вкладку «Google».
- Следом укажите почтовый адрес или телефон от вашей учетной записи и нажмите «Далее».
- Далее введите пароль, после чего тапните по «Далее».
- Подтвердите ознакомление с «Политикой конфиденциальности» и «Условиями пользования», нажав на «Принять».
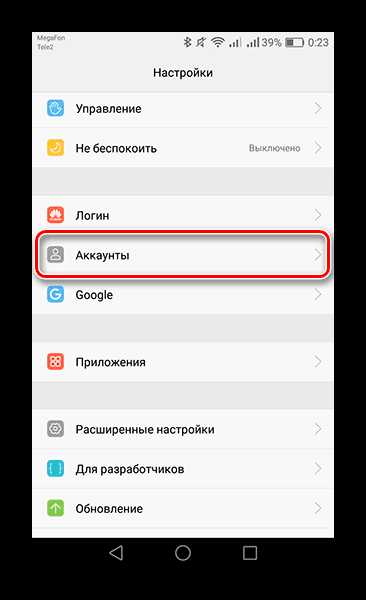
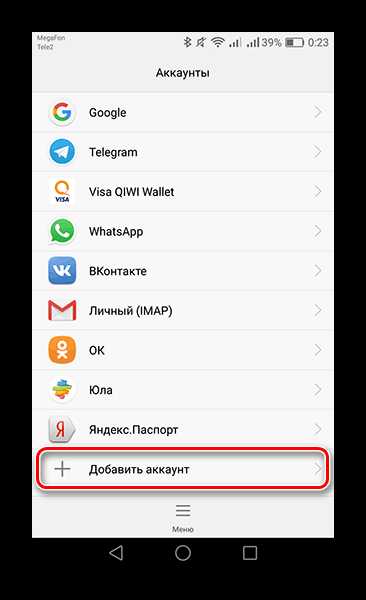
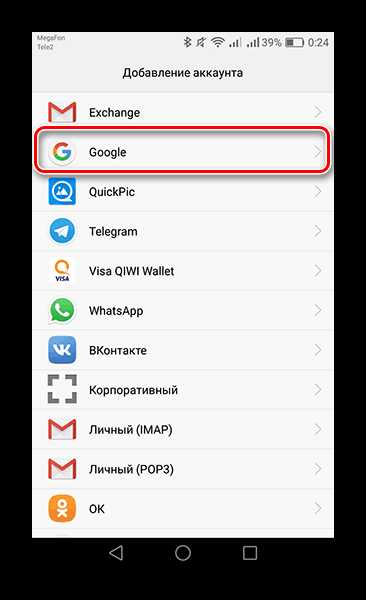
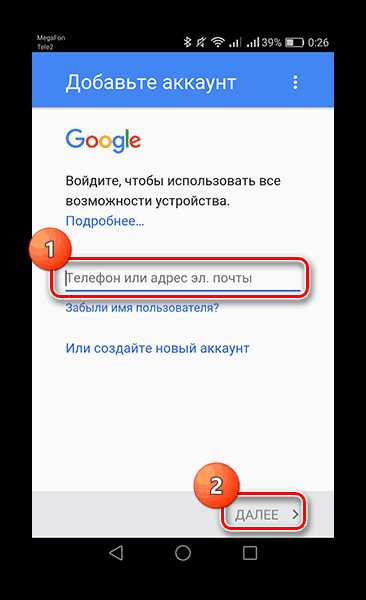
Читайте также: Как зарегистрироваться в Плей Маркете

Подробнее: Как восстановить пароль в своем аккаунте Google
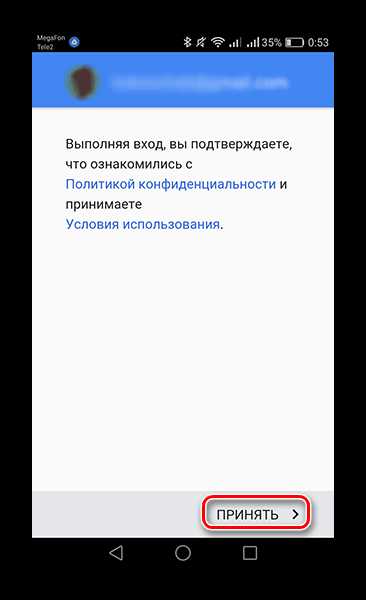
На данном этапе добавление устройства, имеющего доступ к другой учетной записи, завершено.
Как видите, подключить к одному аккаунту другие гаджеты не так сложно и это занимает всего лишь несколько минут.
Мы рады, что смогли помочь Вам в решении проблемы.Опишите, что у вас не получилось. Наши специалисты постараются ответить максимально быстро.
Помогла ли вам эта статья?
ДА НЕТlumpics.ru
Как настроить Плей Маркет:инструкция по регистрации и загрузке приложений
Как настроить Плей Маркет, чтоб скачивать приложения для андроида — первая задача после покупки. В этой статье мы подробно разберем процедуру регистрации и покажем как настроить Google Play Market, чтобы скачивать и автоматически обновлять игры или приложения.
При покупке телефона или планшета в магазине вам обязательно предложат помочь (естественно за деньги) зарегистрироваться в Плей Маркете. В этой статье вы узнаете для чего нужен аккаунт в Google и как зарегистрироваться в Плей Маркете самому, не заплатив ни копейки.
- Вы получаете доступ к более 1,5 млн программ для вашего андроид устройства и возможность скачивать приложения для андроида
- Поскольку андроид – это разработка Google, то вы получаете доступ ко многим очень удобным сервисам. Можете узнать про виртуальную флешку на 15 Гб от Google в статье:
Google Диск
Разработчик: Google LLC
- Вы получаете почту Gmail
- Синхронизация закладок, истории на всех устройствах с помощью Google Chrome
- Автоматическая синхронизация контактов – доступ к вашей телефонной книге с любого устройства. Подробнее в статье Как перенести контакты на андроид за 5 минут. В общем, если вы пользуетесь андроид телефоном или планшетом, то без знания, как зарегистрироваться в Плей Маркете (старый: Андроид Маркет), обойтись нельзя.
Если у вас на устройстве не установлен Play Market и вы ищете как его установить, такое часто бывает с китайскими устройствами, то вы можете скачать его по ссылке ниже. Там же вы найдете инструкцию по установке 🙂
Google Play Market
Разработчик: Google LLC
Фактически, это та же регистрация в почте Gmail. Поэтому вы можете зарегистрироваться в Плей Маркете, как на компьютере, так и на самом андроиде. Мы разберем оба варианта.
Как зарегистрироваться в Плей Маркете с компьютера
Подробную видео инструкцию, как зарегистрироваться в плей маркете с компьютера, смотрите в видео ниже. Вам понадобится ссылка gmail.com (скопируйте и вставьте в браузер)
Как зарегистрироваться в Плей Маркете на андроид устройстве (телефоне, планшете)
Найдите значок Play Маркет, он может находиться на рабочем столе либо ищите в меню вашего андроид.
Открывается «Добавить аккаунт Google», нажмите «Новый» (если у вас уже есть почта от Gmail, нажмите «Существующий» и введите свои логин и пароль). На следующей странице введите Имя и Фамилию и нажмите стрелочку вправо.

Придумайте себе логин, он же будет адресом вашей почты. На следующей странице придумайте пароль. Он должен быть надежным, желательно, чтоб присутствовали и буквы и цифры, и нажмите стрелочку вправо.
Для того, чтоб вы могли восстановить свой аккаунт, если забудете пароль, нажмите «Настроить параметры». Здесь введите номер телефона и дополнительный адрес электронной почты (если есть) и нажмите стрелочку вправо.

Далее примите соглашение и введите капчу (цифры или буквы на картинке). В следующем меню вам предлагают подвязать социальную сеть Google+ (аналог ВКонтакте). Эту настройку можно будет сделать позже, поэтому сейчас нажмите кнопку «Не сейчас».
В магазине приложений Плей Маркет есть платные приложения и игры, и если вы планируете скачивать приложения для андроида за деньги, то на следующей странице нажмите «Добавить кредитную карточку», где нужно ввести данные вашей карты. Если же вы решили обходиться бесплатными приложениями (либо скаченными с других ресурсов), то нажимайте «Не сейчас». В любом случае, привязать свою карточку вы сможете в любой момент в настройках Плей Маркета.
В следующем меню вам предлагается настроить синхронизацию некоторых сервисов, когда ваше андроид устройство подключено к интернету: — Синхронизировать Gmail – все письма будут отображаться в вашем андроид устройстве — Синхронизировать Google Медиа — Синхронизировать Google Play Пресса — Синхронизировать Данные приложений — Синхронизировать Диск — Синхронизировать Календарь (дни рождения, запланированные встречи и т.д.) — Синхронизировать Контакты – вы получаете доступ к своим контактам с любого устройства, особенно важно при смене телефона.
Совет: если вы не пользуетесь какими-то из предоставленных сервисов, лучше уберите галочки – будете получать меньше спама. Все эти настройки вы можете поменять позже.
Нажимаем стрелочку вправо и попадаем на главную страничку Play Market, и на этом вопрос: как зарегистрироваться в плей маркете, закрыт, поэтому можем разбирать как настроить Плей Маркет.
В первую очередь нужно настроить обновление приложений, только когда вы находитесь в сети Wi-Fi, что значительно сэкономит ваши средства на мобильный интернет. Это основная проблема людей, которые приобрели андроид устройство и не могут понять, куда деваются деньги со счета. Чтоб такой ситуации не случилось с вами, зайдите в настройки Плей Маркета.
Здесь выбираем «Автообновление приложений» и «Только через Wi-Fi».

Как настроить Wi-Fi на андроиде, какие удобства дает Вай Фай, и как найти ближайшие открытые точки доступа, а также проверить скорость вашего интернета вы можете узнать в статье: Как настроить Wi-Fi на андроиде
Остальные настройки не столь существенны, поэтому перейдем к навигации магазина.
Первая страница – это главная. Здесь — рекомендации Плей Маркета, все приложения выложены в разнобой, поэтому выбирать для себя что-то интересное здесь неудобно.
Если провести по экрану пальцем вправо, то вы увидите список категорий приложений.

Справа от главной страницы находятся «Топ платных», «Топ бесплатных», «Бестселлеры» (как платные, так и бесплатные приложения), «Топ новых платных», «Топ новых бесплатных» и «Набирающие популярность». Естественно, самые интересные страницы – это «Топ бесплатных» и «Топ новых бесплатных» 😉
Если вы собираетесь скачивать приложения для андроида, названия которых знаете, то справа-вверху есть кнопка поиска. Советуем сразу установить себе антивирус. Какой антивирус выбрать, зачем он нужен и какие у него возможности (к примеру, в случае потери телефона, вы можете определить его нахождение с другого устройства, заблокировать, узнать номер телефона при смене сим-карты и многое другое), вы можете узнать в этой статье.
Как скачивать с Плей Маркета на андроид устройстве
При выборе приложения открывается его описание, скриншоты и отзывы, нажмите кнопку «Установить». Перед тем, как скачивать с Плей Маркета, проверяйте запрашиваемые разрешения приложений.
Как скачивать с Плей Маркета удаленно
Также вы можете скачивать с Плей Маркета приложения удаленно (не имея телефона или планшета под рукой). Для этого нужно зайти с любого другого устройства на страницу play.google.com и авторизоваться. Здесь можете выбирать и скачивать приложения для андроида, которые автоматически загрузятся на ваш андроид, если он подключен к интернету.
В общем все. Теперь вы уже знаете как настроить Плей Маркет, как зарегистрироваться в Плей Маркете и как скачивать с Плей Маркета.
tvoysmartphone.ru