Домашняя сеть через Wi-Fi роутер между Windows 10 и Windows 7 (через домашнюю группу)
В предыдущей статье я писал о настройке локальной сети на Windows 7. Но, так как количество пользователей Windows 10 растет с каждым днем, то решил подготовить инструкцию по настройке локальной сети в Windows 10. По этой инструкции, вы сможете объединить в домашнюю локальную сеть все компьютеры, которые у вас подключены к одному Wi-Fi роутеру. Показывать я буду на примере настройки сети между компьютером на Windows 10 и Windows 7. Но, в этой сети так же могут участвовать компьютеры на Windows 8, или несколько компьютеров на Windows 10. Инструкция универсальная, и если у вас несколько обычных стационарных компьютеров и ноутбуков подключены к одному маршрутизатору, то вы их без проблем сможете объединить в локальную сеть. И при этом, совсем не важно, на какой версии Windows они работают (кроме Windows XP).
После создания локальной сети вы сможете:
- Обмениваться файлами между компьютерами в домашней сети.

- Использовать общий доступ к принтеру. Например: к одному компьютеру в локальной сети вы подключили принтер, а с других компьютеров можно будет пускать на печать документы.
- Играть в игры по локальной сети.
И это все можно будет делать по воздуху. Если ваши компьютеры и ноутбуки подключены к роутеру по Wi-Fi сети. Это уже как у вас получается. Можно некоторые компьютеры подключить по кабелю, а ноутбуки, например, по Wi-Fi. Все будет работать.
Я настроил локальную сеть между двумя компьютерами (стационарный ПК и ноутбук). Один работает на Windows 10, а второй на Windows 7. Настраивал я через домашнюю группу. Думаю, что это самый правильный и безопасной способ. Можно еще настроить через отключение общего доступа с парольной защитой, как я это делал в инструкции по настройке локальный сети в Windows 7.
Как работает локальная сеть, через настройку с помощью домашней группы? Очень важный момент, так как настройки там немного запутаны, то главное понять как все работает, и уже настроить будет проще.
Сделал небольшую схему для наглядности (у вас может быть больше, или меньше компьютеров, и принтер не обязательно подключать):
Перед тем как перейти к настройке, нужно обязательно проверить время и дату. Сверьте, что бы время и дата на всех компьютерах, которые будут участвовать в сети, было одинаковым.
Создаем домашнюю группу в Windows 7
Если у вас например все компьютеры на Windows 10, то создаем домашнюю группу на одном из компьютеров с «десяткой», там все точно так же. Или в Windows 8, например.
Нажмите павой кнопкой мыши на значок подключения к интернете, на панели уведомлений. Затем, выберите Центр управления сетями и общим доступом.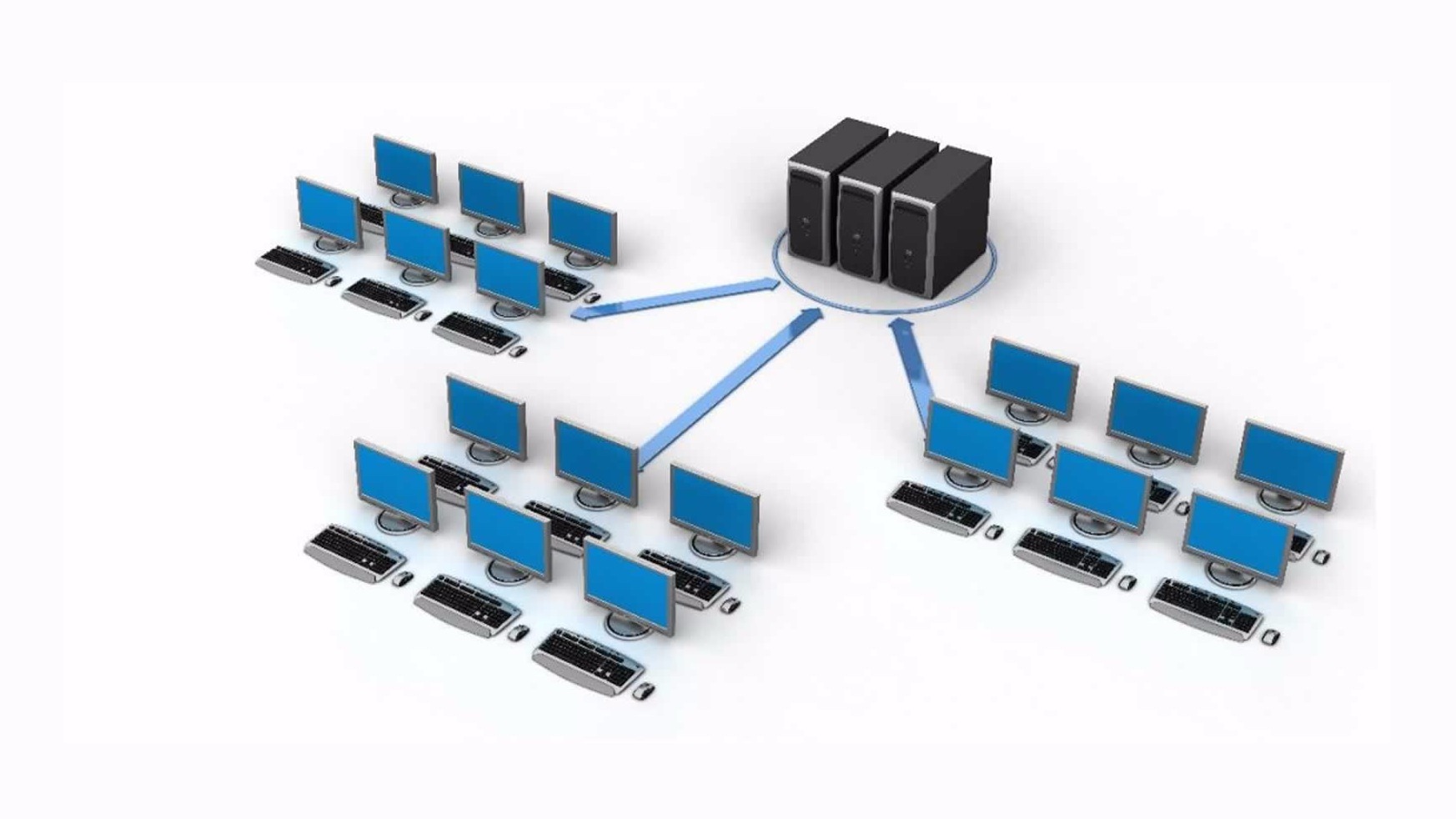
Там будет наше подключение к роутеру (по кабелю, или Wi-Fi). Важно, что бы оно было со статусом Домашняя сеть. Если у вас как у меня на скриншоте Общественная сеть, то нажмите на эту ссылку, и выберите Домашняя сеть.
Закройте окно с выбором размещения сети. Теперь, наше подключение со статусом «Домашняя сеть». Перейдите в раздел Домашняя группа.
Нажимаем на кнопку Создать домашнюю группу.
Выделите галочками нужные элементы, к которым будет открыт общий доступ (общие папки), и нажмите Далее.
Запишите, или сфотографируйте пароль, который у вас появится. С помощью этого пароля, мы будем присоединять к нашей сети другие компьютеры.
На этом, создание домашней группы завершено. Если снова зайти в Центр управления сетями и общим доступом — Домашняя группа, то можно будет вспомнить пароль, сменить его, выйти из группы, изменить параметры общего доступа и т. д.
д.
Все, группа создана. Пароль у нас есть. Теперь подключаем к домашней группе необходимые компьютеры в нашей сети.
Настройка локальной сети в Windows 10: подключаемся к домашней группе
Переходим к другому компьютеру. Сейчас я покажу на примере компьютера с Windows 10, как подключится к домашней группе, для создания домашней локальной сети. Вы по этой схеме можете подключить не только компьютеры с установленной Windows 10, но и с Windows 7 и Windows 8.
Уже по стандартной схеме нажимаем правой кнопкой мыши на значок интернета, и выбираем Центр управления сетями и общим доступом
Если у вас будет сообщение «Домашняя группа недоступна, так как вы не подключены к своей домашней сети.», то нажимаем на Изменение расположения в сети, и нажимаем на кнопку Да.
Немного ждем, и видим сообщение, что мы можем присоединится к домашней группе. Нажимаем на кнопку Присоединится.
Нажимаем на кнопку Присоединится.
Появится запрос пароля. Указываем пароль, который мы получили при создании домашней группы на другом компьютере. Нажимаем Ok.
Появится сообщение, что вы присоединились к домашней группе. Нажмите Готово.
Если открыть Центр управления сетями и общим доступом — Домашняя группа, то можно будет настроить общий доступ, покинуть группу, посмотреть пароль и т. д.
Все, локальная сеть между компьютерами уже работает. Открываем проводник (Этот компьютер), переходим слева на вкладку сеть, и видим компьютеры в локальной сети. Мы можем открывать их, и просматривать папки, к которым открыт общий доступ. Компьютер с Windows 10 без проблем видит в сети компьютер с установленной Windows 7.
Точно так же компьютер на Windows 7, видит и заходит на компьютер с Windows 10. Таким способом вы можете подключить другие компьютеры. Одно условие, что бы они были подключены к вашему маршрутизатору.
Что делать дальше? Как пользоваться локальной сетью?
Все зависит от того, с какой целью вы объединяли компьютеры в одну сеть.
- Если вы хотите играть по сети, то уже все должно работать. Иногда, антивирусы блокируют подобные соединения. Поэтому, если возникнут проблемы, когда компьютеры не будут видеть друг друга, то просто попробуйте на время отключить антивирус.
- Для обмена файлами, вы можете использовать папки общего доступа. Просто скопируйте файлы например в папку «Мои изображения» (при условии, что мы открыли общий доступ к этой папке в процессе настройки), и они будут доступны со всех компьютеров в сети. Если вы хотите открыть общий доступ к своей папке на локальном диске, то следуйте этой инструкции. Смотрите после заголовка «Настройка общего доступа к файлам и папкам».
- А по настройке общего доступа к принтеру, я подготовлю отдельную статью.
Вот такие советы. Надеюсь, статья вам пригодилась.
Просмотр и организация фотографий с вашего устройства Android на компьютере
Возможные действия с фотографиями
В приложении «Ваш телефон» можно просматривать фотографии, сделанные на устройстве Android. Кроме того, вы можете выполнять следующие действия.
Кроме того, вы можете выполнять следующие действия.
-
Сохранение фотографии на компьютере
-
Изменение фотографии на вашем устройстве Android с помощью компьютера
-
Удаление фотографии на вашем устройстве Android с помощью компьютера
-
Отправка фотографии другим пользователям
-
Копирование фотографии и ее вставка в документ Office, в сообщение электронной почты или на рабочий стол.
-
Вставка изображения из приложения «Ваш телефон» в текстовое сообщение
При выборе фотографии она откроется в представлении галереи. Здесь вы сможете просмотреть и обработать фотографию. Чтобы изменить фотографию, ее можно открыть с помощью приложения «Фотографии Windows». Если вы сохраните внесенные изменения, они будут записаны в новый файл, а исходная фотография на устройстве Android останется без изменений.
Если вы сохраните внесенные изменения, они будут записаны в новый файл, а исходная фотография на устройстве Android останется без изменений.
Сохранение фотографии на компьютере
Быстрое сохранение фотографии на рабочем столе компьютера
-
В приложении «Ваш телефон» выберите Фотографии.
-
Найдите нужную фотографию, а затем перетащите ее с помощью мыши на рабочий стол компьютера. Копия исходной фотографии сохранена на рабочем столе компьютера.
Сохранение фотографии в определенной папке на компьютере
-
В приложении «Ваш телефон» выберите Фотографии.

-
Нажмите и удерживайте фотографию (или щелкните по ней правой кнопкой при использовании мыши), затем выберите Сохранить как.
-
Перейдите к папке, в которой вы хотите сохранить изображение, а затем нажмите Сохранить.
Затем можно вставить эту фотографию в документ Office, в сообщение электронной почты или на рабочий стол.
Изменение фотографии на вашем устройстве Android с помощью компьютера
Вы можете открыть изображение в редакторе фотографий Windows, изменить его по своему вкусу, а затем сохранить на компьютере. В редакторе фотографий Windows изображение можно изменять, печатать, добавлять в слайд-шоу или альбом и выполнять другие действия.
Вы можете обрезать или повернуть изображение, применить цветовой фильтр, настроить освещение для изображения и даже рисовать на нем.
Изменение фотографии
-
В приложении «Ваш телефон» выберите Фотографии.
-
В представлении «Сетка» выберите фотографию, которую хотите сохранить. Появится увеличенная версия изображения.
-
На панели инструментов в правом верхнем углу нажмите кнопку Открыть, чтобы открыть фотографию в редакторе фотографий Windows.
-
В редакторе фотографий нажмите Изменить и создать > Изменить.
-
В верхней части окна выберите вариант, соответствующий выбранному вами действию: Обрезка и поворот, Фильтры и Корректировки.
-
Следуйте инструкциям, чтобы внести изменения.
 Чтобы обрезать изображение, выделите один из угловых маркеров на изображении и перетащите его.
Чтобы обрезать изображение, выделите один из угловых маркеров на изображении и перетащите его. -
Чтобы сохранить изменения, нажмите кнопку Сохранить копию в правом нижнем углу окна.
При сохранении внесенных изменений в редакторе фотографий они будут записаны на компьютере в новый файл изображения, а исходная фотография на устройстве Android останется без изменений.
Отправка измененной фотографии обратно на устройство Android
При желании измененную версию изображения можно легко отправить обратно на устройство Android.
-
Нажмите кнопку Пуск и введите Проводник в поле поиска .
-
В Проводнике перейдите к расположению измененной фотографии и выберите ее.

-
Щелкните изображение правой кнопкой мыши и нажмите Отправить > устройство Bluetooth.
-
В открывшемся окне выберите свое устройство с Android и нажмите Далее.
-
На устройстве с Android согласитесь с запросом на перенос файла.
Удаление фотографии на устройстве Android
Теперь вы можете удалить отдельные фотографии с устройства Android непосредственно с компьютера с помощью приложения «Ваш телефон». Фотографии удаляются только из локального хранилища на устройстве Android — удаленные фотографии не удаляются из облачных резервных копий. Чтобы удалить фотографию:
-
Щелкните правой кнопкой по фото, который необходимо удалить.

-
Выберите в меню команду Удалить.
-
Подтвердите удаление фотографии на экране подтверждения, или нажмите кнопку Отменить, если вы передумали.
При удалении фотографии с устройства Android оно будет затемнено в приложении «Ваш телефон» и удалено из представления после завершения процесса.
Примечание: Перед нажатием кнопки «Обновить» подождите, пока не будет удалена фотография. Обновление страницы может остановить процесс удаления вашей фотографии.
Удаляются ли удаленные фотографии также из облачной учетной записи или резервных копий?
Нет, приложение «Ваш телефон» не подключается ни к одной из облачных резервных копий. При удалении фотографий в приложении «Ваш телефон» будут удалены только фотографии из локального хранилища на устройстве Android.
Почему я все еще могу видеть удаленные фотографии в моей галерее?
При удалении фотографий с помощью приложения «Ваш телефон», они удаляются только из локального хранилища на устройстве Android. Их можно будет увидеть в облачных резервных копиях. Возможно, ваша галерея подключена к облачной учетной записи, в которой отображаются архивные версии фотографий.
Можно ли удалить несколько фотографий за один раз?
В настоящее время вы можете удалить только одну фотографию.
Примечание: Вы можете удалить следующую фотографию после завершения удаления предыдущей. Не обновляйте страницу, так как это может прервать процесс и помешать удалению ваших фотографий.
Что произойдет с удаленными фотографиями?
Фотографии удаляются с устройства Android. Если на устройстве с Android есть функции «Корзина», то в ней будут показаны удаленные фотографии.
Если на устройстве с Android есть функции «Корзина», то в ней будут показаны удаленные фотографии.
Можно ли отключить эту функцию?
Да, в параметрах приложения «Ваш телефон». Перейдите в раздел Параметры > функции > фотографии> и отключите флажок Разрешить этому приложению удалять фотографии с телефона.
Отправка фотографии другим пользователям
Когда вы делитесь фотографией с пользователем, она отправляется ему по электронной почте с компьютера.
Когда вы делитесь изображением с приложением, в нем открывается копия изображения.
-
Выберите и удерживайте фотографию (или щелкните ее правой кнопкой мыши), а затем нажмите Поделиться.
-
В окне Общий доступ выберите человека или приложение, с которым вы хотите поделиться изображением.

Копирование и вставка фотографии
Чтобы скопировать или сохранить фотографию, выполните следующие действия.
-
Нажмите и удерживайте фотографию (или щелкните по ней правой кнопкой мыши), затем выберите Копировать или Сохранить как.
Фотографию можно вставить в документ Office, в сообщение электронной почты или на рабочий стол компьютера. Дополнительные сведения о копировании и вставке контента между вашими устройствами (для Surface Duo и некоторых устройств Samsung).
Вставка изображения в текстовое сообщение
Фотографию невозможно напрямую скопировать в текстовое сообщение, но можно вставлять фотографии в сообщение из приложения «Ваш телефон» или с компьютера.
NAS Synology — решение для организации домашнего центра хранения данных.

Как только в вашем доме появляется более одного компьютера, вы неизбежно сталкиваетесь с проблемой доступности фотоархива, или коллекции видео или чего угодно другого со всех ПК вашей квартиры. Чрезвычайно часто мы встречаемся с ситуацией, когда файлы сохранены именно на том компьютере, который сейчас выключен или вообще, если это ноутбук, отправился вместе с одним из членов вашей семьи на работу.
Корпорация Synology предлагает вам рассмотреть возможность небольшой реорганизации вашего домашнего информационного пространства, предлагая решение для централизованного хранения данных.
Суть предлагаемого решения заключается в организации единого выделенного центра хранения всех данных, приходящих в наш дом в результате использования членами семьи компьютеров и ноутбуков, подключенных к домовой сети и Интернет, а также съемных носителей. Это устройство не является компьютером, его не надо выключать (работает в режиме 24х7), оно не зависимо от домашних ПК, имеет большую емкость хранения данных и одновременно доступно для всех устройств вашего дома, подключенных в сеть (проводно или беспроводно): ПК, ноутбуков, карманных компьютеров, смартфонов, домашних медиацентров и сетевых медиаадаптеров.
Рассмотрим порядок реализации предлагаемого решения по шагам.
Шаг 1: построим дома локальную сеть
Локальная сеть – это основа домашнего информационного пространства.
Если у вас уже появился второй компьютер, то вы, возможно, уже задумались о разделении для обоих компьютеров доступа в Интернет. Реализация этой задумки приведет вас к необходимости организации дома простейшей локальной сети, к которой в дальнейшем вы сможете подключать любые нужные вам сетевые устройства. Для того, чтобы к одному Интернет-каналу подключить два и больше компьютеров вам потребуется маршрутизатор (router). Далее к этому маршрутизатору вы подключите по Ethernet-кабелю свой домашний ПК, а через беспроводную связь Wi-Fi ваш ноутбук. После ряда простых стандартных настроек в маршрутизаторе, ваша сеть будет готова к работе.
Схема Шаг1.
Примечание:
При построении локальной сети дома рекомендуется использовать маршрутизаторы и другое сетевое оборудование, соответствующее современному стандарту Gigabit Ethernet, что обеспечит вам быстрый обмен файлами внутри сети. Стоит принять во внимание, что сегодня, ввиду входа в обиход видео высокого разрешения и фотоаппаратов с разрешением до 12Мпикс и более, файлы, которыми вы будете пользоваться, имеют очень большие объемы. Поэтому и ваша домашняя сеть должна иметь высокую пропускную способность и то, на чем вы все это собираетесь хранить, должно иметь высокую емкость. В этом случае ваши первоначальные вложения будут оправданы на все 100%.
Стоит принять во внимание, что сегодня, ввиду входа в обиход видео высокого разрешения и фотоаппаратов с разрешением до 12Мпикс и более, файлы, которыми вы будете пользоваться, имеют очень большие объемы. Поэтому и ваша домашняя сеть должна иметь высокую пропускную способность и то, на чем вы все это собираетесь хранить, должно иметь высокую емкость. В этом случае ваши первоначальные вложения будут оправданы на все 100%.
Шаг 2: введем общий ресурс хранения и пользования данными
Построив дома локальную сеть, вы решили вопрос разделения Интернет-канала между всеми домашними компьютерами и объединили все ПК в единую систему. Теперь остается только добавить в сеть такое устройство, которое сможет вместить в себя всю активно собираемую на просторах сети Интернет цифровую информацию и будет доступно для всех в любой момент времени. Таким устройством и станет сетевой накопитель.
По сути своего применения он становится центральным домашним хранилищем всего, что мы можем отснять на видео и фото входе туристических поездок, скачать из Интернет или принести от друзей и с работы. Теперь все наши данные могут храниться централизованно, а если использовать многодисковый накопитель, то еще и очень надежно.
Теперь все наши данные могут храниться централизованно, а если использовать многодисковый накопитель, то еще и очень надежно.
Рассмотрим основные преимущества, которые даст появление в доме централизованной сетевой библиотеки:
1) Ваши данные могут быть одновременно доступны всем пользователям домашней сети круглые сутки
2) Данные остаются в общем семейном доступе независимо от того включен один из компьютеров домашней сети или выключен
3) Вы сможете упорядочить все ваши домашние данные по типу хранимого, облегчив себе поиск в единой файловой базе на центральном хранилище, а не на разрозненных ПК
4) Вы сможете установить для каждого пользователя вашей домашней сети уровни доступа, в соответствии с которыми сможете определить какие папки с файлами можно просматривать всем, а какие, допустим, только взрослым членам семьи.
5) Скачанные, принесенные откуда либо или доставленные любым другим образом данные, могут оказываться в доступе не только у ПК пользователей, но и для просмотра любыми сетевыми медиацентрами, такими, например как DVICO TViX-HD
6) Вы освободите много места на ваших локальных ПК под те файлы, которые действительно должны быть именно там
7) Надежность хранения данных на сетевом накопителе выше, чем на ПК.
Шаг 3: Небольшая реформа для всей семьи
Если до построения нашей сети каждый пользователь складывал скачанные данные на свой личный компьютер, то с её построением и приходом в нее центрального хранилища данных мы должны договориться, что будем размещать все полезные файлы и медиаконтент преимущественно на сетевой накопитель. Это совершенно не сложно, так как у вас на домашних ПК просто появится еще один диск, на который и надо все сохранять. Накопленные на локальных ПК полезные файлы мы так же переносим на NAS.
В результате очень скоро у вас образуется единая база файлов, ранее лежавшая по частям на разных ПК в вашем доме. Это чрезвычайно удобно, так как вы в точности будете знать, что у вас уже есть, а что необходимо найти и скачать. За счет этого вы выгадаете и в экономии Интернет-траффика, так как не будете скачивать по несколько раз одни и те же файлы на разные ПК. Теперь, компьютеры и ноутбуки нашей домашней сети перестают быть разрозненными хранилищами данных, а становятся средствами поставки контента в общий семейный банк хранения данных (музыки, видео, фото, дистрибутивов ПО и пр. ).
).
Что говорит нам схема использования NAS Synology в качестве домашнего центра хранения данных?
На вышеприведенной схеме мы видим схему локальной домашней сети, построенную на основе стандартного домашнего роутера.
В качестве типового примера использования в домашнюю сеть включены следующие наиболее часто используемые в обиходе устройства:
№ на схеме | Название устройства | Роль устройства в схеме |
1 | Сетевой накопитель данных Synology, подключеный через сетевой кабель Ethernet. | Устройство, являющееся центром единого информационного пространства в доме. На него все члены семьи сохраняют все свои файлы, скачиваемые из сети Интернет или районной сети Home-Ethernet, а так же приносимые на съемных носителях. |
2 | Домашний ПК, подключенный стандартным кабелем Ethernet | Компьютер, имеющий доступ к сети Интернет и к Home-Ethernet сети Районного оператора. При работе в нашей схеме его функция сводится к поставке (при участии пользователя) необходимого контента из Интернет и внутренних серверов Домовой сети. Как видно из схемы, контент поступает не на локальный жесткий диск ПК, а на сетевой накопитель Synology. |
3 | Ноутбук, подключенный по беспроводной сети Wi-Fi | Ноутбук аналогично имеет доступ к Интернету и ресурсам Домовой сети. Дополнительно, в силу своей мобильности в него могут попадать файлы из рабочей сети обладателя ноутбука или с внешних накопителей. Все данные, оказавшиеся на ноутбуке или скачиваемые пользователем, в итоге помещаются на центральное домашнее хранилище. |
4 | Сетевой домашний медицентр DVICO TViX-HD, подключен кабелем Ethernet | Важнейшим элементом инфраструктуры развлечений дома сегодня является сетевой медиацентр. Его функция воспроизводить музыкальные, фото и видеофайлы. Эти файлы он воспроизводит прямо с сетевого накопителя Synology без копирования на встроенный жесткий диск. Пользователь получает прямо с экрана своего ТВ доступ ко всему списку файлов, хранящихся на домашнем NAS и, не вставая с дивана, запускает с пульта ДУ воспроизведение нужного фильма или аудиотрека. Если у вас накоплена на сетевом хранилище коллекция фотографий, то вы так же сможете организовать эффектное слайд-шоу на большом экране. |
5 | Сетевой музыкальный адаптер Squeezebox, подключенный через Wi-Fi или Ethernet-кабель | Все большую популярность приобретают сетевые адаптеры для воспроизведения музыки и Интернет-радио. |
Чрезвычайно важно отметить, что в условиях стремительного роста объема данных, а для домашнего использования типовыми видами данных являются файлы мультимедиа (видео, аудио и фото), возможность организации максимально объемного цифрового архива на основе сетевого накопителя становится острым и насущным вопросом. По мере перехода на форматы видео высокой четкости (High Definition) и их широкого распространения, требования к желаемым объемам устройств хранения данных дома будут категорически возрастать. В виду этого при выборе сетевого накопителя для дома всегда важно учитывать возможность расширения в дальнейшем дискового массива. Минимальным рекомендуемым уровнем платформы для создания домашней медиатеки можно считать 2-х дисковый накопитель, при наличии возможности – 4-х дисковый.
Минимальным рекомендуемым уровнем платформы для создания домашней медиатеки можно считать 2-х дисковый накопитель, при наличии возможности – 4-х дисковый.
В случае использования многодисковых накопителей вам становится доступно хранение в формате отказоустойчивого массива RAID1 или RAID5 (доступно для CS407 и выше) , что значительно повышает надежность хранения ваших данных.
Примечание:
Использование сетевых накопителей для любых целей рекомендуется осуществлять в паре с источником бесперебойного питания (ИБП), тогда ваши данные будут гарантированно защищены от потери в результате потенциально возможного нарушения работы жестких дисков из-за сбоя питания.
Дополнительные возможности сетевых накопителей Synology
Кроме исполнения своей прямой обязанности по хранению больших объемов файлов и предоставления к ним общесемейного доступа, сетевые накопители Synology имеют широкий набор встроенных сервис-приложений, обеспечивающих ряд удобных функций для работы и развлечений.
Функция автоматического копирования с USB-носителей «USBCopy» Поддерживается на 1 и 2-х дисковых накопителях Synology. | Благодаря функции USBCopy все данные с флеш-накопителей, фотоаппаратов и МР3-плееров могут быть скопированы на NAS для обеспечения общего доступа. Включать ПК для этого не потребуется, достаточно подключить носитель или фотоаппарат к сетевому накопителю и нажать кнопку «Copy» на корпусе NAS. |
Подключения обычного USB-Принтера в сеть. | Вы можете организовать доступ к домашнему принтеру со всех компьютеров вашей сети, подключив принтер не к какому-то конкретному ПК, а к сетевому накопителю Synology. Принтер окажется в доступности всегда. |
Организация видеонаблюдения дома или на даче | Сетевые накопители Synology имеют встроенное сервис-приложение Surveillance Station, которое позволяет записывать видео с IP-камер, подключенных в ту же локальную сеть, что и сам NAS. Если вы хотите организовать видеонаблюдение в загородном доме или на даче, вы так же можете использовать для этой цели сетевой накопитель Synology в паре с IP-камерой, подключив их через GSM/GPRS или CDMA-EVDO маршрутизатор к Интернет с выделением постоянного глобального IP-адреса. Обращаясь к управляющему интерфейсу Synology через Интернет с вашего домашнего или рабочего ПК и заходя в раздел сервис-приложения Surveillance Station, вы будете всегда в курсе того, что сейчас происходит на вашем участке или в вашем доме. Ввиду того, что сетевые накопители Synology рассчитаны на работу в режиме 24 часа в сутки 7 дней в неделю, вы получаете решение для постоянного видеонаоблюдения. |
Автономное скачивание с HTTP-, FTP- и Torrent-ресурсов | Скачивание видео и аудиофайлов из Интернет часто занимает очень много времени и ограничивает использование компьютера для других целей. Сетевые накопители Synology могут взять эту работу на себя. В результате вы не загружаете ваш домашний ПК, а скачанные файлы сразу попадают в общий доступ. Для осуществления автономного скачивания из HTTP-, FTP- и Torrent-ресурсов в NAS Synology предусмотрено сервис-приложение Download Station, управлять которым вы можете либо через web-интерфейс с любого ПК либо используя Windows-приложение Synology Download Redirector. Для начала скачивания вам достаточно перенести перечень Интернет-ссылок на необходимые файлы в окно программы Download Redirector или web-интерфейс Download Station и нажать «Старт». После этого вы можете спокойно пойти отдыхать или заняться другим делом, а сетевой накопитель сам докачает все, что вы ему определили в списке работ без вашего участия и необходимости держать включенным домашний ПК. |
Построение персонального web-сайта и блога | Даже если вы не являетесь специалистом в web-технологиях, вы сможете легко создать свой собственный web-сайт и предоставить доступ нему через Интернет, даже не прибегая к услугам коммерческого хостинга. Вашим хостингом и web-сервером станет ваш сетевой накопитель Synology. В сервис-приложении Synology Web-station, предназначенном для построения и размещения сайтов, полностью поддерживается PHP+MySQL. Возможности данного сервис-приложения позволят вам так же легко организовать свой собственный блог. |
On-line фотоальбом | Если вы хотите быстро и без лишних хлопот создать фотоальбом, доступный из вашей локальной домашней сети, а так же из Интернет, то можно воспользоваться встроенным в NAS Synology Сервис-приложением Photo Station. Наличие функции построения блога позволит вам не только показать фотографии, но и даст возможность вашим друзьям и знакомым оставить свои комментарии. Доступ к фотоальбому можно ограничивать с помощью пароля: вы сами решаете, кому и когда можно просматривать ваш фотоархив, а также, какую его часть. |
Прослушивание хранимой на NAS музыки на USB-колонках | Просто подключив к сетевому накопителю обычные USB-колонки, вы сможете воспроизводить сохраненную на нем музыку. Для управления воспроизведением можно пользоваться web-интерфейсом или фирменным комплектом ДУ – Synology Remote. |
Создание локального сервера iTunes | Вы убежденный пользователь Apple iPOD? Тогда возможно вы привыкли использовать ПК-приложение iTunes для воспроизведения музыки с Интернет-сервера Apple iTunes, а также уже сохраненных записей на вашем ПК. |
Управление массивом хранения через Интернет | Даже если вы не дома, но у вас есть доступ к Интернет, вы сможете получить доступ к вашему домашнему файловому хранилищу из любой точки мира. С помощью сервис-приложения File Station вы можете удаленно производить любые необходимые операции с файлами, хранимыми вашим сетевым накопителем. |
Автоматическое создание резервных копий содержимого домашних ПК. | Используя Windows-приложение Data Replicator 3, вы можете регулярно резервировать важные данные с домашних ПК на сетевой накопитель Synology. Резервирование может производиться автоматически по предварительно созданному вами расписанию. Содержимое самого накопителя может также резервироваться на внешние носители с интерфейсом USB и SATA по вашему желанию. |
Как ясно из всего вышесказанного, современный сетевой накопитель это не только домашний сервер хранения данных, а настоящий информационных центр вашего дома, на который можно возложить массу задач. Он решит ваши проблемы по обеспечению безопасности, сохранит ваше любимое видео и фото, станет источником контента для домашних медиацентров и обеспечит ваше общение с целым миром.
По мере оцифровки окружающего нас мира перед нами встают задачи сохранения накопленного цифрового богатства, а также его совместного использования. В результате, сетевой накопитель становится в доме такой же необходимостью, как и компьютер или музыкальный центр – важнейшим центром нашей домашней сети.
Где лучше размещать сетевой накопитель дома?
Размещение сетевого накопителя не имеет принципиального значения. Ключевым условием его функционирования является наличие сетевого подключения и электропитания. Хорошо и правильно, если электричество подается через источник бесперебойного питания, тогда вы застрахованы от неприятных сюрпризов. Важно, чтобы место, где вы предполагаете поместить NAS не было в непосредственной близости от источников тепла или влаги, не находилось на открытом солнце, что может приводить к нагреву корпуса сетевого накопителя. Сам по себе сетевой накопитель имеет определенный уровень шума в результате работы его внутренней системы охлаждения, поэтому, если вы придаете значение тишине в рабочем кабинете или, что особенно критично, в комнате, где установлен домашний кинотеатр, то можно порекомендовать поместить NAS в чулан, кладовку или на антресоли. Исключительная надежность продукции Synology не заставит вас часто вспоминать о существовании вашего NAS. Не смотря на возможность подключения NAS через две установленные в режим моста беспроводные точки доступа, подключение сетевого накопителя рекомендуется оставить проводным, так как это обеспечит вам гораздо более высокую скорость обмена файлами.
Ключевым условием его функционирования является наличие сетевого подключения и электропитания. Хорошо и правильно, если электричество подается через источник бесперебойного питания, тогда вы застрахованы от неприятных сюрпризов. Важно, чтобы место, где вы предполагаете поместить NAS не было в непосредственной близости от источников тепла или влаги, не находилось на открытом солнце, что может приводить к нагреву корпуса сетевого накопителя. Сам по себе сетевой накопитель имеет определенный уровень шума в результате работы его внутренней системы охлаждения, поэтому, если вы придаете значение тишине в рабочем кабинете или, что особенно критично, в комнате, где установлен домашний кинотеатр, то можно порекомендовать поместить NAS в чулан, кладовку или на антресоли. Исключительная надежность продукции Synology не заставит вас часто вспоминать о существовании вашего NAS. Не смотря на возможность подключения NAS через две установленные в режим моста беспроводные точки доступа, подключение сетевого накопителя рекомендуется оставить проводным, так как это обеспечит вам гораздо более высокую скорость обмена файлами.
Как изменить параметры программы для компьютера
В зависимости от вашей операционной системы (Windows, macOS или Linux) в меню настроек вам будут предложены некоторые или все перечисленные ниже варианты. В Linux некоторые настройки можно изменять с помощью команд.
Запускать Dropbox при включении компьютера
С помощью этой настройки программа Dropbox для компьютера будет автоматически открываться при запуске компьютера. Ваша программа Dropbox для компьютера должна быть открыта, чтобы синхронизировались изменения между файлами Dropbox на вашем компьютере и везде, где вы переходите к ним в Dropbox.
Язык
В этом меню можно выбрать язык, отличный от языка операционной системы по умолчанию.
Значок Dropbox
Можно определить, должен ли значок Dropbox появляться, всегда когда вы открываете файл Microsoft Office, только когда другие пользователи просматривают этот же файл одновременно с вами, или же не отображаться совсем.
О Dropbox
Это текущая версия программы Dropbox, установленная на вашем компьютере. Ее следует указывать в запросах на получение поддержки. Это значение позволит определить, пользуетесь ли вы последней версией программы Dropbox.
Настройки на вкладке «Аккаунт»На вкладке «Аккаунт» можно войти и выйти из своих аккаунтов Dropbox, узнать, какой у вас тарифный план и сколько места у вас в аккаунте. Если вы подсоединили два аккаунта, то на этой вкладке в них можно войти и выйти. Если вы войдете в оба подсоединенных аккаунта, то сможете с легкостью переключаться между ними в программе для компьютера.
Настройки на вкладке «Резервные копии»Устройства
Здесь будут отображаться устройства, для которых настроен импорт фотографий.
Фото
Выберите, хотите ли вы включить функцию загрузки с камеры, чтобы автоматически сохранять в Dropbox фото и видео с вашего телефона, камеры, SD-карты или других устройств при их подключении к компьютеру.
Скриншоты
Как только вы сделаете скриншот, программа автоматически сохранит соответствующий файл в ваш Dropbox и скопирует ссылку на него в буфер обмена, чтобы вы смогли мгновенно предоставить к нему доступ другим пользователям.
Настройки на вкладке «Пропускная способность» или «Сеть»Пропускная способность
С помощью этой настройки можно контролировать, какую пропускную способность Интернета использует программа Dropbox для компьютера.
Прокси-серверы
С помощью этой настройки можно подключить программу Dropbox для компьютера к прокси-серверу, если он доступен.
Включить синхронизацию по локальной сети
С помощью этой настройки можно включить синхронизацию по локальной сети в параметрах программы Dropbox для компьютера. Если компьютер подключен к локальной сети, то включение этой настройки в программе Dropbox для компьютера переопределит настройки пропускной способности и может ускорить синхронизацию файлов, которые хранятся в локальной сети.
Уведомлять о:
Вы можете изменить настройки уведомлений и выбрать те уведомления, которые хотите получать.
Не беспокоить
На компьютерах Mac можно отключить уведомления на определенный период времени. Выберите, в течение какого времени должны быть отключены уведомления.
Настройки на вкладке «Синхронизация»Умная синхронизация
Умная синхронизация — это функция в программе Dropbox для компьютера, с помощью которой можно делать файлы доступными только в онлайн-режиме, чтобы сэкономить место на жестком диске. Подробнее о функции Умной синхронизации
Выборочная синхронизация
Выборочная синхронизация — это функция программы Dropbox для компьютера, благодаря которой можно удалить определенные папки Dropbox с жесткого диска, чтобы сэкономить место на компьютере. Подробнее о функции выборочной синхронизации
Расположение папки Dropbox
С помощью этой настройки папку Dropbox можно переместить в другое расположение на компьютере.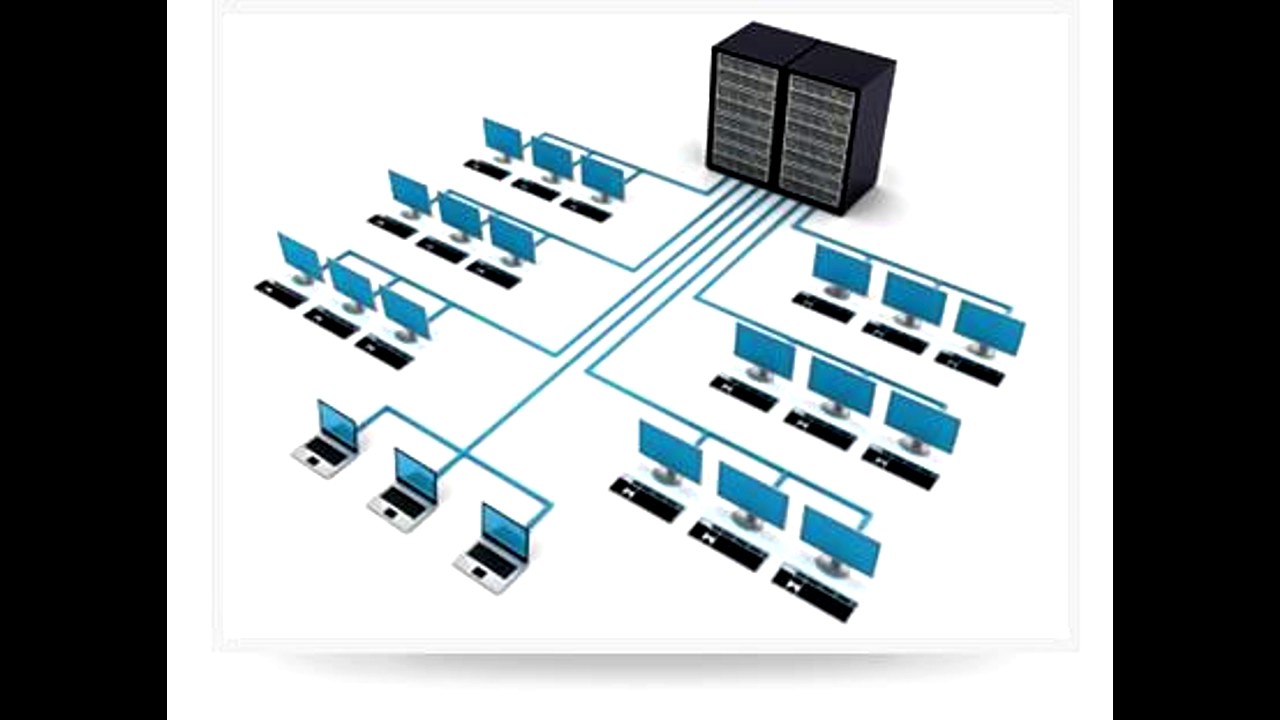
Зачем нужна локальная сеть в квартире или в частном доме?
В этой статье хочу объяснить базовые принципы расположения слаботочных коммуникаций в квартире и частном доме. Статья написана понятным простым языком, и предназначена для понимания общего принципа монтажа и дальнейшей работы с коммуникациями. Для реализации подобных проектов можете смело обращаться к нам! Делаем не только сети, но и всю электрику согласно СНИП РБ.
Начнем с более простого, сеть в КВАРТИРЕ:
Сформулируем основные требования:
1) Wi-Fi, который сможет покрыть полностью всю площадь квартиры.
2) Максимальная безотказность работы, а также максимальный срок службы сети
3) Удобство и правильность расположение сетевых розеток
4) Расположение точки коммутации всех сетевых проводов
5) Возможность подключения дополнительных «плюшек»
Постараюсь ответить максимально просто:
1) Не стоит забывать, что все Wi-Fi роутеры имеют такой параметр как мощность излучения (для получения сертефиката качества оборудование проходит обязательную проверку на мощность излучения, чтобы минимально наносить вред человеку и другим живым существам). Доверяй, но проверяй… как стало ясно из многолетнего опыта, часто мощность излучения уменьшают настройками\прошивками, чтобы пройти сертификацию, поэтому распостраненный подход «поставьте мне самый мощный маршрутизатор» — это крайне не верно, как с точки зрения здоровья, так и с точки зрения качества покрытия всей площади. Из опыта могу сказать, что обычно (конечно зависит от планировки и материала стен) в однокомнотную или двухкомнатную квартиру хватает одного правильно поставленного маршрутизатора. В 3-4-5 комнатные квартиры от 2х до 4х. (нужно понимать, что чем больше точек, тем меньшую мощность можно использовать)
Доверяй, но проверяй… как стало ясно из многолетнего опыта, часто мощность излучения уменьшают настройками\прошивками, чтобы пройти сертификацию, поэтому распостраненный подход «поставьте мне самый мощный маршрутизатор» — это крайне не верно, как с точки зрения здоровья, так и с точки зрения качества покрытия всей площади. Из опыта могу сказать, что обычно (конечно зависит от планировки и материала стен) в однокомнотную или двухкомнатную квартиру хватает одного правильно поставленного маршрутизатора. В 3-4-5 комнатные квартиры от 2х до 4х. (нужно понимать, что чем больше точек, тем меньшую мощность можно использовать)
2) Естественно никто не любит любого рода ремонты и вмешательства, поэтому и сеть нужно сделать грамотно с обязательным использованием качественного медного провода (ориентир стоимости 75- 90$ за бухту в 305 метров).На кабеле, который будет вштроблен и похоронен за слоем штукатурки экономить категорически нельзя, были случаи, что некачественный кабель через 5 лет просто начинал ломаться внутри, и сделать ничего нельзя — только проложить новый. По оборудованию можно разделить на условно «попсовое» TP-Link , D-link , XIAOMI и прочее — из практики срок службы данных маршрутизаторов обычно 2-5 лет, потом начинаются проблемы (зависание, слет настроек, перестают вещать сеть и многое другое). Мы живем в эпоху одноразовых вещей, и к сожалению проще заменить, чем ремонтировать и вызывать мастера каждый месяц на перенастройку. К счастью есть и более долговечное оборудование, с приемлимой стоимостью, например Mikrotik , ubiquiti — зарекомендовали себя как надежное и долгоиграющее решение, но имеют минус в сложной настройке
По оборудованию можно разделить на условно «попсовое» TP-Link , D-link , XIAOMI и прочее — из практики срок службы данных маршрутизаторов обычно 2-5 лет, потом начинаются проблемы (зависание, слет настроек, перестают вещать сеть и многое другое). Мы живем в эпоху одноразовых вещей, и к сожалению проще заменить, чем ремонтировать и вызывать мастера каждый месяц на перенастройку. К счастью есть и более долговечное оборудование, с приемлимой стоимостью, например Mikrotik , ubiquiti — зарекомендовали себя как надежное и долгоиграющее решение, но имеют минус в сложной настройке
3) Безусловно сеть не должна ограничиваться только Wi-Fi, нужна также и хорошая проводная сеть! Живя в квартире вы никогда не сможете контролировать, что делает сосед сверху или снизу. Часто кто-то из соседей ставит дорогой мощнейший роутер, который тушит все сигналы находящихся рядом более бюджетных роутеров. Чтобы вы не делали идеально и долговременно работать не будет! Это уже проверено годами работы, и если вы человек из рода брыжущих слюной » у меня все идеально работает, а также машина ездит почти на воздухе, японцы не гниют и не ломаются никогда» и прочий бред, то можете не звонить, общий язык мы не найдем.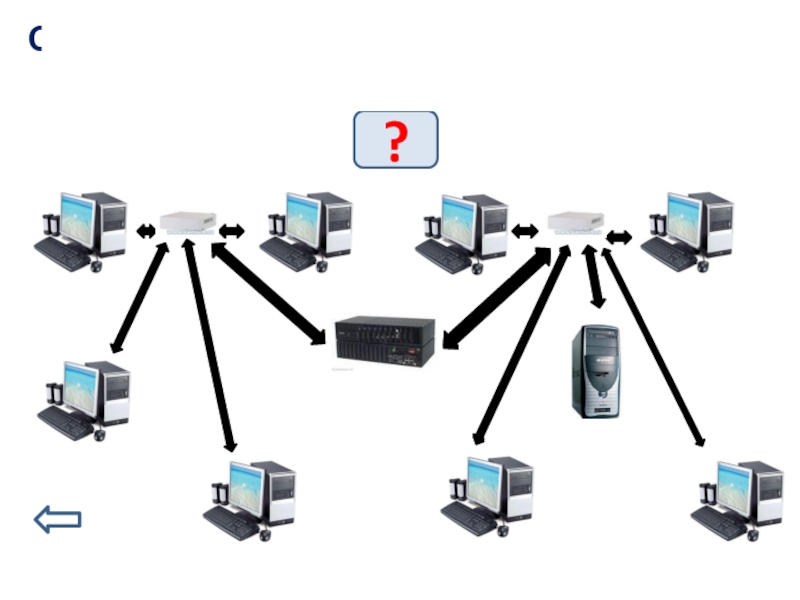 Мы делаем или как нужно или никак! В редких случаях идем на компромисс, но под гответственность клиента. Помните, что к каждому телевизору нужно тянуть две витых пары так как одной можно подключить сам телевизор и пользоваться Smart TV и обновлять ПО, а второй нужен для подключения IPTV приставки, или ZALA или другого аналога (без провода вы качественно не получите контент, например в 4К разрешении + скорость перемотки и прочего будет оставлять желать лучшего). К каждому рабочему месту в квартире также нужно привести хотябы одну витую пару, а в случае, если планируете поставить общий сетевой принтер или факс, то тоже две пары.
Мы делаем или как нужно или никак! В редких случаях идем на компромисс, но под гответственность клиента. Помните, что к каждому телевизору нужно тянуть две витых пары так как одной можно подключить сам телевизор и пользоваться Smart TV и обновлять ПО, а второй нужен для подключения IPTV приставки, или ZALA или другого аналога (без провода вы качественно не получите контент, например в 4К разрешении + скорость перемотки и прочего будет оставлять желать лучшего). К каждому рабочему месту в квартире также нужно привести хотябы одну витую пару, а в случае, если планируете поставить общий сетевой принтер или факс, то тоже две пары.
4) Как правило шкафчик со слаботочкой прячут в коридор, рядом со щитком с электрикой. По размерам обычно хватает металлического ящика примерного размера 400х300х200, хотя если делать wi-fi точки на потолке и использовать РОЕ, то имеет смысл повесить небольшой профилизированный сетевой шкаф с патч панелями и прочими прелестями. Также в сетевой шкаф можно установить сетевое хранилище, это удобно.
5) Все последние тенденции указывают на скорый тотальный отказ от старого коаксиального провода в пользу витой пары, поэтому сейчас есть такие позможности: например компания Hikvision выпускает видеодомофоны нового поколения, цифровые с высоким качеством картинки, и подключается он в локальную сеть, и позволяет наблюдать и управлять окрытием двери даже со смартфона! Согласитесь удобно! В добавок ПО поддерживает и видеонаблюдение, если таковое есть.
Сеть в ЧАСТНОМ ДОМЕ
Напишу о ключевых отличиях от сети в квартире:
1) Покрытие беспроводной сетью помимо дома и прилегающую территорию, что часто подразумевает установку внешних Wi-Fi точек.
2) Правильное проектирование проводки на участке и вне основного дома (например провода на вызывную панель домофона, которая в отличии от квартирной находится на расстоянии и вмонторована в забор возле колитки. Второй пример — это например бильярдная или баня, которая находиться на участке, но уже в удалении от дома и благодаря стенам сигнал беспроводной сети оставляет желать лучшего, поэтому туда тоже обязательно закапывают и закладывают слаботочные провода
3) В частном доме также добавлятся такая важная и нужная функция как видеонаблюдение! Это и безопастность вас и имущества, а также способ проверить что происходит в доме и на территории во время отпуска или нахождения на работе.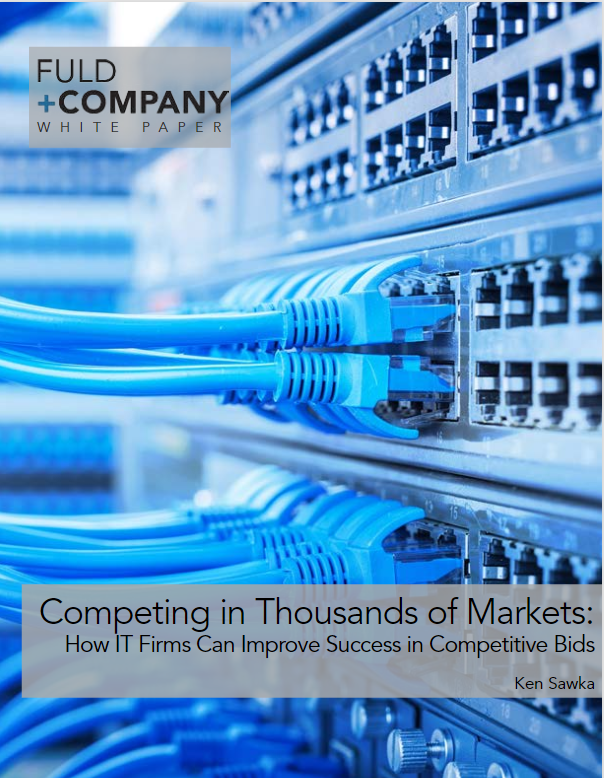
4) В частном доме все слаботочные коммуникации очень желательно сводить конкретно в сетевой шкаф. Это будет гарантировать порядок, простоту обслуживания, а также это можно нормально промаркировать. В шкаф я бы рекомендовал свести и видеонаблюдение, это экономит место в доме, и делает оборудование недоступным для детей.
5) Конечно итоговое количество проводов и. используемых материалов будет многократно превосходить как по стоимости, так и по типу оборудования (всегда обсчитывается индивидуально)
Самое главное помните, если вы обратитесь к любителям, которые не знают мелких нюансов, вы рискуете своим ремонтом, нервами и средствами! Обращайтесь к нам, у нас богатый опыт реализации ВСЕХ силовых и слаботочных коммуникаций, а значит вам не нужно отдельно искать электрика, а потом отдельно слаботочника т.к. это явно обойдется дороже. У нас комплекс услуг, и спросить за качество можно с одной организации, которая вам предложит и план и реализацию и оборудование.
локальная сеть — Translation into English — examples Russian
These examples may contain rude words based on your search.
These examples may contain colloquial words based on your search.
Высокое качество (локальная сеть, прямое подключение)
High Quality (LAN, direct connection)Локальная сеть была скрыта от интернета с помощью NAT, который был реализован с помощью ipchains.
The LAN was hidden from the public network by NAT, applied using ipchains.Корпоративная локальная сеть объединяет 60 рабочих станций и 7 серверов.
Corporate local network unites 60 working stations and 7 servers.
Технология Autonomy позволяет структурировать информацию в единое целое из различных источников, будь то CRM, система управления знаниями, локальная сеть предприятия или онлайн-ресурсы компании.
The Autonomy technology allows structuring information into a single whole from various sources, whether CRM, a knowledge management system, the local network of an enterprise or the company’s online resources.Была подчеркнута важность понимания таких дополнительных технологий, как беспроводная локальная сеть, беспроводная оптика и цифровые сотовые телефонные сети, учитывая, что в настоящее время во многих случаях имеются лишь системы на основе терминалов с очень малой апертурой, которые могут быть весьма дорогостоящими.
The importance of understanding complementary technologies such as wireless local area network, free space optics and digital cellular phone networks was stressed, given the fact that currently in many cases only very small aperture terminal system solutions were available and these could be very expensive.
Между штаб-квартирами МООНСЛ и ПРООН был установлен канал СВЧ-связи, а в объединенном представительстве была создана виртуальная локальная сеть ПРООН, с тем чтобы можно было совместно разместить сотрудников ОПООНСЛ по планированию и его экспедиторов.
A microwave link was set up between UNAMSIL and UNDP headquarters and a UNDP virtual local area network (VLAN) was installed in the integrated office so that the planners and expeditors of UNIOSIL could be collocated.Была организована новая локальная сеть по предотвращению бытового насилия в округе Чепо, провинция Панама, которая дополнила аналогичные сети в Сан-Мигелито и Ла-Чоррера, провинция Панама, а также в Сонá, провинция Верагуас.
A new local network for prevention and action on domestic violence has been established in the district of Chepo in the Province of Panama, in addition to the networks of San Miguelito and La Chorrera in the province of Panama and Soná in the province of Veraguas.
Беспроводная локальная сеть или Wi-Fi: PHY-часть состоит из тракта радиосигнала, смешанных сигналов и аналоговых частей (которые часто называют трансиверы), и цифровой модулирующей части, которая использует цифровой сигнальный процессор (DSP) и обеспечивает обработку алгоритмов связи, в том числе канальных кодов.
Wireless LAN or Wi-Fi: The PHY portion consists of the RF, mixed-signal and analog portions, that are often called transceivers, and the digital baseband portion that use digital signal processor (DSP) and communication algorithm processing, including channel codes.
В рамках проекта «Модернизация библиотеки ТГУ им. Махтумкули», в 2006 году в Туркменском государственном университете им. Махтумкули совместно с европейскими партнерами из Франции и Португалии, была модернизирована библиотека и создана локальная сеть с выходом в Интернет.
Либо после такого «успешного» лечения у пользователя вообще не работает Интернет и локальная сеть или другие компоненты системы.
However, such treatment attempts often leave the user without working network connections or damage other system components.Сегодня все мальчики имеют ноутбуки, школьная локальная сеть соединяет все классы и спальни мальчиков и связывает их с Интернетом.
Today, all boys must have laptop computers, and the school fibre-optic network connects all classrooms and all boys’ bedrooms to the internet.
Локальная сеть беспроводной связи была развернута в нескольких служебных и жилых помещениях в Могадишо
The Mogadishu wireless area network was deployed in several office and accommodation locationsЛокальная сеть ЕЭК ООН стала важным инструментом связи между руководством и сотрудниками, а также между самими сотрудниками.
The UNECE Intranet has become an important instrument for communication between management and staff as well as between staff members.Источник: локальная сеть ЮНИДО
Малая локальная сеть (САН)
Создана новая локальная сеть спутниковой связи (ЛССС) под управлением нового Департамента.
Метод вывода данных зависит от имеющейся инфраструктуры: модем с питанием от телефонной линии или, если имеется, локальная сеть Интернет.
The data retrieval method depends on available infrastructure: telephone-line modem or local Internet where available.Локальная сеть является примером.
Виртуальная локальная сеть (VLAN) — это группа сетевых устройств, которые ведут себя, как будто подключены к одному сегменту сети, даже когда это не так.
Virtual LAN is a group of network devices that behave as if they were connected to a single network segment — even though they may not be.
4.7.3.2 (зарезервирован для Протокола управления передачей/Межсетевого протокола — локальная сеть — на основе проводной связи)
4.7.3.2. (reserved for TCP/IP (Ethernet) based wired communication.)
Samba-сервер в локальной сети с Linux и Windows
В инструкции описан процесс настройки общего файлового сервера для всех пользователей локальной или виртуальной сети с операционными системами Linux и Windows.
Что это такое?
Файловый сервер работает по протоколу SMB/CIFS и позволяет предоставить доступ к общим ресурсам в локальной сети, например, текстовым файлам или сетевым принтерам. Для его развертывания на Windows используются штатные средства ОС, на Linux используется файловый сервер Samba.
В инструкции рассмотрена настройка файлового сервера на серверах с операционными системами Linux и Windows. На сервере будет находиться 2 каталога — публичный и приватный. К файловому серверу подключение будет происходить как с операционной системы Windows, так и с Linux, т.к. в виртуальной или физической локальной сети могут находиться серверы с разными ОС.
На сервере будет находиться 2 каталога — публичный и приватный. К файловому серверу подключение будет происходить как с операционной системы Windows, так и с Linux, т.к. в виртуальной или физической локальной сети могут находиться серверы с разными ОС.
Создание и настройка частной сети
Для начала в панели управления должны быть созданы все необходимые для сети серверы.
После создания необходимо объединить все машины в единую локальную сеть через панель управления в разделе Сети. В результате серверы получат локальные IP-адреса.
После создания частной сети необходимо настроить сетевые адаптеры на каждом сервере. Об этом можно прочитать в наших инструкциях:
- Настройка сетевого адаптера в Ubuntu и Debian
- Настройка сетевого адаптера в CentOS
- Настройка сетевого адаптера в Windows
Настройка файлового сервера
Прежде всего, необходимо определиться, на сервере с какой операционной системой будет находиться общий каталог.
Настройка файлового сервера на Linux (Debian/Ubuntu)
Для развертывания файлового сервера на системах Linux используется инструмент SAMBA. Ниже перечислены действия по его установке и настройке.
Прежде всего следует обновить локальную базу пакетов:
apt-get updateДалее установите пакеты из главного репозитория:
apt-get install -y samba samba-clientСоздайте резервную копию файла конфигурации Samba:
cp /etc/samba/smb.conf /etc/samba/smb.conf.bakСоздайте или выберете директорию, к которой все пользователи будут иметь общий доступ:
mkdir -p /samba/publicПерейдите к этому каталогу и измените режим доступа и владельца:
cd /samba
chmod -R 0755 publicСоздайте или выберете каталог, к которому иметь доступ будут ограниченное число пользователей:
mkdir /samba/privateСоздайте группу пользователей, которые будут иметь доступ к приватным данным:
groupadd smbgrpСоздайте нужных пользователей с помощью команды useradd:
useradd user1Добавьте созданных пользователей в группу:
usermod -aG smbgrp user1Измените группу, которой принадлежит приватная директория:
chgrp smbgrp /samba/privateЗадайте пароль, с помощью которого пользователь будет подключаться к каталогу:
smbpasswd -a user1Откройте файл конфигурации на редактирование с помощью текстового редактора, например nano:
nano /etc/samba/smb. conf
confЗамените содержимое файла на следующие строки:
[global]
workgroup = WORKGROUP
security = user
map to guest = bad user
wins support = no
dns proxy = no[public]
path = /samba/public
guest ok = yes
force user = nobody
browsable = yes
writable = yes
[private]
path = /samba/private
valid users = @smbgrp
guest ok = no
browsable = yes
writable = yes
Сохраните внесенные изменения, нажав CTRL+X, затем Enter и Y.
Значения параметров выше:
- global — раздел с общими настройками для Samba сервера
- workgroup — рабочая группа Windows, WORKGROUP — значение по умолчанию для всех Windows машин, если вы не меняли самостоятельно
- security — режим безопасности, значение user означает аутентификацию по логину и паролю
- map to guest — задает способ обработки запросов, bad user — запросы с неправильным паролем будут отклонены, если такое имя пользователя существует
- wins support — включить или выключить поддержку WINS
- dns proxy — возможность запросов к DNS
- public — название общего каталога, которое будут видеть пользователи сети, может быть произвольным и не совпадать с именем директории
- path — полный путь до общего каталога
- browsable — отображение каталога в сетевом окружении
- writable — использование каталога на запись, инверсия read only
- guest ok — авторизация без пароля
- force user — пользователь по умолчанию
- valid users — список пользователей, у которых есть доступ к каталогу, через @ указывается unix-группа пользователей
Проверить настройки в smb. conf можно с помощью команды:
conf можно с помощью команды:
testparm -sЧтобы изменения вступили в силу, перезапустите сервис:
service smbd restartДалее нужно настроить firewall, открыв порты, которые использует SAMBA. Настоятельно рекомендуем разрешить только подключения из локального диапазона IP-адресов или виртуальной частной сети. Адресное пространство вашей частной сети вы можете увидеть в панели управления 1cloud.
Замените значение параметра –s в правилах ниже для соответствия адресному пространству вашей частной сети. Как правило префикс сети /24, если вы явно не подразумеваете иного:
iptables -A INPUT -p tcp -m tcp --dport 445 –s 10.0.0.0/24 -j ACCEPT
iptables -A INPUT -p tcp -m tcp --dport 139 –s 10.0.0.0/24 -j ACCEPT
iptables -A INPUT -p udp -m udp --dport 137 –s 10.0.0.0/24 -j ACCEPT
iptables -A INPUT -p udp -m udp --dport 138 –s 10.0.0.0/24 -j ACCEPTТеперь необходимо сделать так, чтобы указанные выше правила фаервола iptables были сохранены после перезагрузки машины. Для это установим пакет iptables-persistent:
Для это установим пакет iptables-persistent:
apt-get install iptables-persistentПосле установки откроется окно с предложением последовать запомнить текущие правила iptables для IPv4 и IPv6. Подтвердите это действие.
Проверить актуальные правила iptables можно командой:
iptables -LВ выводе команды вы должны увидеть ранее добавленные разрешающие политики (Accept).
Настройка общего публичного каталога на Windows
Для общего доступа к файлам по сети в Windows используются стандартные средства ОС.
Чтобы пользователи локальной сети могли без пароля подключаться к общему ресурсу, необходимо в панели управления снять ограничения защиты. Откройте панель управления и перейдите в раздел Сеть (Network and Internet) -> Центр управления сетями и общим доступом (Network and Sharing Center) -> Расширенные настройки общего доступа (Advanced sharing settings). В разделе Все сети (All Networks) выберете опцию Отключить доступ с парольной защитой (Turn off password protected sharing) и сохраните изменения.
В разделе Все сети (All Networks) выберете опцию Отключить доступ с парольной защитой (Turn off password protected sharing) и сохраните изменения.
Далее, чтобы настроить общий доступ к каталогу на Windows необходимо создать или выбрать нужный и открыть его свойства. В свойствах перейдите во вкладку Доступ (Sharing) и нажмите Расширенная настройка (Advanced Sharing).
В открывшемся окне отметьте галочкой Открыть общий доступ к этой папке (Share this folder), для того чтобы она стала общедоступной. В поле Имя общего ресурса (Share name) введите имя, которое будет видно всем пользователям. Далее нажмите Разрешения (Permissions) для настройки прав доступа.
Выберете нужные права доступа для всех пользователей (Everyone). Нажмите Применить (Apply), чтобы изменения вступили в силу.
Теперь в свойствах каталога нажмите Общий доступ (Share).
В поле поиска введите Все пользователи (Everyone) и нажмите Добавить (Add). Для полного доступа выберете права Read/Write и нажмите Поделиться (Share).
Теперь ваш каталог Windows доступен всем пользователям локальной сети без пароля.
Настройка общего приватного каталога на WindowsДля настройки общего каталога, который будет доступен только определенным пользователям, необходимо, чтобы данные пользователи существовали на сервере с общей папкой и на Windows машине с которой будет происходить подключение (наличие пользователя на Linux сервере не требуется), причем логин и пароль пользователей должны полностью совпадать. О том как создать нового пользователя читайте в нашей инструкции.
Чтобы пользователи локальной сети могли без пароля подключаться к общему ресурсу, необходимо в панели управления снять ограничения защиты. Откройте панель управления и перейдите в раздел Сеть (Network and Internet) -> Центр управления сетями и общим доступом (Network and Sharing Center) -> Расширенные настройки общего доступа (Advanced sharing settings). В разделе Все сети (All Networks) выберете опцию Отключить доступ с парольной защитой (Turn off password protected sharing) и сохраните изменения.
Откройте панель управления и перейдите в раздел Сеть (Network and Internet) -> Центр управления сетями и общим доступом (Network and Sharing Center) -> Расширенные настройки общего доступа (Advanced sharing settings). В разделе Все сети (All Networks) выберете опцию Отключить доступ с парольной защитой (Turn off password protected sharing) и сохраните изменения.
Далее, чтобы настроить общий доступ к каталогу на Windows необходимо создать или выбрать нужный и открыть его свойства. В свойствах перейдите во вкладку Доступ (Sharing) и нажмите Расширенная настройка (Advanced Sharing).
Так как каталог будет доступен только определенным пользователям, необходимо удалить группу Все пользователи (Everyone) с помощью кнопки Удалить (Remove).
Далее с помощью кнопки Добавить (Add) добавьте пользователей для управления каталогом.
Введите имя и нажмите Проверить имена (Check Names), выберете полное имя пользователя и нажмите OK.
Установите нужные права и нажмите Применить (Apply).
Теперь в свойствах каталога нажмите Поделиться (Share).
В поле поиска введите имя пользователя и нажмите Добавить (Add). Для полного доступа выберете права Чтение/Запись (Read/Write) и нажмите Поделиться (Share).
В итоге каталог стает общедоступным для определенных пользователей.
Подключение к общему каталогу с помощью Linux
Чтобы подключиться к общему каталогу, необходимо установить клиент для подключения:
sudo apt-get install smbclientДля подключения используйте следующий формат команды:
smbclient -U <Пользователь> \\\\<IP-адрес>\\<Общий каталог>Также можно выполнить монтирование общего каталога, для этого установите дополнительный пакет утилит:
sudo apt-get install cifs-utilsДля монтирования используйте следующий формат команды:
mount -t cifs -o username=<Пользователь>,password= //<IP-адрес>/<Общий каталог> <Точка монтирования>Где <ip-адрес> — адрес машины, на которой расположена общая директория, а <Общий каталог> — путь до общей директории.
Например:
mount -t cifs -o username=Everyone,password= //10.0.1.2/Win /root/shares/publicЕсли общий каталог находится на Windows Server?
Если общий каталог находится на сервере с операционной системой Windows, то для публичного каталога используйте имя пользователя Everyone, а в качестве пароля просто нажмите Enter. Например:
smbclient -U Everyone \\\\10.0.1.2\\Win
Enter Everyone's password:
OS=[Windows Server 2016 Standard 14393] Server=[Windows Server 2016 Standard 6.3]
smb: \> Для приватного каталога используйте имя пользователя и пароль, которому разрешен доступ.
Если общий каталог находится на Linux?
Если общий каталог находится на сервере с операционной системой Linux, то для публичного каталога используйте имя пользователя nobody, а в качестве пароля просто нажмите Enter. Например:
smbclient -U nobody \\\\10.0.1.2\\public
Enter nobody's password:
OS=[Windows Server 2016 Standard 14393] Server=[Windows Server 2016 Standard 6. 3]
3]
smb: \> Для приватного каталога используйте имя пользователя и пароль, которому разрешен доступ.
Подключение к общему каталогу с помощью Windows
Для подключения используйте Проводник Windows, в адресную строку введите строку в следующем формате:
\\<Локальный IP-адрес>\<Название общего каталога>
Если общий каталог находится на Windows Server?
Если вы подключаетесь к приватному каталогу, то он откроется автоматически, а если подключаетесь к публичному, то перед вами вами появится окно для ввода данных для входа. Введите логин Everyone и пустой пароль, нажмите OK. В результате вы будете подключены к общему каталогу.
Если общий каталог находится на Linux?
Для подключения к публичной папке не требуется вводить логин или пароль, достаточно в адресную строку ввести нужный ip-адрес без ввода дополнительной информации. Для подключения к приватному каталогу введите логин и пароль пользователя в появившееся окно.
P. S. Другие инструкции:
Ознакомиться с другими инструкциями вы можете на нашем сайте. А чтобы попробовать услугу — кликните на кнопку ниже.
Спасибо за Вашу оценку! К сожалению, проголосовать не получилось. Попробуйте позже
Как мне получить доступ к моей библиотеке PhotoStructure на других компьютерах?
Пользовательский интерфейс PhotoStructure основан на веб-интерфейсе и предназначен для работы как с мобильными, так и с мобильными устройствами. настольные браузеры.
Веб-службаPhotoStructure по умолчанию доступна только для компьютера. работает PhotoStructure. Это предотвращает другие компьютеры в вашем регионе сеть или «LAN» из просмотр вашей библиотеки.
Обратите внимание, что следующие инструкции предназначены для опытных пользователей.
Конфигурация #
Если вы доверяете всем компьютерам в вашей локальной сети , вы можете установить exposeNetworkWithoutAuth для библиотеки значение true .
Если вы используете PhotoStructure для Docker, этот параметр включен по умолчанию.
Для других выпусков PhotoStructure есть несколько способов включить это установка: либо
Редактировать систему settings.toml или
Если вы работаете в Windows, следуйте этим инструкции по добавлению нового
PS_EXPOSE_NETWORK_WITHOUT_AUTHпеременная, значение которой равно «1», илиЕсли вы используете macOS, откройте терминал и запустите
launchctl setenv PS_EXPOSE_NETWORK_WITHOUT_AUTH 1.См. Это для получения дополнительной информации Детали.
Доступ к вашей библиотеке PhotoStructure в локальной сети #
Если вы используете macOS для запуска PhotoStructure, вы можете открыть элемент управления общим доступом
панель на Mac, на котором запущена PhotoStructure, а затем измените имя хоста на
легко набирать (например, «mac»), тогда вы сможете получить доступ к своему
библиотеки на других устройствах Apple в вашей локальной сети, используя http: //mac. local: 1787
(замените «mac» на то, что вы назвали свой компьютер).
local: 1787
(замените «mac» на то, что вы назвали свой компьютер).
На других платформах ваша библиотека будет доступна по адресу http: // .Вы можете настроить свой маршрутизатор на
дайте компьютеру, на котором работает PhotoStructure, «статический IP-адрес». Проконсультируйтесь с вашим
руководство по маршрутизатору для получения инструкций.
Доступ к вашей библиотеке по глобальной сети #
Если вы хотите разместить свою библиотеку в Интернете, у вас есть несколько вариантов:
VPN: самый безопасный вариант, но наименее удобный для ваших близких #
Использование VPN (например, tailscale) означает, что только те устройства, которым вы даете ключи доступа, могут «видеть» ваши серверы.
К сожалению, это означает, что на каждом устройстве должно быть установлено и настроено специальное программное обеспечение, что может быть проблемой для менее технически подкованных друзей и родственников.
HTTPS и базовая аутентификация через обратный прокси: не так безопасно, но, вероятно, нормально #
До 2013 года использование https-веб-сайта было довольно затратным: нужно было покупать сертификат https: , который стоил 1000-5000 долларов в год.
Благодаря Let’s Encrypt и
Cloudflare, теперь вы можете разместить защищенный https: сайт бесплатно , но это требует небольшой настройки.
Вам по-прежнему понадобится программное обеспечение для управления сертификатами https, и именно здесь Сервис «обратного прокси», такой как Caddy, Nginx Proxy Менеджер и Входит Трафик. В следующих инструкциях предполагается, что вы пойдете с Кэдди.
Пример конфигурации Caddy #
Пока PhotoStructure не добавит безопасный обмен
альбомы
вы можете использовать обратный прокси-сервер для обеспечения «базовой HTTP-аутентификации», которая
означает, что вашу библиотеку могут просматривать только люди с именем пользователя и паролем, которые
вы делитесь с ними.
Следующий файл Caddyfile управляет сертификатами https и обеспечивает базовую аутентификацию HTTP. В Ubuntu этот файл находится в / etc / caddy / Caddyfile .
Обязательно заменить:
-
EMAILс полным адресом электронной почты, например[электронная почта защищена] -
DOMAIN_NAMEс вашим внешним доменным именем, напримерphotos.example.com -
127.0.0.1:1787с IP-адресом LAN машины, на которой запущена PhotoStructure.Если это тот же хост, 127.0.0.1 работает. -
ПОЛЬЗОВАТЕЛЬс именем пользователя, с которым вы хотите получить доступ к своей библиотеке, и -
HASHс результатом выполненияcaddy hash-password
{
электронная почта EMAIL
}
#
# Чтобы использовать собственное доменное имя (с автоматическим HTTPS), сначала сделайте
# убедитесь, что DNS-записи A / AAAA вашего домена правильно указывают на
# общедоступный IP-адрес этого компьютера, затем замените строку ниже своим
# доменное имя. ДОМЕННОЕ ИМЯ
Кирилл 127.0.0.1: 1787
# См. Https://caddyserver.com/docs/caddyfile/directives/basicauth
basicauth * {
ПОЛЬЗОВАТЕЛЬСКИЙ ХЭШ
}
ДОМЕННОЕ ИМЯ
Кирилл 127.0.0.1: 1787
# См. Https://caddyserver.com/docs/caddyfile/directives/basicauth
basicauth * {
ПОЛЬЗОВАТЕЛЬСКИЙ ХЭШ
}
Документы Caddy, кстати, отличные: https://caddyserver.com/docs/caddyfile
Что делать, если у меня дома нет компьютера для размещения моей библиотеки? #
PhotoStructure хорошо работает на «виртуальных частных серверах» или VPS, которые могут стоить всего 5 долларов в месяц.
Форум и веб-сайтPhotoStructure работают на виртуальных серверах Digital Ocean: они называют их «каплями».”
Мы рекомендуем запустить их дроплет Ubuntu, выполнить базовое усиление защиты сервера и использовать узловую версию PhotoStructure для серверов.
Если вы раньше не использовали Digital Ocean, зарегистрируйтесь по этой ссылке и получите кредит в размере 100 долларов (обратите внимание, что срок действия кредита истекает через 60 дней!)
В будущее #
В будущих версиях PhotoStructure будет добавлен общий доступ и авторизация. механизмы,
в этот момент эти инструкции теряют актуальность, и
механизмы,
в этот момент эти инструкции теряют актуальность, и exposeNetworkWithoutAuth Настройка будет удалена.
Привет! Я Мэтью, автор
PhotoStructure.
Я папа, фотограф-любитель и автор книги
открытый источник,
рекламные технологии, финтех и
edtech
программное обеспечение с начала тысячелетия. Он / его.
Я строю автономный, безопасный и быстрый новый дом для всех ваших фотографий и
видео.
Ваши воспоминания заслуживают PhotoStructure.
Попробуйте его бесплатно!
На вашем компьютере заканчивается место? Как настроить и использовать сетевой диск
На вашем компьютере не хватает места? Если единственный способ получить доступ к вашим фотографиям, видео, песням и файлам — это держать компьютер постоянно включенным, сетевой диск может быть лучшим решением.Через сетевой диск вы можете хранить все эти файлы на жестком диске, получать к ним доступ, даже когда ваш компьютер выключен, и делать их доступными для всей семьи.
Сетевое хранилище (NAS) — это еще один вариант для хранения файлов в домашней сети, который предоставляет больше функций и возможностей. Однако сетевой диск может быть менее дорогим и простым подходом, если все, что вам нужно, — это быстрое и удобное хранилище файлов, и у вас уже есть нужный тип диска.Вот как настроить и использовать внешний жесткий диск в качестве сетевого диска как в Windows, так и в macOS.
Однако сетевой диск может быть менее дорогим и простым подходом, если все, что вам нужно, — это быстрое и удобное хранилище файлов, и у вас уже есть нужный тип диска.Вот как настроить и использовать внешний жесткий диск в качестве сетевого диска как в Windows, так и в macOS.
Настройка диска в Windows
Найдите свой IP-адрес
Если вы решили использовать проводной внешний жесткий диск, подключите его к USB-порту маршрутизатора. Оттуда используйте свой браузер для входа в прошивку вашего маршрутизатора, обычно через IP-адрес 192.168.1.1. Если этот адрес не работает, и вы не знаете IP-адрес своего маршрутизатора, откройте командную строку и введите ipconfig .Найдите запись для шлюза по умолчанию, и число, которое вы видите, является IP-адресом вашего маршрутизатора.
В Windows 10 вы также можете перейти в «Настройки »> «Сеть и Интернет»> «Состояние » и щелкнуть ссылку «Просмотр свойств оборудования и подключения» . На следующем экране отобразятся сведения о различных сетевых подключениях. Опять же, найдите шлюз по умолчанию, чтобы узнать IP-адрес вашего маршрутизатора.
На следующем экране отобразятся сведения о различных сетевых подключениях. Опять же, найдите шлюз по умолчанию, чтобы узнать IP-адрес вашего маршрутизатора.
Настройте свой накопитель
После входа в маршрутизатор проверьте наличие записи для USB-накопителя.Вы должны увидеть внешний диск в списке. Как правило, вы можете отредактировать настройки диска, чтобы изменить его имя и букву диска, а также установить пароль для доступа к нему. Сохраните все изменения и выйдите из прошивки роутера.
Использование беспроводного жесткого диска
Убедитесь, что беспроводной жесткий диск полностью заряжен или работает от внешнего источника питания. Включите накопитель и следуйте инструкциям в руководстве, чтобы установить беспроводное соединение между ним и вашим компьютером или мобильным устройством.Вам, вероятно, потребуется установить и открыть программное обеспечение для диска, если вы хотите изменить имя или установить пароли для доступа.
Готово к работе
После настройки нового сетевого диска вы можете использовать его, как любой другой диск. Вы можете создавать папки, копировать и перемещать файлы или извлекать любые сохраненные фотографии, видео и песни. Только теперь диск активен и доступен в любое время, позволяя вам и всем членам семьи получить к нему доступ с любого ПК, Mac или мобильного устройства.
Вы можете создавать папки, копировать и перемещать файлы или извлекать любые сохраненные фотографии, видео и песни. Только теперь диск активен и доступен в любое время, позволяя вам и всем членам семьи получить к нему доступ с любого ПК, Mac или мобильного устройства.
Подключить сетевой диск
Если вы создали папки на диске, вы также можете сопоставить букву диска с определенной папкой из проводника или проводника Windows, в зависимости от версии Windows, которую вы используете. В Windows 10 и 8.1 выберите Этот компьютер> Компьютер> Подключить сетевой диск . В Windows 7 это Компьютер> Подключить сетевой диск .
В окне «Подключить сетевой диск» выберите букву диска, которую вы хотите использовать. Отметьте Reconnect at sign-in , если вы хотите подключать диск каждый раз, когда вы входите в Windows.Если вы установили имя пользователя и пароль для диска, отличные от тех, которые используются для вашей учетной записи Windows, отметьте Connect с другими учетными данными . Затем либо введите UNC-путь для диска и папки, например, \\ диск \ папка, либо нажмите кнопку «Обзор».
Затем либо введите UNC-путь для диска и папки, например, \\ диск \ папка, либо нажмите кнопку «Обзор».
Используя опцию «Обзор», щелкните имя сетевого диска, затем щелкните папку, для которой вы хотите создать сопоставление дисков, и нажмите «ОК». При необходимости введите имя пользователя и пароль для вашего сетевого диска. Теперь должно появиться ваше новое сопоставление дисков.Нажмите «Готово», чтобы закрыть окно «Подключить сетевой диск».
Теперь щелкните новую букву диска в проводнике или проводнике Windows, и вы сможете получить доступ к этой папке для просмотра и работы с файлами, содержащимися в ней.
Настройка диска в macOS
Чтобы узнать IP-адрес вашего маршрутизатора на Mac, щелкните значок Apple в верхнем левом углу и выберите «Системные настройки». Перейдите в сеть > Дополнительно> TCP / IP . На этом экране отображается адрес маршрутизатора.Войдите в маршрутизатор и найдите USB-накопитель. При необходимости отредактируйте настройки привода. Сохраните все изменения и выйдите из прошивки роутера.
Сохраните все изменения и выйдите из прошивки роутера.
После настройки сетевого диска вы можете назначить букву определенной папке на вашем Mac. Для этого щелкните меню «Перейти» и выберите «Перейти к серверу». Либо введите UNC-путь для сетевого диска и папки, либо нажмите кнопку «Обзор».
С помощью параметра «Обзор» щелкните имя сетевого диска, а затем щелкните папку, для которой вы хотите создать сопоставление дисков.Нажмите кнопку «Подключить как», введите имя пользователя и пароль для сетевого диска, если необходимо, и нажмите «Подключить».
Отображенная сеть должна теперь появиться в разделе «Местоположения» на левой панели окна Finder. Оттуда вы также можете переместить его на рабочий стол.
Для постоянного подключения общего сетевого ресурса, чтобы он всегда был доступен, перейдите в Системные настройки> Пользователи и группы , выберите свою учетную запись пользователя и нажмите Элементы для входа. Нажмите кнопку «плюс» (+), затем выберите общий сетевой ресурс и нажмите кнопку «Добавить».
Нравится то, что вы читаете?
Подпишитесь на информационный бюллетень Tips & Tricks , чтобы получать советы экспертов, которые помогут максимально эффективно использовать свои технологии.
Этот информационный бюллетень может содержать рекламу, предложения или партнерские ссылки. Подписка на информационный бюллетень означает ваше согласие с нашими Условиями использования и Политикой конфиденциальности. Вы можете отказаться от подписки на информационные бюллетени в любое время.
Обмен файлами между ПК и iPhone по сети — iOS App Weekly
Обычно файлы копируются на наши мобильные телефоны и компьютеры.Например, вы можете записать видео на телефон, затем отправить его на свой компьютер и закончить видеоматериал с помощью профессионального видеоредактора, такого как Adobe Premiere. Передача файлов между устройством iOS и Mac — простой процесс, поскольку у Apple есть функция AirDrop, встроенная во все устройства Apple. Однако не все знают, как обмениваться файлами между ПК с Windows и устройством iOS. В этом руководстве мы покажем вам, как быстро перенести файлы с ПК с Windows 10 на iPhone, iPad или наоборот.
Однако не все знают, как обмениваться файлами между ПК с Windows и устройством iOS. В этом руководстве мы покажем вам, как быстро перенести файлы с ПК с Windows 10 на iPhone, iPad или наоборот.
Шаг 1. Общий доступ к файлам и папкам на компьютере под управлением Windows
Обмениваться файлами и папками в Windows очень просто. Просто откройте проводник на своем ПК и найдите папку, к которой вы хотите предоставить общий доступ по сети. Щелкните его правой кнопкой мыши и выберите «Свойства». В открывшемся окне «Свойства» перейдите на вкладку «Общий доступ». Нажмите кнопку «Поделиться», чтобы предоставить общий доступ к папке и настроить ее разрешения. Windows потребуется некоторое время, чтобы настроить новую общую папку, и она будет доступна с других устройств в той же локальной сети.
Windows 10 предоставляет общий доступ к файлам и папкам по сети из проводника файловШаг 2. Подключите iPhone к файлообменному серверу Windows
.
После предоставления общего доступа к файлам и папкам на вашем ПК с Windows вы можете получить к ним доступ с iPhone с помощью сетевого файлового браузера, такого как приложение проводника файлов iPhone iPad.
Он может автоматически обнаруживать ваш ПК с Windows в той же сети, затем вы можете вручную ввести имя пользователя и пароль вашего компьютера, чтобы подключить iPhone к серверу обмена файлами Windows.
Вы можете просматривать, открывать, видео или воспроизводить файлы, сохраненные на вашем ПК, прямо с вашего iPhone, используя это приложение для просмотра файлов. Вы можете воспроизводить музыку и фильмы, которыми вы поделились с вашего ПК, без необходимости сначала копировать их на свой iPhone. Приложение File Explorer поддерживает даже те аудио и видео форматы и файлы, которые невозможно синхронизировать или передать. Преобразование не требуется.
При желании вы также можете копировать файлы с Windows на iPhone или с iPhone на ПК через Wi-Fi. Это очень быстро.
Это очень быстро.
Потоковое воспроизведение музыки и фильмов с ПК на iPhone
За исключением указанного выше проводника файлов, вы также можете выбрать медиаплеер для подключения к компьютеру с Windows и прямого воспроизведения общей музыки и видео. VLC, PlayerXtreme, Nplayer — это лишь некоторые из медиаплееров, которые могут помочь вам подключаться и воспроизводить медиафайлы с сетевых устройств.
Связанные страницыЗашифрованный фотоальбом для использования в домашней сети
Частный фотоальбом (в конечном итоге зашифрованный) для использования в домашней сети.
Начало работы
Сервер должен работать на любом компьютере Mac, Linux или Windows, но я тестировал его только на Mac. Чтобы создать и запустить его, клонируйте репо, а затем запустите следующее.
Теперь укажите в браузере адрес http: // localhost: 8002 , чтобы начать захват изображений.
Дополнительная информация
Мне нужен мобильный фотоальбом, который был бы отделен от собственной библиотеки фотографий моего телефона и чтобы я мог контролировать себя. Я хотел, чтобы его можно было переносить на любой мобильный телефон или планшет в моем доме, поэтому я создал веб-приложение, которое можно было запускать на любом компьютере в локальной сети.
Я не специалист по безопасности, и это экспериментальное программное обеспечение. Я предлагаю вам разместить сервер во внутренней домашней сети, недоступной из Интернета. Смысл этого инструмента в том, чтобы уберечь ваши фотографии от фотоальбома вашего телефона и зашифровать их, когда они находятся в состоянии покоя.
Начальная версия этого инструмента еще не зашифрована. Я добавлю это, как только протестирую основы.
Сервер представляет собой единый двоичный код на Go.
Изображения хранятся как записи в кодировке base64 внутри базы данных sqlite.
Конец шрифта — это обычный html с небольшим количеством htmx для частей javascript. Я потратил а не времени на то, чтобы сделать этот инструмент красивым.
Вы можете просмотреть альбом, указав в браузере адрес http: // localhost: 8002 / album , на который также есть ссылка с домашней страницы.
Вы можете просматривать необработанные изображения, указав в браузере http: // localhost: 8002 / image / {id} , где {id} заменяется идентификатором загруженного вами изображения.
Хотя это прекрасно работает на настольных компьютерах, в первую очередь он был разработан для работы на мобильных телефонах с использованием загрузки с камеры.
Todo
- Использовать HTTPS (TLS) для обслуживания приложения
- Разрешить передачу ключа через базовую аутентификацию http
- Зашифровать образ перед сохранением
- Расшифровать изображение перед отображением
- Может быть, использовать альтернативную кнопку «Обзор»
Photo Transfer App | Страницы справки Mac
Это решение для вас, если вы используете гостиничную, корпоративную или общедоступную сеть, в которой в некоторых случаях настроены для предотвращения обмена данными между устройствами.
В этом случае вы можете создать сеть «ad-hoc» между вашим компьютером Mac и iPhone, iPad или iTouch .
1 «Включить Wi-Fi» на компьютере Mac.
2 Щелкните «Создать сеть …»
3 Когда появится это окно, в поле « Network Name » введите желаемое имя вашей сети.
4, а для Security выберите: «40-bit WEP»
5 Выберите свой пароль, содержащий: 5 букв или 10 цифр . (не более или менее).
например: «johns» или «1234567890»
(Пароль должен быть введен как ровно 5 символов ASCII или 10 шестнадцатеричных цифр.)
6 Нажмите « Создать»
Ваш значок Wi-Fi изменится на новый, сигнализируя о том, что ваше соединение установлено.

Специальное соединение создано, и теперь вы можете перейти к своему iPhone, iPad или iPod touch и подключиться к вновь созданному соединению, в этом примере называется «Мое соединение».
Присоединение к недавно созданной сети AdHoc на вашем iPhone , iPad или iPod touch1 Нажмите «Настройки» App.
2 Выберите вкладку « Wi-Fi » и включите Wi-Fi « ON ».
Появится список доступных сетей, а также ваше новое соединение, в этом примере это « My Connection ».
3 Выберите свою сеть , и вам будет предложено ввести пароль, который мы создали ранее.
Пожалуйста, примечание :
! Пока ваш компьютер находится в точке доступа, вы не сможете получить доступ в Интернет. Это эксклюзивное локальное соединение, в данном случае между вашим компьютером и вашим iPhone, iPad или iPod touch.
! Установление соединения занимает около 10 секунд. Не открывайте приложение Photo Transfer, пока не увидите, что ваше соединение выбрано и активно, а значок Wi-Fi должен отображаться в верхнем левом углу вашего устройства.
4 Теперь запустите приложение Photo Transfer App на своем iPhone, iPad или iPod touch и начните перенос фотографий и видео на компьютер Mac.
4 лучших NAS для большинства домашних пользователей 2021
Наш выбор
Synology DiskStation DS220 +
Этот NAS с двумя отсеками, простой в настройке и управлении, оснащен аппаратным шифрованием, потоковой передачей мультимедиа, удаленным доступом, полезными приложениями и надежными данными защита.
Помимо скорости, Synology DiskStation DS220 + предлагает различные варианты резервного копирования и синхронизации, а также мобильные приложения для потоковой передачи мультимедиа, управления файлами и т. Д. Он также поддерживает широкий спектр сторонних приложений, таких как Plex, Resilio Sync и GitLab. DS220 + может выступать в качестве домашнего устройства резервного копирования, медиа-стримера, почтового сервера, устройства для размещения веб-сайтов, BitTorrent-бокса или устройства записи видеонаблюдения — почти все, что может делать компьютер с Linux, — при этом потребляя столько же электроэнергии, сколько пара светодиодных лампочек.
Д. Он также поддерживает широкий спектр сторонних приложений, таких как Plex, Resilio Sync и GitLab. DS220 + может выступать в качестве домашнего устройства резервного копирования, медиа-стримера, почтового сервера, устройства для размещения веб-сайтов, BitTorrent-бокса или устройства записи видеонаблюдения — почти все, что может делать компьютер с Linux, — при этом потребляя столько же электроэнергии, сколько пара светодиодных лампочек.
, занявший второе место
QNAP TS-251D-4G-US
TS-251D-4G-US примерно такой же быстрый, как DS220 +, и добавляет порт HDMI и еще несколько портов USB для дополнительных возможностей подключения.
Варианты покупки
* На момент публикации цена составляла 346 долларов.
QNAP TS-251D-4G-US — хороший выбор, если DS220 + отсутствует на складе или если вы хотите отображать мультимедиа на телевизоре. Он был примерно таким же быстрым, как DS220 + во время передачи файлов в наших тестах, и он добавляет порт HDMI-выхода, чтобы вы могли подключить его непосредственно к телевизору для воспроизведения мультимедиа без использования устройства потоковой передачи мультимедиа. Он использует тот же интерфейс управления QTS, что и другие устройства NAS от QNAP — нам немного больше нравится программа Synology DiskStation Manager, но это во многом вопрос предпочтений.
Он использует тот же интерфейс управления QTS, что и другие устройства NAS от QNAP — нам немного больше нравится программа Synology DiskStation Manager, но это во многом вопрос предпочтений.
Выбор для обновления
QNAP TS-451D2-4G
QNAP TS-451D2-4G с четырьмя отсеками имеет оборудование, аналогичное аппаратным средствам двухсекционных NAS-боксов, которые нам нравятся, но добавляет два отсека для дисков для дополнительного хранилища, резервного копирования и т. Д. и немного больше скорости при хранении файлов.
Для профессионалов в области видео и фото, которым требуется расширяемое пространство для хранения данных, или владельцев бизнеса, которым требуется NAS с несколькими резервными копиями, стоит перейти на QNAP TS-451D2-4G.Два дополнительных отсека этой модели позволяют добавлять хранилище данных по мере необходимости, предлагая дополнительный уровень защиты для конфиденциальных файлов, которые вы не можете позволить себе потерять. Дополнительные отсеки позволяют использовать различные конфигурации хранилища, которые обеспечивают лучшую защиту данных и производительность, а благодаря дополнительной памяти эта модель может записывать большие файлы, такие как видеоматериалы с камер видеонаблюдения, быстрее, чем у конкурентов, при запуске серверных приложений. Вы можете использовать второй порт Gigabit Ethernet для агрегации каналов, чтобы повысить производительность, если у вас есть совместимый маршрутизатор и несколько человек используют ваш NAS одновременно.
Дополнительные отсеки позволяют использовать различные конфигурации хранилища, которые обеспечивают лучшую защиту данных и производительность, а благодаря дополнительной памяти эта модель может записывать большие файлы, такие как видеоматериалы с камер видеонаблюдения, быстрее, чем у конкурентов, при запуске серверных приложений. Вы можете использовать второй порт Gigabit Ethernet для агрегации каналов, чтобы повысить производительность, если у вас есть совместимый маршрутизатор и несколько человек используют ваш NAS одновременно.
Также отлично
Synology DiskStation DS420 +
DS420 + немного медленнее, чем модель QNAP сравнимой по цене, но если вы предпочитаете программное обеспечение Synology и вам нужен NAS для основных задач дома, эта модель предлагает аналогичные функции и общую производительность.
Варианты покупки
* На момент публикации цена составляла 500 долларов.
Если вы предпочитаете интерфейс администратора Synology и вам нужны четыре отсека для дисков, выберите Synology DiskStation DS420 + вместо модели с четырьмя отсеками от QNAP, которую мы рекомендуем в качестве обновления.Хотя эта модель была столь же быстрой при чтении файлов, она была немного медленнее при их записи. Для людей, архивирующих многолетние домашние видео или личные фотографии, или любителей кино с большими коллекциями, производительность не должна быть проблемой. Но любой, у кого есть профессиональные требования или кто рассчитывает работать с файлами на базе NAS, жертвует полезной скоростью только ради интерфейса.
Как поделиться файлами в проводнике в Windows
Чтобы поделиться файлом в проводнике в Windows 11, выберите файл, затем выберите Поделиться на ленте.Вы также можете щелкнуть правой кнопкой мыши (или нажать и удерживать) файл> Поделиться . Затем выберите способ отправки файла и следуйте инструкциям для этого параметра.
Использовать OneDrive
Если у вас есть файлы OneDrive, сохраненные на вашем компьютере, есть несколько способов поделиться ими из проводника:
Получите ссылку, которой вы можете поделиться. Выберите файл или папку OneDrive и выберите Поделиться . Выберите, для кого вы хотите, чтобы ссылка работала, выберите Применить , а затем выберите Копировать ссылку .
Отправьте ссылку по электронной почте. Выберите файл или папку OneDrive и выберите Поделиться . Выберите, на кого вы хотите, чтобы ссылка работала, затем выберите Применить .В поле Кому: введите имена, группы или адреса электронной почты людей, которым вы хотите поделиться.
 Вы также можете добавить необязательное сообщение. Выберите Отправить , чтобы отправить электронное письмо.
Вы также можете добавить необязательное сообщение. Выберите Отправить , чтобы отправить электронное письмо.
Узнайте, как делиться файлами и папками OneDrive
Поделиться с устройством поблизости
Совместное использование поблизости позволяет вам обмениваться документами, фотографиями, ссылками на веб-сайты и другими материалами с находящимися поблизости устройствами с помощью Bluetooth или Wi-Fi.Он будет работать на устройствах с Windows 10 и Windows 11. Дополнительные сведения см. В разделе «Обмен данными с устройствами поблизости в Windows».
Отправить письмо
Если у вас установлено настольное почтовое приложение, выберите файл, затем выберите Поделиться > Отправить по электронной почте контакт , чтобы открыть новое сообщение с вложенным файлом. Вы можете отправить файл себе по электронной почте или выбрать Найти других людей и выбрать его из своего списка контактов.
Вы можете отправить файл себе по электронной почте или выбрать Найти других людей и выбрать его из своего списка контактов.
Поделиться с приложением
Выберите файл, затем выберите Поделиться . В разделе Поделиться с приложением выберите приложение, с которым вы хотите поделиться, например OneNote. Вы также можете выбрать Найти другие приложения , если того, что вы ищете, нет в вашем списке.
Совместное использование по домашней сети
Чтобы узнать, как обмениваться файлами по домашней сети в Windows 11, см. Раздел «Общий доступ к файлам по сети в Windows».
Выберите файл, перейдите на вкладку Поделиться и выберите Поделиться . Выберите, как вы хотите отправить файл, а затем следуйте инструкциям для этого варианта.
Использовать OneDrive
Если у вас есть файлы OneDrive, сохраненные на вашем компьютере, вы можете поделиться ими из проводника двумя способами:
Получите ссылку, которой можно поделиться с кем угодно. Щелкните правой кнопкой мыши (или нажмите и удерживайте) файл или папку OneDrive и выберите Поделиться ссылкой OneDrive . (Если вы используете OneDrive для бизнеса, выберите Поделиться , выберите Копировать ссылку , затем выберите Копировать .) Теперь вы можете размещать ссылку где угодно.
Отправьте ссылку нескольким людям по электронной почте. Щелкните правой кнопкой мыши (или нажмите и удерживайте) файл, выберите Дополнительные параметры общего доступа OneDrive > Пригласите людей , затем введите их адреса электронной почты.
 (Если вы используете OneDrive для бизнеса, выберите Поделиться , выберите вариант в раскрывающемся списке и выберите Применить . Затем введите адреса электронной почты над синей линией и выберите Отправить .)
(Если вы используете OneDrive для бизнеса, выберите Поделиться , выберите вариант в раскрывающемся списке и выберите Применить . Затем введите адреса электронной почты над синей линией и выберите Отправить .)
Узнайте больше о том, как делиться файлами и папками OneDrive
Отправить письмо
Если у вас установлено настольное почтовое приложение, выберите файл, затем выберите Поделиться > Электронная почта , чтобы открыть новое сообщение с вложенным файлом.
Совместное использование по домашней сети
Чтобы узнать, как обмениваться файлами по домашней сети в Windows 10, см. Общий доступ к файлам по сети в Windows.
Поделиться в вашей рабочей группе или домене
Для обмена файлами с людьми в вашей рабочей группе или домене:
Выберите файл или папку, которой хотите поделиться.
Перейдите на вкладку Поделиться , а затем в разделе Поделиться с выберите Определенным людям .
Введите адреса электронной почты людей, с которыми вы хотите поделиться файлом, выберите Добавить для каждого, затем выберите Поделиться .
Поделиться с устройством поблизости
Общий доступ в Windows 10 позволяет вам обмениваться документами, фотографиями, ссылками на веб-сайты и т.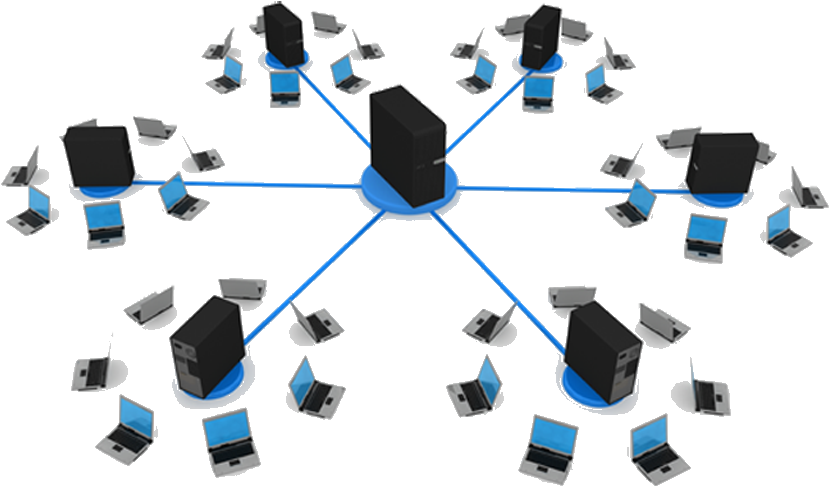
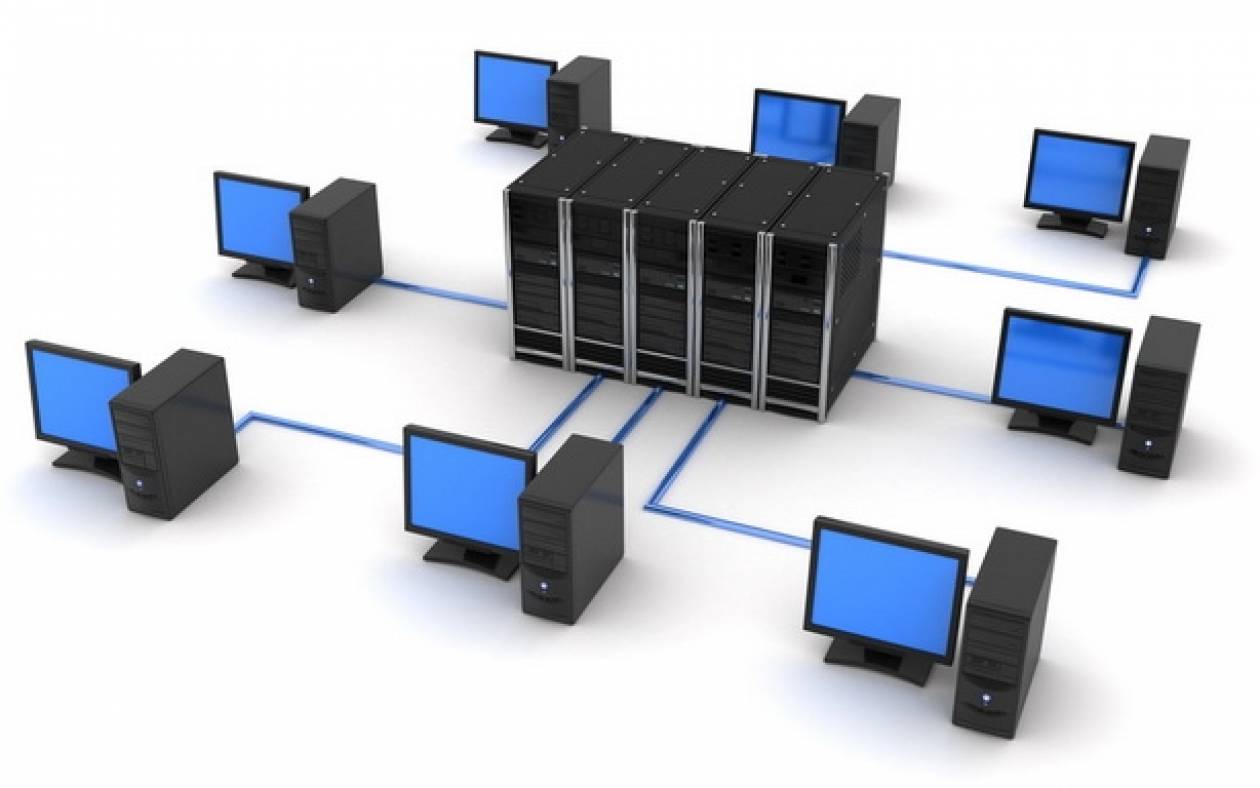
/illuminated-server-room-panel-660495289-593b0a1c5f9b58d58a68b9b5.jpg)
 Чтобы обрезать изображение, выделите один из угловых маркеров на изображении и перетащите его.
Чтобы обрезать изображение, выделите один из угловых маркеров на изображении и перетащите его.


 Его роль сохранять данные и обеспечивать совместный доступ для всех пользователей и устройств, подключенных к сети квартиры.
Его роль сохранять данные и обеспечивать совместный доступ для всех пользователей и устройств, подключенных к сети квартиры.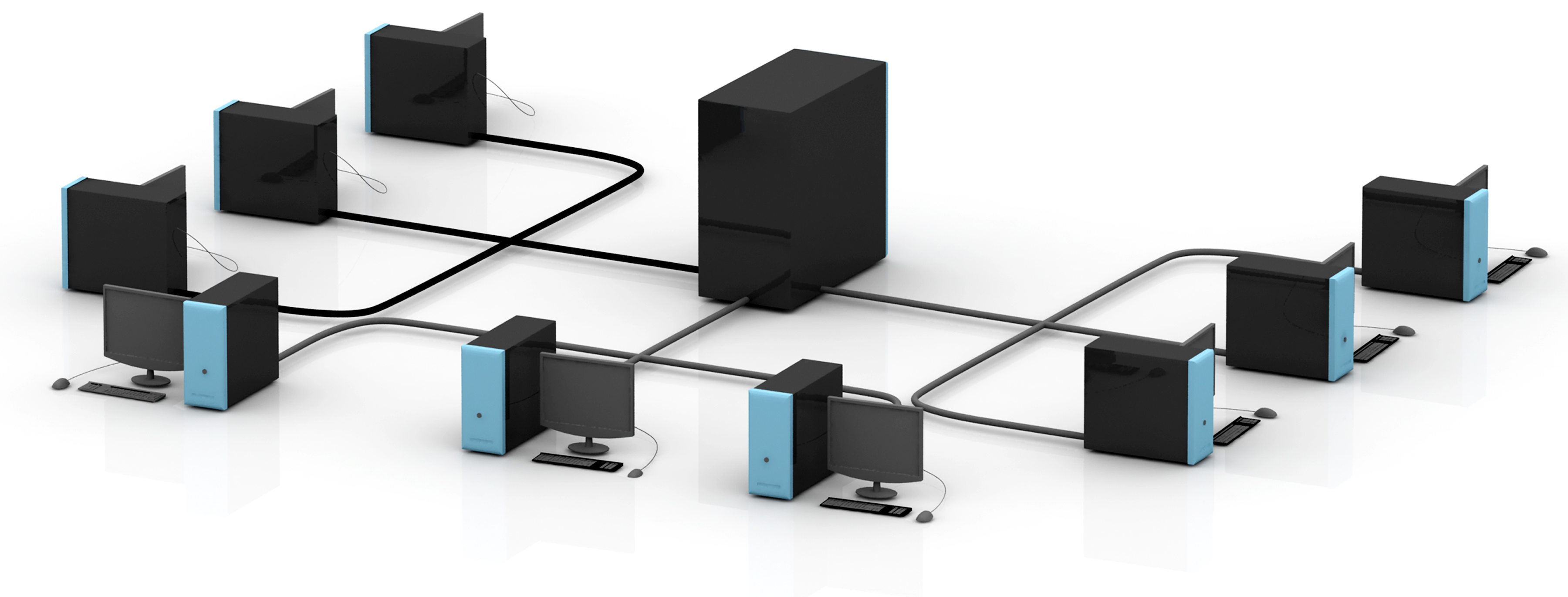
 Имея в своем арсенале постоянное подключение к Интернет (через роутер) и сетевой накопитель, вы сможете прослушивать музыку, сохраненную в формате цифровых файлов, а также Интернет-радио на вашем музыкальном центре без включения ПК. Сетевой музыкальный адаптер обращается через Wi-Fi или кабельное подключение к сетевому накопителю, а вы просто выбираете файл из списка на экране пульта ДУ, который хотели бы сейчас прослушать.
Имея в своем арсенале постоянное подключение к Интернет (через роутер) и сетевой накопитель, вы сможете прослушивать музыку, сохраненную в формате цифровых файлов, а также Интернет-радио на вашем музыкальном центре без включения ПК. Сетевой музыкальный адаптер обращается через Wi-Fi или кабельное подключение к сетевому накопителю, а вы просто выбираете файл из списка на экране пульта ДУ, который хотели бы сейчас прослушать. Используя данную функцию, вы можете организовать наблюдение в вашей квартире, на вашей лестничной клетке, в подъезде или на стоянке вашего автомобиля. Просматривать записи с камер или изображение в реальном времени вы сможете с любого ПК вашей сети через web-интерфейс системы управления сетевого накопителя Synology.
Используя данную функцию, вы можете организовать наблюдение в вашей квартире, на вашей лестничной клетке, в подъезде или на стоянке вашего автомобиля. Просматривать записи с камер или изображение в реальном времени вы сможете с любого ПК вашей сети через web-интерфейс системы управления сетевого накопителя Synology.

 Обратившись к его web-интерфейсу с любого ПК через браузер, вы сможете организовать и упорядочить в он-лайн фотоальбом все фотографии, хранящиеся на вашем сетевом накопителе.
Обратившись к его web-интерфейсу с любого ПК через браузер, вы сможете организовать и упорядочить в он-лайн фотоальбом все фотографии, хранящиеся на вашем сетевом накопителе. Имея сетевой накопитель Synology и коллекцию музыки, сохраненную на нем, все компьютеры вашей сети, так же как и автономные устройства со встроенными iTunes-клиентами, могут обращаться к Synology за контентом, как к оригинальному iTunes-серверу.
Имея сетевой накопитель Synology и коллекцию музыки, сохраненную на нем, все компьютеры вашей сети, так же как и автономные устройства со встроенными iTunes-клиентами, могут обращаться к Synology за контентом, как к оригинальному iTunes-серверу.
 conf
conf 3]
3] ДОМЕННОЕ ИМЯ
Кирилл 127.0.0.1: 1787
# См. Https://caddyserver.com/docs/caddyfile/directives/basicauth
basicauth * {
ПОЛЬЗОВАТЕЛЬСКИЙ ХЭШ
}
ДОМЕННОЕ ИМЯ
Кирилл 127.0.0.1: 1787
# См. Https://caddyserver.com/docs/caddyfile/directives/basicauth
basicauth * {
ПОЛЬЗОВАТЕЛЬСКИЙ ХЭШ
}
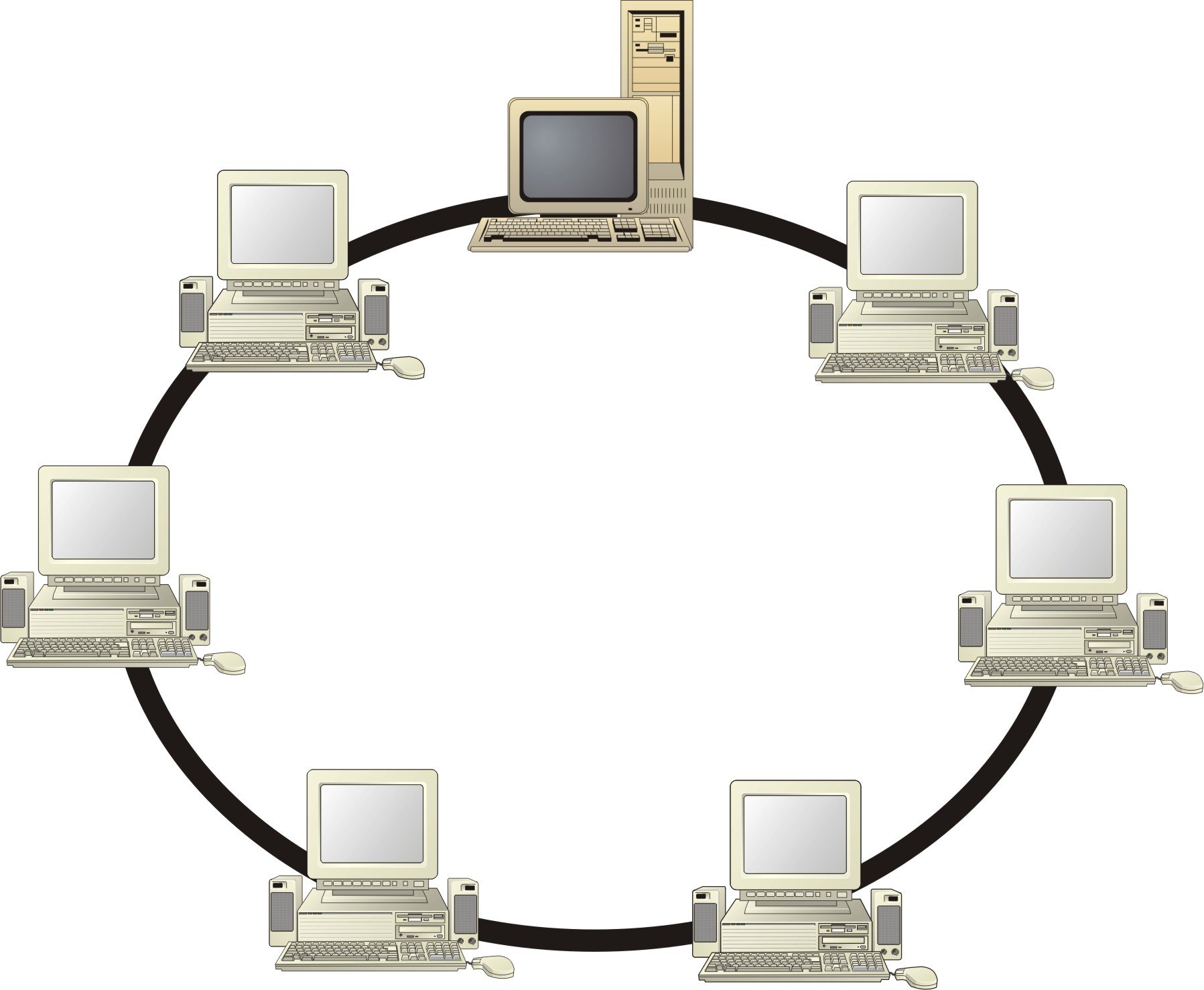 Вы также можете добавить необязательное сообщение. Выберите Отправить , чтобы отправить электронное письмо.
Вы также можете добавить необязательное сообщение. Выберите Отправить , чтобы отправить электронное письмо. (Если вы используете OneDrive для бизнеса, выберите Поделиться , выберите вариант в раскрывающемся списке и выберите Применить . Затем введите адреса электронной почты над синей линией и выберите Отправить .)
(Если вы используете OneDrive для бизнеса, выберите Поделиться , выберите вариант в раскрывающемся списке и выберите Применить . Затем введите адреса электронной почты над синей линией и выберите Отправить .)