Настройка Яндекс — домашней страницы под свои нужды с виджетами
Я всегда удивляюсь, как мы, работая ежедневно с одними и теми же программами и сервисами, порою не замечаем элементарных возможностей, предоставляемых нам разработчиками. Всего лишь одна кнопка или ссылка, на которую мы долгое время не обращаем внимания, может предоставить массу полезных инструментов.
Речь в сегодняшней статье пойдёт о замечательной и полезной функции «Личные настройки», которая предоставляет возможность рядовому пользователю настроить и персонализировать свою домашнюю страницу с поиском от Яндекса.
Продолжительное время для меня основным сервисом по поиску информации в Интернете служил Google и всегда во всех браузерах я устанавливал его страницу с поиском в качестве домашней страницы. Но, в последние годы, Яндекс добавляет в свой арсенал массу различных полезных инструментов и огромное число пользователей устанавливает его страницу поиска в качестве домашней страницы.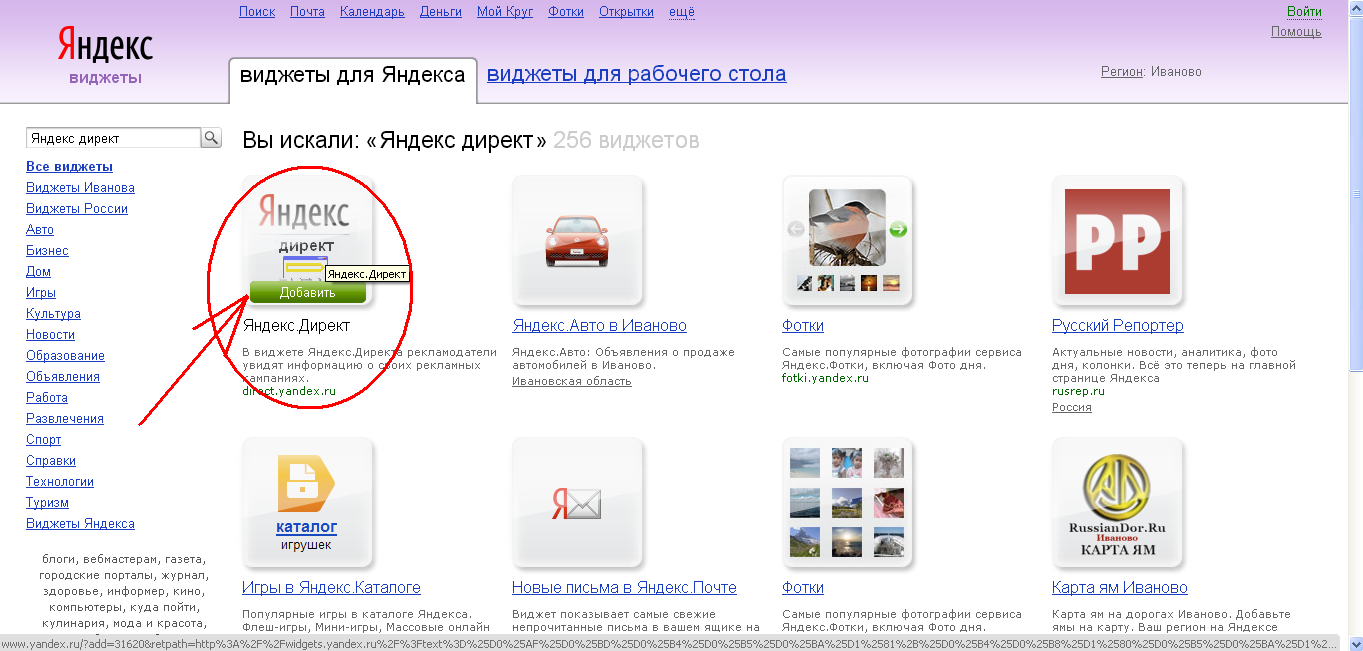
Я решил присоединиться к этому поисковому сервису с момента запуска своего блога, когда установил полезный счётчик Яндекс.Метрика и начал пользоваться инструментами для вебмастеров. Теперь я постоянно использую настроенную под свои нужды домашнюю страницу с его поиском.
Настройка стартовой страницы осуществляется при помощи добавления на неё виджетов и изменения темы оформления. Разработано огромное количество виджетов, на выбор, а также существует масса тем оформления, созданных профессионалами.
Что нам предлагает настройка домашней страницы:
- добавить виджеты разной тематики;
- разместить их в таком порядке, как нам хочется;
- установить любую тему на выбор;
- изменить основные настройки.
Для более удобного использования всех возможностей по настройке, рекомендую предварительно зарегистрировать себе Почту а также Яндекс.Диск, сохраняя логины и пароли к ним при помощи LastPass.
Приступим к настройке и первое что мы сделаем, это установим поисковую страницу стартовой, для чего в адресной строке интернет-браузера осуществим переход на www.
Настройка Яндекс
Входим в свой почтовый ящик, который зарегистрировали заранее.
Вход в почтуНажимаем на ссылку «Личные настройки» и кликаем на пункт меню «Настройка Яндекс».
Личные настройкиУдаляем все ненужные нам виджеты при помощи крестика в правом верхнем углу каждого из них (всегда можно вернуть всё обратно если ошиблись кнопкой «Вернуть» или «Сбросить настройки»), после чего нажимаем на кнопку «Сохранить».
СохранитьПереходим в пункт меню «Добавить виджет».
Добавить виджетВыбираем из категорий необходимый нам, наводим на него курсор мышки и нажимаем «Добавить».
Он добавляется на страницу, после чего нажимаем кнопку «Оставить» (большинство содержат свои индивидуальные настройки).
ОставитьПередвигаем его на нужное место и нажимаем кнопку «Сохранить».
Я добавил себе 5 виджетов.
5 виджетовПереходим в пункт меню «Поставить тему».
Поставить темуВыбираем любую понравившуюся и кликаем на «Сохранить тему».
Сохранить темуДомашняя страница приобретает совсем другой вид.
Новый вид страницыНажав на пункт меню «Другие настройки» можем настроить:
- свой город;
- необходимый язык интерфейса;
- выдачу результатов поиска;
- свои находки;
- подсказки в поиске;
- включение/отключение баннера на главной странице;
- учёт круга интересов для показа рекламы.
На этом, дорогие читатели блога, я закончил составлять пошаговую инструкцию по настройке своей индивидуальной домашней страницы в браузере. Если настройка Яндекс страницы не удалась, прошу вас задавать вопросы и оставлять комментарии к статье. Не забывайте делиться ссылкой на статью со своими друзьями. Спасибо за внимание!
Виджеты Яндекса — как настроить и сделать главную страницу более информативной и удобной именно вам.
 Настраиваем виджеты на стартовой странице яндекса
Настраиваем виджеты на стартовой странице яндексаСтоит отдать должное компании Яндекс, создавшей отличные виджеты для повседневного использования на андроид-смартфонах. В данном обзоре разберем самые популярные из них.
Создание таких графических приложений на смартфонах было обусловлено необходимостью быстрого получения информации с экрана телефона. Сам по себе виджет — это упрощенный графический интерфейс. С задачей быстрого информационного оповещения он справляется великолепно. Он выносится на главный экран смартфона, позволяя пользователю не заходить в само приложение. Он постоянно работает в фоновом режиме и отображает на экране необходимую информацию из приложения. Все виджеты, рассматриваемые в обзоре — бесплатные.
Яндекс.Погода (Скачать)
Стандартный виджет для отображения погоды. Ничего особенного и сверхъестественного данное приложение в себе не несет. Но, все же обладает хорошим функционалом и возможностями. Довольно гибкий интерфейс, позволяющий пользователю разместить виджет как размером 1х1, так и 4х4 (в некоторых андроидах на весь экран). Довольно точно определяет местонахождение, а прогноз погоды в 80% случаев достоверен.
Довольно точно определяет местонахождение, а прогноз погоды в 80% случаев достоверен.
Яндекс.Карты (Скачать)
Отдельного внимания заслуживает виджет «Яндекс.Карты». Максимально интерактивное и простое приложение для ориентирования в городе. Поддерживает режим оффлайн-карт, что существенно сказывается на его популярности. Несмотря на колоссальную популярность Waze и Google maps, «Яндекс.Карты» заняли свою нишу, забрав себе значительную часть российских пользователей. Размеры «Яндекс.Карт» можно подобрать по своему желанию. Он может занять целый рабочий стол, а может лишь небольшую ячейку.
Яндекс.Поиск (Скачать)
Наверняка, все владельцы Android-смартфонов знают знаменитую на весь мир фразу- «Ok, Google» и почти всегда пользуются «гугл» поиском. В корпорации Яндекс придумали свой Яндекс.Поиск с приблизительно такими же функциями и возможностями. Для поиска с помощью голосового управления достаточно сказать: «Слушай, Яндекс». К слову, распознавание речи в «Яндекс.Поиске» сделано очень хорошо. Приложение практически всегда выдает правильную фразу. Его отличительной особенностью является то, что на главный экран можно вынести «общий» виджет, который будет отображать сразу больше количество информации. Например погоду, пробки, новости, курсы валют и прочее. Информацию для вывода на экран с помощью этого виджета можно задать в настройках приложения.
К слову, распознавание речи в «Яндекс.Поиске» сделано очень хорошо. Приложение практически всегда выдает правильную фразу. Его отличительной особенностью является то, что на главный экран можно вынести «общий» виджет, который будет отображать сразу больше количество информации. Например погоду, пробки, новости, курсы валют и прочее. Информацию для вывода на экран с помощью этого виджета можно задать в настройках приложения.
Уважаемые читатели! Если у вас остались вопросы или есть комментарии по теме статьи — пожалуйста, оставляйте их ниже.
Практически каждый пользователь современного рунета сталкивался с «Яндексом» — это русскоязычный поисковик, который ничем не уступает в гонке поисковиков тому же Google, а в некоторых моментах даже обгоняет его на порядок, все благодаря приятному внешнему виду, гибкой и более точной настройке, а также виджетам. В данной статье пойдет речь о том, как настроить виджеты в «Яндексе», в чем состоит точная и правильная настройка, а также многое другое. Статья рекомендуется людям, которые на постоянной основе пользуются услугами «Яндекса» и хотят быть в свете самых новостей первыми.
Статья рекомендуется людям, которые на постоянной основе пользуются услугами «Яндекса» и хотят быть в свете самых новостей первыми.
Что такое виджеты?
Если брать пример из «Андроид»-устройств, то можно смело сказать, что виджет — это маленькая подпрограмма с графическим интерфейсом, которая используется для отображения наиболее важной и необходимой информации. Она также еще должна быть как можно больше, не теряя при этом своего информативного груза. Теперь назревает вполне обоснованный вопрос, как связан «Яндекс» и виджеты? Конечно, можно предположить, что данная компания выпускает специальные приложения для смартфонов, из-за которой на вашем рабочем столе телефона появляются различные дополнения от поискового сервиса, это так, но лишь отчасти.
Не многие пользователи задавались вопросом, можно ли очистить начальную страничку «Яндекса» от различной информации, как это сделано в Google, ведь там все нужное есть в отдельном меню, не отвлекающем пользователя от первоначальной задачи — поиска необходимой информации. На главной страничке «Яндекса» присутствуют различные например, «Яндекс.Пробки» — это и есть те самые «виджеты». Как настроить виджеты в «Яндексе» мы расскажем чуть ниже, но сейчас стоит знать кое-что узнать.
На главной страничке «Яндекса» присутствуют различные например, «Яндекс.Пробки» — это и есть те самые «виджеты». Как настроить виджеты в «Яндексе» мы расскажем чуть ниже, но сейчас стоит знать кое-что узнать.
При первом запуске главной странички считываются данные о вашем месторасположении, после чего на основе этих данных и подстраиваются эти самые элементы, от чего вы увидите информацию, которая на 100 % является актуальной для вашего региона, однако это происходит не всегда, поэтому настройка данных элементов не раз сэкономит ваше время.
Точная настройка виджетов «Яндекса»
Если у вас нет почты от «Яндекса», то можете не переживать, она никаким образом не потребуется для точной настройки первоначальной страницы и элементов. К слову, никакие дополнительные виджеты нельзя добавлять на главную страницу. Это можно было осуществить раньше, подробнее об этом мы расскажем в одноименном пункте данной статьи. А сейчас нашей главной целью остается изменить и настроить элементы.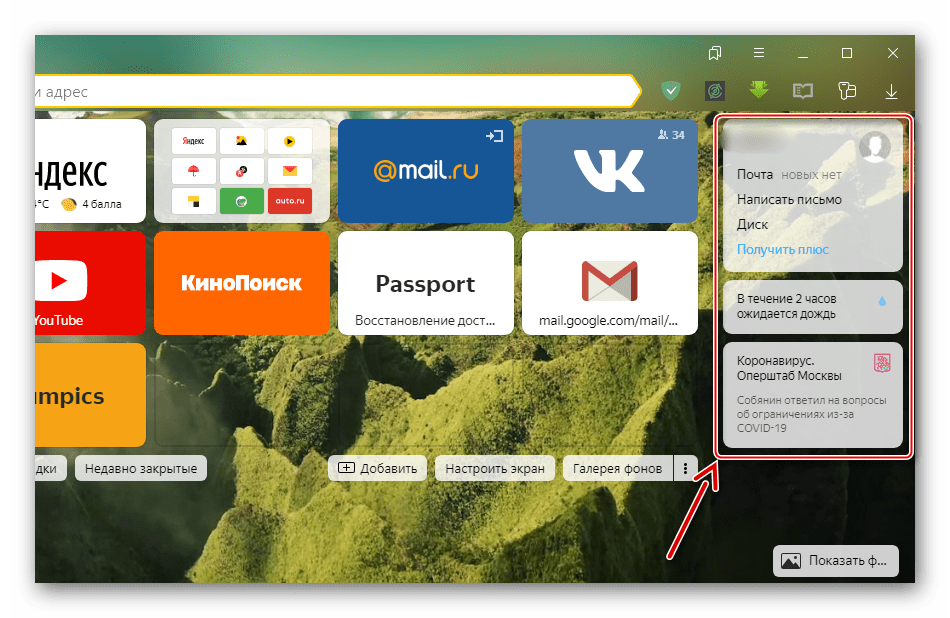
Инструкция о том, как настроить виджеты «Яндекса» на главной странице:
- Откройте стартовую страницу, вам тут же будет предложено что-нибудь найти, но стоит обратить внимание на верхний правый угол, где размещается окошко для входа в почту и кнопка «Настройка», нажмите на нее.
- Откроется контекстное меню, в котором надо выбрать «Настроить Яндекс».
- Ваша страничка обновится, все виджеты станут менее прозрачными, это говорит нам о том, что мы можем теперь их настраивать.
Отлично, теперь у каждого элемента будет рядом шестеренка — это специальное подменю настройки, в котором можно указать более точные данные, например, ваш город, если «Яндекс» сам этого не сделал по каким-либо причинам. Все достаточно просто и понятно. Стоит также заметить, что каждый элемент можно переместить в удобную для вас зону, а также удалить, если он вам не нужен. Для восстановления удаленного элемента используется кнопка «Вернуть», которая удаляет одно ваше действие на сайте, работает это, как в графических редакторах, ничего сложного.
Что делать, если пропала настройка виджетов на «Яндексе»?
Ничего страшного здесь нет, такое временами бывает. Вся проблема заключается в том, что компания время от времени улучшает внешний вид, а также работоспособность сайта. На время тестирования каких-либо новых функций, разработчики, бывает, отключают некоторые возможности, чтоб люди лишний раз не сталкивались с проблемами. В пункте о том, как настроить виджеты в «Яндексе», мы упоминали, что на данный момент добавление своих виджетов отключено все по той же причине — все еще сырое и не готово к эксплуатации. Все же попробуйте перезапустить страничку либо зайти на другом браузере.
Почему нельзя добавить собственные виджеты?
В пункте выше мы говорили, что раньше была возможность добавлять собственные элементы на главную страничку, только мы не сказали, что некоторые из них нарушали алгоритмы работы «Яндекса», а некоторые и вовсе приводили к плачевным последствиям для самой программы. Все дело в том, что создавать данные элементы мог кто угодно, в том числе и злоумышленники, а их обнаружение было весьма трудоемким процессом. Чем могли быть опасны некоторые из них? Банально тем, что могли воровать данные, которые вы вводите с клавиатуры, номера банковских карт и многое другое. Поэтому рекомендуем вам устанавливать официальные расширения для браузеров, если вам чего-то не хватает на главной страничке «Яндекса».
Чем могли быть опасны некоторые из них? Банально тем, что могли воровать данные, которые вы вводите с клавиатуры, номера банковских карт и многое другое. Поэтому рекомендуем вам устанавливать официальные расширения для браузеров, если вам чего-то не хватает на главной страничке «Яндекса».
В заключение
Надеемся, что после прочтения данной статьи вы поняли, как настроить виджеты в «Яндексе». Данная статья рассчитана на начинающих пользователей, поэтому рекомендуем вам через некоторое время перейти на расширения для браузеров, ведь они куда более удобные и не всегда нужен интернет, чтоб они работали.
Дорогие читатели! Я знаю, что есть огромное количество людей, которые бы хотели установить информационные виджеты на главную страницу своего Яндекса. Потому, что привыкли. Потому, что работа в интернете начинается с открытия главной страницы. Потому, что каждый пользователь мог по своему усмотрению добавить и настроить виджеты с той информацией, которая интересна лично ему.
Знаю, что сейчас вместо этого — километровые ряды баннеров, картинок, коллекций, в которых очень сложно разобраться…
К большому огорчению, каталога виджетов больше нет и новые виджеты установить больше нельзя, а ранее установленные виджеты мы еще можем созерцать. Официальную информацию можно прочитать на этой странице или просто посмотреть скриншот.
Знаете ли вы, уважаемые владельцы сайтов и блогов, что у вас теперь появилась возможность добавить свой сайт на главную страницу Яндекса. Виджет сайта на Яндексе — это легко!
У многих из нас Яндекс — стартовая страница. Каждый раз, открывая свой браузер, мы видим только самую интересную и нужную для себя информацию. Вряд ли найдутся две одинаковые стартовые страницы — каждый настраивает ее по своему вкусу: добавляет виджеты прогнозов погоды, курсов валют, новостные информеры, видео, анекдоты и т. д. Ведь виджет — это информационный блок, в котором размещается нужная вам информация. Поэтому выбирать будете по своему усмотрению.
д. Ведь виджет — это информационный блок, в котором размещается нужная вам информация. Поэтому выбирать будете по своему усмотрению.
Выбирать то, что нравится именно вам, нужно в каталоге виджетов. Там легко сориентироваться, и при необходимости можно заменить виджет на другой, более интересный.
Виджет сайта на Яндексе — отличный способ продвижения!
Наверное, все знают, что Яндекс является лидирующей поисковой системой Рунета, и на наши сайты с Яндекса приходит львиная доля посетителей. Учитывая, что миллионы пользователей Интернета начинают свой рабочий день с поисковой системы Яндекс, такой шанс — попасть на главную страницу Яндекса, — упускать не стоит.
Как создать виджет?
Создать свой виджет довольно не сложно. Для этого на главной странице Яндекса, в самом верху нажмите на «Личные настройки», и выберите в открывшемся меню — «Добавить виджет».
На следующей странице, под колонкой «Все виджеты», нажмите ссылку «Как сделать виджет».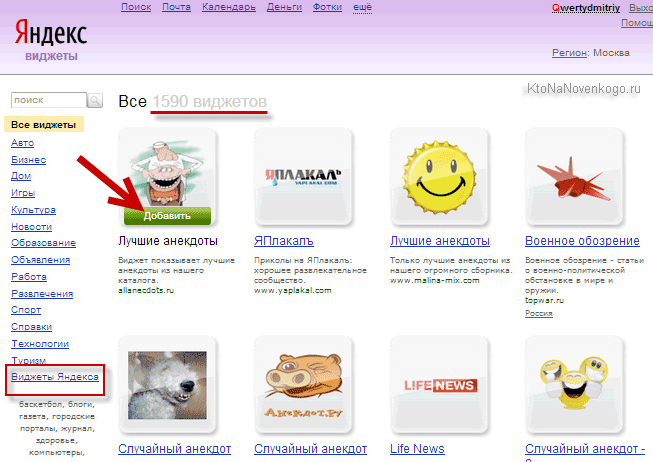 Дальше вам предложат подробную инструкцию по созданию виджетов различными способами. Заходите в «Кабинет разработчиков» по ссылке и выбирайте тот способ, который вам нужен. Я выбрала «RSS-виджет», этот способ показался мне легче всего.
Дальше вам предложат подробную инструкцию по созданию виджетов различными способами. Заходите в «Кабинет разработчиков» по ссылке и выбирайте тот способ, который вам нужен. Я выбрала «RSS-виджет», этот способ показался мне легче всего.
После того, как вы внесли необходимые данные для создания нового виджета, вы сможете добавить код на свой сайт. Сначала я разместила виджет в сайдбаре, но немного позже для этой цели я выбрала статью. Теперь в конце каждой статьи, рядом с кнопками социальных сетей находится блок виджета, с приглашением добавить мой виджет на Яндекс.
Добавь виджет на Яндекс
Виджет можно настроить по своему желанию: для этого нажмите «Еще» в правом верхнем углу виджета и отрегулируйте настройки.
Владельцам сайтов полезно знать, что после модерации виджета, его можно добавить в региональную программу и в Каталог виджета Яндекса. Как пишет сам Яндекс, что именно в Каталоге о вашем виджете смогут узнать пользователи и выбрать его. Но для этого шага нужно потрудиться: необходимо, чтобы ваш виджет посещали в среднем 150 человек в день. Если вы заметили, то на моем скриншоте напротив среднего числа пользователей — пока скромная единичка: новорожденному виджету всего один день.
Если вы заметили, то на моем скриншоте напротив среднего числа пользователей — пока скромная единичка: новорожденному виджету всего один день.
Поэтому, для раскрутки виджета подойдут обычные способы, которыми мы пользуемся для продвижения своего сайта или блога. Предложите своим друзьям добавить ваш виджет на свою главную страницу Яндекса и поддержать ваш проект. Расскажите о новом виджете в своей почтовой рассылке и дайте на него ссылку. Замечу, что установить виджет можно в два клика: нажав «Оставить виджет»
Конечно, виджет сайта на главной странице Яндекса — это еще один источник трафика и самопроизвольного притока посетителей, если все делать правильно. В случае попадания вашего виджета в Каталог Яндекса, приток посетителей будет исчисляться тысячами. Такие примеры уже есть.
Все, что нужно сделать, это повторить несложные действия тех, кто успешно использует различные своего сайта. Важно только не забывать, чтобы наш виджет стал популярным, он должен решать задачи вашего клиента. Это самая главная задача.
Это самая главная задача.
Яндекс является огромным порталом, который в сутки посещают миллионы людей. Разработчики компании заботятся о пользователях своего ресурса, позволяя каждому из них настроить его стартовую страницу под свои потребности.
К сожалению, функцию добавления и создания виджетов приостановили на неопределенное время, но основные информационные островки оставили пригодными для изменения. Первым делом рассмотрим настройку оформления страницы.
Теперь перейдем к настройке определенных виджетов. Чтобы открыть доступ к параметрам, кликните по значку шестеренки, расположенному возле некоторых колонок.
Новости
Данный виджет отображает новостную ленту, которая разбивается по рубрикам. Изначально он отображает материалы по всем темам со списка, но все же предоставляет доступ к их выбору. Для редактирования нажмите на значок настройки и во всплывающем окне напротив строки «Любимая рубрика» откройте список новостных тем.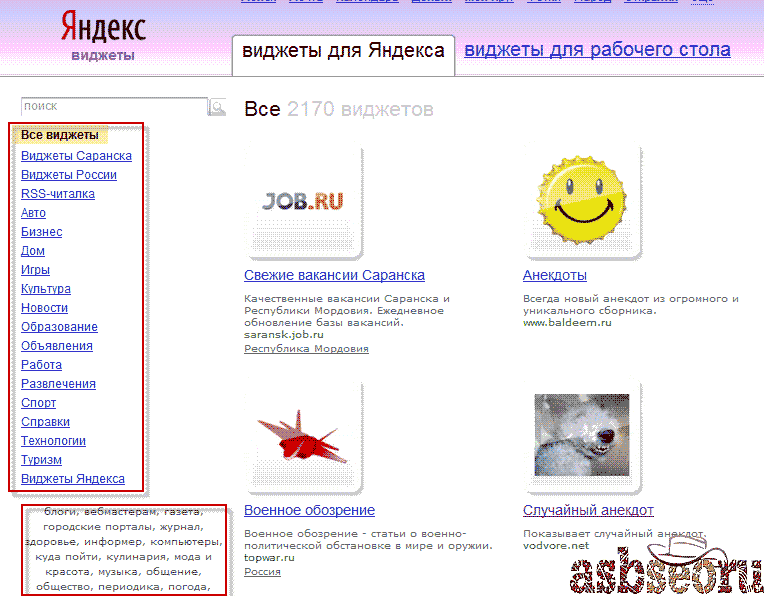 Выберите интересующую вас позицию и нажмите «Сохранить» . После этого на главной странице будут предоставлены актуальные новости из выбранного раздела.
Выберите интересующую вас позицию и нажмите «Сохранить» . После этого на главной странице будут предоставлены актуальные новости из выбранного раздела.
Погода
Здесь все просто — введите в специальное поле название населенного пункта, погоду которого вам необходимо знать, и кликайте на кнопку «Сохранить» .
Посещаемое
Этот виджет показывает запросы пользователей по выбранным вами сервисам. Вновь перейдите в «Настройки» и выделите галочками те ресурсы, которые вам интересны, после чего кликните по кнопке «Сохранить» .
Телепрограмма
Виджет программы передач настраивается так же, как и предыдущие. Зайдите в параметры и отметьте интересующие вас каналы. Ниже выберите отображаемое на странице их количество, для закрепления нажмите «Сохранить» .
Чтобы все внесенные изменения были применены, в правом нижнем углу экрана в очередной раз кликните мышью по кнопке «Сохранить» .
Для того чтобы вернуть параметры страницы в изначальное состояние, нажмите на «Сбросить настройки» , после чего согласитесь с действием кнопкой «Да» .
Таким образом, настроив стартовую страницу Яндекс под свои потребности и интересы, вы в будущем экономите время на поиск различной информации. Виджеты будут предоставлять ее сразу при посещении ресурса.
Android-версия «Яндекс.Браузера» получила обновление, привносящее на главную страницу веб-обозревателя виджеты сервисов «Яндекса». В компании считают, что это сэкономит время пользователей.
GIF-анимация
доступна по клику
Виджеты в мобильном браузере, находящиеся под поисковой строкой на главном экране, отображают информацию из фирменных сервисов «Яндекса»: погоду, новости, пробки и курс валют. По официальным данным, сайт yandex.ru является самым часто посещаемым среди всех пользователей «Яндекс.Браузера». Ежедневно на него заходят 25% пользователей, а каждую неделю — почти половина.
 В компании сказали, что такая популярность сайта обусловлена не тем, что в него встроен поисковик, а его сервисами — люди открывают «Яндекс» для чтения новостей или просмотра прогноза погоды. Виджеты сокращают путь пользователей до важной информации, поскольку они всегда отображаются на главной странице и их крайне легко открыть (достаточно нажать на кнопку «Я»).
В компании сказали, что такая популярность сайта обусловлена не тем, что в него встроен поисковик, а его сервисами — люди открывают «Яндекс» для чтения новостей или просмотра прогноза погоды. Виджеты сокращают путь пользователей до важной информации, поскольку они всегда отображаются на главной странице и их крайне легко открыть (достаточно нажать на кнопку «Я»). Пока что обновление доступно только для устройств под управлением Android. Облегчённая версия браузера не получила аналогичный функционал. Вероятно, в скором времени виджеты появятся и в версии веб-обозревателя для iPhone и iPad.
Настройки сайтов и страниц
Чтобы перейти к настройкам, кликните Настроить сайт в панели Действия.
Создавать и настраивать сайты могут сотрудники компании с определенными правами.Основные настройки сайта
-
Адрес сайта – укажите, по какому адресу будет доступен ваш сайт.
Вы также можете и подключить свой домен.
-
Виджет на сайт – с помощью какого виджета клиенты смогут с вами связаться.
Более подробно о работе данного инструмента вы можете прочитать в статье Виджет открытых линий на сайте.Выберите Цвет виджета. Он может быть установлен как в своем оригинальном виде, так и использовать цветовую схему сайта, чтобы более гармонично на нем смотреться.
-
Цветовая палитра – основной цвет кнопок, элементов дизайна сайта и т.п.
-
Шрифты на сайте – можно выбрать шрифты заголовков и основного текста, а также относительный размер основного текста сайта.
-
Кнопка «Вверх» – очень полезный инструмент для работы с длинными страницами. Она позволяет быстро перейти к самому началу страницы.
-
Если ваш сайт содержит несколько страниц, то здесь вы также можете указать Главную страницу.

Дополнительные настройки
-
Favicon – картинка, которая показывается на закладке браузера. Допустимо только использование изображений в формате .PNG.
-
Фон страницы – установите картинку или цвет для фона страниц сайта. Это необходимо, если у вас есть блоки с повышенной прозрачностью, либо вы не устанавливали свой фон для каждой страницы.
-
Подтверждение прав – укажите необходимые мета-теги для подтверждения прав на сайт при подключении к Google Search Console и Яндекс.Вебмастеру.
-
Аналитика – для сайта очень важно вести статистику, чтобы контролировать его популярность и эффективность. Вставьте в данном поле идентификатор счетчика Яндекс, Google Analytics либо Google Tag Manager, чтобы фиксировать статистику посещений страниц.
Подключение Яндекс.Метрики, Google Tag Manager и Google Analytics доступно только на коммерческих тарифах.
-
Размещение пикселя – пиксели Facebook и ВКонтакте используются для отслеживания конверсии вашего сайта.
Более подробно о пикселях Facebook и ВКонтакте вы можете прочитать в статье Добавление пикселя Facebook и ВКонтакте. -
Ключи карт – укажите ключ API Google Maps, чтобы добавлять на сайт расположение вашей компании.
Подробнее читайте в статье Google-карты на сайтах. -
Тип представления – позволяет выбрать для страниц вид отступов для отображения на экране.
-
Шаблон сайта – если вы хотите, чтобы на страницах были включены дополнительные области, то тут вы также можете их настроить.
-
Язык сайта – вы можете изменить отображение некоторых элементов сайта на нужном вам языке, например в веб-формах, кнопки магазина в заказе, подпись «Заряжено Битрикс24» и т.
 д.
д.
-
Ошибка 404 – что увидят ваши пользователи, если страница будет недоступна. По умолчанию, сайт имеет стандартную страницу для 404-й ошибки. Но вы можете выбрать и свою из любой страницы сайта.
-
Настройки robots.txt – здесь можно задать текст файла для индексирования сайта роботами поисковых систем.
Более подробно о данном файле вы можете прочитать в документации Яндекс и Google. -
Ускорение сайта – при включенной опции оптимизируются CSS и JS таким образом, чтобы они подгружались по мере загрузки страницы. Это одно из условий Google PageSpeed Insights для ускорения загрузки сайтов.
-
Пользовательский HTML – вы можете вставить произвольный html-код для всех страниц сайта внутри тега HEAD, например, код статистики, мета-теги подтверждения и т.д.
Опция Пользовательский HTML доступна только на коммерческих тарифах.
-
Пользовательский CSS – вы можете вставить произвольный CSS-код для всех страниц сайта, например, для подключения своих шрифтов или стилей оформления блоков.
-
Временно отключить сайт – вы можете временно отключить свой сайт и показывать определенную страницу, пока сайт отключен.
-
Обработка Cookie-файлов – важно, чтобы посетитель знал, какая персональная информация собирается посредством cookies-файлов на вашем сайте. Это опция позволяет включить предупреждение об этом и настроить, какие cookie будут хранить информацию о пользователе.
Более подробно о настройке cookie-файлов вы можете прочитать в отдельной статье. -
Подпись «Заряжено Битрикс24» – на коммерческих тарифах можно убрать эту подпись внизу вашего сайта.
Настройки страниц сайта
Настройки для каждой из страниц очень схожи с настройками самого сайта, но есть некоторые моменты.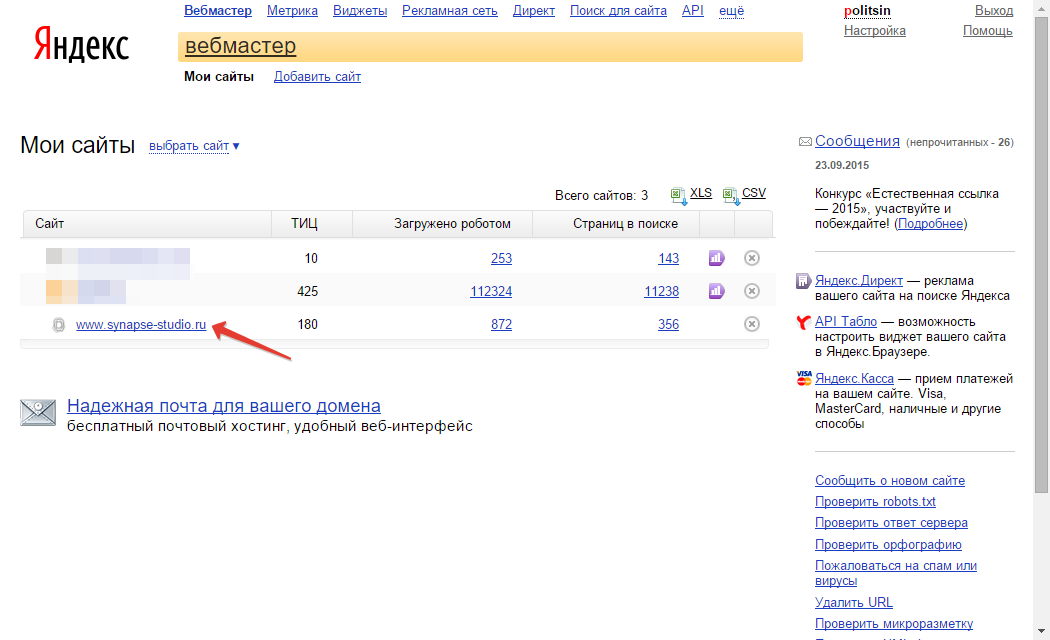
-
Для страницы можно настроить ее собственный адрес, а также указать, в каком виде она будет отображаться при добавлении ссылки на страницу в соцсетях.
-
Мета-теги страницы – теги, используемые для лучшего индексирования поисковиками. Они формируются автоматически, но вы можете добавить и собственные.
-
Индексировать страницу в поисковых системах – если данная опция будет выключена, посещаемость вашего сайта может снизиться.
-
Пользовательский HTML и CSS – для страниц сайта вы можете добавлять свой собственный HTML и CSS. Ваш сайт сможет отлично работать и без кода, но если вам нужны специфические функции и элементы дизайна, то это можно настроить здесь :)
HTML-код вставляется сразу после открывающего тега HEAD. Это может быть например код статистики для конкретной страницы.
Опция Пользовательский HTML доступна только на коммерческих тарифах.
-
Добавить страницу в карту сайта – посмотреть карту сайта можно по адресу
Более подробно о карте сайта вы можете прочитать в отдельной статье.[адрес сайта]/sitemap.xml, если вы, конечно, включали в нее какие-то страницы.
Как видите, сайт можно настроить очень гибко, чтобы он идеально подходил под ваши пожелания!
Также рекомендую прочитать:
Настройки Яндекс браузера Как настроить Инструкция — info-effect.ru
Привет ! Сегодня вы узнаете как настроить браузер Яндекс. В настройках браузера есть много параметров, которые вы можете изменить и настроить исходя из своих предпочтений. Начнём с самых простых настроек, откройте главную страницу браузера Яндекс. Вверху страницы справа нажмите на вкладку «Настройка». В открывшемся окне нажмите на вкладку — Настроить Яндекс.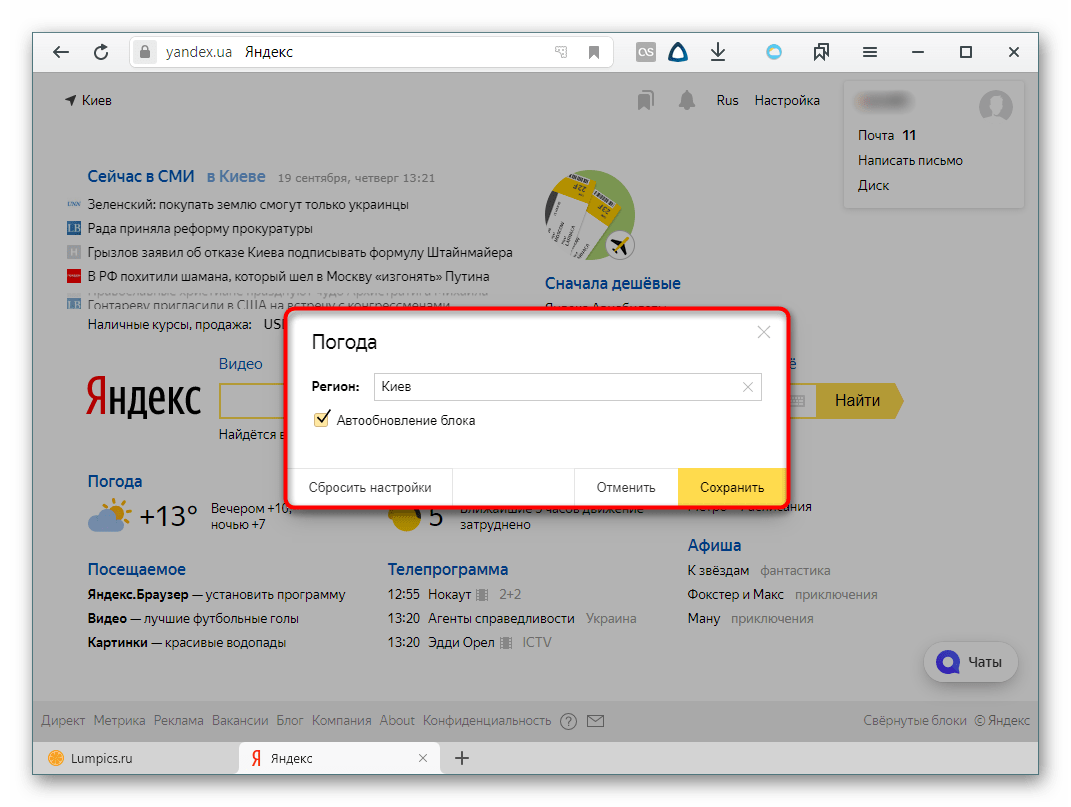
Настройки внешнего вида
Далее, вы можете переставлять блоки Яндекса так как вам удобна, с помощью мыши. Можно убрать некоторые блоки, можно настроить блок. Вверху блока есть кнопки, чтобы настроить или удалить блок с экрана.
На главную страницу Яндекса вы можете добавлять новые блоки (виджеты). Внизу страницы, слева, будет кнопка — Добавить виджет.
Можно добавлять разные виджеты, по любой тематике, например с анекдотами, новостями, спортом и т.д.
Другие настройки
Снова нажмите вверху справа на вкладку «Настройка». В открывшемся окне нажмите на вкладку — Другие настройки.
Далее, в настройках поиска вы можете:
— Включить или отключить поисковые подсказки.
— Показывать сайты на которые вы часто заходите.
— Настроить результаты поиска.
— Можете включить сервис «Мои находки», чтобы начать запись истории.
На вкладке «Язык», вы можете выбрать язык интерфейса.
— Мои места, данный параметр поможет строить маршруты домой и на работу. Сервис синхронизирован с мобильным приложением.
— Местоположение, можно указать своё местоположение. Яндекс использует ваше местоположение для уточнения результатов поиска, показа организаций, интересных событий и выгодных предложений поблизости.
Далее, в настройках рекламы вы можете:
— Можно включить или отключить показ рекламы на главной странице.
— «Учитывать мои интересы». Реклама в Яндексе будет показываться с учётом ваших интересов.
— «Учитывать моё местоположение». При показе рекламы Яндекс учитывает места, где вы бываете или находитесь прямо сейчас. Благодаря этому может показываться реклама ближайшего к вам кафе или химчистки, которая расположена рядом с вашим обычном маршрутом.
Далее, на вкладке «Паспорт» вы можете настроить:
— Изменить персональные данные.
— Сменить пароль.
— Изменить контрольный вопрос/ответ.
— Выйти на всех устройствах.
— Изменить мобильный номер.
— Изменить адрес электронной почты.
— Привязать профиль.
— Включить вход по одноразовым паролям.
— Удалить аккаунт.
Настроить тему
На главной странице в настройках вы можете сменить тему оформления Яндекс.
Основные настройки
Чтобы настроить основные параметры Яндекс браузера, на главной странице вверху справа нажмите на значок в виде трёх горизонтальных палочек. В открывшемся окне нажмите на вкладку — Настройки.
В настройках вы можете:
— Включить или отключить синхронизацию с аккаунтом.
— Настроить внешний вид интерфейса.
— Включить показ панели закладок.
— Установить поисковую систему для умной строки.
— Параметры запуска браузера.
— Параметры закрытия вкладки.
— Настроить положение вкладок.
— Настроить размер вкладок.
— Настройка уведомлений.
— Добавить профиль, удалить профиль.
— Настроить «Турбо-Режим».
— Настройка личных данных.
— Блокировать шокирующую рекламу.
— Не отслеживать.
— Настройка паролей и форм.
— Настройка языка.
— Скачанные файлы.
— Управление сертификатами.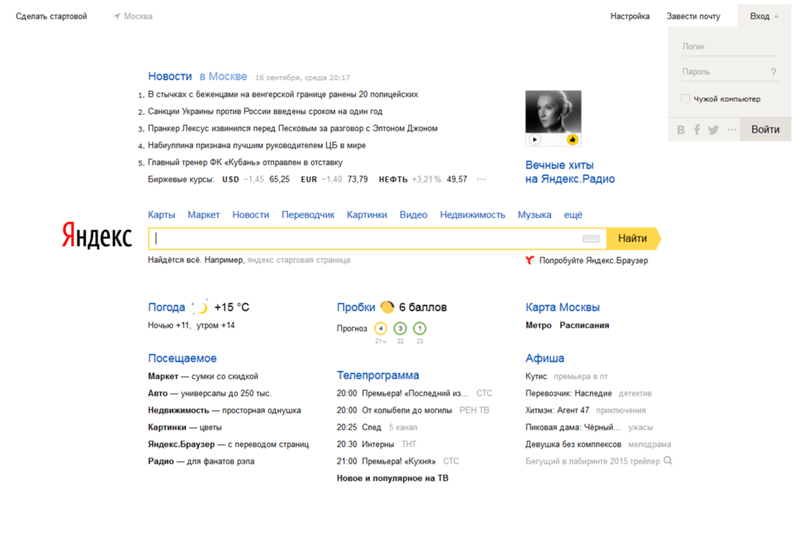
— Сбросить дополнительные настройки.
Остались вопросы ? Напиши комментарий ! Удачи !
Сделать Яндекс домашней страницей в браузерах Opera, Chrome, Mozila, IE
На всех браузерах в качестве домашней страницы могут быть разные ссылки.
Если чаще всего вы используете поисковую систему Яндекс, то на примерах рассмотрим, как можно сделать Яндекс домашней страницей на разных браузерах.
Бывают случаи, когда вместе с компонентами различных программ скачиваются на ПК и вредоносные вирусы, которые изменяют стартовый экран ваших браузеров на ConduitSearch, PirritSuggestor или Webalta.
Содержание:
Их тоже можно устранить и избавить себя от надоедливых ссылок.
Сделать Яндекс домашней страницей в Chrome
Если вам понадобилось сделать Яндекс стартовой страницей в chrome:
- Откроем браузер Хром и вверху нажмем на три полоски, которые обозначают настройки.

- Перейти на строку «Внешний вид».
- Отобразите кнопку главной страницы, установив там галочку.
- В строке появится, где нужно указан адреса стартовых вкладок, кликните клавишу «изменить».
- В строку вставьте адрес Яндекс и сохраните изменения.
Теперь при следующем запуске браузера вы сможете переходить на Яндекс, средством нажатия клавиши домика на экране, это и есть переход на домашнюю страницу.
Но есть еще вариант, который позволить сделать сайт стартовым.
То есть браузер будет выводить вас на эту вкладку автоматически при открытии программы.
Чтобы установить Яндекс стартовой страницей нужно:
- Перейти в настройки браузера.
- Отметить галочкой строчку следующие страницы, которая находится в пункте начальная группа.
- Добавьте ссылку Яндекса в эту строчку и сохраните настройки.
Там же можно установить Яндекс как поисковую систему по умолчанию. Закройте его. Когда он запустится в следующий раз, настройки буду сохранены и могут использоваться в работе.
Закройте его. Когда он запустится в следующий раз, настройки буду сохранены и могут использоваться в работе.
Переход на главную страничку в Хроме можно осуществить посредством зажатия клавиш Alt + Home.
к содержанию ↑
Сделать Яндекс домашней страницей в Mozilla Firefox
Рассмотрим алгоритм того, как сделать Яндекс домашней вкладкой в firefox.
По сути, здесь нет ничего сложного, все сделать очень просто, нужно:
- Перейти на основные настройки в браузере Мазила.
- Кликните на раздел «запуска Firefox» и перейдите на строчку «показать домашнюю страницу»
- В строке домашней страницы указать ссылку на Яндекс и применить настройки.
Клавишами Alt и Home вы сможете быстро перейти на home page в этом браузере. Все настройки применены к работе.
Теперь при переходе на домашнюю страницу вы перейдете на вкладку Яндекс.ру.
к содержанию ↑
Сделать Яндекс домашней страницей в Opera
Если вы чаще используете браузер Опера, потратьте несколько секунд на возможность сделать Яндекс стартовой страницей в Оpera.
Также нужно указать некоторые настройки в браузере:
- Перейдите на пункт инструменты в интерфейсе оперы.
- Кликните раздел общих настроек и выберите пункт «основные».
- В разделе «при запуске», нужно указать что запуск должен начаться с домашней страницы.
- В строке домашней страницы указать адресную ссылку Яндекс.ру и применить все настройки.
При следующем открытии браузера вы сразу переходите на вкладку Яндекса, который теперь является стартовой и домашней страницей.
к содержанию ↑
Сделать Яндекс домашней страницей в Internet Explorer
Если вы чаще всего пользуетесь браузером explorer, то есть возможность сделать Яндекс стартовой страницей вinternet explorer.
Их есть много версий, которые часто обновляются, все настроить домашнюю страницу в каждой, легко одним способом, без различия, какую ОС вы предпочли.
Дабы сделать Яндекс домашней страницей:
- Откройте браузер и перейдите в настройки
- В свойствах браузера у вас будет возможность ввести одну или несколько адресных строк, которые вы хотите задать как домашние страницы.

- Перейдите в раздел автозапуска и укажите стартовой станицей домашнюю страницу.
- Подтвердите изменения и сохраните настройки.
После этого при открытии браузера explorer вы сразу переходите на стартовую страницу, которая теперь яндекс.ру.
к содержанию ↑
Сделать Яндекс домашней страницей в браузере Яндекс
Не для кого не является новостью, что yandex создал свой одноименный браузер, который полюбился уже многим пользователям сети интернет.
Разработчики, стремясь упростить жизнь своим пользователям, выпустили специальный компонент, который при загрузке автоматически меняет стартовую и домашнюю страницы на Яндекс ру.
Скачать такой компонент можно по ссылке home.yandex.ru, если зайти по ней через Ваш Яндекс браузер. Скачайте и установите утилит на Ваш ПК.
При следующем запуске браузера все настройки уже будут установлены автоматически.
Есть еще один способ установить Яндекс, как стартовую страницу. Для этого скачайте и установите браузер yandex с bm.yandex.ru.
Для этого скачайте и установите браузер yandex с bm.yandex.ru.
После этого скаченный браузер автоматически будет следить за тем, чтобы стартовая и домашняя страницы всегда были с Яндекс, а не других адресов.
Если у вас не вышло применить данные настройки, и домашняя страница все равно остается на таком вирусном адресе, как Webalta или ему подобные, перейдите с свойства браузеров и удалите имеющиеся компоненты этих адресов из вкладки «Объект».
Как добавить стартовую страницу. Как сделать яндекс стартовой в браузере бесплатно: обзор способов
Яндекс — это огромный веб-портал с множеством функций и различных сервисов. Его стартовая страница также скрывает некоторые настройки, о которых вы узнаете далее в статье.
Рассмотрим несколько настроек, которые можно применить для удобства пользования сайтом.
Изменить фон главной страницы
Вместо классической белой темы Яндекс предоставляет множество картинок и фотографий, разбитых по категориям. Их использование поможет скрасить ваше пребывание на сайте при получении необходимой информации от поисковой системы.
Их использование поможет скрасить ваше пребывание на сайте при получении необходимой информации от поисковой системы.
Для того, чтобы выбрать фон, прочтите статью по ссылке ниже, в которой подробно описаны этапы настройки. Таким образом, скучная белая тема превратится в приятный пейзаж или забавную картинку.
Настройка виджетов домашней страницы
На стартовой странице Яндекса есть несколько настраиваемых виджетов в виде новостей, постеров и другой информации.Программа телепередач интересующих вас каналов также указывается вручную, новости можно прочитать в выбранных разделах, ссылки на посещаемые страницы сайтов разбиты на определенные сервисы, отмеченные интересом, а погода подстроена под местоположение или установить вручную. Если вас ничего из предложенного не интересует, вы можете просто удалить их и наслаждаться пустой страницей с одной поисковой строкой.
Изучив эту статью, вы сможете легко редактировать виджеты Яндекса под свои нужды, что в дальнейшем поможет вам быстро находить нужную информацию.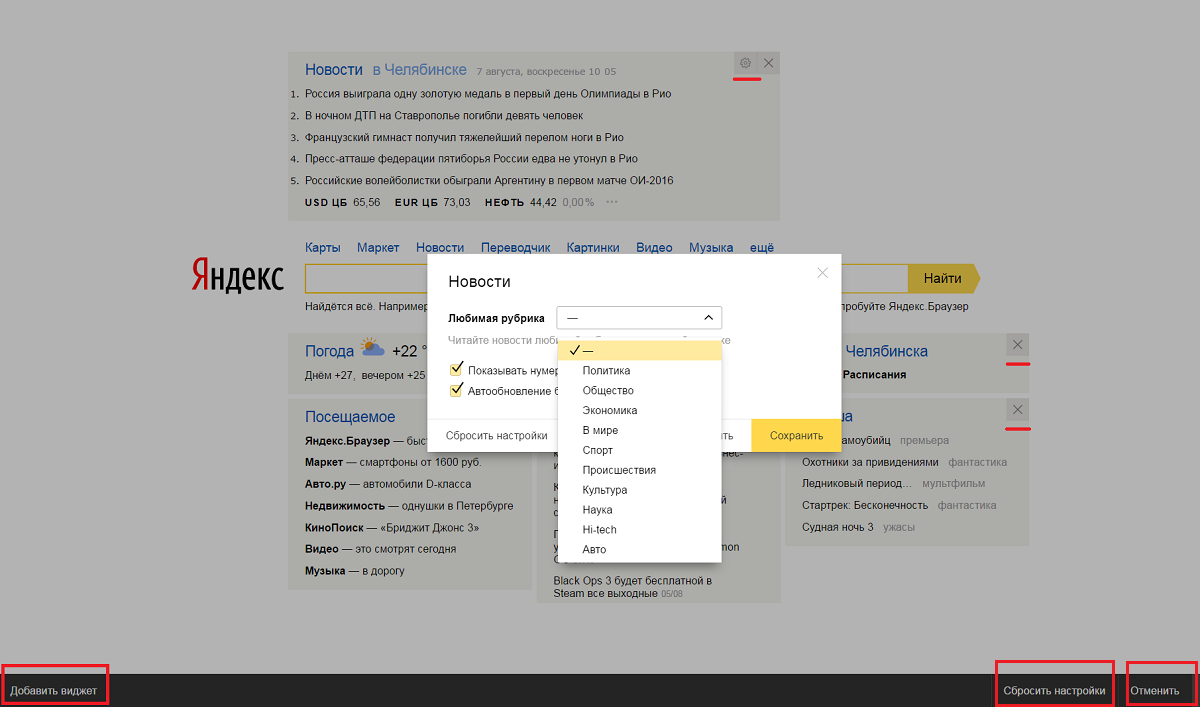
Настройка местоположения
Чтобы увидеть текущую погоду для вашего (или любого другого) региона, актуальные новости или афишу региона, Яндекс автоматически определяет местоположение, настраивая виджет и информацию поисковой системы.
Если вам нужно просмотреть данные из другого географического района, вы можете переключиться в настройках. В этом вам поможет статья, в которой рассмотрен соответствующий вопрос. Меняйте свое местоположение и, не прибегая к строке поиска, контролируйте информацию о погоде, новостях и прочем, указывая конкретный город.
Настройка стартовой страницы Яндекса не требует сложных манипуляций и занимает немного времени, но результат будет радовать каждый раз при посещении сайта.
Здравствуйте, уважаемые читатели блога сайта. Мы все когда-то были новичками в Интернете. Особенно сложно быть новичком, когда ты далеко не подросток. Столько вопросов, на которые трудно найти ответы из-за их простоты для тех, кто уже более-менее знаком с сетью.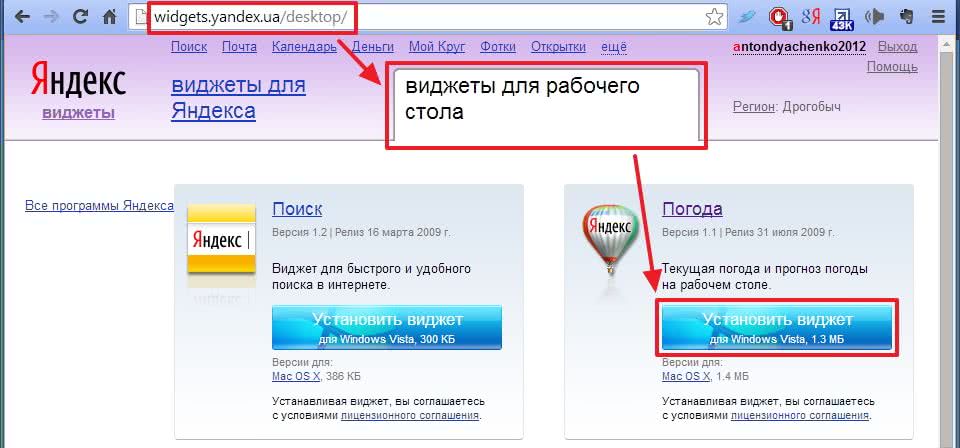
Лично я сам неоднократно наблюдал, когда мне пытались показать интересную страницу с помощью и поиска нужной страницы среди полученных ответов.А сколько было разочарования, когда этой страницы больше не было (выдача постоянно меняется).
Одним из удобств использования стала возможность сделать часто используемой страницей (например, главной яндекс, гугл, или той, которую вы открыли сейчас в своей онлайн-бродилке) стартовой (домашней) . В результате он автоматически открывается при запуске браузера. Например, это очень удобно, если вы используете .
При соответствующих настройках он всегда будет открываться при следующем запуске браузера (Chrome, Opera, Firefox, Internet Explorer или Яндекс браузер).Обычно стараются настроить на главную страницу крупного портала, с которого можно будет и поиск запустить, и новости читать, и многое другое.
Достаточно будет скачать и запустить приложение (или просто нажать на кнопку «Установить») по предоставленной ссылке, и в этом браузере домашняя страница сменится на http://www. yandex.ru .
yandex.ru .
Если вы хотите, чтобы делал все через главную страницу Яндекса , то в зависимости от используемого вами браузера вам будут поступать различные «предложения», сводящиеся примерно к одному — браузер будет автоматически настроен так, что при его запуске всегда открывается главная страница этого поисковика и по совместительству портала.
О чем я? Что же, посмотрим, что произойдет при переходе на главную страницу http://www.yandex.ru/ из-под Chrome :
Достаточно будет нажать на надпись «Сделать Яндекс стартовой страницей» и вам останется только согласиться, что внесет необходимые изменения в настройки браузера.
Если основной http://www.yandex.ru/ открыть из-под мазил , то вы увидите простую инструкцию к действию, на которую не распространяется применение:
Опера при открытии главной страницы Яндекса вам предложат:
Она в свою очередь изменит домашнюю страницу, ну и добавит много других вкусностей, о которых вы можете прочитать в статье по ссылке выше . Вам будет предложено установить Яндекс.Панель для Opera, которая тоже умеет делать нужную нам работу.
Вам будет предложено установить Яндекс.Панель для Opera, которая тоже умеет делать нужную нам работу.
При входе на http://www.yandex.ru/ в браузере Internet Explorer Вы попадете на страницу с расширениями от Яндекса, в том числе и с упомянутыми выше Элементами.
Установив это расширение, главная страница ведущей поисковой системы Рунета будет открываться автоматически при запуске этого браузера.
Как сделать стартовой страницу в яндекс браузере и хроме
Удачи вам! До скорых встреч на страницах блога сайта
Вам может быть интересно
Как установить (изменить) браузер по умолчанию и сделать в нем поиск по умолчанию Google или Яндекс
История поиска и просмотров Яндекса — как открыть и просмотреть, и при необходимости очистить или удалить его
Виджеты Яндекса — как настроить и сделать главную страницу более информативной и удобной для вас
Инкогнито — что это такое и как включить режим инкогнито в Яндекс браузере и Google Chrome
Как делать фото и передача видео с айфона или любого другого телефона на компьютер
Как вставить ссылку в контакте на человека или группу и можно ли сделать слово гиперссылкой в тексте сообщения ВК
В этом уроке я покажу вам, как сделать стартовую страницу Яндекса.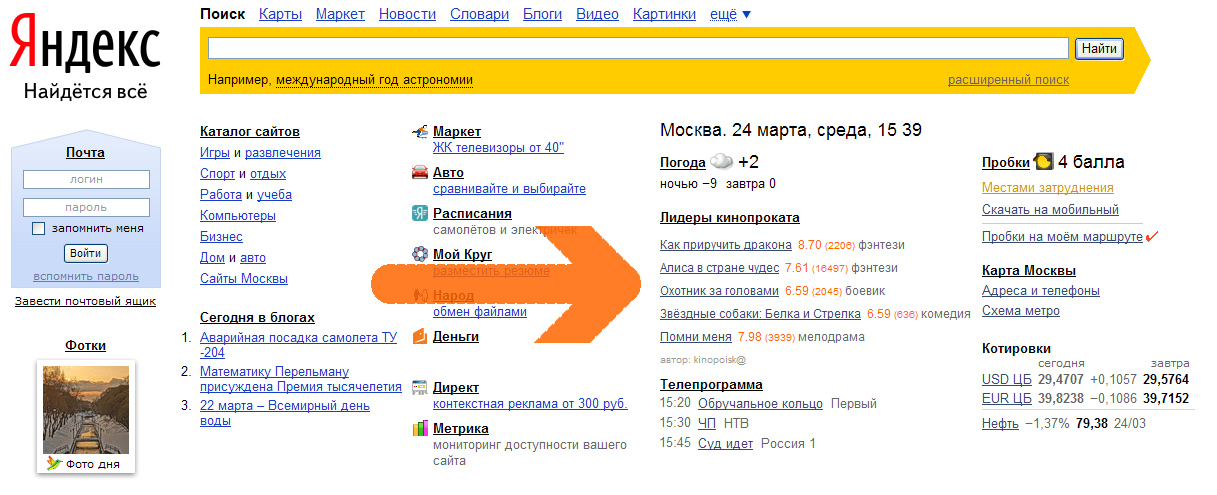 Тогда при каждом запуске браузера будет автоматически открываться главная страница сайта yandex.
Тогда при каждом запуске браузера будет автоматически открываться главная страница сайта yandex.
Способ 1: расширение браузера
Расширение представляет собой бесплатную программу, которую можно скачать и добавить в браузер. Он автоматически изменит стартовую страницу и сохранит ее по умолчанию. Сейчас покажу как поставить такое расширение:
- Перейти на home.yandex.ru
- Нажмите кнопку «Установить»
- В окне нажмите «Установить расширение»
Эта кнопка может называться по-разному: Разрешить, Добавить или Выполнить.
Через минуту расширение установится и вверху браузера появится иконка с буквой «I».
Закройте браузер и снова откройте его. Теперь при запуске сразу появится поисковик Яндекс.
Возможно, впервые всплывает окно с предупреждением. В этом случае нажмите «Сохранить изменения».
Способ 2: вручную настроить домашнюю страницу
В любой программе для интернета можно настроить сайт, который всегда будет открываться первым.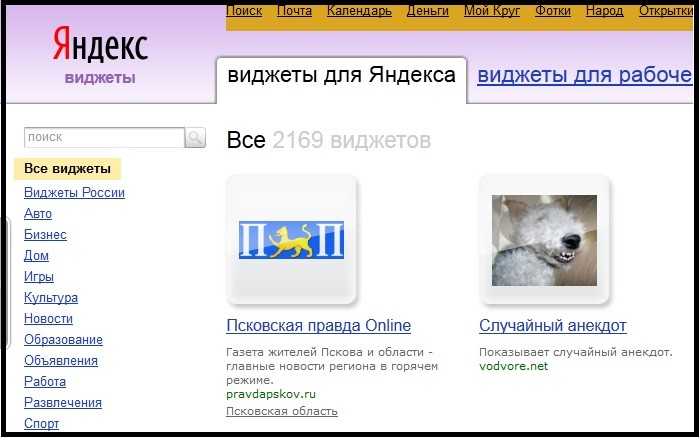 Сейчас я покажу, как это сделать в разных браузерах на компьютере (ноутбуке).
Сейчас я покажу, как это сделать в разных браузерах на компьютере (ноутбуке).
Гугл Хром
Нажмите на кнопку с тремя точками в верхнем углу программы и выберите из списка «Настройки».
Откроется новая вкладка с частью «Запуск Chrome» внизу. Нажмите «Определенные страницы» и выберите «Добавить страницу».
Появится небольшое окно, в котором введите yandex.ru и нажмите «Добавить».
Вот и все! Чтобы проверить результат, нужно закрыть Google Chrome и снова открыть его.
Яндекс
Нажмите на кнопку с тремя горизонтальными линиями в самом верху браузера с правой стороны. Из списка выберите «Настройки».
Откроется новая вкладка настроек.
Спуститесь немного вниз, где написано «Открыть при запуске». И там жмем на «Ранее открытые вкладки», а потом ставим галочку «Открывать yandex.ru, если нет вкладок».
Вот и все! Теперь поисковик Яндекса будет постоянно открываться при запуске браузера.
Опера
Нажмите на кнопку «Меню» в левом верхнем углу программы. Из списка выберите «Настройки».
Откроется новая вкладка, вверху которой будет раздел «При запуске». Нажмите на «Открыть определенную страницу или несколько страниц», затем на ссылку «Определить страницы».
В появившемся окне напечатайте адрес yandex.ru и нажмите ОК.
Сразу после этого интернет-портал Яндекса станет стартовой страницей в Опере.Чтобы проверить это, закройте браузер и снова откройте его.
Мозилла Фаерфокс
Нажмите на кнопку с тремя горизонтальными линиями в правом верхнем углу браузера. Из списка выберите «Настройки».
Откроется новая вкладка. В разделе «При запуске» нажмите «Показать домашнюю страницу». Затем в части «Домашняя страница yandex.ru
Вот и все! Закройте браузер и откройте его снова.
Internet Explorer
Нажмите кнопку с изображением шестеренки в правом верхнем углу программы.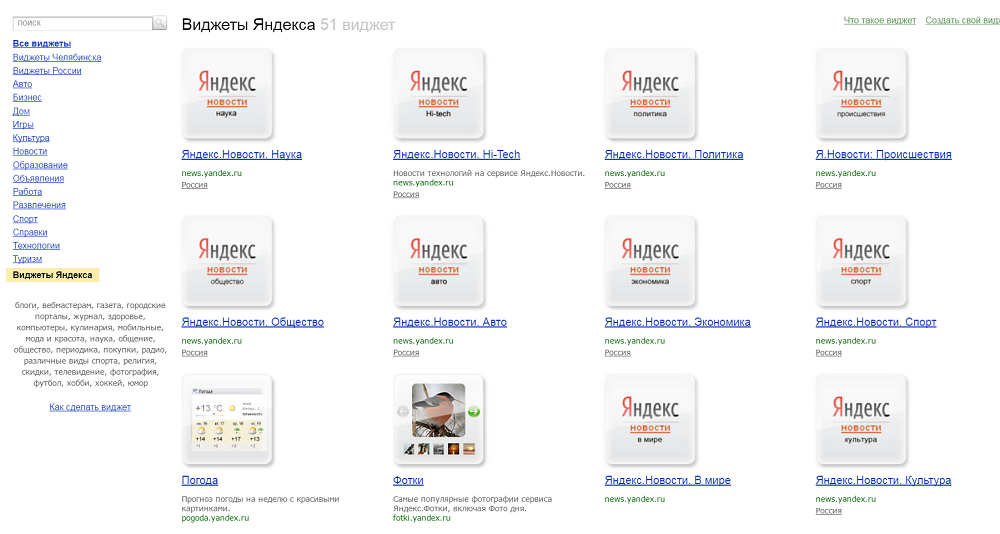 В списке выберите «Свойства обозревателя».
В списке выберите «Свойства обозревателя».
Откроется небольшое окно. Там вы увидите сайт, который в данный момент установлен в качестве стартовой страницы. Чтобы изменить его, удалите этот адрес, вместо него введите yandex.ru. Просто кликните по пункту «Начать с домашней страницы» и внизу нажмите ОК.
Окно исчезнет. Теперь закройте Internet Explorer и снова откройте его.
Как сделать яндекс поиском по умолчанию
Часто в браузерах в качестве основной поисковой системы устанавливается Google или Mail.ru.Но его можно легко обменять на Яндекс. Тогда при вводе запроса в верхней строке программы будут отображаться результаты поисковой системы yandex.
Самый простой способ — скачать и установить официальное приложение.
Или вы можете вручную изменить поиск по умолчанию:
В Хроме, Яндекс Браузере или Мосиле нужно нажать на кнопку с тремя горизонтальными линиями, нажать на пункт «Настройки» и в разделе «Поиск» выбрать нужный сайт из списка.
В Opera нажмите кнопку «Меню» и выберите «Настройки». Затем перейдите в раздел «Браузер» и в разделе «Поиск» выберите нужный из списка.
Привет друзья. Сегодня я покажу вам, как сделать сайт Яндекса стартовой страницей вашего браузера. Несмотря на то, что реализовать эту возможность несложно, многие начинающие интернет-пользователи не знают, где и с помощью чего это делается.
Большинство людей, говорящих по-русски, используют Яндекс в качестве поисковой системы.Достоинств у этой поисковой системы много – это хорошее качество результатов поиска, приятный внешний вид, большой набор сопутствующих сервисов, удобная домашняя страница.
В целом стартовая страница Яндекса выгодно отличается от своего информационного конкурента Google. Со страницы легко попасть ко всем сервисам поисковых систем, она дополнена различными виджетами и модулями, предоставляющими быструю справочную информацию. Кроме того, эти блоки также можно настроить в соответствии с вашими желаниями и предпочтениями.
Например, я тоже использую Яндекс в качестве стартовой страницы своих браузеров. Один из виджетов, которые я себе добавил, — случайный афоризм; иногда интересно почитать что-нибудь необычное. Также установил модуль от Яндекс.Вебмастер, проверка штрафов и прочего.
Как добавлять эти блоки я покажу в конце статьи, а сейчас перейдем к .
Приложение для установки стартовой страницы Яндекс.ру
Самый простой способ сделать Яндекс своей стартовой страницей — использовать приложение, разработанное самим Яндексом.Скачать приложение можно на этом сайте — http://home.yandex.ru/
Автоматически заменяет домашнюю страницу всех ваших браузеров на Яндекс. Никакого геморроя и ручных настроек не требуется.
Если по какой-то причине приложение не заработало или вы не хотите им пользоваться, то мы можем произвести необходимые настройки вручную в каждом браузере отдельно. Я покажу, как это сделать.
Настройка стартовой страницы в Mozilla Firefox
Начну с этого браузера, так как пользуюсь им чаще всего. Вся процедура его настройки займет 20 секунд. Для этого откройте сам браузер. Далее в правом верхнем углу находим иконку «открыть меню» (в текущей версии она выглядит как три горизонтальные полоски). Нажимаем на эту кнопку и в выпадающем меню ищем значок шестеренки — это и есть настройки.
Вся процедура его настройки займет 20 секунд. Для этого откройте сам браузер. Далее в правом верхнем углу находим иконку «открыть меню» (в текущей версии она выглядит как три горизонтальные полоски). Нажимаем на эту кнопку и в выпадающем меню ищем значок шестеренки — это и есть настройки.
В меню настроек много разделов, самый первый из них — «Основные» (выглядит как выключатель света). В этом разделе есть то, что нам нужно. В строке «При запуске Firefox» выберите «Показывать домашнюю страницу».В строке «Домашняя страница» нужно ввести адрес сайта, который мы хотим сделать стартовым (в нашем случае http://yandex.ru). Нажимаем кнопку «ОК» и все — операция завершена.
Установка стартовой страницы Яндекса в Google Chrome
Настройка домашней страницы в Google Chrome так же проста. Открываем браузер, в том же верхнем правом углу ищем кнопку в виде трех горизонтальных линий с названием «Настройка и управление Google Chrome.В выпадающем меню, которое появляется на экране при нажатии кнопки, находим пункт «Настройки» и переходим в соответствующий раздел.
На этой странице ищем раздел «Внешний вид», ставим галочку перед пунктом — Показать кнопку «Главная страница». Для того, чтобы установить или изменить адрес главной страницы на Яндексе, необходимо нажать на ссылку «Изменить» и в открывшемся окне указать адрес вам нужно
Как задать стартовую страницу в Internet Explorer
Как и во всех предыдущих случаях, настроить главную страницу в браузере Internet Explorer очень просто.Открываем программу, в правом верхнем углу находим значок шестеренки и в выпадающем списке выбираем «Свойства браузера».
В свойствах браузера откроем вкладку Общие и в самом верху этой вкладки поле для стартовых страниц. Введите в окно адрес — http://yandex.ru, поставьте точку напротив «Начать с главной страницы» и нажмите кнопку «Применить». Если вам нужно задать другую стартовую страницу, то повторите процедуру, указав в окне другой адрес.
Как сделать Яндекс стартовой страницей в Опере
Переходим к одному из самых популярных браузеров. У Оперы очень много поклонников и им не помешает узнать о настройках любимого веб-браузера. Для настройки запустите программу, зайдите в меню браузера (кнопка с Opera и большая красная буква О в верхнем левом углу) и выберите в этом меню пункт «Настройки». Сделать переход к настройкам немного быстрее можно с помощью сочетания клавиш Alt+P.
У Оперы очень много поклонников и им не помешает узнать о настройках любимого веб-браузера. Для настройки запустите программу, зайдите в меню браузера (кнопка с Opera и большая красная буква О в верхнем левом углу) и выберите в этом меню пункт «Настройки». Сделать переход к настройкам немного быстрее можно с помощью сочетания клавиш Alt+P.
Второй пункт в меню настроек — «При запуске».В этом пункте нам нужно выбрать следующий вариант – «Открыть определенную страницу или несколько страниц». Для того, чтобы указать конкретный адрес для открытия, нажмите на ссылку «Установить страницы». В появившемся окне укажите адрес сайта, который должен открываться при запуске браузера.
Стартовая страница в яндекс браузере — изменить хитростью
Признаюсь честно, я не пользуюсь этим браузером, так как мой эксперимент показал, что он работает намного медленнее конкурентов (об этом я писал), и внешне яндекс браузер ничем не отличается из Гугл Хром.Но для этой статьи я ее установил и делаю обзор вместе с другими популярными программами для интернета.
Несмотря на то, что Яндекс браузер основан на движке Chrome, он не позволяет стандартными методами сделать стартовую страницу. Он позволяет либо показывать стартовую страницу с закладками, либо открывать вкладки, оставшиеся с прошлого раза и, только если их нет, автоматически загружает поисковик Яндекс (без возможности выбрать другой).
Есть способ настроить стартовый сайт вручную изменив файлы браузера, но неподготовленным людям я бы не советовал туда лезть.
Мы пойдем другим путем — применим небольшую хитрость , которая сделает любой сайт домашней страницей.
Для ее работы нам необходимо сделать следующее:
1. Настроить отображение страницы быстрого доступа при открытии
Открываем программу, в правом верхнем углу находим кнопку «Настройки Яндекс Браузера» (три горизонтальные полосы). В выпавшем меню выберите «Настройки».
Первое, что написано в этом пункте «С чего начать?», нужно поставить точку перед пунктом об открытии страницы быстрого доступа.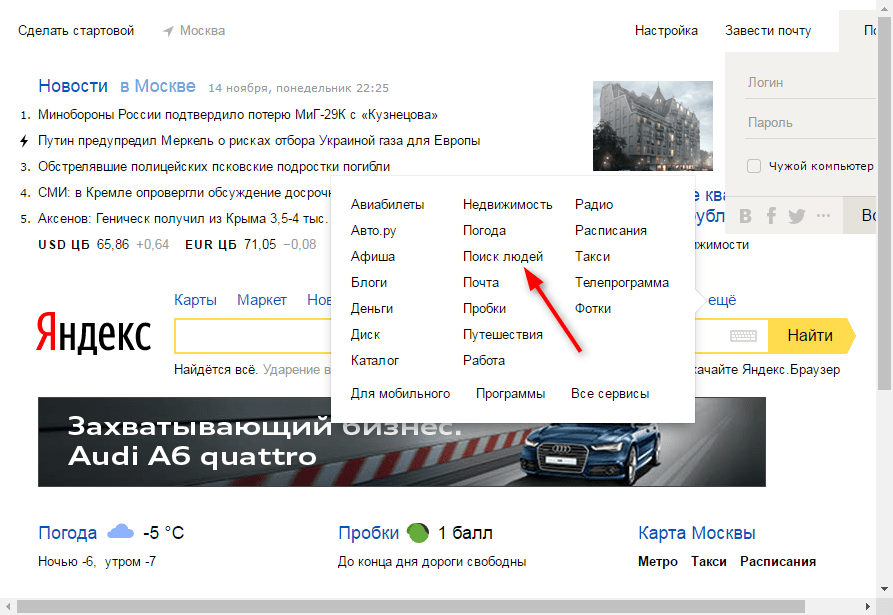 Здесь все сохраняется автоматически, не нужно нажимать кнопку.
Здесь все сохраняется автоматически, не нужно нажимать кнопку.
2. Настраиваем стартовую страницу яндекс браузера
Открываем сайт, который хотим сделать стартовой (yandex.ru). Щелкните правой кнопкой мыши вкладку этого сайта в верхней панели Яндекс браузера. В выпадающем меню нажмите «заблокировать вкладку».
Вот и все. Теперь при каждом открытии браузера будет открываться закрепленная вами вкладка.
Если вы хотите удалить домашнюю страницу, то также щелкните правой кнопкой мыши и выберите «открепить вкладку».Для установки новой страницы повторите всю процедуру, описанную в этом разделе.
Настройка страницы Яндекса
Не все знают, что главную страницу этого поисковика можно настроить. Теперь вы это знаете и, надеюсь, используете.
Эта настройка выполняется в 2 этапа.
Шаг 1. Учетная запись Яндекс
Вам необходимо создать учетную запись в этой поисковой системе. Это делается путем открытия почтового ящика. Адрес почтового ящика будет вашим логином для всех сервисов, а пароль, соответственно, будет паролем.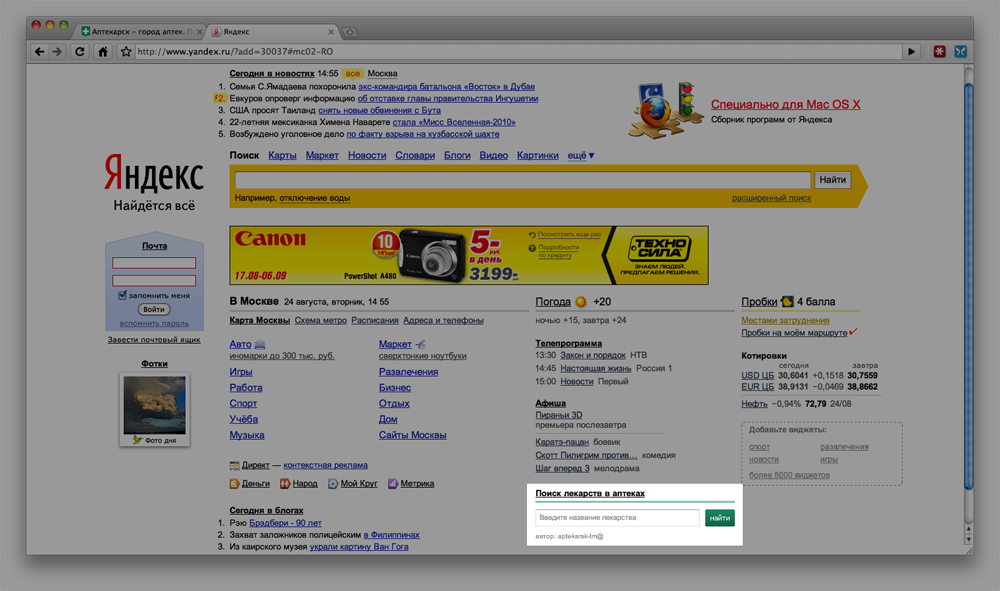
Все наши настройки будут действительны только тогда, когда мы авторизуемся в системе.
Теперь можно перейти к настройкам.
Шаг 2. Настройки
Есть несколько разделов.
«Поставить тему» — название соответствует выполняемой функции — вы можете применить уникальный дизайн сайта Яндекс, выбрав подходящий из десятков возможных вариантов.
Добавить виджет — Это функция, о которой я говорил в начале.информационный блок, который вы можете разместить на своей странице. Есть много вариантов виджета.
Настроить Яндекс — этот пункт позволяет перемещать используемые вами виджеты на странице, располагая их так, как вам удобно.
«Сменить город» — чаще всего поисковик автоматически определяет регион, в котором вы зашли в интернет, но это не всегда удобно (что в разных регионах разные сайты выдаются на одни и те же запросы) .Вы можете быть в командировке в Саратове, а если хотите посмотреть информацию о родном Хабаровске, спросите нужный вам город и наслаждайтесь.
«Другие настройки» — в нем есть еще несколько пунктов, которые вы можете настроить под себя, например, выбрать другой язык.
Что ж, на этом я завершаю сегодняшнюю статью, надеюсь, вы нашли ответы на все интересующие вас вопросы и теперь без труда можете сделать Яндекс стартовой страницей своего веб-обозревателя.
Сегодня мы частично рассмотрим поисковую систему Яндекс.
Его главная страница является лицом всей системы и буквально порталом в удивительный мир поисковика, занимающего лидирующие позиции в Рунете.
Говорить о причинах лидерства сейчас нет смысла, т.к. тема нашей статьи несколько иная, а если в двух словах, то Яндекс:
- Помогает пользователю
- Дружелюбен даже для новичков
- Легко use
- Использует уникальную систему рейтинга
- Имеет собственный путь развития и пытается привнести что-то новое.
Система была представлена еще в девяносто седьмом году во время презентации на выставке Softool.
И уже в этот момент Яндекс без проблем справлялся с морфологией русского языка, ища нужную пользователю информацию, учитывая расстояние.
А также имел свой алгоритм релевантности страницы каждого сайта, прошедшего индексацию.
Первое знакомство с главной страницей
Для того, чтобы попасть на главную страницу Яндекса, достаточно ввести в строку поиска браузера www Yandex или www Yandex ru или ru.
Ну а если вам совсем лень или вам не терпится насладиться невиданным доселе зрелищем — просто напишите «Яндекс» и нажмите на первую появившуюся ссылку в поиске.
Итак, мы на главной странице. Надо сказать, что с момента своего появления в этом поисковике главная страница менялась очень часто.
А все потому, что разработчики тщательно следят за современными тенденциями и желаниями пользователей.
На основе всего этого в качестве конструктора собирается страница, максимально соответствующая тому, что мы привыкли называть словом «удобство» или «комфорт».
Когда вы впервые попадаете на страницу, то первым делом смотрите в самый верх, где выскакивает полоска с предложением скачать адаптированный браузер Яндекс.Браузер, оснащенный специальной технологией защиты.
Совет! Несмотря на то, что Яндекс.Браузер хорошо спроектирован и «заточен» под все желания простого пользователя, кто-то не захочет его скачивать, а верхний бар будет отвлекать от важной информации. При этом можно будет обратить внимание на правый верхний угол страницы, где находится кнопка «Закрыть», выполненная в виде креста.Нажмите на нее, и вы больше не увидите надоедливую полоску, предлагающую совершить ненужное вам действие.
Конечно, через некоторое время она может снова появиться, но вы уже будете точно знать, что с ней делать.
Ну или она вас переубедит и вы все равно решите скачать Яндекс.Браузер хотя бы ради интереса.
В конце обзора, кстати, предоставим вам видео с подробными настройками этого браузера.
Сделать Яндекс главной страницей в браузере
У вас может возникнуть вопрос: «Как мне сделать так, чтобы главная страница Яндекса была постоянно в моем браузере и мне не приходилось ее постоянно искать?»
Это можно сделать абсолютно бесплатно!
Заботливые разработчики позаботились об этом, поэтому если посмотреть в самый верхний левый угол страницы, то можно найти ссылку «Сделать стартовой».
Нажмите, вам будет предложено установить специальное расширение и готово — стартовая страница!
Совет! Обратите внимание на картинку выше. Первая стрелка (слева) указывает на главную ссылку, что позволяет Яндексу быть стартовой страницей любого браузера. Однако, если вы пользуетесь браузером Google Chrome, может выскочить удобная реклама (стрелка слева), которая поможет вам установить специальное расширение, которое быстро сделает Яндекс основной поисковой системой в браузере.После этого каждый раз, когда вы захотите отправиться в интернет, ваша любимая домашняя страница Яндекса будет загружаться автоматически.
Указываем ваше местоположение, если яндекс не определил
После некоторых манипуляций с браузером возвращаемся на страницу и видим, что в том же верхнем левом углу указан город, в котором вы сейчас находитесь.
Система автоматически обнаружит это и предоставит вам информацию, максимально соответствующую месту, в котором вы сейчас находитесь.
Но может случиться так, что Яндекс ошибется и выдаст не тот город.
Итак, если вам все же интересна поисковая система Яндекс, продолжим. Нас перекидывает в правый верхний угол страницы и мы видим там несколько ссылок.
Они позволяют:
- настроив под себя
- Запустить почту, если ее нет (есть кнопка «»)
- Вход в систему с помощью кнопки «Войти» после регистрации или с помощью профиля в одной из социальных сетей
Совет! Регистрация в Яндексе быстрая и удобная.Советуем вам воспользоваться им, потому что он позволит вам использовать дополнительные возможности системы, а также сохранить все изменения, которые вы сделали в настройках.
Новости Яндекса
Разобравшись с верхом страницы, переходим ближе к середине. Перед вашими глазами, как вы заметите, появится колонка «Новости».
Изначально показывает новости, актуальные для страны, в которой вы находитесь.
Если ваша страна Россия, будут показаны все новости, которые произошли сегодня.Если в Украине — будет показан релевантный контент.
Однако, если вас больше интересуют новости, касающиеся области, в которой вы живете, просто нажмите на ссылку рядом со ссылкой «Новости», которая называется так же, как и ваша область.
В нашем случае это «Днепропетровская область».
А справа от новости то и дело транслируются рекламные баннеры Яндекса, которые либо помогают в каких-то мелочах, либо рассказывают о каких-то новинках компании и ее партнеров.
Яндекс Строка поиска
в центре домашней страницы Яндекса — главное — логотип поисковой системы и поисковая линия, в которой пользователи введите их запросы.
И правда в том, что что бы вы ни набрали в строке поиска, у вас наверняка будут десятки, если не сотни вариантов сайтов, на которых вы обязательно найдете то, что ищете.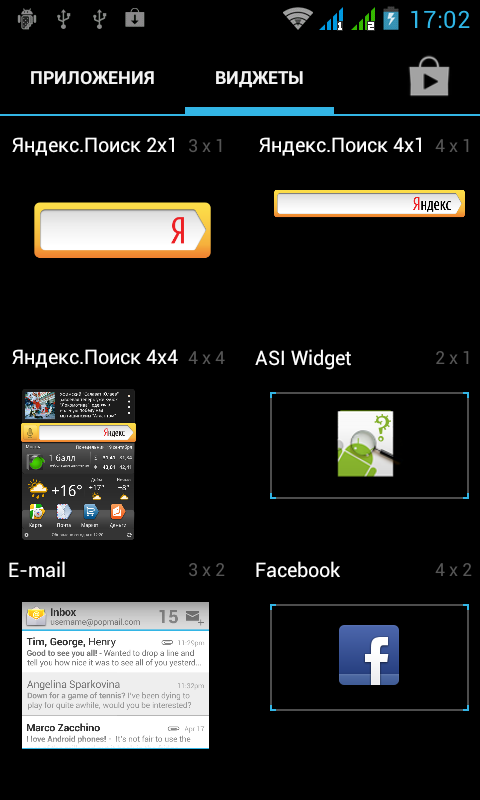
Слева карта города, расписание поездов и телевизионная программа, позволяющая узнать, какие фильмы можно посмотреть прямо сейчас и стоит ли вообще отвлекаться на телевизор.
В самом низу страницы нет практически ничего полезного для простого пользователя, однако и опытные пользователи найдут указанные там ссылки важными и нужными.
Среди них ссылка на Яндекс.Директ (кстати, именно эта система приносит поисковику львиную долю прибыли), ссылка на метрику и на страницу с заказом рекламы.
И это только с левой стороны.
С правой стороны вы можете найти кнопку в виде вопросительного знака, которая приведет вас на страницу с FAQ по системе и ее сервисам.
Заключение
Вот так предстает перед нами главная страница поисковой системы Яндекс.
Надеемся, что наш краткий обзор позволит вам хотя бы немного с ней ознакомиться, привыкнуть к работе с поиском и прочими «плюшками», которые предлагает эта страничка.
Пользуйтесь Яндексом и будьте всегда в курсе!
Обещанное в начале видео с настройкой Яндекс.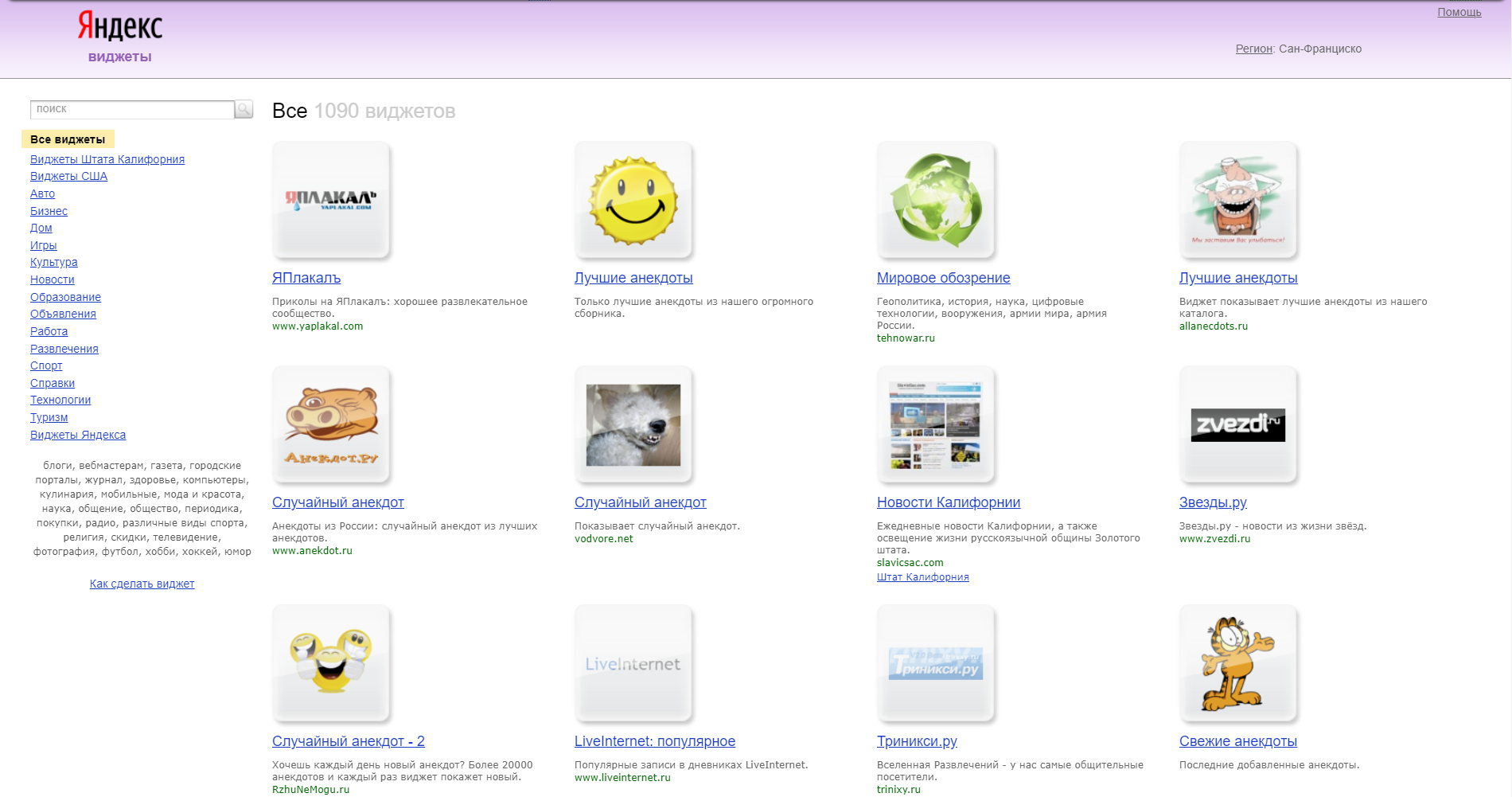 Браузера:
Браузера:
Настройки Яндекс.Браузера
Покажу как настроить Яндекс.Браузер и покажу его возможности и функции. Мне особенно нравится возможность переводить слова в браузере.
Российский гигант «Яндекс» тайно создал убийственное приложение для поисковой системы Facebook под кодовым названием «Чудо» — TechCrunch
Яндекс, Google в России, создал визуальную поисковую систему с голосовым управлением для Facebook.Источники подтверждают, что мобильное приложение под кодовым названием «Wonder» позволяет людям спрашивать, какие компании посещали друзья и какой контент они потребляли. Вопрос в том, разрешит ли Facebook приложение. Его политика запрещает использование его данных в поисковых системах без разрешения, а Wonder напоминает Facebook «Рядом».
Я поговорил с несколькими отраслевыми источниками, которые видели Wonder из первых рук или в настоящее время имеют его сборку на своих устройствах iOS (хотя версия для Android, возможно, тоже была разработана). Логотип, который вы видите выше, — это моя попытка художника передать то, как, по словам источников, выглядела ранняя версия логотипа приложения.Один источник сказал, что Wonder «больше, чем Facebook», что означает, что он может получать более традиционные результаты поиска или просто использовать данные от партнеров, о которых я подробно расскажу ниже.
Логотип, который вы видите выше, — это моя попытка художника передать то, как, по словам источников, выглядела ранняя версия логотипа приложения.Один источник сказал, что Wonder «больше, чем Facebook», что означает, что он может получать более традиционные результаты поиска или просто использовать данные от партнеров, о которых я подробно расскажу ниже.
Представитель Яндекса сказал, что Яндекс «не может подтвердить и не может комментировать» Чудо. Однако они признали, что «Яндекс работает над добычей социальных данных. Мы создаем социальные продукты». Он также отметил, что в ближайшие недели или месяцы он сделает объявление на этом фронте, что, безусловно, может стать открытием Wonder.
Вот краткое изложение того, как работала альфа-версия Wonder, но обратите внимание, что некоторые детали дизайна и партнерства могут измениться, если она будет выпущена.
Добро пожаловать в чудо
Пользователи Wonder могут искать с помощью голоса такие вещи, как «рестораны в Лос-Анджелесе, которые посетили мои друзья». Интерфейс горизонтальной прокрутки плитка за плиткой позволяет им просматривать по одному ресторану, в котором их друзья на Facebook фотографировались или регистрировались. Желающие также могут набирать текст для поиска вместо использования голоса или запрашивать информацию о том, где находится конкретный друг. ушел.
Интерфейс горизонтальной прокрутки плитка за плиткой позволяет им просматривать по одному ресторану, в котором их друзья на Facebook фотографировались или регистрировались. Желающие также могут набирать текст для поиска вместо использования голоса или запрашивать информацию о том, где находится конкретный друг. ушел.
При нажатии на компанию отображается горизонтальный поток фотографий и рекомендаций этого места, размещенных их друзьями. Еще одно нажатие открывает информацию о месте проведения на базе Foursquare, такую как карта, адрес и номер телефона.
Wonder предназначен не только для местных предприятий, таких как недавно запущенная функция Facebook «Рядом», созданная приобретенной командой Gowalla. Wonder может просматривать музыку, которую слушали ваши друзья, позволяет вам узнавать об исполнителях благодаря профилям на базе Last.fm, а также предварительно просматривать или покупать песни в iTunes.Также есть компонент обнаружения новостей. Вы можете просматривать новостные статьи, недавно прочитанные всеми вашими друзьями или конкретным другом, и читать их в приложении через внутренний браузер.
Паспорт Яндекса в США
На протяжении многих лет Яндекс в значительной степени ограничивал себя Россией и русскоязычными рынками — рынком, на котором в настоящее время он является крупнейшим поставщиком поисковых систем. Но его доля на домашнем рынке снизилась и за последний год колебалась около 60% из-за конкуренции со стороны Google и других компаний, поэтому компания начинает расти в других местах.
Подобно тому, как Google расширил свое присутствие на мобильных устройствах, чтобы расширить потенциальное присутствие своей рекламной сети, Яндекс сделал то же самое.
Главными среди этих усилий были действия Яндекса в мобильной сфере. Чуть больше года назад она купила компанию SPB Software, которая разрабатывает кроссплатформенные мобильные приложения и пользовательские интерфейсы.
Некоторые из проектов, с которыми SPB, возможно, помог Яндексу, включают обнаружение приложений для музыки, списки компаний, услуги такси (похожие на Uber, с очень популярным приложением в Москве) и многое другое (в этот список Google Play входят приложения для списков фильмов, электронной коммерции, Яндекса).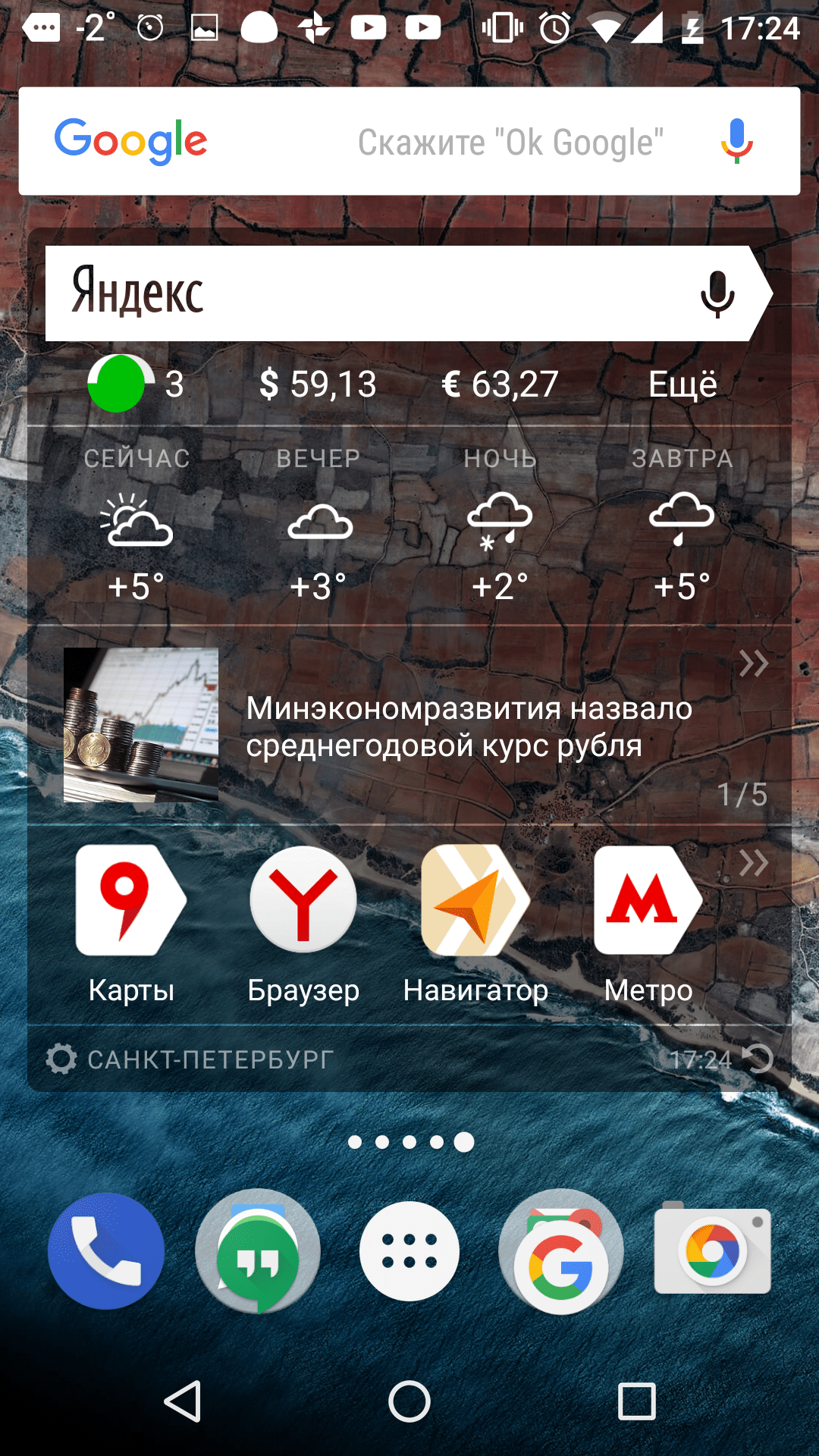 Dropbox-подобное приложение Яндекс.диск и Яндекс.Маркет для «личных покупок»). На самом деле, вы можете рассматривать их как составную часть некоторых функций Wonder.
Dropbox-подобное приложение Яндекс.диск и Яндекс.Маркет для «личных покупок»). На самом деле, вы можете рассматривать их как составную часть некоторых функций Wonder.
Возможно, наиболее важными из всех являются усилия Яндекса по определению местоположения и картографированию. Карты Яндекса заменили Google на устройствах iOS в России, а также обеспечивает поиск (но не родные карты) на устройствах Windows Phone по стране. Эти геолокационные сервисы могут быть просто паспортом Яндекса за пределами России (по крайней мере, он на это надеется).
Мечта Яндекса, Кошмар Facebook?
So Wonder звучит великолепно, особенно по сравнению с внутренней поисковой системой Facebook, которая явно несовершенна.Нет возможности искать новости, прочитанные друзьями, поиск по имени исполнителя в музыкальной категории не дает результатов, а если вы разберетесь, как использовать вкладку «Места» для поиска ресторанов, вы встретите стандартные результаты поиска. Найти фотографии или рекомендации компаний от ваших друзей сложно.
Facebook попытался кое-что исправить с помощью функции «Поблизости» и неплохо справился с бизнес-поиском. Функция «Рядом», встроенная во вкладку в основных мобильных приложениях Facebook, показывает места, где друзья были, понравились или были рекомендованы.Для минимизации набора текста на мобильных устройствах использовался подход просмотра по категориям, в отличие от фокуса Wonder на голосовых командах. Тем не менее, приложение «Рядом» пока не отображает фотографии, сделанные друзьями в разных местах, и, возможно, было бы лучше, если бы оно было отдельным приложением, а не похоронено в Facebook для навигации iOS и Android.
Проблема в том, что чудо Яндекса может быть слишком большим и использовать слишком много данных Facebook. В мае Facebook обновил свои Политики платформы, включив в них заявление: «Вы не должны включать данные, полученные от нас, в какую-либо поисковую систему или каталог без нашего письменного разрешения.«Фейсбук говорит мне, что это было сделано для того, чтобы ваши друзья не предоставляли вашу личную информацию в общедоступные поисковые системы.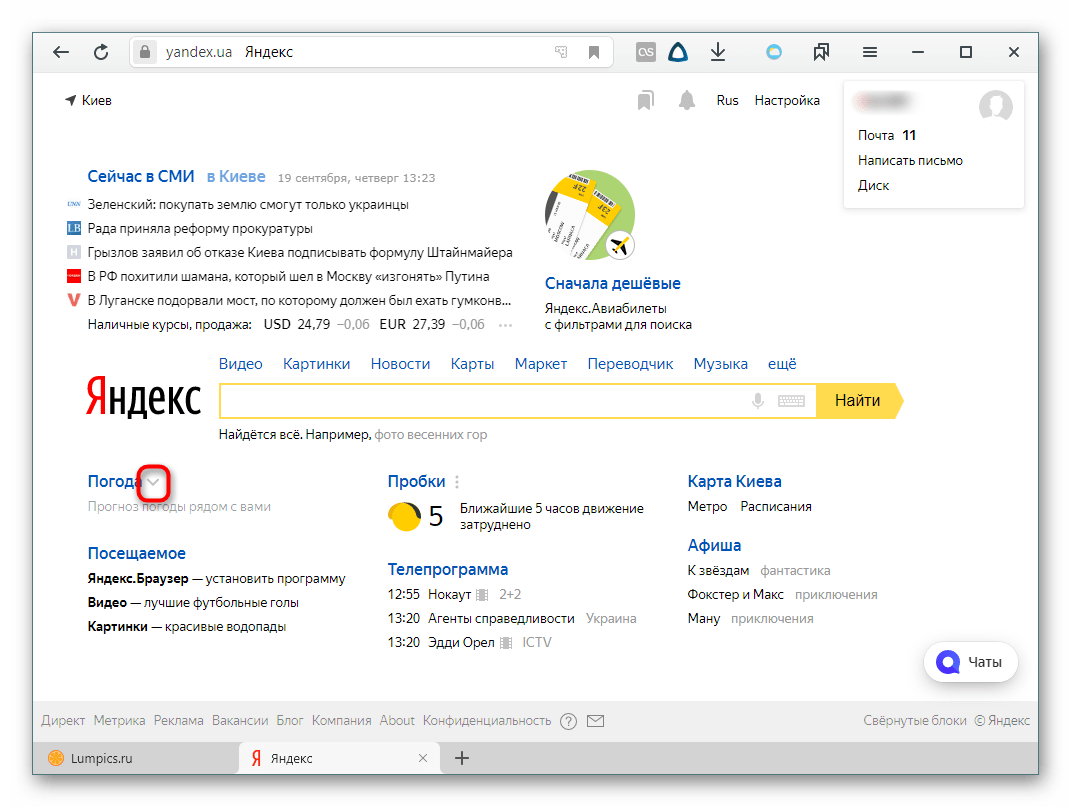 Но Wonder определенно можно интерпретировать как поисковую систему, особенно учитывая, что она создана Яндексом, а политика распространяется не только на личные данные.
Но Wonder определенно можно интерпретировать как поисковую систему, особенно учитывая, что она создана Яндексом, а политика распространяется не только на личные данные.
На самом деле, Facebook, по-видимому, узнал, что Яндекс разрабатывает Wonder примерно в то время, когда он изменил свою политику, и строку можно было добавить, чтобы защитить будущие усилия Facebook в области поиска от захватчиков, таких как Яндекс.Таким образом, Wonder может закрыть общедоступный доступ к данным Facebook, если у него нет разрешения, и я слышал, что Яндекс действительно обеспокоен тем, что это произойдет до или после запуска.
Сам генеральный директорМарк Цукерберг объяснил на TechCrunch Disrupt SF, что Facebook попадает в поиск:
«Поиск интересный. Я думаю, что поисковые системы действительно развиваются, чтобы давать вам набор ответов… «У меня есть конкретный вопрос, ответьте мне на этот вопрос». Facebook имеет уникальную возможность отвечать на вопросы людей.«В какие суши-рестораны в Нью-Йорке ходили мои друзья за последние шесть месяцев и поставили лайки?» Это вопросы, которые вы потенциально могли бы задать в Facebook, если бы мы создали эту систему, которую вы не смогли бы задать где-либо еще. И когда-нибудь мы это сделаем. У нас есть команда, работающая над поиском».
И когда-нибудь мы это сделаем. У нас есть команда, работающая над поиском».
Facebook Nearby с момента своего запуска мог ответить на этот вопрос о суши, но то же самое мог сделать и Wonder благодаря данным Facebook. Обнаружение местного бизнеса дает множество возможностей для монетизации за счет спонсируемого размещения и других каналов.Facebook может не захотеть, чтобы какая-то другая компания нажилась на этом.
Однако надежда есть. В 2010 году Facebook заключил с Яндексом лицензионное соглашение об обновлении статуса, чтобы публичные сообщения со Страниц отображались в российской поисковой системе. Взамен Facebook получил виджет на главной странице Яндекса, который помогал ему регистрировать российских пользователей, когда он еще отбивался от местной социальной сети ВКонтакте. Российское новостное агентство РИА Новости также сообщило, что осенью Цукерберг посетил штаб-квартиру Яндекса в Москве и провел там переговоры с руководством.
Возможно, Facebook и Яндекс могли бы прийти к какому-то партнерству вокруг Wonder, например, разделить доходы или разрешить использовать данные Facebook в обмен на более активное продвижение Facebook на Яндексе. Другие возможности включают в себя покупку Facebook приложения у Яндекса, его клонирование, как Facebook скопировал Snapchat для создания Poke, или заключение более крупной сделки, в которой Яндекс помогает Facebook с его поисковой стратегией. Если бы Facebook действительно расщедрился, он мог бы просто дать Яндексу разрешение использовать необходимые данные в Wonder.
Другие возможности включают в себя покупку Facebook приложения у Яндекса, его клонирование, как Facebook скопировал Snapchat для создания Poke, или заключение более крупной сделки, в которой Яндекс помогает Facebook с его поисковой стратегией. Если бы Facebook действительно расщедрился, он мог бы просто дать Яндексу разрешение использовать необходимые данные в Wonder.
Независимо от исхода, говорят источники, Яндекс доказал удивительный потенциал Facebook в мобильном поиске.
[Дополнительный отчет Ингрид Лунден]
Галерея NuGet | Катарсис.Веб.Виджеты 2.9.2
Catharsis.Web.Widgets
2.8.0
Catharsis.Web.Widgets — это библиотека тегов ASP.NET MVC, которая предоставляет полезные виджеты социальных сетей для включения на веб-страницы вашего сайта.
Веб-виджеты реализованы как объекты C# POCO, реализующие System.Web.IHtmlString и предоставить удобный удобный интерфейс для работы. Также предоставляются методы расширения для System. Web.Mvc.HtmlHelper для простоты рендеринга.
Web.Mvc.HtmlHelper для простоты рендеринга.
Начиная с последней версии, охватываются следующие области:
— Cackle [виджеты комментариев и входа OAuth]
— Disqus [виджет комментариев]
— Facebook [лента активности, лента рекомендаций, кнопка «Подписаться», « Кнопка «Мне нравится», «Мне нравится», кнопка «Отправить», виджет комментариев, виджет Facepile, встроенный пост, встроенное видео, гиперссылка на видео]
— Google [Google Analytics, кнопка Google + 1]
— Gravatar [URL изображения аватара, пользователь URL профиля]
— IntenseDebate [виджет комментариев, гиперссылка на подсчет комментариев]
— LiveJournal [кнопка «Нравится», кнопка «Повторить»]
— Mail.ru [Виджет Faces, Виджет Групп, Виджет ICQ На сайте, Кнопка «Мне нравится» (mail.ru/odnoklassniki.ru), Встроенное видео, Гиперссылка на видео]
— Pinterest [Кнопка Pin It, Кнопка Follow, Виджет Pin, Профиль Widget, Board Widget]
— RuTube [Встроенное видео, гиперссылка на видео]
— SoundCloud [Значок профиля]
— Surfingbird [кнопка «Нравится»]
— Tumblr [кнопка «Подписаться», кнопка «Поделиться»]
— Twitter [кнопка «Подписаться», кнопка «Твитнуть»]
— Vimeo [Встроенное видео, гиперссылка на видео]
— ВКонтакте [кнопка OAuth, виджет «Комментарии», виджет «Сообщество», кнопка «Нравится», виджет «Опрос», виджет «Публикация на стене» , Виджет ленты рекомендаций, Виджет подписки, Встроенное видео, Гиперссылка на видео]
— Яндекс [Яндекс Аналитика, кнопка «Я», кнопка «Поделиться», Встроенное видео, Гиперссылка на видео, Яндекс. Деньги (кнопки и формы оплаты)]
Деньги (кнопки и формы оплаты)]
— YouTube [Встроенное видео, гиперссылка на видео]
— VideoJS player [Медиаплеер]
Яндекс выпустил собственный мессенджер: конкурент WhatsApp и Telegram
Яндекс представил собственный мессенджер, который добавлен в приложение Яндекса для операционных систем Android и iOS. В основе мессенджера лежит собственная платформа Яндекса, на которой работает его голосовой помощник Алиса. И реализует функции видеозвонков и голосовых вызовов и функцию автоматической расшифровки голосовых сообщений.
Для использования Messenger не нужно устанавливать отдельное приложение. Услуга предоставляется в виде виджетов на главной странице Яндекса, мобильных приложениях и Яндекс Браузере. На самом деле Яндекс. Мессенджер — это обновленная версия Яндекс.Чата. Который находится в приложении Яндекса и позволяет общаться с помощниками Алисы, сторонними чат-ботами и представителями компании. Ранее Mail.ru Group сообщила об обновлении ICQ Messenger.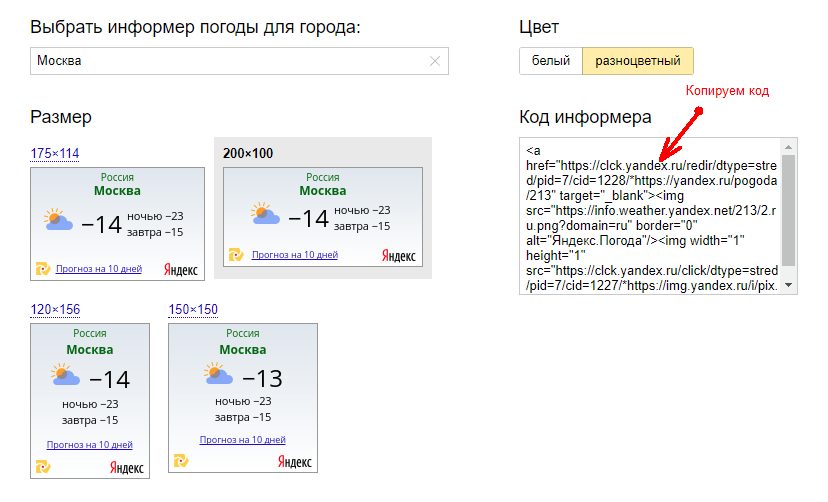
Яндекс уже выпустил конкурентов WhatsApp и Telegram.Приложение необязательное.
Мессенджер доступен на Яндексе, в Яндекс.Браузере для Android и iOS, на yandex.ru и в отдельных приложениях.
Яндекс объявил о выпуске новой версии Яндекс. Посланник. Он заменяет Яндекс.Чаты. Как и обещал разработчик, в нем есть «все необходимое для общения».
Эти функции включают чат и видеозвонки, голосовые сообщения с декодированием текста, каналы для популярных медиа и возможность обмена контентом.
Мессенджер находится на главном экране мобильного приложения Яндекс для Android и iOS, Яндекс.Браузер и yandex.ru на десктопе и отдельные приложения для Android и iOS. Услуга предоставляется в виде виджетов на главной странице Яндекса, мобильных приложениях и Яндекс Браузере. На самом деле Яндекс. Мессенджер — это обновленная версия Яндекс.Чата. Который находится в приложении Яндекса и позволяет общаться с помощниками Алисы, сторонними чат-ботами и представителями компании. Ранее Mail.ru Group сообщила об обновлении ICQ Messenger.
Ранее Mail.ru Group сообщила об обновлении ICQ Messenger.
Используйте запатентованную технологию распознавания голоса SpeechKit для преобразования голосовых сообщений в текстовые сообщения.В результате они могут и слушать, и читать.
Все зарегистрированные пользователи Яндекса могут сразу присоединиться к Яндексу. Посланник. Вам нужно только разрешить доступ к контактам. Установка приложения необязательна. Вы можете прочитать сообщение на самой удобной платформе — даже в приложении. Можно и в Яндекс.Браузере, хоть на главной странице yandex.ru.
Ди-джеи на радио напряглись. Алиса начала персональное утреннее шоу
Как сообщает служба новостей Яндекса, Яндекс. Станции, мини-станции и другие умные колонки, оснащенные виртуальным помощником Алисы, могут слушать персональные утренние программы, которые ведут интеллектуальные голосовые помощники.
Просто скажите «Алиса, включи утреннее шоу!», и тогда вы сможете узнать последние новости, прогноз погоды, послушать небольшие подкасты, интересные истории и музыку по своему вкусу. Кроме того, Алиса может не только ставить песни, которые вам обычно нравятся, но и комментировать происходящее.
Кроме того, Алиса может не только ставить песни, которые вам обычно нравятся, но и комментировать происходящее.
Между творчеством и новостями Алиса говорила на актуальные темы. Например, личный помощник теперь дает советы, как эффективно и с удовольствием провести время дома.
Мы хотим, чтобы Алиса была не только помощницей, но и другом, с которым можно проводить время.Поэтому мы учим ее следить за новостями, развлекать пользователей и создавать приятную атмосферу в доме, и утреннее шоу — первый шаг в этом направлении. Менеджер по продукту Андрей Законов
Яндекс
Читайте также:
Подписчик Netflix ожидает более 190 миллионов в этом квартале Устранение неполадок | Почтовое приложение Spark
Электронная почта отображается неправильно
Если у вас возникли проблемы с просмотром определенного письма (не работают ссылки, не отображаются вложения и т. ), выполните следующие действия. Mac OS iOS Android Щелкните Spark в левом верхнем углу экрана.
Откройте настройки.
Отметьте Подробное ведение журнала.
Откройте письмо, которое отображается неправильно.
Нажмите «Еще» на верхней панели инструментов.
Выберите «Инструменты» > «Повторить анализ».
О…
), выполните следующие действия. Mac OS iOS Android Щелкните Spark в левом верхнем углу экрана.
Откройте настройки.
Отметьте Подробное ведение журнала.
Откройте письмо, которое отображается неправильно.
Нажмите «Еще» на верхней панели инструментов.
Выберите «Инструменты» > «Повторить анализ».
О…
Неправильные предложения контактов
Существует два сценария, когда Spark может предложить вам неправильный адрес электронной почты в полях «Кому:», «Копия:» или «Скрытая копия».Пожалуйста, просмотрите свой случай и следуйте инструкциям, чтобы решить проблему. 1. Адрес электронной почты устарел или написан с ошибкой. Чтобы удалить неверное предложение контакта при составлении электронного письма в Spark для Mac, коснитесь значка крестика рядом с этим электронным письмом. ..
..
«Не удается подключиться к серверу» Сообщение
Всплывающее сообщение «Не удается подключиться к серверу» появляется в Spark, когда ему не удается получить доступ к почтовому серверу.Обычно это временная проблема. Пожалуйста, проверьте сетевое подключение на вашем устройстве. Если вы используете VPN, мы не можем гарантировать, что Spark будет работать должным образом. Качество работы через VPN зависит исключительно от серверов сети VPN. Для этого …
Читать далееНа значке отображается неверный номер
Может быть несколько случаев, когда значок уведомления показывает неверный номер. Пройдемся по самым распространенным. 1. Непрочитанных писем нет, но на значке отображается определенное число. В этом случае попробуйте найти непрочитанные письма с помощью поиска в Spark. Коснитесь значка поиска вверху и введите «непрочитано». Если есть такие письма, пожалуйста…
Пройдемся по самым распространенным. 1. Непрочитанных писем нет, но на значке отображается определенное число. В этом случае попробуйте найти непрочитанные письма с помощью поиска в Spark. Коснитесь значка поиска вверху и введите «непрочитано». Если есть такие письма, пожалуйста…
Spark на Apple Watch не работает
Если у вас возникли проблемы со Spark на Apple Watch, попробуйте следующие приемы: Перезагрузите Apple Watch.
Переустановите приложение Spark на Apple Watch. Если это не поможет, обратитесь в нашу службу поддержки и предоставьте нам подробные журналы приложения: Запустите Spark на своем iPhone или iPad.Коснитесь значка меню в левом верхнем углу. Откройте Настройки > С…
Откройте Настройки > С…
Проблемы со смарт-поиском
Если вы не можете найти нужный адрес электронной почты с помощью интеллектуального поиска, выполните следующие действия.Укажите папку для поиска. Для учетных записей Gmail Spark выполняет поиск во всех папках, кроме «Корзина» и «Спам». Если вы считаете, что нужное электронное письмо находится в одной из этих папок, добавьте «в» и имя папки в свой поисковый запрос. Например, «билеты в мусорку». Искать…
Читать далееНе удается получить push-уведомления
Если вы не получаете никаких уведомлений от Spark, проверьте настройки уведомлений в Spark и на своем устройстве. Mac OS iOS Android Сначала проверьте настройки уведомлений на своем Mac: откройте «Системные настройки» > «Уведомления».
Выберите Искра в списке.
Отметьте нужные параметры. Затем проверьте, включили ли вы уведомления в Spark: Laun…
Mac OS iOS Android Сначала проверьте настройки уведомлений на своем Mac: откройте «Системные настройки» > «Уведомления».
Выберите Искра в списке.
Отметьте нужные параметры. Затем проверьте, включили ли вы уведомления в Spark: Laun…
Не удается отправить электронную почту
Если у вас возникли проблемы с отправкой электронных писем, убедитесь, что ваше сетевое соединение стабильно и у вас есть сильный сигнал.Если вы используете Wi-Fi, попробуйте подключиться к другой сети, чтобы увидеть, решит ли это проблему. После отправки электронного письма не выходите из Spark сразу. Он поддерживает опцию отмены, которая доступна в течение 5 секунд после. ..
..
Приложение неожиданно завершает работу
Если Spark аварийно завершает работу или неожиданно завершает работу из-за каких-либо странных действий, перезагрузите устройство.Если Spark дает сбой на Mac, установите последнюю версию из App Store, чтобы посмотреть, решит ли она проблему. Если обновление не может быть установлено, мы просим вас рассмотреть возможность удаления и переустановки Spark. Если это не поможет, поделитесь логами приложения с нашей поддержкой…
Читать далееУдалить нерелевантные контактные предложения
Когда вы начинаете вводить адрес электронной почты получателя в поля «Кому:», «Копия:» или «Скрытая копия:», Spark предлагает вам контакты для автозаполнения. Предложения включают адреса электронной почты, с которыми вы ранее взаимодействовали, и электронные письма из вашего приложения для контактов (если вы предоставили Spark доступ к своим контактам). Удалить предложения контактов Поскольку некоторые контакты становятся неактуальными или устаревшими…
Предложения включают адреса электронной почты, с которыми вы ранее взаимодействовали, и электронные письма из вашего приложения для контактов (если вы предоставили Spark доступ к своим контактам). Удалить предложения контактов Поскольку некоторые контакты становятся неактуальными или устаревшими…
Проблемы с установкой или обновлением Spark
Если вы не можете загрузить Spark или у вас возникли проблемы с его обновлением в App Store, ознакомьтесь с приведенными ниже инструкциями.Spark не устанавливает Mac OS iOS Android Если Spark не загружается, прежде всего убедитесь, что ваше устройство соответствует следующим требованиям: macOS 10. 13 или более поздняя версия
64-битный процессор Если возникают проблемы с загрузкой приложения из…
13 или более поздняя версия
64-битный процессор Если возникают проблемы с загрузкой приложения из…
Не удается настроить пользовательский адрес электронной почты
Когда вы добавляете учетную запись в Spark, вы можете не увидеть своего поставщика услуг электронной почты в списке.Вы можете добавить собственный адрес электронной почты вручную. Чтобы убедиться в успешном подключении, выполните следующие действия. 1. Проверьте настройки своего почтового сервера. Убедитесь, что ваш почтовый сервер соответствует следующим требованиям: Поддерживает протокол IMAP — Spark работает с IMA…
Читать далееНевозможно добавить учетную запись Exchange или Office 365
Если у вас возникли проблемы с добавлением учетной записи Exchange или Office 365 в Spark, выполните следующие действия. Шаг 1. Убедитесь, что ваша учетная запись поддерживает протокол IMAP/SMTP или EWS. Spark не поддерживает протоколы Exchange ActiveSync и POP3. Вы можете обратиться к ИТ-администратору вашей организации, чтобы узнать, какой протокол используется для вашей учетной записи Exchange. А…
Шаг 1. Убедитесь, что ваша учетная запись поддерживает протокол IMAP/SMTP или EWS. Spark не поддерживает протоколы Exchange ActiveSync и POP3. Вы можете обратиться к ИТ-администратору вашей организации, чтобы узнать, какой протокол используется для вашей учетной записи Exchange. А…
Не удается подключиться к учетной записи Gmail
Если у вас возникли проблемы с добавлением учетной записи Google в Spark, выполните следующие действия.1. Убедитесь, что у вас установлена последняя версия Spark. Мы постоянно обновляем Spark и улучшаем его стабильность и производительность. Лучше иметь самую новую версию, чтобы быть уверенным, что Spark работает лучше всего. Чтобы проверить, установлена ли у вас последняя версия Spark, откройте …
Чтобы проверить, установлена ли у вас последняя версия Spark, откройте …
Не удается подключиться к учетной записи iCloud
Адрес электронной почты iCloud должен иметь @icloud.com, @me.com или доменное имя @mac.com. Если у вас другой адрес электронной почты, используйте вкладку вашего поставщика услуг электронной почты для входа в Spark вместо вкладки iCloud. Apple требует, чтобы сторонние приложения (например, Spark) использовали пароли для конкретных приложений с учетными записями iCloud. Пароль для конкретного приложения является одноразовым…
Читать далееНе удается подключиться к моей учетной записи
При добавлении учетной записи в Spark проверьте сетевое подключение на вашем устройстве. Если вы используете VPN, мы не можем гарантировать, что Spark будет работать должным образом. Качество работы через VPN зависит исключительно от серверов сети VPN. По этой причине мы рекомендуем вам отключить VPN. Некоторые организации включают брандмауэр для предотвращения доступа к центральным…
Если вы используете VPN, мы не можем гарантировать, что Spark будет работать должным образом. Качество работы через VPN зависит исключительно от серверов сети VPN. По этой причине мы рекомендуем вам отключить VPN. Некоторые организации включают брандмауэр для предотвращения доступа к центральным…
Не удается подключиться к учетной записи QQ
Если у вас возникли проблемы с добавлением учетной записи QQ в Spark, выполните следующие действия.1. Убедитесь, что на веб-странице QQ включен протокол IMAP. Откройте почтовый ящик QQ, затем выберите «Настройки» > «Учетные записи». В разделе Служба POP3/IMAP/SMTP/Exchange/CardDAV/CalDAV включите службу IMAP/SMTP, затем выберите Сохранить.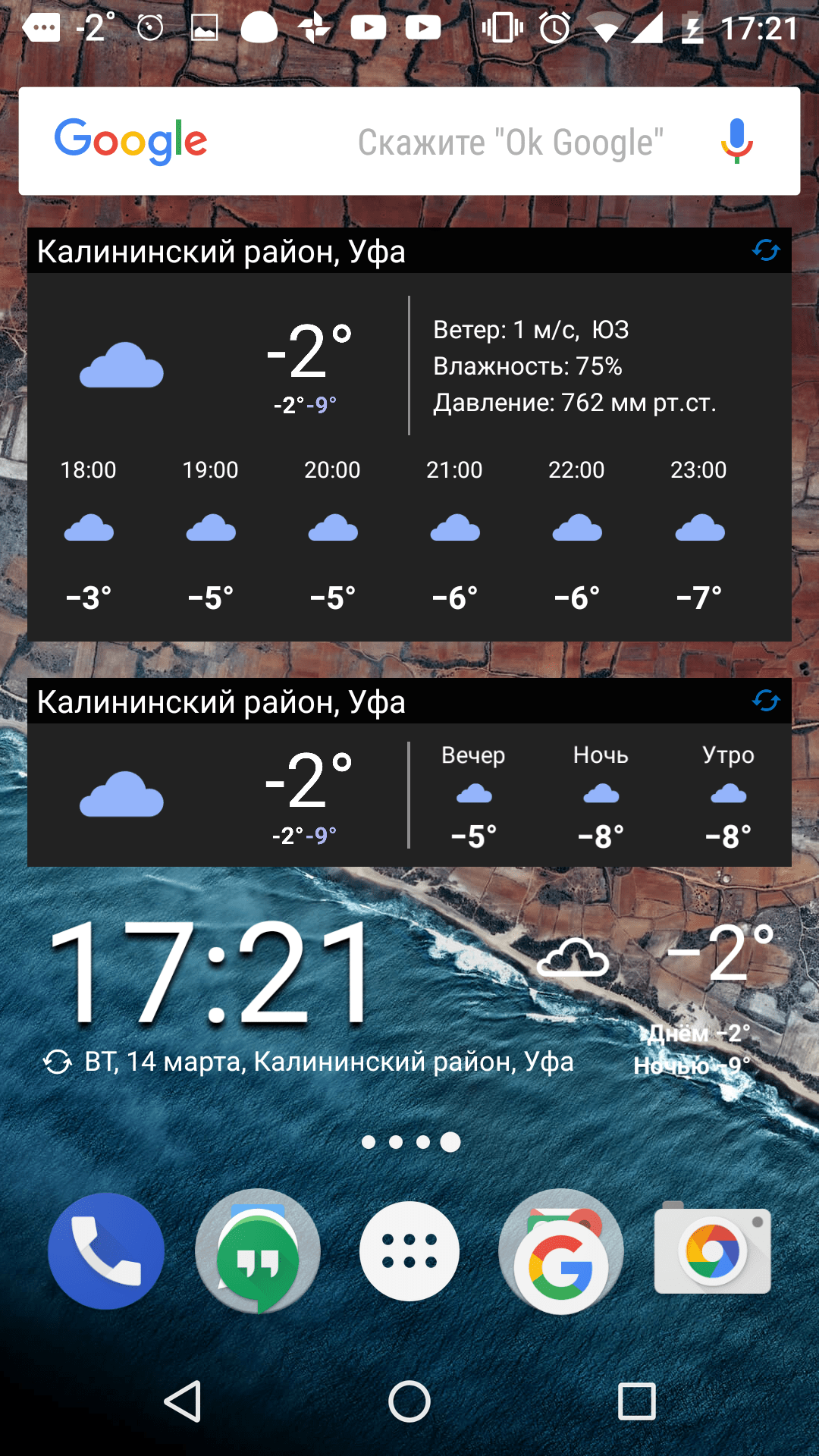 Пожалуйста, обратите внимание, что это может не…
Пожалуйста, обратите внимание, что это может не…
Не удается подключиться к учетной записи AOL
Если у вас возникли проблемы с добавлением учетной записи AOL в Spark, выполните следующие действия.1. Создайте пароль приложения для Spark на веб-странице учетной записи AOL. Откройте веб-страницу учетной записи AOL. Выберите «Учетная запись» > «Безопасность учетной записи». Нажмите «Создать пароль приложения» или «Управление паролями приложения». Выберите Spark в раскрывающемся меню и нажмите «Создать». Следите за инста…
Читать далееКак очистить установку Spark для Mac
Чистая установка очищает все ваши настройки и удаляет все учетные записи, добавленные в Spark. Выполните следующие действия, чтобы выполнить чистую установку: Откройте Finder и удерживайте кнопку Alt.
В верхней строке меню выберите Перейти > Библиотека.
Откройте папку «Групповые контейнеры».
Найдите и выберите папку 3L68KQB4HG.group.com.readdle.smartemail.Если вы используете бета-версию Spa…
Выполните следующие действия, чтобы выполнить чистую установку: Откройте Finder и удерживайте кнопку Alt.
В верхней строке меню выберите Перейти > Библиотека.
Откройте папку «Групповые контейнеры».
Найдите и выберите папку 3L68KQB4HG.group.com.readdle.smartemail.Если вы используете бета-версию Spa…
Включить протокол IMAP для учетных записей Gmail и G Suite
Если вы столкнулись с ошибкой, предлагающей включить протокол IMAP при настройке учетной записи Gmail или G Suite, выполните следующие действия: Откройте собственную веб-страницу своей учетной записи и выберите «Настройки» > «Пересылка и POP/IMAP».В разделе «Доступ по IMAP» нажмите «Включить IMAP». Откройте вкладку «Ярлыки» и убедитесь, что для системных ярлыков выбран параметр «Показать в IMAP».
Откройте вкладку «Ярлыки» и убедитесь, что для системных ярлыков выбран параметр «Показать в IMAP».
Не удается подключиться к учетной записи Яндекса
Если у вас возникли проблемы с добавлением учетной записи Яндекса в Spark, выполните следующие действия.1. Убедитесь, что вы используете IMAP: Войдите в свою учетную запись в браузере. Нажмите значок «Настройки» вверху. Выберите «Все настройки» > «Почтовые клиенты». Убедитесь, что установлен флажок С сервера imap.yandex.com по IMAP. 2. Убедитесь, что вы отправили требуемый л…
Читать далееКак использовать Yoast SEO, чтобы добавить свой сайт в Инструменты Яндекса для веб-мастеров
Хотите получить больше просмотров из России? В то время как Google считается самой популярной поисковой системой в мире, Россия — это совсем другая история. Яндекс является их предпочтительной поисковой системой и поставляется со многими инструментами для веб-мастеров, похожими на Google и Bing. Таким образом, если вы хотите завоевать популярность в России, вам обязательно нужно занять более высокие позиции в Яндексе.
Яндекс является их предпочтительной поисковой системой и поставляется со многими инструментами для веб-мастеров, похожими на Google и Bing. Таким образом, если вы хотите завоевать популярность в России, вам обязательно нужно занять более высокие позиции в Яндексе.
Если вы нашли время, чтобы изучить и использовать то, что Google и Bing предлагают в качестве инструментов для веб-мастеров, вы обнаружите, что Яндекс очень прост в использовании. Это особенно верно, если вы используете плагин Yoast SEO, так как он имеет встроенную проверку инструмента Яндекса для веб-мастеров. Сегодня я покажу, как с помощью Yoast SEO добавить ваш сайт в инструменты Яндекса для веб-мастеров.
Что такое Яндекс?
Яндекс — это, по сути, российская версия Google. Он имеет несколько вариантов, включая изображения, видео, электронную почту, карты и многое другое. Если вы хотите увеличить свой трафик в России, необходимо повысить рейтинг в Яндексе.
Он поставляется с инструментами для веб-мастеров, похожими на Google. Эти инструменты помогут вам ранжироваться в Яндексе и отслеживать различные статистические данные, такие как трафик, поисковые запросы, ключевые слова и многое другое. Если инструменты Google для веб-мастеров предлагают это, у Яндекса это есть или что-то подобное.
Эти инструменты помогут вам ранжироваться в Яндексе и отслеживать различные статистические данные, такие как трафик, поисковые запросы, ключевые слова и многое другое. Если инструменты Google для веб-мастеров предлагают это, у Яндекса это есть или что-то подобное.
Добавьте свой сайт в инструменты Яндекса для веб-мастеров
Сегодня я покажу, как использовать Yoast SEO, чтобы добавить ваш сайт в инструменты Яндекса для веб-мастеров. Yoast позволяет легко подключаться к инструментам Google, Bing, Baidu и Yandex для веб-мастеров. Первый шаг — создать учетную запись Яндекса и зарегистрировать на них свой сайт.
После этого вы получите проверочный код, который нужно ввести в Yoast, и процесс будет завершен. Это довольно просто и похоже на другие поисковые системы.Пройдем процесс вместе.
Шаг 1: Зайдите на сайт Яндекса
Зарегистрироваться на Яндексе очень просто. Зайдите на Яндекс и нажмите на опцию входа.
Вы можете войти в существующую учетную запись или создать новую учетную запись.
Шаг 2: Зарегистрируйте свой веб-сайт
После того, как вы вошли в свою учетную запись, пришло время зарегистрировать свой веб-сайт. Перейдите на сайт инструментов Яндекса для веб-мастеров. Нажмите на кнопку «Добавить сайт».
Введите URL вашего веб-сайта в текстовое поле и нажмите кнопку «Добавить».
Теперь вам будет предложено подтвердить свой веб-сайт. Для этого с помощью плагина Yoast SEO скопируйте проверочный номер. Держите эту вкладку открытой.
Имейте в виду, что вам не нужен Yoast для проверки вашего сайта. Это можно сделать, просто вставив код в раздел заголовка вашей домашней страницы, но Yoast делает это проще.
Шаг 3. Проверка с помощью Yoast
Теперь пришло время вставить код содержимого на ваш веб-сайт.Yoast делает это простым, так как у него есть коробка для этого.
В левой панели администратора нажмите SEO и выберите опцию Общие. Перейдите на вкладку Инструменты для веб-мастеров.
Вставьте Код контента в текстовое поле кода подтверждения Яндекса. и нажмите на кнопку «Сохранить изменения».
Вернитесь на вкладку, которую вы оставили открытой в последнем разделе, и нажмите кнопку «Проверить». Это подтвердит ваш сайт в Яндексе.
Если ваш веб-сайт проверен, вы получите доступ ко всем инструментам для веб-мастеров.Используйте их, чтобы подняться выше в Яндексе.
Поздравляем, ваш сайт проверен на Яндексе. Важно попытаться зарегистрироваться и ранжироваться в каждой поисковой системе. Это увеличивает шансы на то, что ваш сайт найдут новые посетители.
Что такое дрожжи?
В этом руководстве мы используем Yoast для проверки Яндекс. Если вы не знакомы с Yoast, это один из самых популярных и лучших плагинов. Он позаботится обо всем вашем SEO и предоставит вам массу инструкций о том, как получить максимальную отдачу от SEO вашего сайта.
Yoast
Плагин Yoast дает вам все необходимое для управления SEO вашего сайта. Доступна как фантастическая бесплатная версия, так и профессиональная версия высокого класса. Внутри этого плагина можно подключить и верифицировать Яндекс, что, наверное, проще всего сделать.
Доступна как фантастическая бесплатная версия, так и профессиональная версия высокого класса. Внутри этого плагина можно подключить и верифицировать Яндекс, что, наверное, проще всего сделать.
Зачем регистрироваться на Яндексе
Поисковые системы — это основной способ, с помощью которого посетители находят ваш сайт. Таким образом, имеет смысл попасть в рейтинг как можно большего числа. Это повысит вероятность того, что ваш сайт будет обнаружен.Все в мире не используют Google в качестве своей поисковой системы. Вы должны убедиться, что ваш сайт находится в рейтинге самых популярных поисковых систем.
На самом деле это очень похоже на причину, по которой многие веб-сайты используют несколько социальных сетей. Существует несколько социальных сетей, таких как Facebook, Twitter и Instagram. Все они имеют разные базы пользователей, с которыми вы можете попытаться взаимодействовать. Диверсификация количества используемых вами платформ пойдет только на пользу вашему сайту.
Вы должны помнить, что не все поиски показывают по всему миру.Если вы хотите, чтобы вас заметили в других странах, то наличие такой поисковой системы, как Яндекс, очень важно.
Инструменты Яндекса для веб-мастеров — это именно то, что вы ожидаете. Если вы когда-либо пользовались инструментами Google для веб-мастеров, то понимаете, о чем я. По сути, как только вы зарегистрируете свой сайт, вы получите все преимущества, которые может предложить Яндекс.
Разнообразьте свою базу пользователей
Мир огромен, и если вы намерены добиться успеха во всем мире, вам нужно узнать, что используют другие страны.Легко думать, что Google — самая важная поисковая система, но не единственная. Выход на онлайн-рынки других стран необходим для роста в современном мире.
Имейте в виду, что если вы пытаетесь завоевать международную популярность, вам нужно убедиться, что ваш веб-сайт говорит на правильном языке. Язык в США английский, а в России язык русский. Убедитесь, что ваш веб-сайт является многоязычным, чтобы более эффективно охватить нужные вам страны.
Сколько времени у вас ушло на верификацию сайта в Яндексе? Сколько поисковых систем вы исследовали до сих пор?
Как сменить тему в яндекс. Бесплатные и платные темы для яндекс браузера
Стандартный вид интерфейса многих веб-браузеров часто надоедает. Разработчики Яндекс.Браузера решили бороться с этим, добавив темы оформления, доступные каждому пользователю. В этой статье мы расскажем, как изменить фон в Яндекс Браузере, добавить изображения из галереи компьютера с помощью вспомогательных расширений, способных изменить внешний вид социальной сети ВКонтакте.
Стандартные настройки
По умолчанию в Яндекс.Браузере есть инструменты для персонализации внешнего вида интерфейса. Вы можете использовать их следующим образом:
- запустить программу и открыть новую вкладку;
- на вкладках быстрого доступа нажмите на опцию «Настроить экран»;
- появится список прямых изображений, доступных для регистрации;
- перед тем, как выбрать понравившийся фон, вы можете проверить его в тестовом режиме, нажав «Play».

Не обязательно довольствоваться предложенными разработчиками вариантами, ведь каждый может добавить свои изображения.
- Снова перейдите к настройкам экрана.
- В конце списка предлагаемых фонов будет блок с «+».
- Нажмите на нее и выберите картинку через браузер.
Внимание! Выбранное изображение должно быть высокого качества, иначе есть шанс получить фон, набитый пикселями.
Темы в Яндекс Браузере
Видео вместо фона
Для этого вам потребуется потратить немного времени на создание нового видео самостоятельно или позаимствовав его из открытых источников.Вам нужно будет сделать следующее:
- с помощью видеоредактора создать короткое видео со средним разрешением и небольшой продолжительностью, чтобы оно не нагружало процессор и оперативную память;
- разместить готовую работу на рабочем столе или в папке так, чтобы к ней было легко добраться;
- зайти в директорию вашего веб-браузера по пути «Диск C:» — «Пользователи» — «AppData» — «Локальные» — «Яндекс» — «Яндекс.
 Браузер» — «UserData» — «Обои»;
Браузер» — «UserData» — «Обои»; - есть папки с темами по умолчанию, откройте любую из них;
- переименовать подготовленное видео в видео;
- перетащите короткий клип в папку темы и подтвердите замену файлов.В качестве меры предосторожности оставьте папку в прежнем виде;
- осталось только запустить браузер и выбрать тему, на которую вы заменили видеоряд.
Вы можете выполнить эту операцию столько раз, сколько тем по умолчанию предлагает Яндекс.Браузер.
Темы для ВКонтакте
Социальная сеть ВКонтакте по-прежнему пользуется небывалой популярностью среди жителей стран СНГ. Однако многие пользователи недовольны внешним видом интерфейса, который хоть и получил недавно обновление, но все же не смог удовлетворить требования всех без исключения.
Найти выход из ситуации позволяет стороннее ПО, а если быть точнее — плагины и расширения. Скачанный софт лучше не использовать, так как его часто создают злоумышленники, которые таким образом получают логин и пароль от вашего аккаунта. Рассмотрим самые популярные решения.
Рассмотрим самые популярные решения.
Обои для сайтов
Универсальный инструмент для смены фона не только в социальной сети, но и на других популярных ресурсах. Всего поддерживается около 10 сайтов, что позволяет экспериментировать и создавать авторский стиль.
Приложение можно найти в магазине расширений для браузера Opera, но не удивляйтесь, плагин совместим с веб-браузером от Яндекс. Перейдите по ссылке https://addons.opera.com/ru/extensions/details/oboi-na-saity/ и установите дополнение в браузер, нажав на соответствующую кнопку.
Ярлык расширения появится в правом верхнем углу. После нажатия на нее появится информация, касающаяся настроек установленного изображения, в том числе яркости и прозрачности.Также есть небольшая кнопка с отображением всех поддерживаемых сайтов. Зайдите на страницу, нажмите «Установить обои» и выберите подходящее изображение.
Фон ВКонтакте
Данное расширение предназначено исключительно для использования в социальной сети ВКонтакте. С его помощью можно установить любой интересующий вас фон. Есть поддержка обводки сайта, чтобы он не сливался со страницей браузера.
С его помощью можно установить любой интересующий вас фон. Есть поддержка обводки сайта, чтобы он не сливался со страницей браузера.
Среди важных функций следует отметить наличие поддержки формата gif, что позволяет преобразовывать интерфейс, не только заменяя изображения, но и добавляя движущиеся элементы.Все это делается в связке с поддержкой нового дизайна, так что проблем с совместимостью не предвидится. Расширение находится по ссылке https://addons.opera.com/ru/extensions/details/fon-vkontakte-2/. Дополнение абсолютно бесплатное.
Сменить фон в vk.com PRO
Этот проект используется только для одной цели — сменить фон в ВКонтакте. После установки расширения со страницы https://addons.opera.com/ru/extensions/details/smenit-fon-v-vkcom-pro/ найдите понравившуюся картинку в Интернете и щелкните по ней правой кнопкой мыши.Появится надпись «Установить фоном ВКонтакте» — нажмите на нее.
Чтобы плагин точно работал, откройте картинку в отдельном окне.
Работа с темами от Google Chrome
Яндекс Браузер построен на том же движке, что и браузер от Google. Поэтому в начале разработки проект от Яндекса был совместим с некоторыми разрешениями своего конкурента.
Поэтому в начале разработки проект от Яндекса был совместим с некоторыми разрешениями своего конкурента.
Сейчас такое встречается гораздо реже, но некоторые дополнения в магазине Chrome все же имеют совместимость и способны стабильно работать на аналогичной системе.В случае, если расширение не поддерживается, появится соответствующее сообщение «Произошла ошибка», либо вы можете увидеть уведомление о несовместимости программы и плагина прямо на странице.
Инструменты для декорирования
Если вы хотите изменить внешний вид Яндекс.Браузера или других сайтов, просто посетите встроенный магазин расширений. Достаточно зайти в «Меню» — «Дополнения» — «Каталог расширений». В появившемся окне откройте меню «Еще» и выберите дизайн.
Здесь собраны самые популярные плагины для смены темы браузера, ВКонтакте или YouTube.
Заключение
Изменить интерфейс браузера или отдельного сайта стало проще простого, достаточно следовать приведенным выше советам.
Иногда каждому из нас хочется сменить фон под настроение. И везде: на рабочем столе, на странице Вконтакте, в браузере. С первыми двумя вариантами сложностей не возникнет. Но с браузерами можно.Ведь в каждом из них настройка фона осуществляется по-разному.
В этой статье описано, как изменить тему оформления в Яндекс.Браузере. Делается это довольно просто, но есть некоторые особенности, которые необходимо знать. Однако обо всем по порядку.
Как сменить тему в Яндекс Браузере?
Яндекс.Браузер постоянно обновляется. С одной стороны это хорошо, а с другой — не очень. Например, настройка тем Яндекс.Браузера каждый раз выполняется по-разному.И это сбивает с толку некоторых пользователей.
Ниже инструкция для примера версии 17.3.0.1785. Не исключено, что в будущем что-то снова изменится.
Итак, если вы хотите сменить тему в Яндекс.Браузере, сделайте следующее:
Настроить тему Яндекса так просто.
Как вы могли заметить, на выбор всего 10 тем. Плюс белый фон (для тех, кто любит простоту и минимализм, как говорится в справочнике Яндекса 🙂).На этом выбор заканчивается.
Плюс белый фон (для тех, кто любит простоту и минимализм, как говорится в справочнике Яндекса 🙂).На этом выбор заканчивается.
Но тут есть небольшой плюс: все темы анимированы. Кроме белого фона, конечно. Как настроить тему в Яндекс Браузере, чтобы она стала анимированной? Для этого после выбора фона нажмите на иконку «Играть». Он тут же превратится в значок «Пауза», а изображение оживет.
Не забывайте, что анимированные темы для Яндекс Браузера требуют больше ресурсов и быстрее разряжают ваш ноутбук.Но разработчики это предусмотрели и настроили автоматическое отключение анимации при низком заряде батареи (эту опцию можно убрать в настройках).
Чтобы остановить анимацию, нажмите на иконку «Пауза» — и фон снова станет статичным.
Как поставить свою тему на яндекс?
Так как 11 тем явно мало, то вы наверное хотите установить свою версию. Как добавить тему в Яндекс Браузер? Это тоже можно сделать довольно легко:
Так просто поставить свою тему на Яндекс.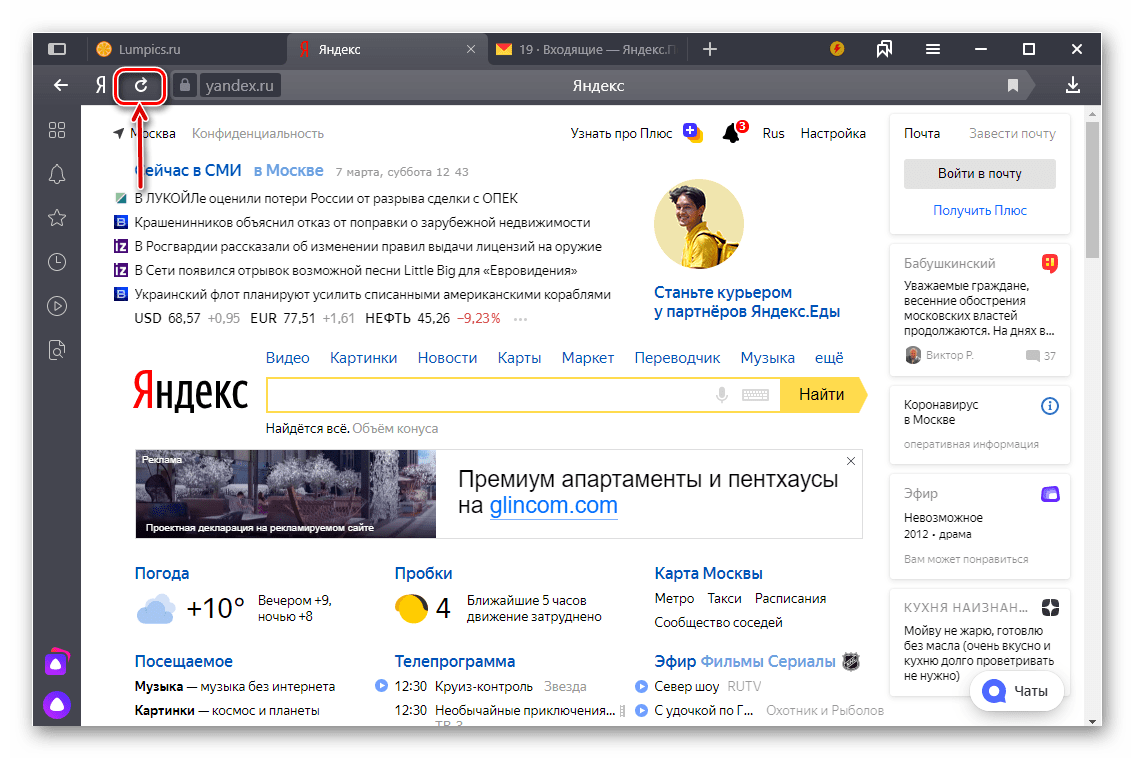 Новая картинка будет добавлена в список, и при необходимости вы сможете переключаться между ней и другими фонами.
Новая картинка будет добавлена в список, и при необходимости вы сможете переключаться между ней и другими фонами.
В более ранних версиях можно было изменить тему в Яндекс.Браузере через интернет-магазин Chrome. Достаточно было выбрать понравившийся фон и нажать кнопку «Установить». Теперь нельзя поставить стороннюю тему в Яндекс.Браузер. Разработчики отключили эту функцию.
Несколько слов в заключение
Да, надо признать — выбора особо нет.Но будем надеяться, что список анимированных тем со временем будет расти. Или разработчики вернут возможность устанавливать другой фон. И тогда вы сможете изменить тему в Яндекс Браузере на свой вкус. А пока довольствуемся тем, что есть: 11 фонов и собственные изображения.
Кстати, для других браузеров есть отличное расширение «Визуальные закладки от Яндекса». Надо сказать, выглядит даже лучше, чем в самом Яндексе. И это очень странно. Расширение позволяет выбрать, наверное, около 50 разных фонов (не считал, если честно). Кроме того, вы можете поставить галочку, чтобы они автоматически менялись каждый день. Почему этого нет в самом Яндекс Браузере? Кто знает….
Кроме того, вы можете поставить галочку, чтобы они автоматически менялись каждый день. Почему этого нет в самом Яндекс Браузере? Кто знает….
Вот и все. Теперь вы знаете, как изменить тему в Яндекс Браузере и как установить свой фон. Используйте возможности, которые доступны на данный момент, а разработчики могут добавить больше разнообразия в ближайшее время. И тогда мы выздоровеем!
Темы для Яндекс. Очень много людей ищут браузер в интернете, все хотят придать своему браузеру индивидуальность и красивый внешний вид, но где искать темы? Яндекс.Браузер только вышел, и у него нет своего магазина приложений, как у других популярных браузеров, но на самом деле его нет.
Дело в том, что браузер построен на движке Chromium … На его основе создано еще много браузеров, в том числе и Google Chrome. Браузеры похожи внешне и по многим функциям, а значит темы из интернет-магазина Google Chrome должны поддерживаться и в Яндекс. Браузер. Предлагаю проверить прямо сейчас.
Внимание! На данный момент эта функция с темами из Google Chrome не работает, но АУТ есть! Предлагаю вам скачать красивые фоны для яндекс браузера.Просто выберите путь/папку для распаковки exe файла и архив сохранится там.
Я ниже писал как поменять фон:
1) Найдите эту кнопку в левом нижнем углу, и нажмите на нее.
2) В правом углу найдете кнопку «Скачать», через нее меняем стандартный фон на новый.
3) Далее все должно быть понятно, выбираем картинку и подтверждаем изменения.
Так же есть возможность выбрать темы из гугла или от художников, сравните их, второй вариант от художников выглядит гораздо круче, там я и подберу себе тему.
Но для начала стоит сказать, что темы можно найти и по ключевым словам в поиске.
Вы выбрали понравившуюся тему? Передаем на установку. Наведите курсор мыши на тему и нажмите кнопку «Бесплатно», после проверки темы на совместимость она будет установлена автоматически.
Итак, установка завершена, посмотрим что получилось… Ага, не ожидал, верхняя часть темы поменялась, а фон остался прежним, почему так? Скоро узнаем…
Как я потом узнал, оказывается темы из Google Chrome поддерживаются лишь частично, а фон нужно искать самостоятельно, по названию темы, или какой-то тематической, например, у меня нашел картинку моей темы через поиск картинок и поставил ее в качестве фона, и вот что получилось. Меня это озадачило и я решил узнать, что по этому поводу говорит сам Яндекс.
Так написано на сайте поддержки браузера яндекс. Не все темы полностью совместимы с Яндекс браузером.
Получается, что темы частично поддерживаются, я возмутился и написал им письмо в поддержку с простым вопросом: «Почему так?» И вот что мне ответили.
Друзья, что мне предложить? Поддержите меня! Так же пишите письма в их поддержку, чтобы они переехали, чем больше будет писем, тем быстрее разработчики сделают полную поддержку тем из Google Chrome в яндекс браузере. Давайте сделаем этот браузер еще лучше!
Давайте сделаем этот браузер еще лучше!
Относительно недавно в конкуренцию с установленными браузерами вступило новое чудо — Яндекс Браузер. Многие люди относятся к нему скептически, но большое количество людей все же сочли его простым в использовании. Если вы относитесь ко второй категории людей, то эта статья будет вам интересна. А давайте посмотрим на темы в Яндекс Браузере, ведь именно они придают красок жизни серым интернет-будням. Как установить скины? Где их скачать и какие выбрать? Как вернуться к исходной теме? Эти вопросы будут обсуждаться далее.
Как установить новый скин?
Углубившись в подробности создания программы, можно обнаружить, что она основана на Chromium, как и широко распространенный браузер Google Chrome. Поэтому скачать скины, расширения, приложения, игры и т.д. для Яндекс.Браузера можно из магазина Google. Для этого переходим по ссылке chrome.google.com/webstore/category/home и попадаем в нужный нам магазин.
Что мы здесь видим? Список в левой части экрана содержит категории магазина, среди которых есть «темы». Нажмите на кнопку и перейдите на страницу выбора дизайна для браузера. Кстати, выбор очень большой, поэтому лучше всего воспользоваться поиском.
Нажмите на кнопку и перейдите на страницу выбора дизайна для браузера. Кстати, выбор очень большой, поэтому лучше всего воспользоваться поиском.
Как найти подходящую тему для Яндекс.Браузера?
- Если вы уже знаете название нужной темы или хотите что-то конкретное, то вам следует ввести название в поиск по магазину и сразу получить нужный результат.
- Каждый человек хочет пользоваться качественным продуктом. То же самое относится и к стилю браузера.Сортируйте темы по рейтингу — пять звезд гарантируют вам отличный дизайн. Не забывайте оставлять свои оценки, помогая другим пользователям в выборе качественного контента.
- Выбор Google. Эта категория позволяет вам выбирать из лучших тем. Нажмите кнопку «Просмотреть все» в правом верхнем углу и наслаждайтесь подборкой уже готовых отличных дизайнов.
- Сортировать по категориям. Всего две категории — от Google и от художников. В первом разделе вы можете найти больше стандартных дизайнов.А в разделе от художников больше нестандартных решений и красочных тем.

- Выбор по категориям. На главной странице материалы разбиты по разделам и это очень удобно. Например, вам нужна тема с автомобилями — все в нужной категории, ночь, космос, природа или цветы — просто найдите свою любимую категорию и выберите подходящую тему.
Установка темы
Когда выбор пал на определенную картинку, осталось всего несколько шагов, чтобы начать ее использовать.Нажмите на понравившуюся картинку и вы попадете на страницу с подробной информацией о дизайне. Здесь вы можете найти издателя, проверить совместимость с вашим устройством, прочитать и оставить отзывы. Также есть отличная возможность просмотреть похожие материалы, что может помочь вам выбрать лучший.
Для установки нажмите синюю кнопку в правом верхнем углу окна — Установить. Он имеет значок кисти. Затем тема будет загружена и установлена в вашем браузере.
Как удалить скины?
Что делать, если вам больше не нравится заставка? Для этого зайдите в настройки Яндекс браузера.
- Нажмите на шестеренку, расположенную в адресной строке программы.
- В раскрывающемся списке выберите «Настройки».
- В настройках программы найти подраздел «Настройки внешнего вида».
- Нажмите кнопку «Восстановить тему по умолчанию».
- Все — старая картинка удалена.
Следует отметить, что для установки новой заставки в браузере не обязательно удалять старую.Вам просто нужно пойти в магазин и следовать инструкциям из этой статьи.
Стоимость темы
В магазине Google есть как платный, так и бесплатный контент. Качество платных не обязательно лучше, среди бесплатных достаточно много достойных дизайнов на любой вкус. В основном платные темы находятся в разделе «от художников»
Установите темы по своему вкусу и сделайте свой интернет-серфинг максимально приятным!
Еще раз приветствую вас на нашем сайте.Сегодня для поиска информации в Интернете мы используем различные поисковые системы: Google, Rambler, кто-то пользуется Mail. Но львиная доля пользователей рунета пользуется сервисом Яндекс. Однако мало кто знает, как изменить стартовую страницу в Яндексе и оформить ее на свой вкус и интересы. Вот этим мы сегодня и займемся.
Но львиная доля пользователей рунета пользуется сервисом Яндекс. Однако мало кто знает, как изменить стартовую страницу в Яндексе и оформить ее на свой вкус и интересы. Вот этим мы сегодня и займемся.
При входе в яндекс вы ничего такого интересного не увидите: вверху блок новостей по стране и вашему региону, затем строка поиска, а под ней предлагаемые виджеты яндекса с учетом вашего региона: погода, афиша, телепрограмма и т.д.
Давайте сначала украсим нашу главную страницу Яндекса. Давайте установим красочную тему.
Как сделать Яндекс главной страницей
Яндекс имеет возможность украсить главную страницу по своему вкусу. Чтобы добавить или изменить тему Яндекса, нажмите « Настройка » и выберите « Поставить тему »
После этого внизу окна браузера откроется панель с выбором разных тем в разных категориях.
Как видите, тем на любой вкус предостаточно.Вы можете просмотреть все темы сразу или выбрать конкретный раздел. Так как за окном весна, давайте оформим нашу страничку в весеннем стиле. Заходим в раздел «Весна» и выбираем понравившуюся тему. Выбранная вами тема автоматически устанавливается на главную страницу сайта. Вы также можете просмотреть другие темы и выбрать более подходящую. Чтобы сохранить выбранную тему, нажмите « Сохранить тему ».
Так как за окном весна, давайте оформим нашу страничку в весеннем стиле. Заходим в раздел «Весна» и выбираем понравившуюся тему. Выбранная вами тема автоматически устанавливается на главную страницу сайта. Вы также можете просмотреть другие темы и выбрать более подходящую. Чтобы сохранить выбранную тему, нажмите « Сохранить тему ».
Как удалить тему главной страницы Яндекса
Если вам не нравится тема или вы решили вернуться к исходной теме, вы можете сбросить текущую тему.
Для этого перейдите в « Настройка » и нажмите « Сбросить тему ». Будет установлена оригинальная тема Яндекса.
Как добавить, удалить виджеты на яндекс странице
Помимо тем, мы можем управлять виджетами на главной странице. Их можно перемещать как нам удобно, редактировать, удалять и добавлять. Для того, чтобы виджеты управлялись, идем к нашему другу « Настройка » и выбираем пункт « Настройка Яндекс »
Все виджеты теперь управляемы. Расположите их в нужном вам порядке. Для перемещения подведите курсор к нужному виджету (пример курсора выглядит как 4 стрелки в разные стороны) и переместите его в нужное вам место.
Расположите их в нужном вам порядке. Для перемещения подведите курсор к нужному виджету (пример курсора выглядит как 4 стрелки в разные стороны) и переместите его в нужное вам место.
Некоторые виджеты можно настроить. Для этого нажмите на значок шестеренки и произведите настройки в новом окне. Удалить виджет очень просто — нажав на крестик.
Как добавить виджет
Но самое интересное, что мы можем установить дополнительные виджеты.Для этого внизу экрана нажмите на « Добавить виджет »
Перед нами появится окно, в котором будут представлены все виджеты. Слева есть разделы, в которых находятся виджеты, соответствующие этому разделу, в том числе ваш город и регион. Для примера добавим виджет спортивных новостей с ресурса SportBox. Выбираем раздел « Спорт «, находим нужный виджет. При наведении на него появляется кнопка « Добавить »
Выбранный виджет отображается на главной странице.Его можно сразу установить в нужном нам месте. После этого сохраните виджет, для этого нажмите кнопку «Сохранить» самого виджета. Точно так же вы можете добавить еще несколько виджетов. Для выхода из настроек при сохранении изменений в виджетах нажмите кнопку «Сохранить». Все добавленное виджетом отображается на главной странице Яндекса. Вся информация на виджетах постоянно обновляется автоматически. Таким образом, вы не пропустите последние новости.
После этого сохраните виджет, для этого нажмите кнопку «Сохранить» самого виджета. Точно так же вы можете добавить еще несколько виджетов. Для выхода из настроек при сохранении изменений в виджетах нажмите кнопку «Сохранить». Все добавленное виджетом отображается на главной странице Яндекса. Вся информация на виджетах постоянно обновляется автоматически. Таким образом, вы не пропустите последние новости.
Однако сразу предупреждаю … Если вы зашли на сайт Яндекса как простой человек, неавторизованный в системе Яндекс, то все ваши изменения темы, виджеты будут доступны только в том браузере, в котором вы все это делали. При входе из другого браузера вы не увидите никаких изменений.
Для того, чтобы все ваши изменения были доступны в любом браузере, авторизуйтесь в Яндексе и затем меняйте темы и виджеты. Тогда все изменения будут видны в любом браузере после входа в Яндекс. Если у вас еще нет аккаунта на Яндексе, то.
На сегодня все. Мы научились оформлять Яндекс.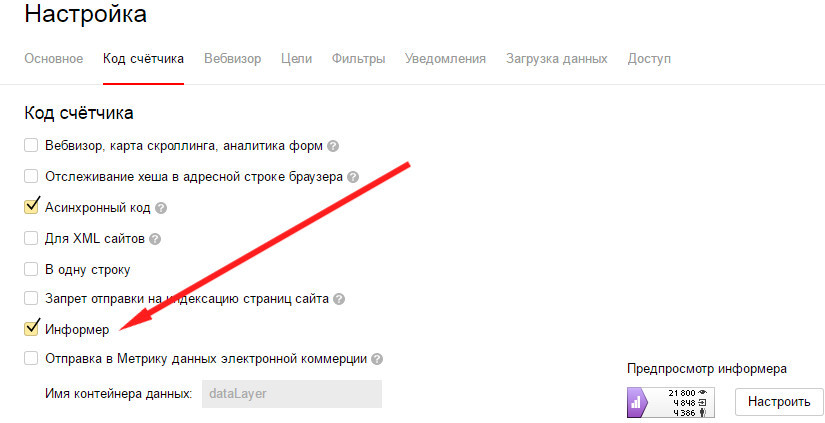

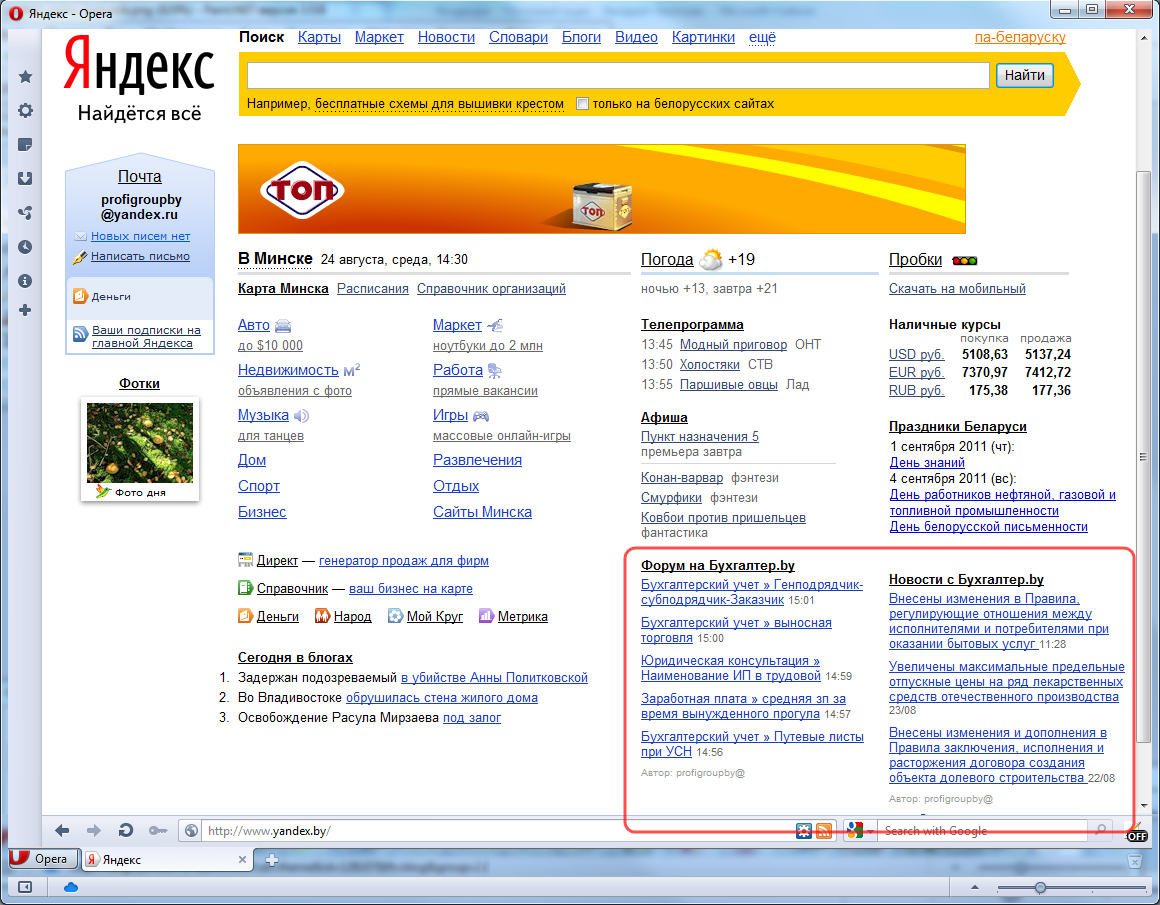

 д.
д.

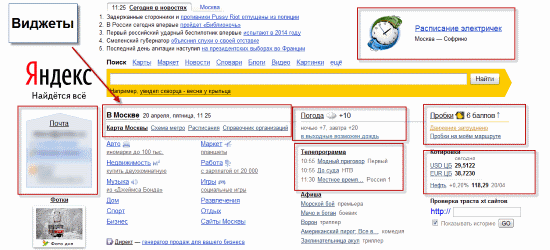
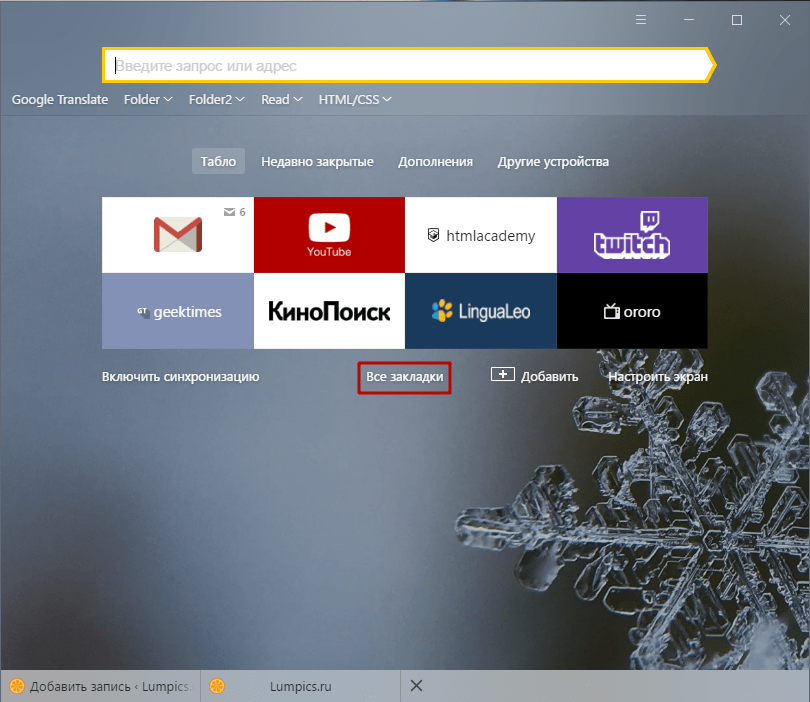


 Браузер» — «UserData» — «Обои»;
Браузер» — «UserData» — «Обои»;