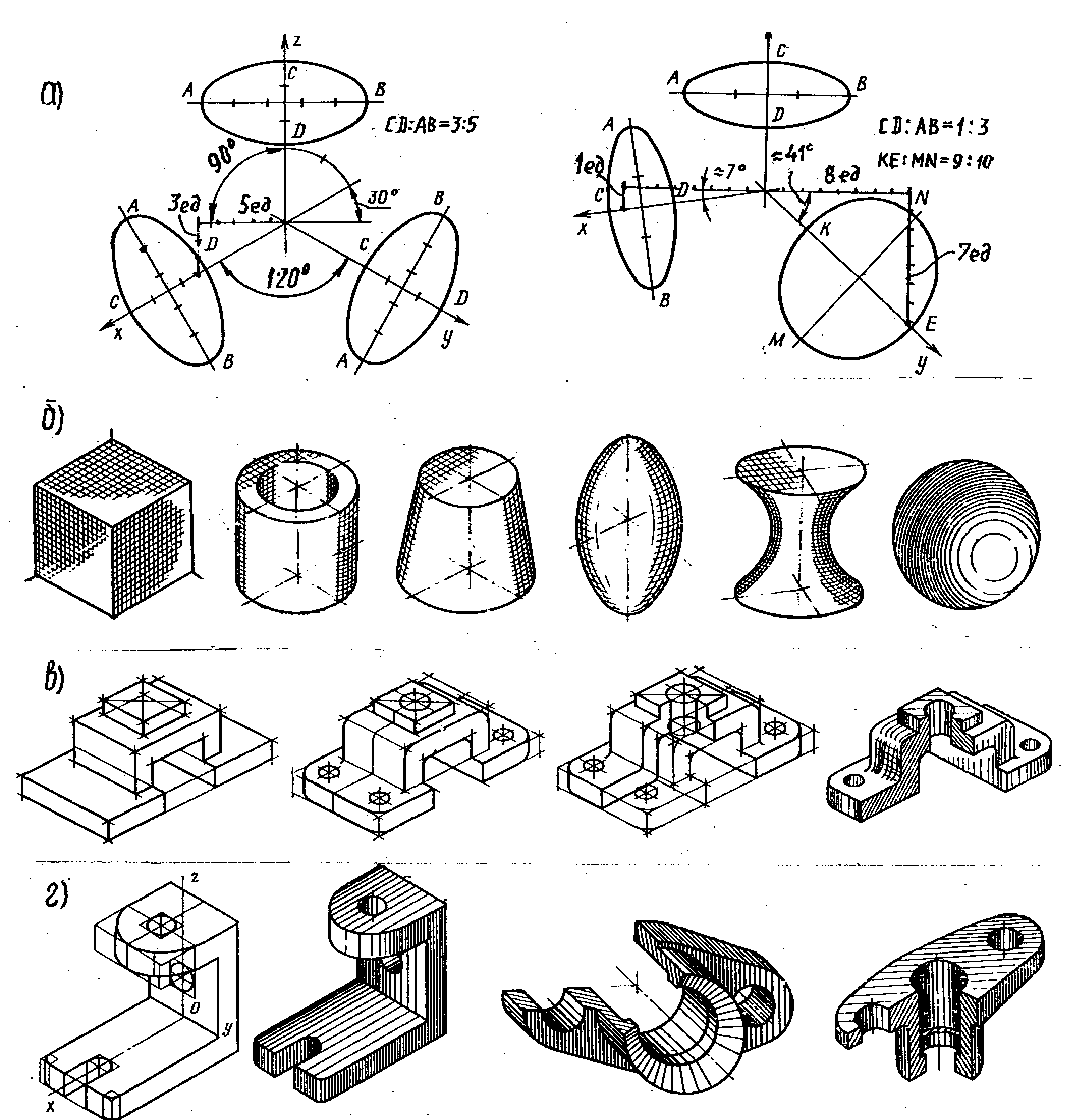Вставка одной детали в другую — 2018
Используйте инструмент Вставить деталь для вставки базовой детали в документ другой детали.
При вставке детали в другую деталь:- Деталь, к которой добавлена базовая деталь, становится многотельной.
- Деталь, которая вставляется, становится твердым телом.
- Если вставленная деталь содержит ссылки сопряжений, их можно использовать для размещения вставленной детали. В дерево конструирования FeatureManager добавлен элемент Переместить/копировать тело . После того, как тело будет размещено, его можно перемещать и вращать.
Для вставки детали:
- Открыв документ детали из листового металла, нажмите кнопку Вставить деталь (панель инструментов «Элементы») или выберите .
- Перейдите в документу детали и нажмите Открыть.
Появится окно PropertyManager Вставить деталь.
-
В разделе Перевести выберите любую комбинацию элементов из вставленной детали для включения в производную деталь.

Все перенесенные элементы вставленной детали помещаются в папки, расположенные под вставленной деталью в дереве конструирования FeatureManager.
- В разделе Найти деталь выберите Найти деталь с помощью параметра Переместить/ Копировать элемент, чтобы определить местоположение вставляемой детали в окне PropertyManager Найти деталь.
-
Также, если необходимо независимо редактировать элементы вставленной детали, не затрагивая исходную деталь, в разделе Связь выберите параметр Уничтожить связь с исходной деталью.
Также можно разорвать связь с исходной деталью позже, создав список внешних ссылок производной детали и выбрав команду Разорвать все. После того, как связь с исходной деталью была разорвана, ее нельзя восстановить.
- Щелкните .Вставленную деталь можно перемещать, копировать, вращать или сопрягать ее с помощью инструмента Переместить/копировать тела
(панель инструментов «Элементы»).

Чтобы изменить конфигурацию вставленной детали:
- Нажмите правой кнопкой мыши деталь и выберите Список внешних ссылок.
- Выберите конфигурацию в поле Имя конфигурации и нажмите на кнопку OK.
Также можно управлять конфигурацией с помощью таблицы параметров. См. Базовые детали в конфигурациях.
Вставка одной детали в другую — 2013
Используйте инструмент Вставить деталь для вставки базовой детали в документ другой детали.
При вставке детали в другую деталь:- Деталь, к которой добавлена базовая деталь, становится многотельной.
- Деталь, которая вставляется, становится твердым телом.
-
Если вставленная деталь содержит ссылки сопряжений, их можно использовать для размещения вставленной детали. Элемент Переместить/копировать тело добавляется в дерево конструирования FeatureManager.
После того, как тело будет размещено, его можно перемещать и вращать.

Для вставки детали:
- Открыв документ детали из листового металла, нажмите кнопку Вставить деталь (панель инструментов «Элементы») или выберите .
- Перейдите в документу детали и нажмите Открыть.
Появится окно PropertyManager Вставить деталь.
- В разделе Перевести выберите любую комбинацию элементов из вставленной детали для включения в производную деталь. Можно включать такие элементы, как настраиваемые свойства, эскизы и размеры модели.
Все перенесенные элементы вставленной детали помещаются в папки, расположенные под вставленной деталью в дереве конструирования FeatureManager.
- В разделе Найти деталь выберите Найти деталь с помощью параметра Переместить/ Копировать элемент, чтобы определить местоположение вставляемой детали в окне PropertyManager Найти деталь.
- Также, если необходимо независимо редактировать элементы вставленной детали, не затрагивая исходную деталь, в разделе Связь выберите параметр Уничтожить связь с исходной деталью.

Также можно разорвать связь с исходной деталью позже, создав список внешних ссылок производной детали и выбрав команду Разорвать все. После того, как связь с исходной деталью была разорвана, ее нельзя восстановить.
- Щелкните .
Вставленную деталь можно перемещать, копировать, вращать или сопрягать ее с помощью инструмента Переместить/копировать тела (панель инструментов «Элементы»).
Чтобы изменить конфигурацию вставленной детали:
- Нажмите правой кнопкой мыши деталь и выберите Список внешних ссылок.
- Выберите конфигурацию в поле Имя конфигурации и нажмите на кнопку OK.
Также можно управлять конфигурацией с помощью таблицы параметров. См. Базовые детали в конфигурациях.
Создать новую деталь | Creatio Academy
Деталь — это элемент страницы, на котором представлены записи объекта, связанного с текущей записью. Детали используются, когда на странице записи необходимо отобразить данные из другой сущности, которые связаны с текущей записью.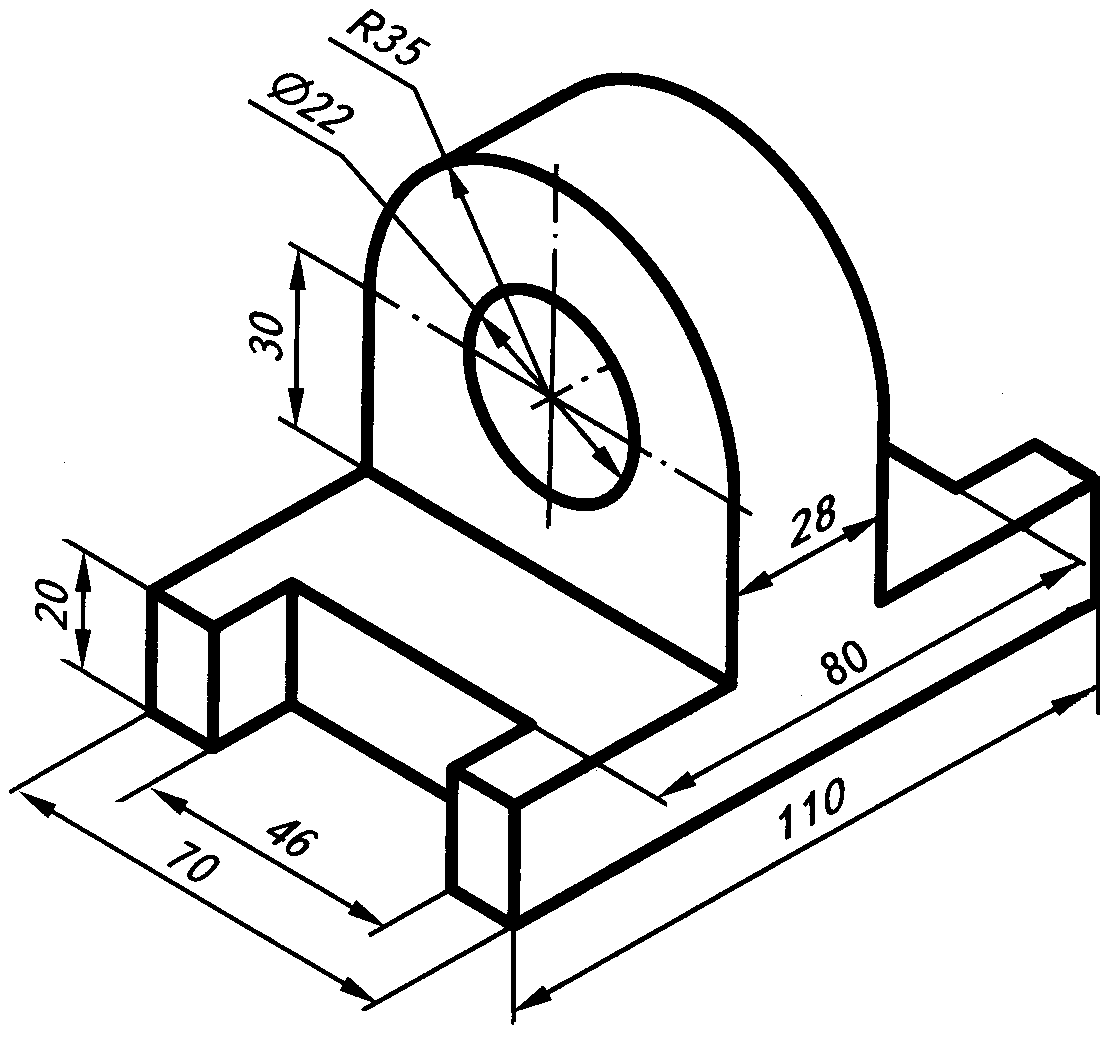 Например, все знаменательные события контакта или адреса контрагента. Большинство деталей имеют собственный реестр. На детали отображаются только те записи, которые связаны с текущей записью раздела. Обычно связь устанавливается по справочной колонке детали, в которой используется объект страницы записи (чаще всего это объект раздела). Детали с полями редактирования или нестандартными данными, например, Файлы и ссылки, а также детали, данные которых не имеют прямой связи с текущей записью, создаются только средствами разработки. Подробнее читайте в документации по разработке, статья Деталь.
Например, все знаменательные события контакта или адреса контрагента. Большинство деталей имеют собственный реестр. На детали отображаются только те записи, которые связаны с текущей записью раздела. Обычно связь устанавливается по справочной колонке детали, в которой используется объект страницы записи (чаще всего это объект раздела). Детали с полями редактирования или нестандартными данными, например, Файлы и ссылки, а также детали, данные которых не имеют прямой связи с текущей записью, создаются только средствами разработки. Подробнее читайте в документации по разработке, статья Деталь.
Например, на детали Участники активности представлен список участников текущей активности. А на детали Активности представлен список активностей, связанных с текущим контактом (Рис. 1), контрагентом и т. д.
Вы можете создать деталь непосредственно в мастере разделов при настройке страницы или воспользоваться мастером деталей. Детали, созданные в мастере разделов, будут сразу добавлены на страницу раздела. Детали, созданные в мастере деталей, после сохранения необходимо будет добавить на страницу раздела. Подробнее: Настроить существующую деталь на странице записи.
Детали, созданные в мастере деталей, после сохранения необходимо будет добавить на страницу раздела. Подробнее: Настроить существующую деталь на странице записи.
Деталь может быть создана:
- На основании существующего объекта системы. Например, после добавления нового пользовательского раздела вы можете отобразить его данные в виде детали в других разделах системы. Также этой возможностью можно воспользоваться, когда вам нужно использовать на страницах разделов детали, созданные на основании одного объекта, но отличные по свойствам. Подробнее >>>
- На основании нового объекта системы. Например, в пользовательском разделе Заявки для заявок от сотрудников на оформление больничного можно отобразить перечень медицинских документов. Эта возможность используется в случаях, когда в приложении еще не создан объект, данные которого вы планируете отобразить на странице. Подробнее >>>
Все объекты и схемы, которые создаются в результате работы в мастере разделов и мастере деталей, привязываются к определенному пакету.
Создать деталь на основании существующего объекта
Для создания детали могут быть использованы разделы приложения или справочники. Чтобы созданные вами изменения впоследствии можно было корректно перенести в другую среду, перед началом настройки необходимо проверить привязки пакетов:
- Если вы создаете деталь на основании пользовательского объекта, убедитесь, что ваши текущие изменения сохраняются в том же пакете или в зависимом от него.
- Если вы создаете деталь на основании базового объекта, убедитесь, что пакете, в котором сохраняются ваши изменения, настроена зависимость от пакета, в котором сохранен базовый объект (обычно это пакет Base или пакет с функциональностью продукта, например, “SalesEnterprise”).

Подробнее о пакетах читайте в документации по разработке, статья Общие принципы работы с пакетами.
Пример. Создадим деталь, которая отобразит на странице контакта перечень его заявок.
Для решения данной задачи в приложении был предварительно создан пользовательский раздел Заявки, объект которого будет использован для создания детали. Как добавить пользовательский раздел в систему, описано в статье Добавить новый раздел.
- Откройте нужный раздел, например, раздел Контакты.
- Кликните Вид —> Открыть мастер раздела.
- В блоке Страницы раздела мастера разделов:
- Кликните Редактировать страницу, если в разделе настроена только одна страница.
- Кликните по ссылке на соответствующую страницу, если в разделе настроено несколько страниц редактирования.
- Перейдите на вкладку, где должна располагаться деталь.
- Нажмите кнопку Добавить деталь.
- В окне настройки детали справа от поля Деталь нажмите кнопку .

- В появившемся меню выберите Добавить по существующему объекту (Рис. 2).
- В открывшемся окне (Рис. 3):
- Укажите объект, на основании которого будет создана деталь. В нашем примере это “Заявки” .
- Укажите заголовок детали, по которому ее будет легко найти в перечне объектов. В нашем примере это “Заявки контакта”.
- При необходимости добавьте переводы заголовка. Подробнее о переводах читайте в статье: Добавить переводы новых элементов интерфейса.
- Если вы хотите, чтобы данные на детали можно было редактировать непосредственно в строке реестра, не переходя на отдельную страницу, то установите признак Сделать реестр редактируемым.
- Нажмите Сохранить.
- В окне настройки детали в блоке Какие записи показать на странице? настройте правила отображения записей раздела Заявки на новой детали:
- В поле У которых колонка детали укажите колонку объекта детали, по значению которой приложение будет определять, отображать ли запись на странице.
 В нашем примере это колонка “Создал”.
В нашем примере это колонка “Создал”. - В поле Равна колонке страницы укажите колонку страницы текущего раздела, значение которой необходимо сравнить со значением ранее заполненного поля У которых колонка детали. В нашем примере это колонка “Id”.
В результате на странице контакта отобразятся только те записи раздела Заявки, у которых в поле Создал указан этот контакт.
- В поле У которых колонка детали укажите колонку объекта детали, по значению которой приложение будет определять, отображать ли запись на странице.
- Нажмите Сохранить.
- Сохраните изменения в мастере разделов.
В результате в приложении будут созданы схема и страница детали. Новая деталь будет зарегистрирована и добавлена на страницу записи. Страница редактирования детали идентична странице пользовательского раздела Заявки. Все изменения, которые вы внесете на страницу детали отобразятся также на странице раздела. В пакете, в котором сохраняются изменения, появятся схема (клиентский модуль) и данные новой детали, а также обновленные объект, схема и страница редактирования раздела Контакты.
Этот пример также может быть реализован в мастере деталей. В результате в системе будет зарегистрирована деталь, которая отобразится в перечне деталей в мастере разделов и будет доступна для добавления на страницы разделов. Подробнее: Создать деталь для последующего добавления на страницу записи. В пакете, в котором сохраняются изменения, появятся схема (клиентский модуль) и данные новой детали.
Создать деталь на основании нового объекта
Пример. Создадим в пользовательском разделе Заявки новую деталь для добавления медицинских документов, на основании которых оформляются заявки сотрудников на больничный или декретный отпуск.
- Откройте нужный раздел, например, раздел Заявки.
- Кликните Вид —> Открыть мастер раздела.
- В блоке Страницы раздела мастера разделов:
- Кликните Редактировать страницу, если в разделе настроена только одна страница.
- Кликните по ссылке на соответствующую страницу, если в разделе настроено несколько страниц редактирования.

- Перейдите на вкладку, где должна располагаться деталь.
- Нажмите кнопку Добавить деталь.
- В окне настройки детали справа от поля Деталь нажмите кнопку .
- В появившемся меню выберите Добавить по новому объекту (Рис. 4).
- В открывшемся окне (Рис. 5) укажите:
- Заголовок объекта, в перечне объектов конфигурации. В нашем примере это “Медицинские документы”.
- Заголовок детали, по которому ее можно будет найти в перечне объектов в мастере разделов. В нашем примере это “Медицинские документы”.
- Уникальный код, который отобразится в перечне объектов конфигурации. Код обязательно должен содержать префикс, определяющий создателя объекта. Этот префикс задается в системной настройке “Префикс названия объекта”. В нашем примере это “UsrMedicalDocuments”.
- Если вы хотите, чтобы данные на детали можно было редактировать непосредственно в строке реестра, не переходя на отдельную страницу, то установите признак Сделать реестр редактируемым.

- Данные в блоке Как связать деталь с текущей страницей? заполнятся автоматически.
- Нажмите Сохранить.
- В окне настройки детали все параметры заполнятся автоматически. Нажмите Сохранить.
- Сохраните изменения в мастере разделов.
В результате в приложении будут созданы объект, схема и страница детали. Новая деталь будет зарегистрирована и добавлена на страницу пользовательского раздела Заявки.
Деталь будет также доступна в перечне существующих деталей в мастере разделов. При необходимости вы сможете добавить ее на страницу любого раздела, с которым у детали можно будет установить связь. На странице детали отобразятся поля Название (обязательное) и Заявки, по которому определяется связь записей детали с текущей записью раздела. Чтобы добавить другие поля, необходимо отредактировать страницу детали. Подробнее: Настроить существующую деталь на странице записи. В пакете, в котором сохраняются изменения, появятся объект, страница, схема (клиентский модуль) и связи новой детали. Если раздел, на страницу которого вы добавляли деталь, сохранен в другом пакете, то после сохранения изменений в мастере раздела в ваш пакет будут сохранены также обновленные объект, схема и страница редактирования раздела.
Если раздел, на страницу которого вы добавляли деталь, сохранен в другом пакете, то после сохранения изменений в мастере раздела в ваш пакет будут сохранены также обновленные объект, схема и страница редактирования раздела.
Этот пример также может быть реализован в мастере деталей. В результате деталь будет доступна в перечне существующих деталей в мастере разделов и вы можете добавить ее на страницу раздела. Подробнее: Создать деталь для последующего добавления на страницу записи.
Создать деталь для последующего добавления на страницу записи
Вы можете создать и настроить деталь в мастере деталей. Эта возможность удобна, например, для совместной работы над no-code кастомизацией приложения. Новая деталь будет доступна для выбора в перечне деталей в мастере разделов и отобразится в разделе Управление конфигурацией. Вы сможете добавить ее на страницу любого раздела, с которым у данной детали можно установить связь, а также перенести в другую среду. Аналогично мастеру разделов, в мастере деталей вы можете создавать детали на основании существующих либо новых объектов приложения.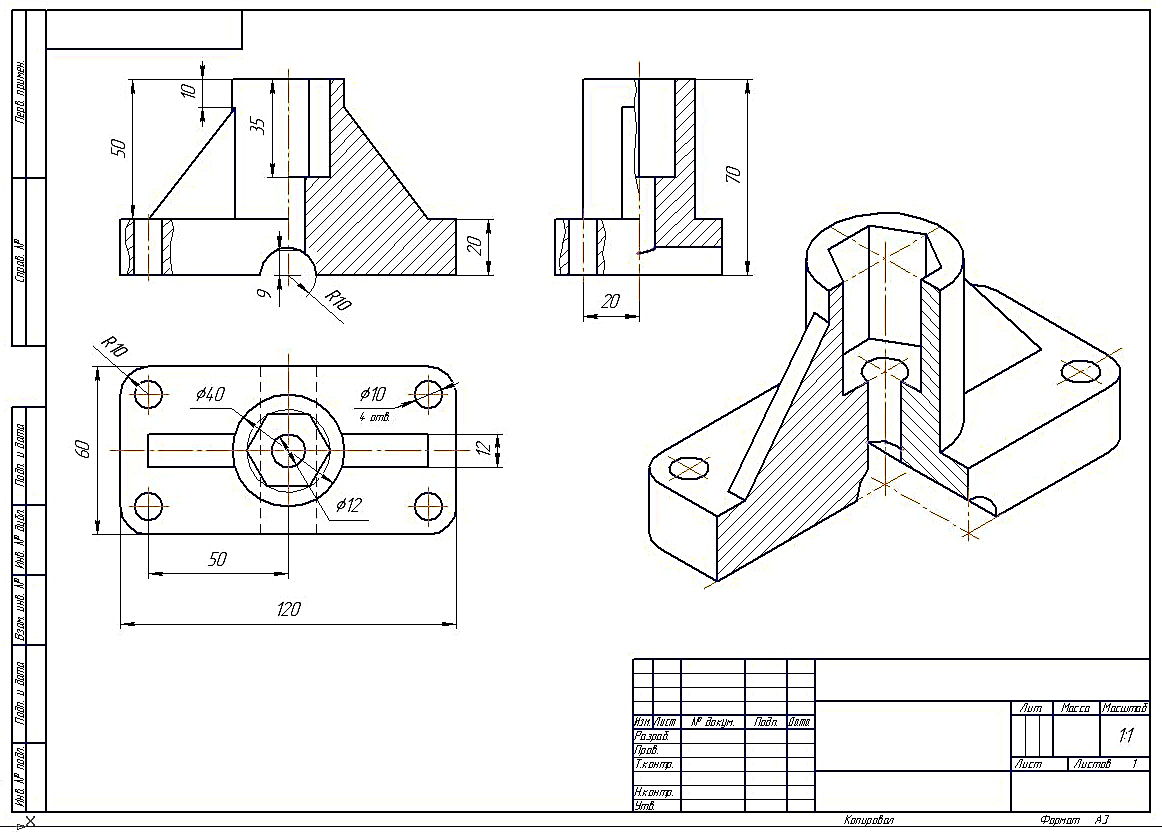 Рассмотрим работу в мастере деталей на примере создания пользовательской детали на основании нового объекта.
Рассмотрим работу в мастере деталей на примере создания пользовательской детали на основании нового объекта.
Пример. Создадим новую пользовательскую деталь Регистрационные документы, на которой будут отображаться данные удостоверений личности контактов.
- Нажмите —> Дизайнер системы.
- В группе Настройка системы перейдите по ссылке Мастер деталей.
- На открывшейся странице (Рис. 4):
- В блоке По какому объекту создать деталь? выберите “Новому объекту”.
- Укажите заголовок новой детали, который будет отображаться в перечне доступных деталей в мастере разделов. В нашем примере это “Регистрационные документы”.
- Введите заголовок и уникальный код нового объекта, по которым его можно будет найти в перечне конфигурационных элементов. В нашем примере это “Регистрационные документы” и “UsrRegistrationDocuments” соответственно.
- Свяжите новую деталь с объектом раздела Контакты.
 Для этого:
Для этого:- Нажмите Страница, чтобы перейти к настройке страницы записи детали (Рис. 7).
Перетащите колонку Справочник из области Новая колонка левой части рабочей области дизайнера в правую часть (Рис. 8). Отобразится окно Новая колонка.
Укажите параметры справочного поля во всплывающем окне Новая колонка.
В поле Заголовок введите название поля, которое будут видеть пользователи, например, “Контакт“.
В поле Код (на английском) после префикса укажите уникальное название поля в базе данных, например, “UsrContact”.
Важно. Поле Код (на английском) должно содержать префикс, указывающий на автора конфигурационных изменений. Префикс задается в системной настройке “Префикс названия объекта“. По умолчанию в системной настройке установлено значение “Usr”.
В поле Справочник выберите объект раздела, с которым необходимо связать деталь.
 Например, чтобы связать деталь с записями раздела Контакты, выберите объект “Контакт” в качестве справочника.
Например, чтобы связать деталь с записями раздела Контакты, выберите объект “Контакт” в качестве справочника.Если необходимо, чтобы содержащиеся на детали записи не удалялись при удалении записи, с которой связана деталь, то выберите опцию Блокировать удаление, если есть связанные записи (Рис. 10).
Сохраните изменения в окне Новая колонка.
Настройте страницу детали. Добавьте на нее поля и группы полей, в которых будут храниться данные регистрационных документов. В нашем примере это Тип документа, Серия, Номер, Выдан. Настройка полей детали выполняется аналогично настройке полей страницы. Подробнее: Настроить поля страницы.
Затем сохраните деталь по кнопке Сохранить.
В результате в приложении будут созданы объект, схема и страница детали. Будет зарегистрирована новая деталь. Она будет доступна в перечне существующих деталей в мастере разделов.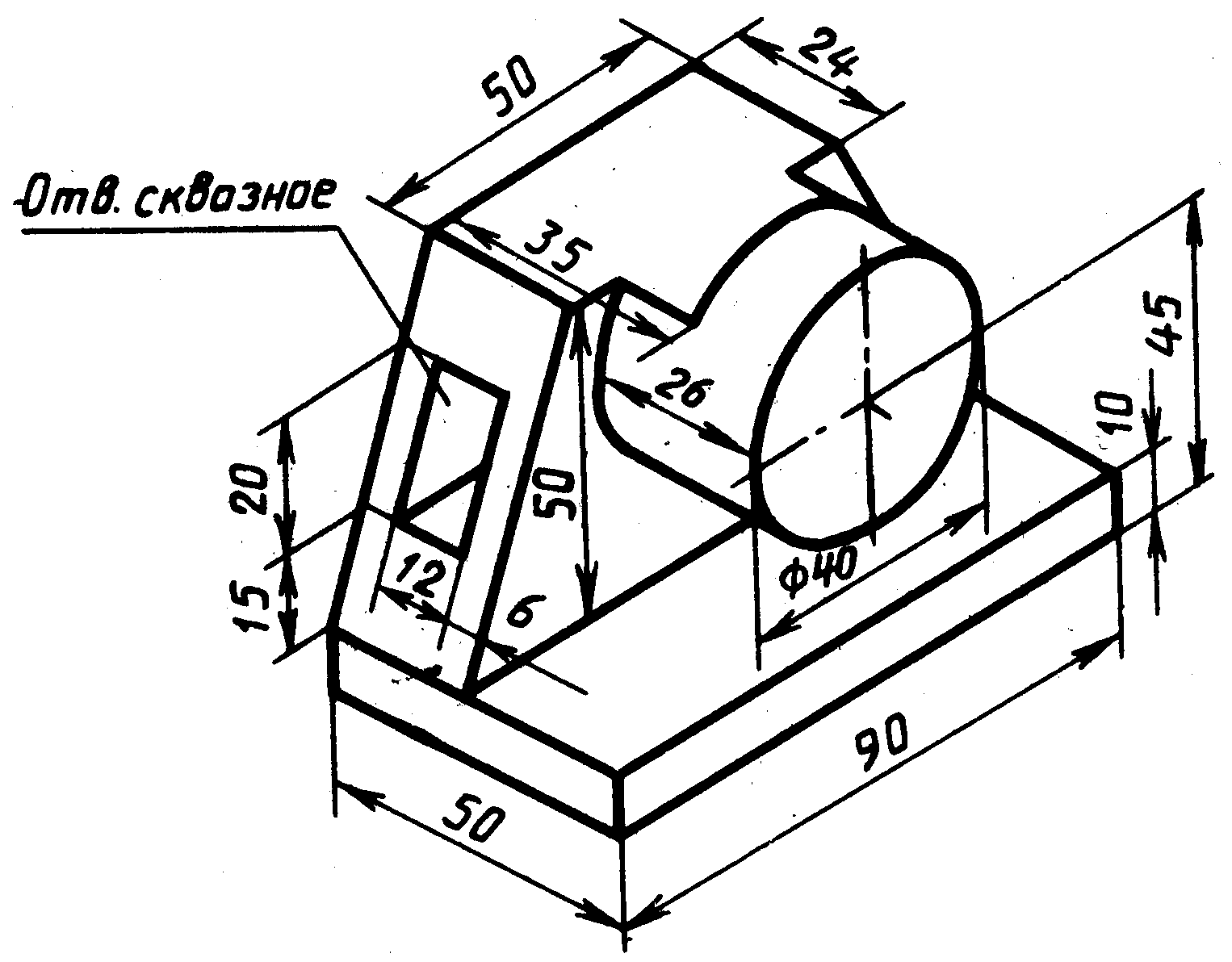 Вы сможете добавить ее на страницу любого раздела, с которым у детали можно будет установить связь. В нашем примере это могут быть разделы Контакты, Сотрудники, Контрагенты. Подробнее: Настроить существующую деталь на странице записи. В пакете, в котором сохраняются изменения, появятся объект, страница, схема (клиентский модуль) и связи новой детали.
Вы сможете добавить ее на страницу любого раздела, с которым у детали можно будет установить связь. В нашем примере это могут быть разделы Контакты, Сотрудники, Контрагенты. Подробнее: Настроить существующую деталь на странице записи. В пакете, в котором сохраняются изменения, появятся объект, страница, схема (клиентский модуль) и связи новой детали.
Закладные детали в Туле: изготовление и производство
Цены на закладные детали
от 126 руб/кг
Чтобы рассчитать стоимость продукции позвоните по телефону +7 (4872) 51-50-13 или заполните форму
НПО «Прометей» выпускает закладные детали в Туле из уголковой, круглой, листовой, швеллерной и полосовой стали. Их применяют для сваривания сборных и сборно-монолитных элементов и ЖБИ. Эти конструктивные элементы из стали делят на два основных типа: для крепления технологических коммуникаций и устройств (серия 1.400-15) и для сборных железобетонных конструкций промышленных зданий.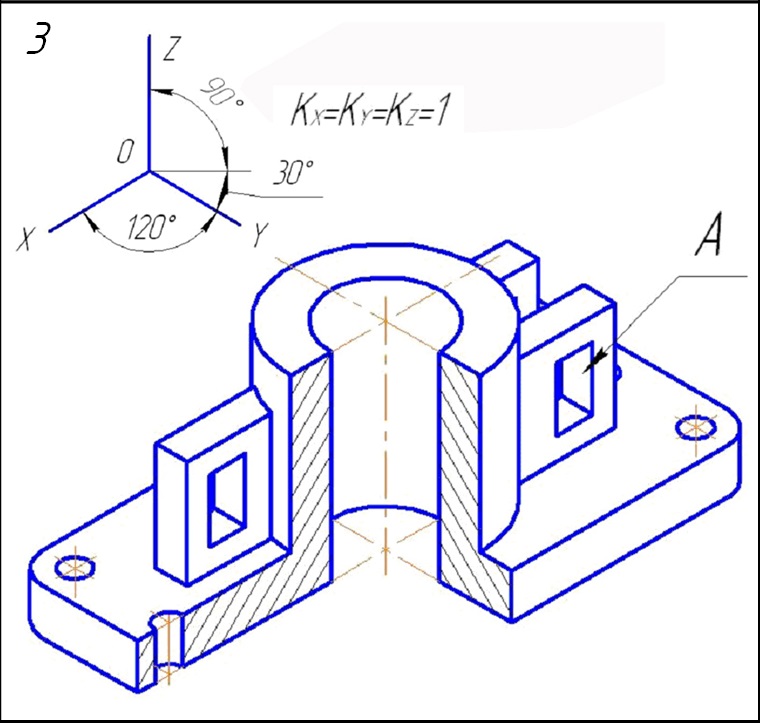
Цены на изготовление закладных деталей
| Наименование | Цена |
|---|---|
| Закладные детали с параллельными анкерами | от 70 руб/кг |
| Закладные детали со смешанными анкерами | от 70 руб/кг |
| Закладные детали из пластин | от 70 руб/кг |
| Закладные детали из нержавеющей стали | от 70 руб/кг |
| Закладные детали из черной стали | от 70 руб/кг |
Этапы и особенности производства закладных деталей
Производство и изготовление закладных деталей железобетонных конструкций – отдельных пластин с приваренными анкерными стержнями (изогнутыми или прямыми) – требует тщательной антикоррозийной обработки. Для этого наша компания применяет метод оцинкования. На производстве обычно используют мягкие стали, легко поддающиеся свариванию: СтЗ групп Б, В и т.п.
Для этого наша компания применяет метод оцинкования. На производстве обычно используют мягкие стали, легко поддающиеся свариванию: СтЗ групп Б, В и т.п.
Задача закладных деталей – прочно соединить железобетонные элементы между собой, поэтому наиболее надежные стержневые варианты с рифленой поверхностью. НПО «Прометей» изготавливает широкую номенклатуру изделий в соответствии с ГОСТ 10922-2012. Их производят в несколько этапов:
- лазерная резка арматуры;
- обработка технологических отверстий;
- аргонодуговая сварка с арматурными стержнями;
- оцинкование;
- покраска.
Монтаж таких изделий возможен в любых климатических условиях, а диапазон допустимых температур соответствует нормам СНиП II-21-75. Мы гарантируем качество сварных соединений, которые отвечают высоким требованиям ГОСТ 14098-91 и СНиП 3.03.01-87 (сварные материалы подобраны в соответствии с таблицей № 39). Мы обеспечиваем выгодную стоимость закладных деталей и оперативное изготовление в необходимом объеме, готовы укомплектовать производственные и стройплощадки любых масштабов!
Примеры продукции
| Наименование | Серия | Изделие |
|---|---|---|
| МН101-МН104 | 1.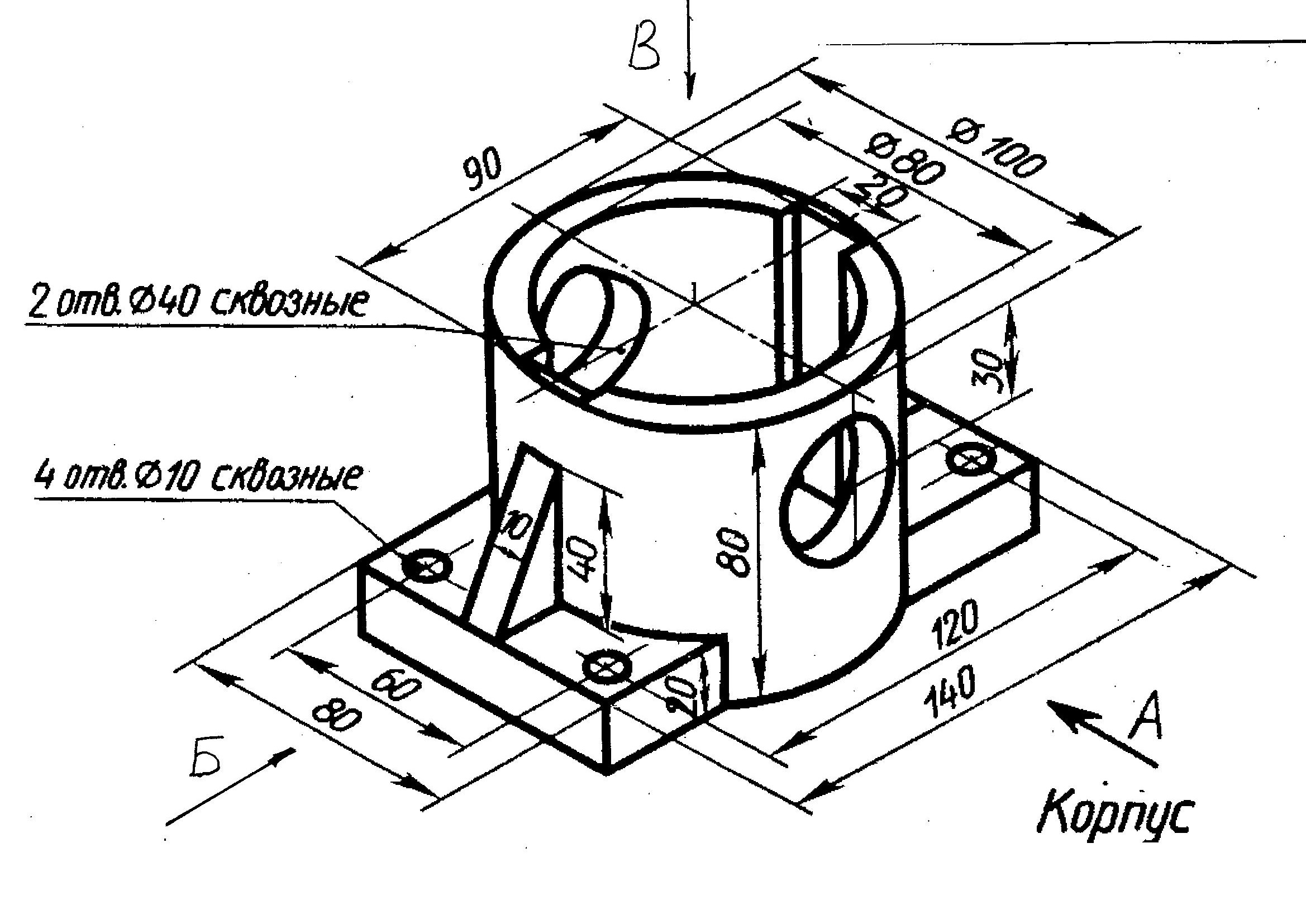 400-15.В1.110 400-15.В1.110 |
закладная деталь |
| МН105-МН116 | 1.400-15.В1.120 | закладная деталь |
| МН117-МН126 | 1.400-15.В1.130 | закладная деталь |
| МН127-МН132 | 1.400-15.В1.140 | закладная деталь |
| МН133-МН145 | 1.400-15.В1.150 | закладная деталь |
| МН146-МН151 | 1.400-15.В1.160 | закладная деталь |
| МН163-МН164 | 1.400-15.В1.180 | закладная деталь |
| МН201-МН209 | 1.400-15.В1.210 | закладная деталь |
| МН210-МН217 | 1.400-15.В1.220 | закладная деталь |
| МН152-МН158 | 1.400-15.В1.170 | закладная деталь |
| МН159-МН162 | 1. 400-15.В1.180 400-15.В1.180 |
закладная деталь |
| МН218-МН222 | 1.400-15.В1.230 | закладная деталь |
| МН223-МН228 | 1.400-15.В1.240 | закладная деталь |
| МН312-МН313 | 1.400-15.В1.330 | закладная деталь |
| МН314-МН317 | 1.400-15.В1.340 | закладная деталь |
| МН318-МН321 | 1.400-15.В1.350 | закладная деталь |
| МН301-МН305 | 1.400-15.В1.310 | закладная деталь |
| МН306-МН311 | 1.400-15.В1.320 | закладная деталь |
| МН322-МН323 | 1.400-15.В1.360 | закладная деталь |
| МН324-МН325 | 1.400-15.В1.370 | закладная деталь |
| МН401-МН404 | 1.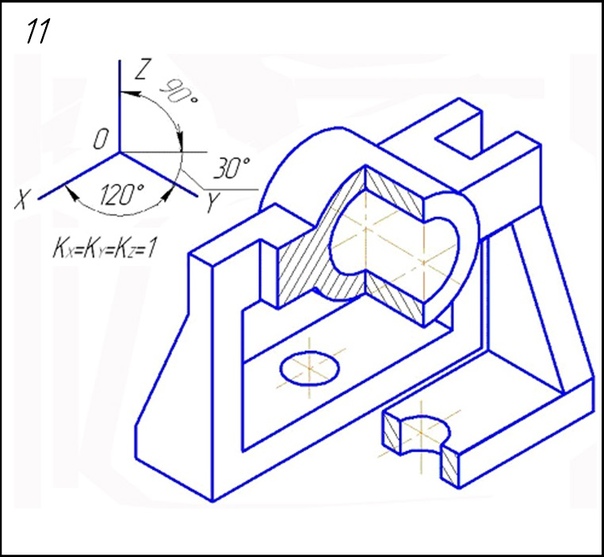 400-15.В1.370 400-15.В1.370 |
закладная деталь |
| МН405-МН413 | 1.400-15.В1.420 | закладная деталь |
| МН405a | 1.400-15.В1.420 | закладная деталь |
| МН414-МН418 | 1.400-15.В1.430 | закладная деталь |
| МН501-МН516 | 1.400-15.В1.510 | закладная деталь |
| МН517-МН538 | 1.400-15.В1.520 | закладная деталь |
| МН524-МН534 | 1.400-15.В1.530 | закладная деталь |
| МН539-МН548 | 1.400-15.В1.540 | закладная деталь |
| МН549-МН557 | 1.400-15.В1.550 | закладная деталь |
| МН558-МН565 | 1.400-15.В1.560 | закладная деталь |
| МН566-МН571 | 1. 400-15.В1.570 400-15.В1.570 |
закладная деталь |
| МН601-МН617 | 1.400-15.В1.550 | закладная деталь |
| МН701-МН725 | 1.400-15.В1.710 | закладная деталь |
| МН726-МН775 | 1.400-15.В1.720 | закладная деталь |
| МН776-МН795 | 1.400-15.В1.730 | закладная деталь |
| МН801-МН834 | 1.400-15.В1.В10 | закладная деталь |
Создание параметрической детали в Autodesk Inventor: пустоты и параметризация
Первую часть статьи Вы можете прочитать здесь
Создание пустот в плите
Теперь добавим пустоты. Для этого снова создадим необходимые эскизы и воспользуемся инструментом «Лофт». Снова выбираем инструмент «2D-Эскиз», а в качестве рабочей плоскости выберем торец плиты. Создаем эскиз с помощью инструмента «Окружность», создавая параметр «D» со значением 159 и привязывая центр окружности на 190 мм к крайней точке основания по ширине плиты. Затем, привязываем окружность по центру, относительно высоты элемента. Для этого проставим вертикальный размер до основания, нажимаем на стрелку справа от размера и выбираем вариант «Выберите размер элемента» и выбираем геометрию плиты.
Затем, привязываем окружность по центру, относительно высоты элемента. Для этого проставим вертикальный размер до основания, нажимаем на стрелку справа от размера и выбираем вариант «Выберите размер элемента» и выбираем геометрию плиты.
После этой операции появятся размеры эскиза плиты, выбираем размер высоты и делим ее для привязки окружности пополам. Нажимаем зеленую галочку. И «Принять эскиз» в ленте инструментов.
Аналогично делаем эскиз отверстия с другой стороны, но он будет диаметром 83мм и совпадать нижней точкой с нижней точкой эскиза диаметром 159мм, т.е. нижняя грань отверстия будет прямой по всей длине плиты. Затем, с помощью инструмента «Плоскость» — «Смещение относительно плоскости» создадим еще две рабочих плоскости со стороны маленького отверстия внутрь плиты с расстояниями, например, по 200мм от торца плиты и друг от друга. Перед этим для удобства переведем вид в режим «Каркас» на вкладке «Вид».
Теперь начнем еще один эскиз, выбрав левую созданную плоскость и с помощью инструмента «Проецирование геометрии» на вкладке «Эскиз» проецируем большое отверстие на левую плоскость, затем, то же самое повторяем для правой плоскости и маленького отверстия.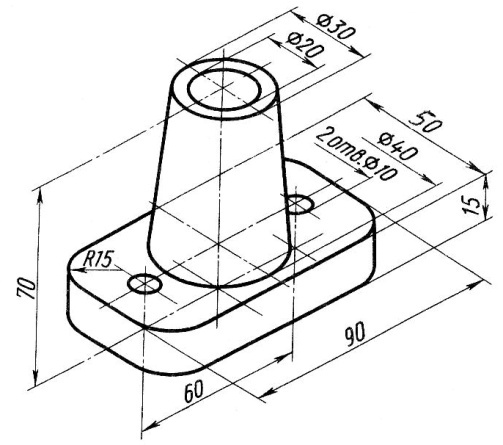
После того, как эскизы отверстий созданы, создаем сами отверстия. Для примера сделаем прямые вырезы большого и маленького отверстий с помощью инструмента «Выдавливание» с вкладки «3D-модель» с функцией «Вырез» и расстоянием от грани плиты «До» плоскости. Последовательность выбора инструментов показана на скриншоте ниже.
Аналогично сделаем для отверстия меньшего диаметра.
Переход от большего отверстия к меньшему сделаем с помощью инструмента «Лофт» с вкладки «3D-модель». Последовательность выбора инструментов показана на скриншоте ниже.
Когда отверстия будут готовы, раскопируем их с помощью прямоугольного массива. Для этого выбираем в дереве модели элементы вырезания, затем инструмент «Прямоугольный массив». Далее, нужно выбрать линию, вдоль которой массив будет раскопирован, однако, нужно следить за направлением стрелки копирования, если она будет направлена не в ту сторону, то развернуть ее с помощью инструмента «Обратить» (шаг 6).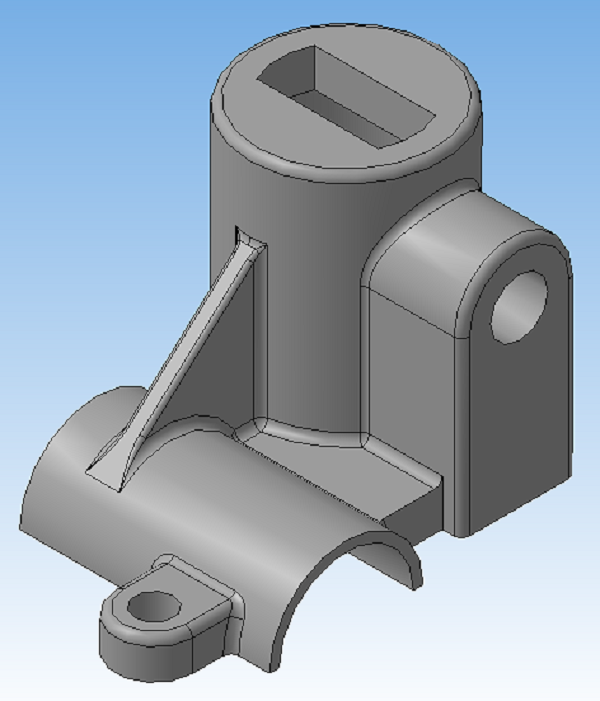 Затем, задаем количество элементов и интервал. Последовательность действий указана на скриншоте ниже.
Затем, задаем количество элементов и интервал. Последовательность действий указана на скриншоте ниже.
Создание параметрической детали
После того, как элемент будет создан, настроим параметризацию. Для этого сделаем следующие действия: переходим на вкладку «Управление», инструмент «Создать параметрическую деталь».
В открывшемся окне добавляем необходимые параметры, если они не добавились автоматически или убираем, если есть лишние. Добавляем необходимое количество строк с помощью нажатия правой кнопки мыши на существующей и выбора инструмента «Вставить строку». Для примера сделаем такую таблицу.
Далее, эта таблица отображается в дереве модели. Выбирая нужный тип из таблицы, плита будет менять свою геометрию в соответствии с заданными значениями параметров.
Если какой-то параметр зависит от другого параметра, например, количество отверстий от ширины плиты, то такие зависимости можно настроить в окне «Параметры», прописав нужную формулу в графе «Формула».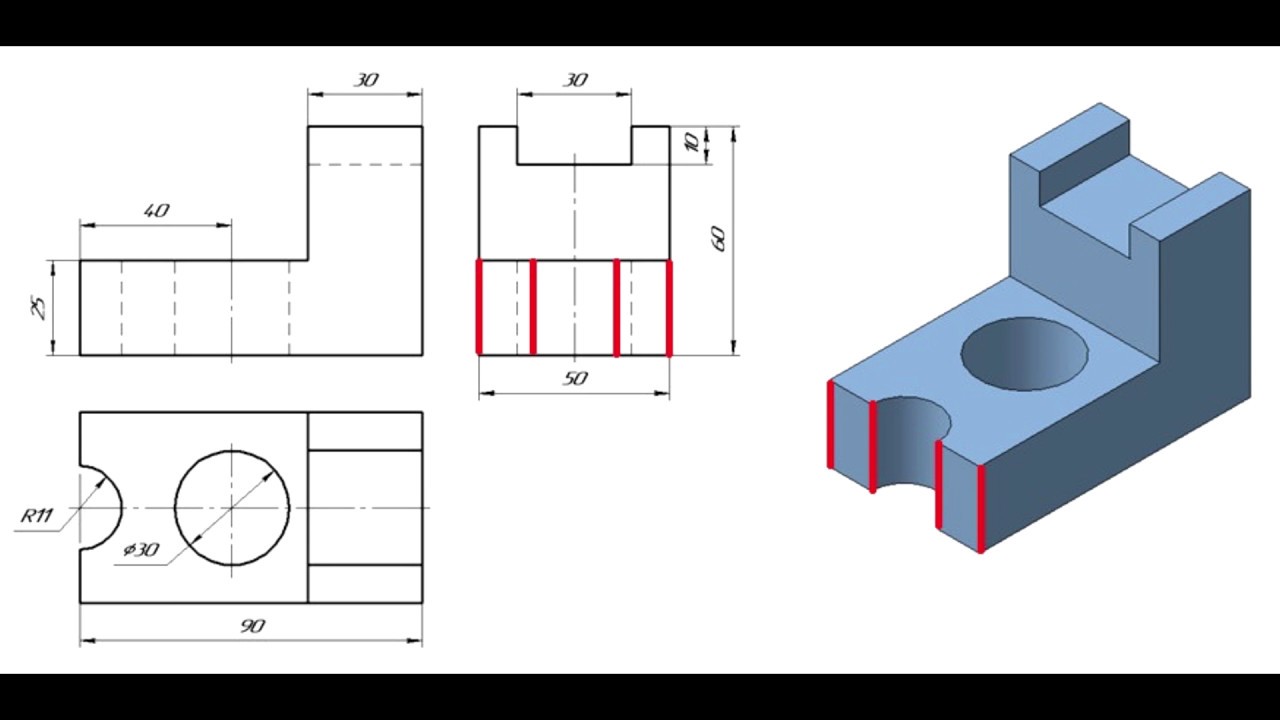 Тогда при определенных значениях одного параметра автоматически будет вычисляться другой.
Тогда при определенных значениях одного параметра автоматически будет вычисляться другой.
Таким образом можно создавать параметрические детали в Inventor с таблицей выбора типоразмера.
Не удается найти страницу | Autodesk Knowledge Network
(* {{l10n_strings.REQUIRED_FIELD}})
{{l10n_strings.CREATE_NEW_COLLECTION}}*
{{l10n_strings.ADD_COLLECTION_DESCRIPTION}}
{{l10n_strings.COLLECTION_DESCRIPTION}} {{addToCollection.description.length}}/500 {{l10n_strings.TAGS}} {{$item}} {{l10n_strings.PRODUCTS}} {{l10n_strings. DRAG_TEXT}}
DRAG_TEXT}}
{{l10n_strings.DRAG_TEXT_HELP}}
{{l10n_strings.LANGUAGE}} {{$select.selected.display}}{{article.content_lang.display}}
{{l10n_strings.AUTHOR}}{{l10n_strings.AUTHOR_TOOLTIP_TEXT}}
{{$select.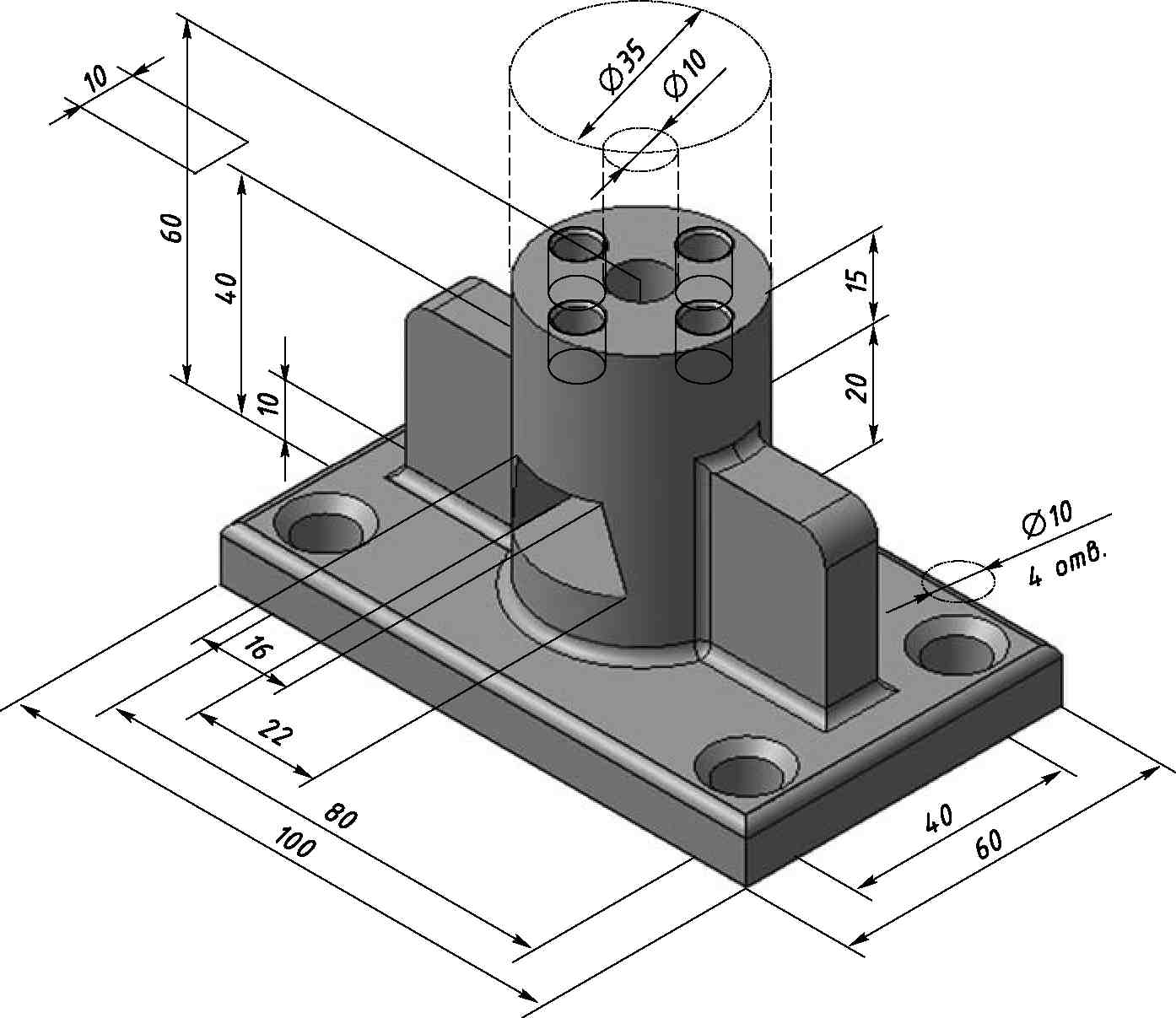 selected.display}} {{l10n_strings.CREATE_AND_ADD_TO_COLLECTION_MODAL_BUTTON}}
{{l10n_strings.CREATE_A_COLLECTION_ERROR}}
selected.display}} {{l10n_strings.CREATE_AND_ADD_TO_COLLECTION_MODAL_BUTTON}}
{{l10n_strings.CREATE_A_COLLECTION_ERROR}}Создание детали в Autodesk Inventor
На этапах разработки и проектирования изделий очень важно создавать правильные модели деталей, поскольку от их полноты, качества и уровня проработки зависит общее качество проектируемых объектов. В этой статье вы найдете практические советы и рекомендации по созданию деталей в Autodesk Inventor.
Деталь – основная часть любого изделия. Она изготавливается из однородного по структуре и свойствам материала, без применения каких-либо сборочных операций. Другими словами, деталь всегда выпиливается из одного куска, отливается из одного расплава или гнется из одного листа, а не собирается из отдельных частей.
При разработке изделий с помощью автоматизированных систем важно не просто построить модели деталей, а сделать их такими, чтобы в дальнейшем по ним можно было получить всю необходимую для производства информацию.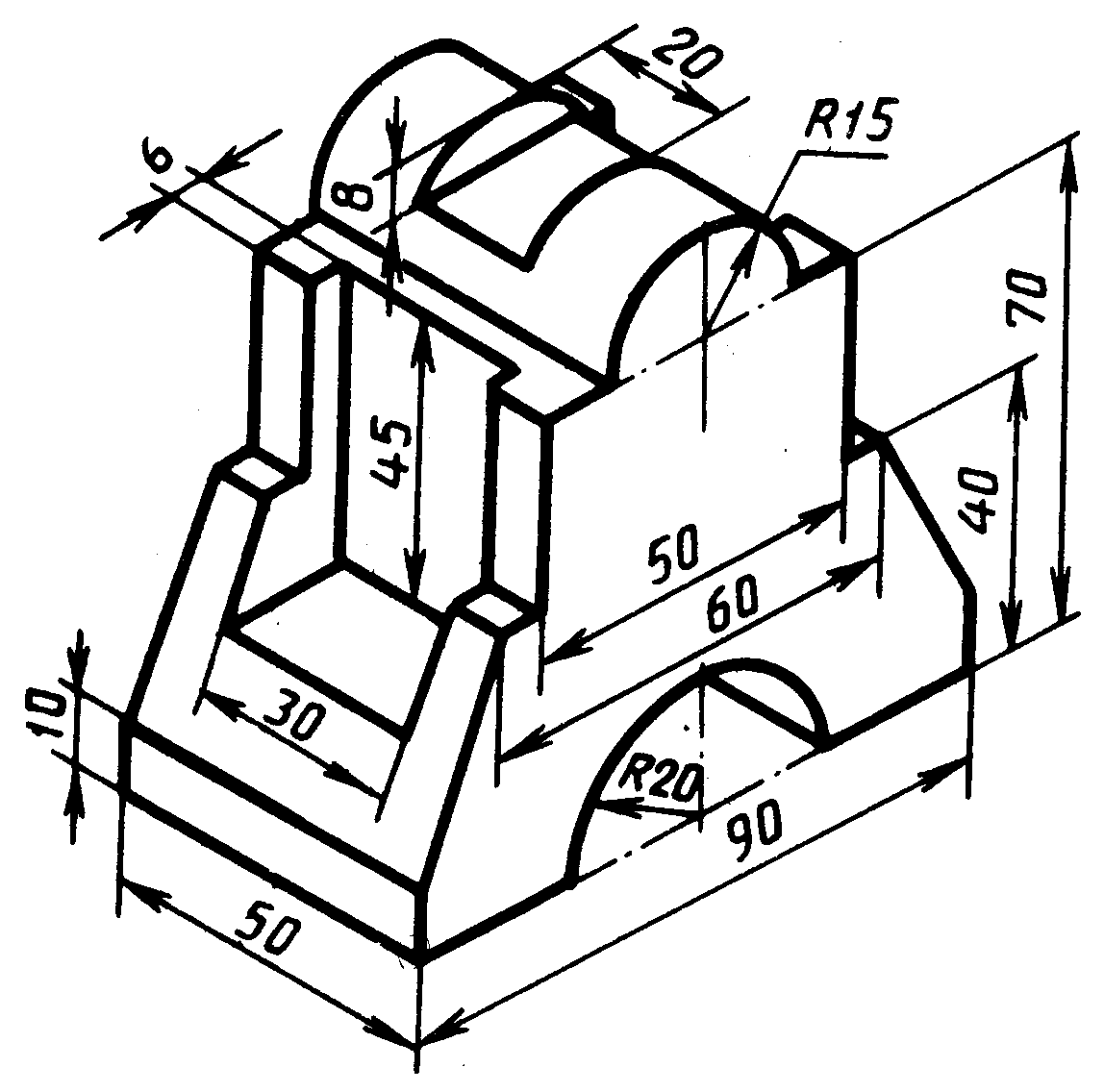 CAD-система Autodesk Inventor обладает всей необходимой функциональностью для полноценного создания деталей.
CAD-система Autodesk Inventor обладает всей необходимой функциональностью для полноценного создания деталей.
Далее в статье вы найдете информацию о ключевых этапах создания деталей в Autodesk Inventor. Соблюдать их все не обязательно, но мы настоятельно рекомендуем придерживаться описанного сценария работы.
Тщательно продумайте стратегию работы
Перед началом построения детали необходимо подумать над ее назначением, конструктивными характеристиками и технологией изготовления.
Дело в том, что построение модели детали не является самоцелью, это всего лишь инструмент проектирования. В дальнейшем по готовой модели можно оформлять чертежи, разрабатывать технологические документы, составлять управляющие программы для станков с ЧПУ, проводить над ней прочностные и тепловые расчеты, получать фотореалистичные изображения готового изделия и многое другое.
Принцип построения модели зависит от технологии ее изготовления (механообработка, точение, резание, литье, гибка, трехмерная печать и пр.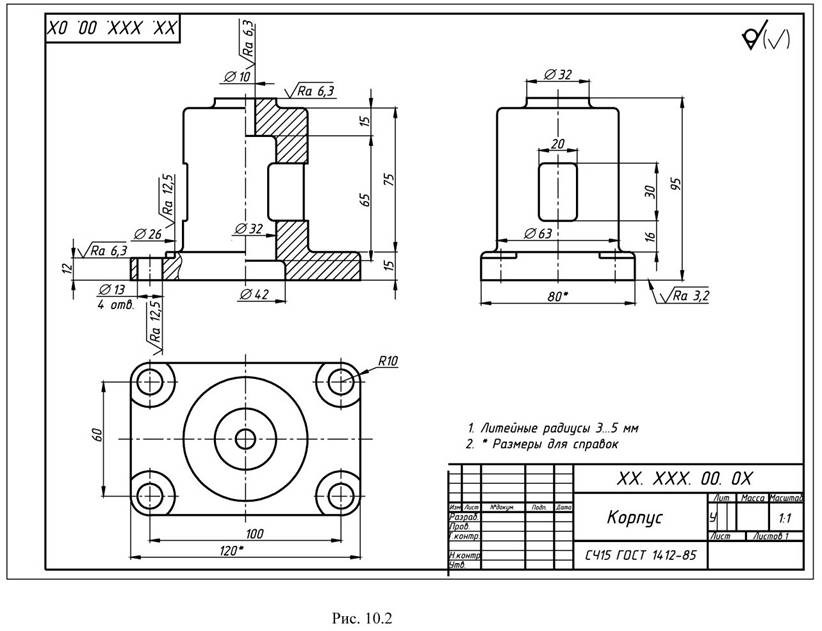 ), поэтому сначала определитесь со способом производства. Делать это нужно именно перед началом моделирования, поскольку, например, если вы будете строить деталь с помощью обычных операций, а потом решите получить ее развертку, то сделать это, скорее всего, не получится, и модель нужно будет полностью переделывать.
), поэтому сначала определитесь со способом производства. Делать это нужно именно перед началом моделирования, поскольку, например, если вы будете строить деталь с помощью обычных операций, а потом решите получить ее развертку, то сделать это, скорее всего, не получится, и модель нужно будет полностью переделывать.
Также перед тем, как сделать деталь в Autodesk Inventor, стоит подумать о материале и сортаменте, из которых планируется деталь произвести.
Параметризация
Параметризация позволяет легко изменять геометрию, структуру и состав детали с помощью ввода числовых и логических значений переменных, а не редактирования эскизов и операций.
Например, при построении модели вала логично будет предположить, что в какой-то момент возникнет необходимость изменить его диаметр и длину. В случае построения модели без параметров для проведения таких изменений необходимо будет сначала отредактировать эскиз, исправив значение размера, отвечающего за диаметр, а потом отредактировать свойства операции, отвечающей за длину вала.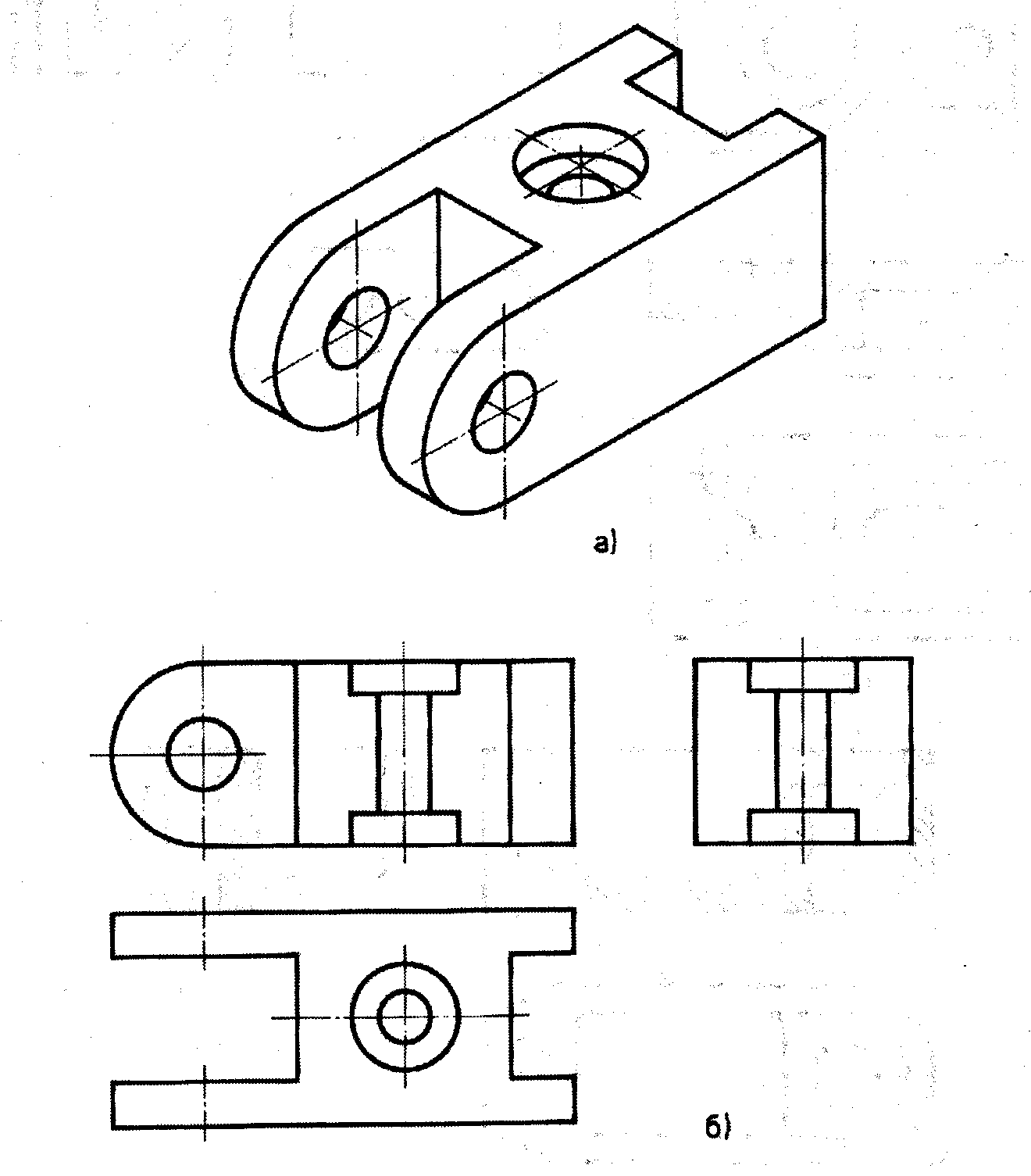 Гораздо удобнее будет внести изменения в случае параметризованной детали, для этого необходимо в редакторе параметров ввести значения диаметра и длины.
Гораздо удобнее будет внести изменения в случае параметризованной детали, для этого необходимо в редакторе параметров ввести значения диаметра и длины.
Кроме того, параметризация просто необходима при создании семейств типовых деталей и деталей с исполнениями. Имена параметров в дальнейшем можно использовать как при оформлении чертежей, так и для параметризации всей сборки, в которую будут входить самые разные детали и узлы.
Создать деталь в Inventor можно с помощью окна «Параметры», которое вызывается одноименной командной на ленте на вкладке «Управление».
К сожалению, на начальных этапах не всегда возможно полностью описать все параметры будущей детали, но добавить их можно как в процессе построения, так и после того, как модель будет готова. Тем не менее, настоятельно рекомендуется перед началом создания детали описать ее основные параметры, такие как габаритные и присоединительные размеры, размеры ключевых элементов, которые влияют на ее форму и взаимодействие с другими деталями в сборке. Например, диаметры хвостовиков валов, толщина материала, диаметры крепежных и присоединительных отверстий и пр.
Например, диаметры хвостовиков валов, толщина материала, диаметры крепежных и присоединительных отверстий и пр.
Создайте базовый элемент детали
Первый этап непосредственной работы над моделью – создание базового элемента детали.
Базовый элемент – это первая и главная часть детали, на основе которой будет строиться вся ее геометрия. Если деталь будет изготавливаться методом фрезеровки, то базовым элементом может быть заготовка, описывающая габариты детали, или некое основание. Если деталь предполагается изготовить гибкой, то в качестве базового элемента необходимо создать заготовку листа материала. Точеные детали рекомендуется начинать строить с тела вращения.
Для создания базового элемента выберите существующую стандартную плоскость или создайте новую и начните строить на ней эскиз.
При выборе плоскости построения и создании эскизов необходимо придерживаться следующих рекомендаций:
- Старайтесь создавать базовый элемент в плоскости XY (вид спереди) или XZ (вид сверху) и строить тело в положительном направлении оси Z.
 Это избавить вас от необходимости переориентировать деталь при вставке в сборку, облегчит оформление чертежей и навигацию в модели.
Это избавить вас от необходимости переориентировать деталь при вставке в сборку, облегчит оформление чертежей и навигацию в модели. - Эскиз базового элемента размещайте симметрично относительно точки начала координат. Благодаря такой симметрии при дальнейших построениях не нужно будет строить дополнительные плоскости симметрии и оси, а при сборке деталей можно будет использовать существующие элементы.
- Базовый элемент детали должен быть максимально простым.
На этапе создания базового элемента самое время задуматься о параметризации модели, если вы еще не описали параметры ранее.
Сформируйте геометрию детали
После того, как определен и создан базовый элемент детали, можно переходить к формированию остальной геометрии.
Все элементы трехмерной геометрии должны быть привязаны к базовому элементу детали и другим элементам либо с помощью инструментов проецирования и наследования геометрии, либо с помощью параметров. Этот способ построения предотвратит возникновение ошибок при корректировке модели и изменении ее параметров.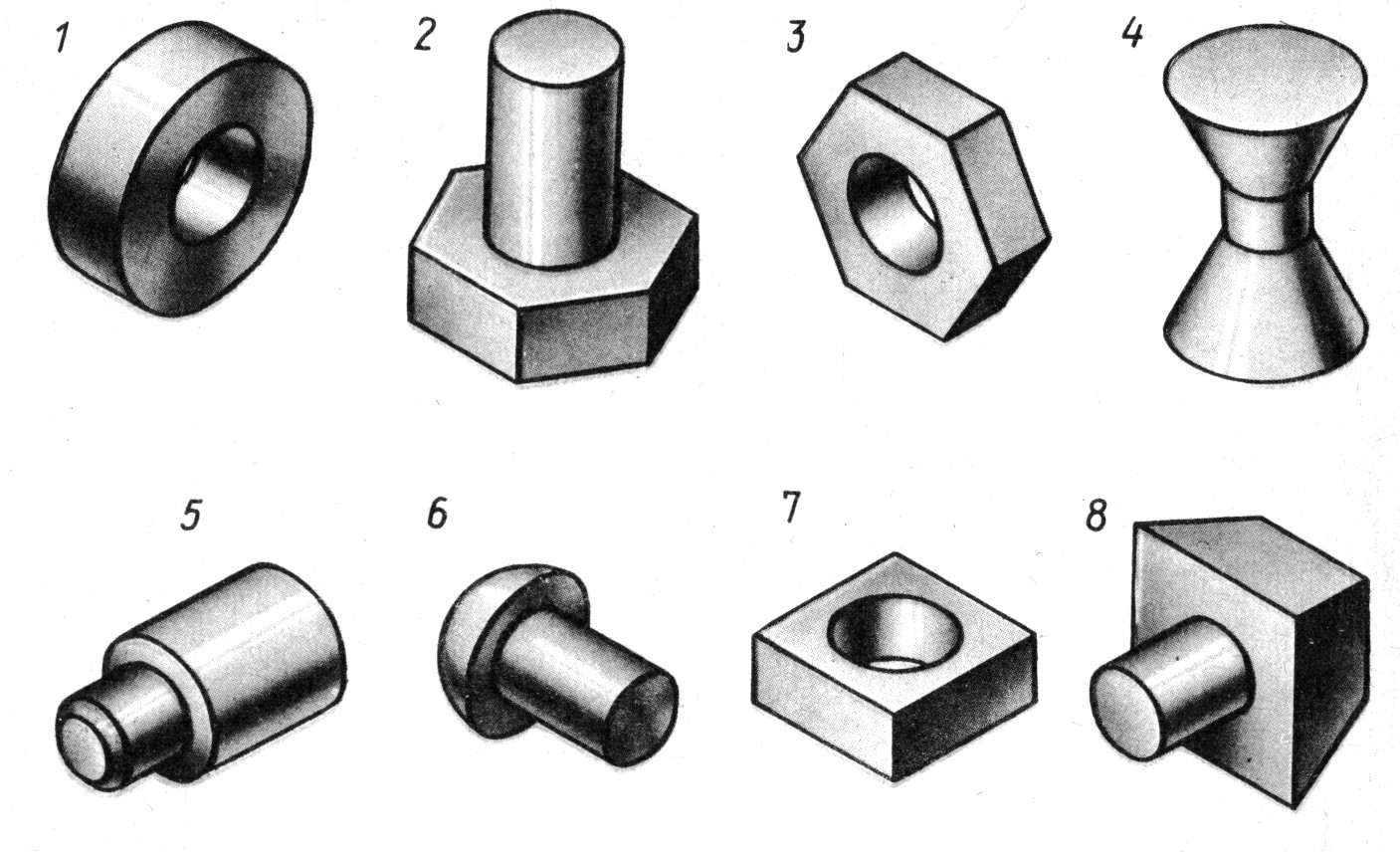
Несколько советов и распространенных приемов, соблюдая которые можно построить хорошую модель детали:
- Создавайте простые эскизы. Лучше создать две трехмерных операции на базе двух простых эскизов, чем одну операцию на основе одного сложного. Например, лучше сначала построить прямоугольный эскиз и выдавить тело, а потом создать на его поверхности второй эскиз с вырезами и выдавить их с помощью операции «Выдавливание», чем строить сложный эскиз с контурами и вырезами и выдавливать за одну операцию.
- Все эскизы должны быть полностью определенными, если это возможно.
- Избегайте построения скруглений и фасок в эскизах – лучше строить их с помощью трехмерных операций.
- Для создания конструктивных элементов используйте специально предназначенные для их построения команды: отверстия, оболочки. Не изобретайте велосипед, специализированные команды оптимизированы гораздо лучше, чем создание элементов с помощью отдельных эскизов и операций.

- Используйте зеркальную симметрию и массивы, поскольку они упрощают модели и облегчают редактирование.
Назначьте для детали материал и внешнее представление
Каждой модели детали необходимо назначить материал, из которого она изготавливается. Это необходимо для того, чтобы в Autodesk Inventor можно было вычислить массу, центр масс и инерционные характеристики деталей. В дальнейшем при попадании детали в сборку ее масса будет учитываться при вычислении общей массы сборки, а при оформлении документации ее масса автоматически занесется в основную надпись чертежа детали.
В Autodesk Inventor отдельно можно назначить материал детали и внешнее представление. Материал отвечает за физические параметры модели, а внешнее представление только за внешний вид (другими словами, это текстура или однородный цвет, которым будет раскрашена модель). Например, если нам необходимо получить стальную деталь синего цвета, то ей необходимо назначить материал «Сталь», а в качестве внешнего представления выбрать «Синий».
Для назначения материала и внешнего представления используются выпадающие списки в верхней части окна Inventor.
Чтобы узнать массу детали, кликните правой кнопкой мыши на ее название в дереве модели, а затем в меню выберите пункт «Свойства Inventor». В появившемся окне на вкладке «Физические» в соответствующем поле будет отображена масса.
Если поле массы остается пустым, нажмите кнопку «Обновить». Обратите внимание, что на этой же вкладке можно назначить материал детали.
Опишите свойства детали
Мало просто создать деталь в Inventor, нужно наделить ее всеми необходимыми свойствами.
В Autodesk Inventor каждая деталь обладает целым набором свойств, которые позволяют системе однозначно идентифицировать деталь, упрощают поиск и оформление документов. Например, заполненные в детали свойства «Обозначение» и «Наименование» автоматически попадут в основную надпись при оформлении чертежа детали и в поля спецификации при оформлении документов на сборочную единицу.
Доступ к свойствам модели можно получить, кликнув правой кнопкой мыши на названии детали в дереве модели и выбрав пункт меню «Свойства Inventor».
В открывшемся окне необходимо заполнить следующие свойства:
- Наименование документа – вкладка «Документ», поле «Заголовок».
- Обозначение документа – вкладка «Проект», поле «Обозначение».
- Организация – вкладка «Документ», поле «Организация».
Также при желании можно заполнить свойства, касающиеся учета и хранения документации на деталь, авторов, проверяющих и многие другие.
Заключение
Как уже отмечалось выше, создание детали в Инвентор не сводится к простому построению трехмерной модели. Каждая деталь должна быть построена с учетом технологии ее изготовления, выбранных материалов, конструктивных и физических характеристик. Важно также при построении придерживаться простых правил, которые позволят в дальнейшем без труда применять эту деталь в сборках, легко и с минимальным количеством ошибок вносить изменения в модель и документацию.
Детали HTML Тег
Пример
Укажите сведения, которые пользователь может открывать и закрывать по требованию:
Epcot является
тематический парк Walt Disney World Resort с захватывающими аттракционами,
международные павильоны, отмеченные наградами фейерверки и сезонные специальные
события.
Epcot Center
Дополнительные примеры «Попробуйте сами» ниже.
Определение и использование
Тег указывает дополнительные сведения, которые пользователь может
открываются и закрываются по требованию.
Тег часто используется для создания интерактивного виджета, который может
открывать и закрывать. По умолчанию виджет закрыт. В открытом состоянии он расширяется и
отображает содержимое внутри.
В тег можно поместить любой контент.
Совет: Тег <детали> к
указать видимый заголовок для деталей.
Поддержка браузера
Цифры в таблице указывают на первую версию браузера, полностью поддерживающую элемент.
| Элемент | |||||
|---|---|---|---|---|---|
| <детали> | 12,0 | 79,0 | 49,0 | 6,0 | 15,0 |
Атрибуты
| Атрибут | Значение | Описание |
|---|---|---|
| открытый | открыть | Указывает, что сведения должны быть видны (открыты) пользователю. |
Глобальные атрибуты
Тег также поддерживает глобальные атрибуты в HTML.
Атрибуты события
Тег также поддерживает атрибуты событий в HTML.
Дополнительные примеры
Пример
Используйте CSS для оформления :
подробности > сводка {
padding: 4px;
ширина: 200 пикселей;
background-color: #eeeeee;
граница: нет;
box-shadow: 1px 1px 2px #bbbbbb;
курсор: указатель;
}
подробности > p {
background-color: #eeeeee;
отступ: 4px;
маржа: 0;
box-shadow: 1px 1px 2px #bbbbbb;
}
Epcot — тематический парк Walt Disney
Всемирный курорт с захватывающими аттракционами, международными павильонами,
отмеченные наградами фейерверки и сезонные специальные мероприятия.
Epcot Center

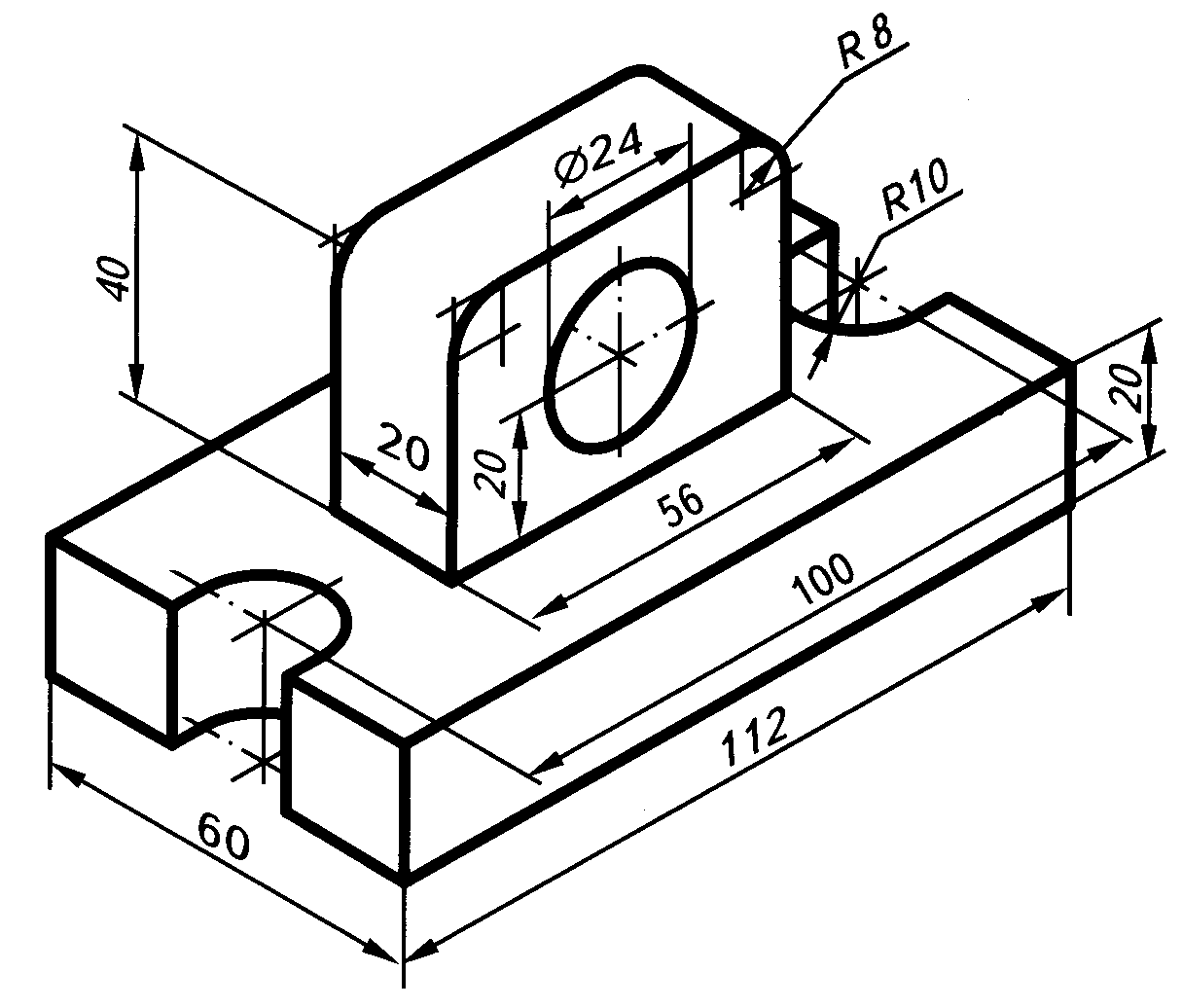

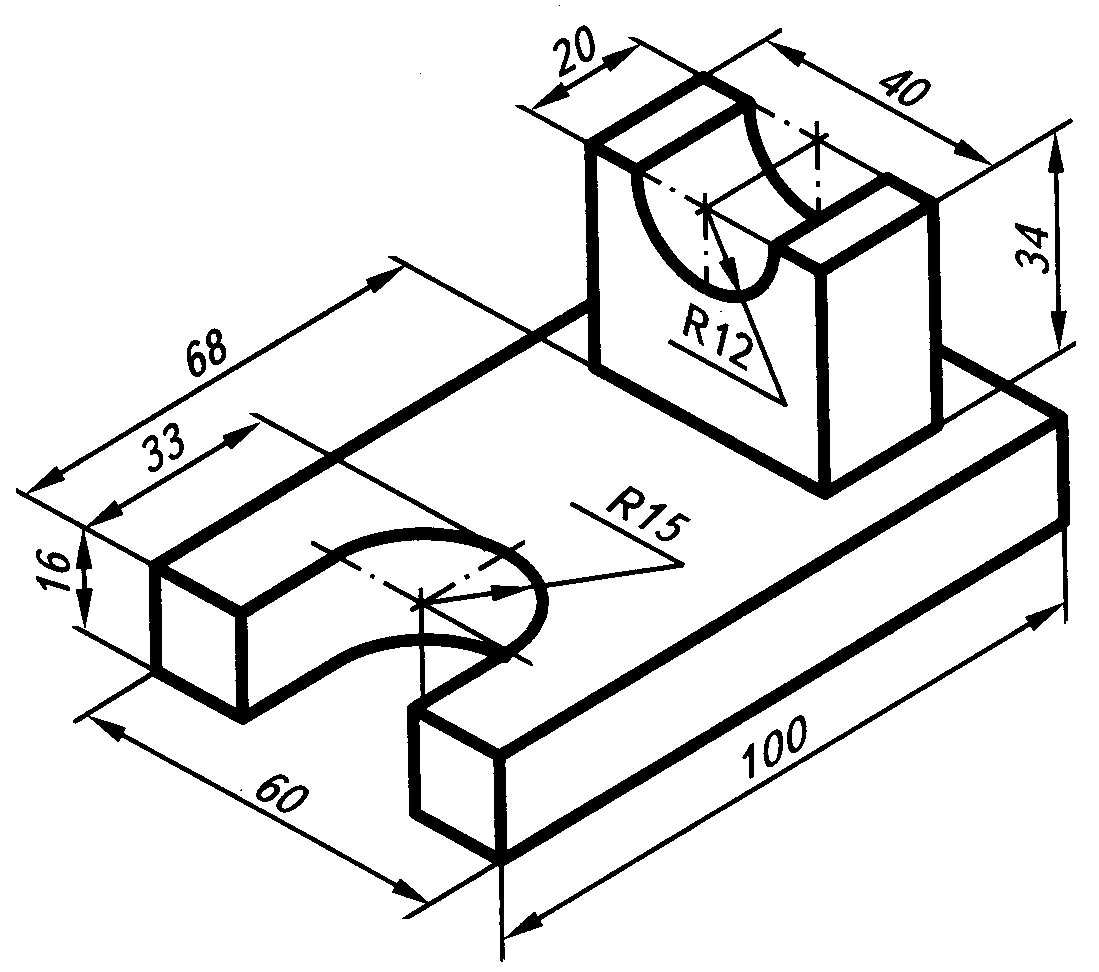
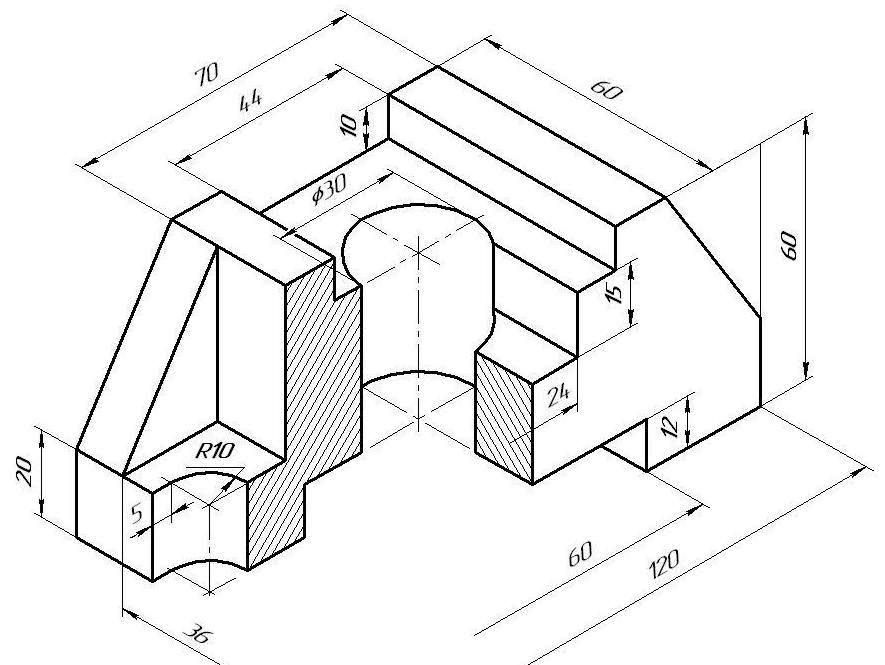

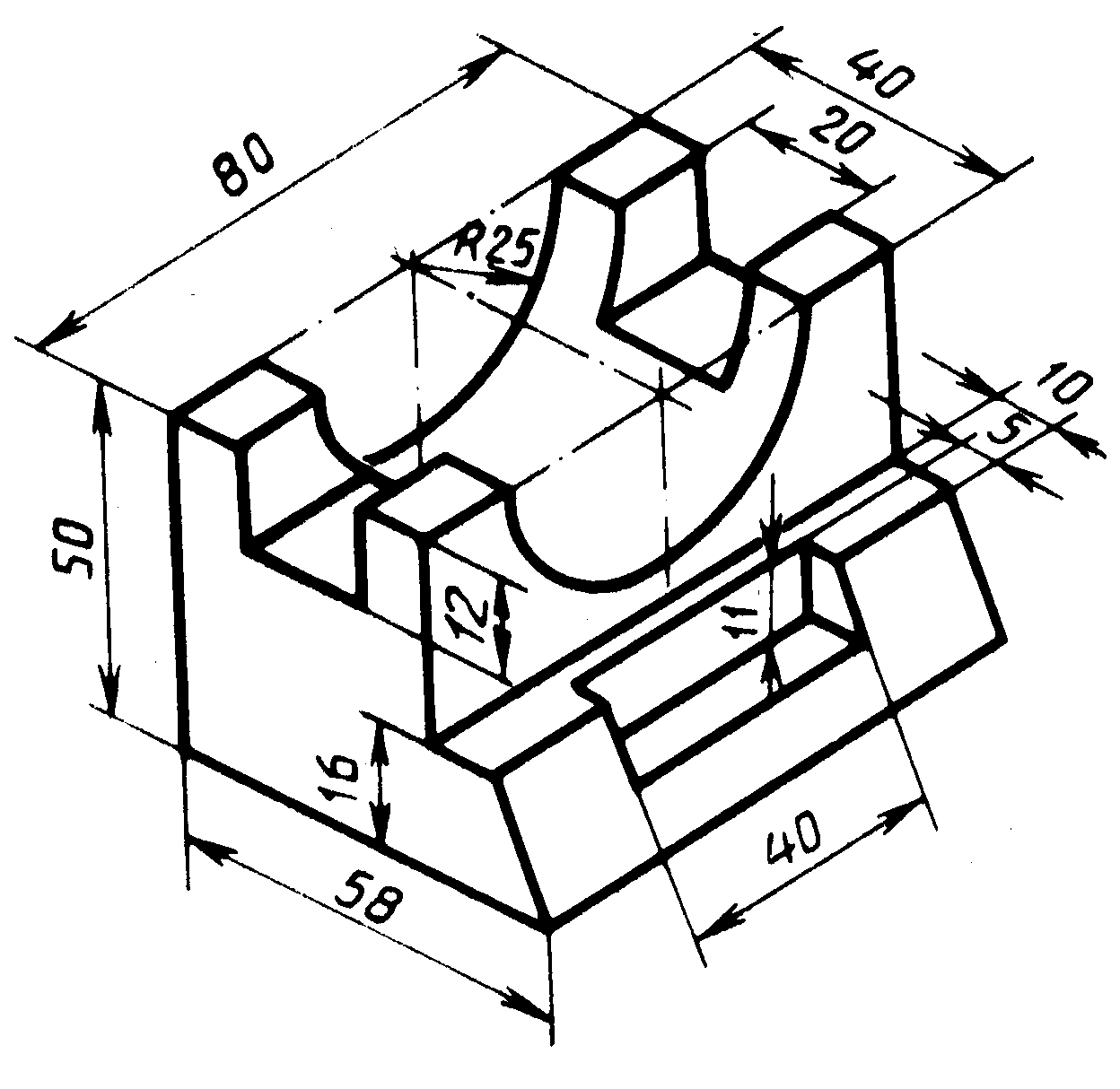 В нашем примере это колонка “Создал”.
В нашем примере это колонка “Создал”.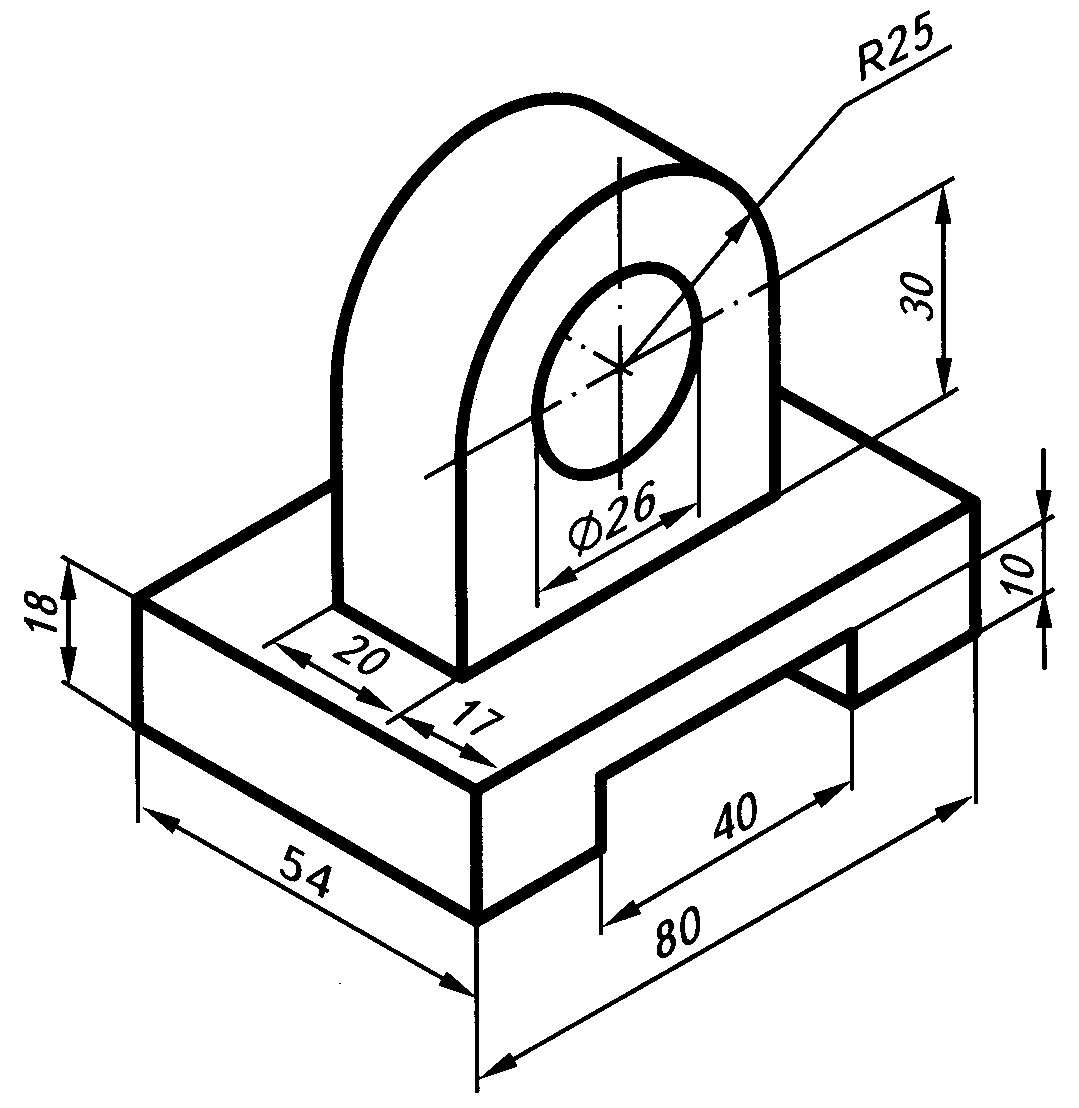

 Для этого:
Для этого: Например, чтобы связать деталь с записями раздела Контакты, выберите объект “Контакт” в качестве справочника.
Например, чтобы связать деталь с записями раздела Контакты, выберите объект “Контакт” в качестве справочника. Это избавить вас от необходимости переориентировать деталь при вставке в сборку, облегчит оформление чертежей и навигацию в модели.
Это избавить вас от необходимости переориентировать деталь при вставке в сборку, облегчит оформление чертежей и навигацию в модели.